Как настроить роутер netis
Быстрая настройка
В последней версии прошивки Netis WF2419E есть отдельный блок под названием «Quick Setup». Он был создан специально для начинающих и непритязательных пользователей, которым нужно быстро задать основные параметры сети и сразу перейти к работе в интернете. Если вы относитесь к числу таких юзеров, выполните следующую инструкцию, чтобы настроить корректную работу проводного интернета и Wi-Fi.
- После успешной авторизации в веб-интерфейсе мы советуем сразу поменять язык на русский в соответствующем выпадающем меню. Это поможет вам быстрее разобраться со всеми присутствующими пунктами меню.

После этого отметьте маркером тип соединения, который задан провайдером. Для определения сведений обратитесь к договору, индивидуальной инструкции или задайте вопрос службе поддержки поставщика-интернет услуг, поскольку все эти параметры считаются уникальными для каждого провайдера и мы не можем дать универсальный ответ по настройке.

После определения типа соединения переходите к его конфигурированию. Первый тип «DHCP» работает по принципу автоматического предоставления параметров, поэтому обладателям такого протокола дополнительно ничего настраивать не надо.

Что касается «Static IP», то в этом случае провайдер самостоятельно предоставляет IP-адрес, маску подсети и DNS. Теперь вам должно быть понятно, почему мы в операционной системе включали автоматический тип получения этих параметров. Это связано с тем, что они настраиваются в данном меню.

Популярный в Российской Федерации протокол PPPoE тоже может быть настроен в быстром режиме. Здесь от пользователя требуется указать только полученный ранее пароль и имя аккаунта, чтобы подключиться к сети.

Сразу же после того, как был выбран тип соединения, можно переходить к блоку «Установка беспроводной связи». Здесь необходимо задать имя сети (SSID). Оно нужно для того, чтобы сама точка доступа была в списке. По личным предпочтениям выставляются параметры безопасности. Защиту вообще можно отключить, а если оставить ее активной, придется задать пароль, состоящий минимум из восьми символов. Запомните его, поскольку ключ придется вводить при первом подключении по Wi-Fi.

Больше никаких параметров для выбора раздел «Quick Setup» не предоставляет. Если вы через него задали основную конфигурацию, но нуждаетесь в выборе дополнительных настроек, переходите к прочтению необходимого шага в следующем разделе сегодняшнего материала.
Настройка роутера Netis на примере Netis WF2411
В этой инструкции вы найдете всю необходимую информацию по настройке роутера Netis WF2411. Имеется введу полная настройка нового роутера на работу с провайдером, настройка Wi-Fi сети, установка пароля на беспроводную сеть, и т. д.

Мне очень понравилась панель управления у Netis WF2411. Сделано все очень просто и продумано. Все понятно, к тому же есть русский язык. Думаю, проблем с настройкой не возникнет, тем более по такой классной инструкции как эта
Уже по привычке, будем настраивать маршрутизатор по стандартной схеме:
- Покажу как подключить Netis WF2411 к интернет и к компьютеру.
- Зайдем в настройки нашего роутера, и настроим интернет (подключение к провайдеру) . Рассмотрим настройки как для динамического получения IP, так и для PPPoE, PPTP, L2TP.
- Дальше настроим Wi-Fi на Netis, и установим пароль на беспроводную сеть.
- Установим пароль для защиты настроек роутера.
Эта инструкция без проблем подойдет как для нового маршрутизатора, который вы только что купили, так и для повторной настройки. Если ваш роутер раньше работал с другим провайдером, или вы уже пробовали его настроит, то я советую сделать сброс настроек. Для этого подключите к роутеру питание, и на 10 секунд зажмите утопленную в корпус кнопку Default. После этой процедуры можно приступать к настройке Netis WF2411 (или другой модели, которая у вас) .
Вход в настройки: IP-адрес настроек, логин и пароль по умолчанию
Зайти веб-оболочку легко: когда связь между роутером и ПК установится, запустите какой-либо браузер и перейдите в нём на страницу локальной сети 192.168.1.1 либо netis.cc. На странице для авторизации вбейте admin — это и пароль, и логин.
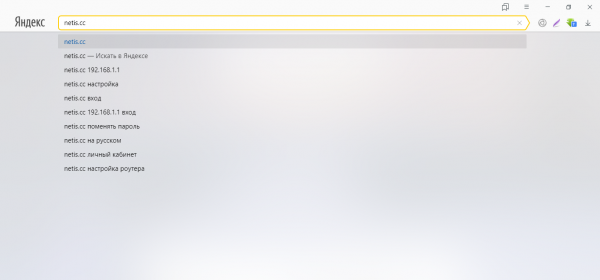
Перейдите по адресу netis.cc, чтобы зайти в настройки роутера
Смена пароля на вход в настройки
Лучше не оставлять стандартные данные для входа в веб-оболочку, чтобы никто посторонний не смог зайти в настройки роутера и поменять их без вашего ведома. Поменяйте их: кликните по Advanced в правом верхнем углу, а затем перейдите в блоки «Система» и «Пароль». Напишите новое имя юзера и ключ безопасность (два раза), а потом сохранитесь.
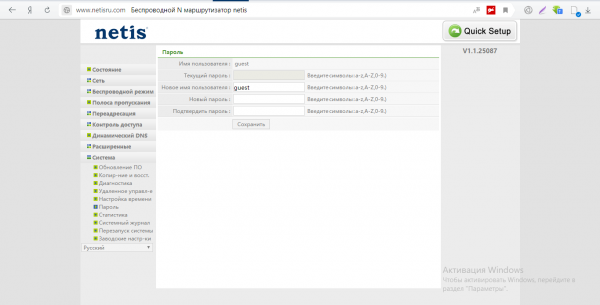
Поменяйте пароль на учётную запись роутера, чтобы никто кроме вас не смог войти в настройки устройства
Базовая настройка netis N1
В рамках этого обзора я покажу лишь самую базовую настройку устройства. Расширенный мануал как настроить мощный маршрутизатор netis N1 я выложу в отдельной статье.

IP-адрес маршрутизатора в локальной сети — 192.168.1.254. Зайти в веб-интерфейс можно и через хостнейм netis.cc. Логин и пароль по умолчанию не установлены. Если у Вас не получается зайти в конфигуратор — воспользуйтесь вот этой инструкцией — ссылка.
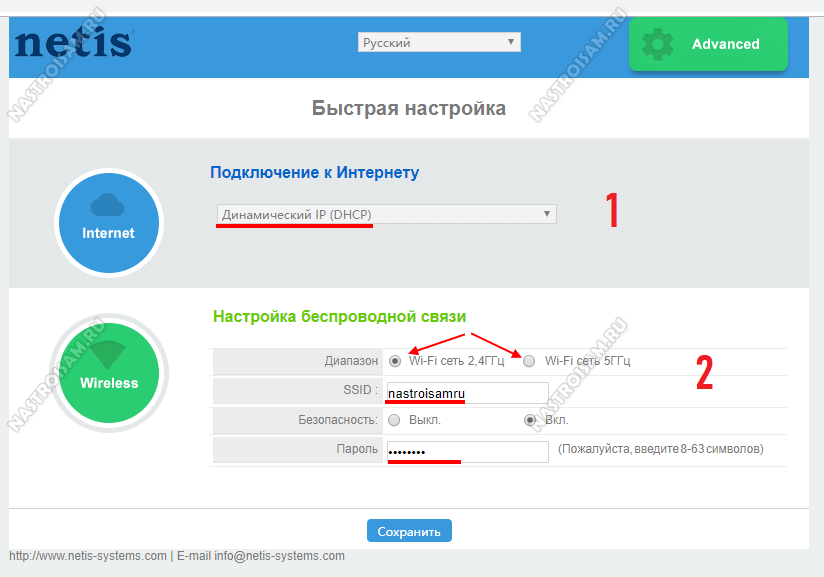
Базовая настройка netis N1 через встроенный мастер выполняется максимально просто. Она разделена на 2 части. Первая отвечает за подключение к Интернету, вторая — за работу беспроводной сети. По умолчанию, тип подключения выставлен как Динамический IP (DHCP), который используется в Билайн и ТТК-урал. Если же Ваш провайдер использует протокол PPPoE — выберите его в списке.
Ниже появятся два поля для ввода логина и пароля на подключение к провайдеру.
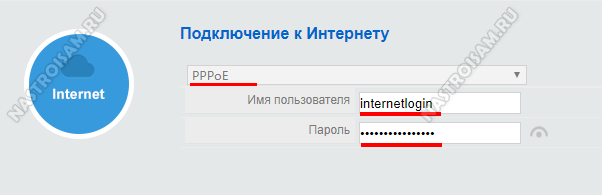
Далее надо будет всего лишь для каждого из двух диапазонов WiFi придумать и прописать имя сети (SSID) и пароль на подключение к беспроводной сети. Нажимаем на кнопку «Сохранить» и роутер готов к работе. Подключаем и работаем!
Подключение роутера Netis
Первым делом, подключите к роутеру кабель питания, и включите его в розетку. Дальше, в WAN разъем маршрутизатора нужно подключить интернет (кабель от интернет-провайдера), или от ADSL модема. Выглядит это вот так:

Теперь нам нужно подключится к роутеру с устройства, с которого мы будем его настраивать. Если у вас есть стационарный компьютер, или ноутбук, то лучше всего подключить его к Netis WF2411 с помощью сетевого кабеля, который идет в комплекте. Один конец кабеля подключаем к роутеру в LAN разъем, а второй конец к сетевой карте компьютера.

Если вы хотите настраивать роутер по Wi-Fi, то просто подключитесь к беспроводной сети, которая появится сразу после включения роутера. Она будет иметь примерно такое название: “netis_C2323B”. Для подключения нужно будет использовать стандартный пароль. У меня: “password”. Название сети, и стандартный пароль указаны на нижней стороне маршрутизатора.
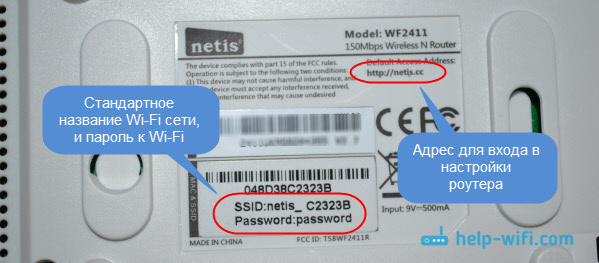
После подключения к роутеру, можно приступать к его настройке.
Настройка интернета на Netis WF2411
Откройте любой браузер (производитель рекомендует Chrome или Internet Explorer), я настраиваю через Оперу. В адресной строке наберите адрес 192.168.1.1, или http://netis.cc, и перейдите по нему. Откроется страница с настройками маршрутизатора. Я подготовил еще отдельную инструкцию по входу в настройки Netis.
Вы увидите страничку с быстрыми настройками. На ней можно настроить подключение к интернет-провайдеру, и Wi-Fi. Но первым делом, я советую сменить язык панели управления на русский, и нажав на кнопку Advanced, перейти в расширенные настройки. Там мы все и настроим.
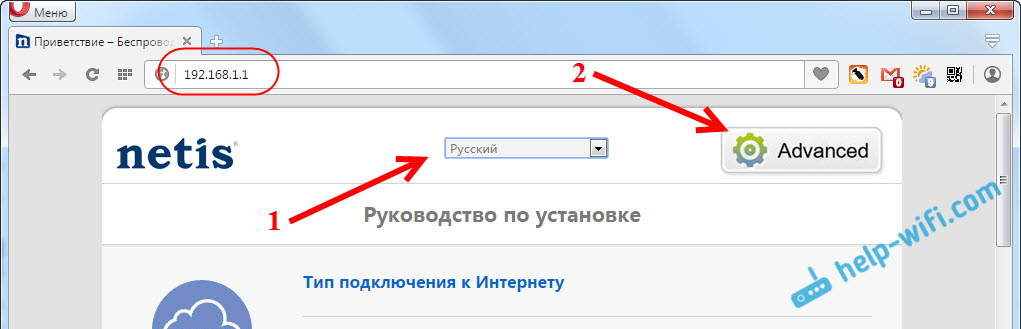
Дальше переходим слева на вкладку Сеть – WAN. Здесь находятся очень важные настройки, если их задать неправильно, то роутер Netis WF2411 не сможет подключится к интернету и раздавать его. Какой тип подключения использует ваш интернет провайдер, вам нужно уточнять у самого провайдера. Это может быть: Динамический IP, Статический IP, PPPoE, L2TP, PPTP. Если у вас тип соединение не Динамический IP, то у вас так же должны быть параметры для подключения: имя пользователя, пароль, и возможно IP адрес. Эти данные выдает провайдер.
В выпадающем меню Тип подключения WAN выбираем наш тип подключения, и если нужно, задаем необходимые параметры.
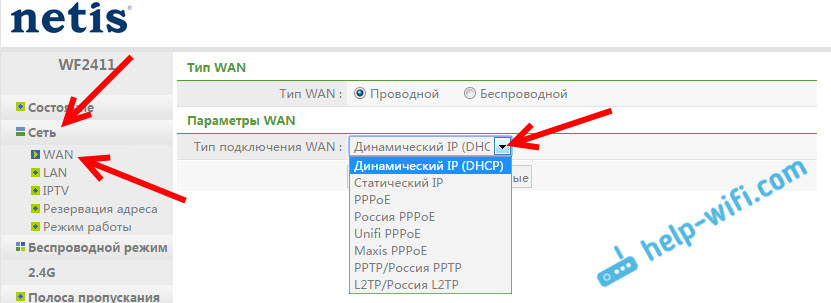
Например, настройка популярного подключения PPPoE (Билайн, Дом.ру) на роутере Netis будет выглядеть так:
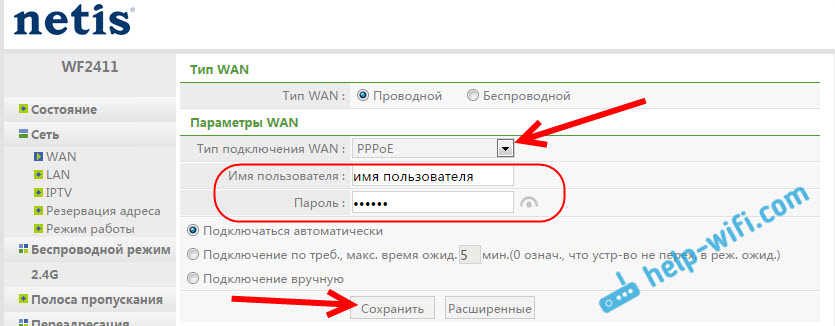
Для сохранения настроек нажимаем на кнопку Сохранить. Если нужно задать какие-то особые параметры, например: клонировать MAC-адрес, задать DNS адреса, имя сервера, и т. д., то нажмите на кнопку Расширенные, и откроются дополнительные настройки.
Главная цель этих настроек, это что бы через роутер начал работать интернет. Если вы подключены к роутеру и интернет уже работает, и нет статуса “без доступа к интернету”, то все хорошо. Сохраняйте настройки, и следуйте этой инструкции. Если же не получается настроить подключение к интернету, то совету проверить настройки еще раз, уточнить их у провайдера, и почитать эту статью.
Настройка Wi-Fi, и установка пароля на маршрутизаторе Netis WF2411
Под настройкой беспроводной сети имеется введу смена названия этой самой сети. Если вас стандартное название не устраивает. Ну и конечно же, советую защитить свою Wi-Fi сеть хорошим паролем.
Для этого в настройках перейдите на вкладку Беспроводной режим – Настройки Wi-Fi (если нужно, то выберите сеть 2.4G, или 5G, если роутер двухдиапазонный). На этой странице нас интересует поле SSID, там мы прописываем название своей беспроводной сети.
Для установки пароля, в выпадающем меню Тип аутентификации выберите WPA2-PSK. И в поле Пароль, придумайте и запишите пароль, который будет использоваться для подключения к вашему Wi-Fi. Пароль должен быть минимум из 8 символов, английских букв и цифр.
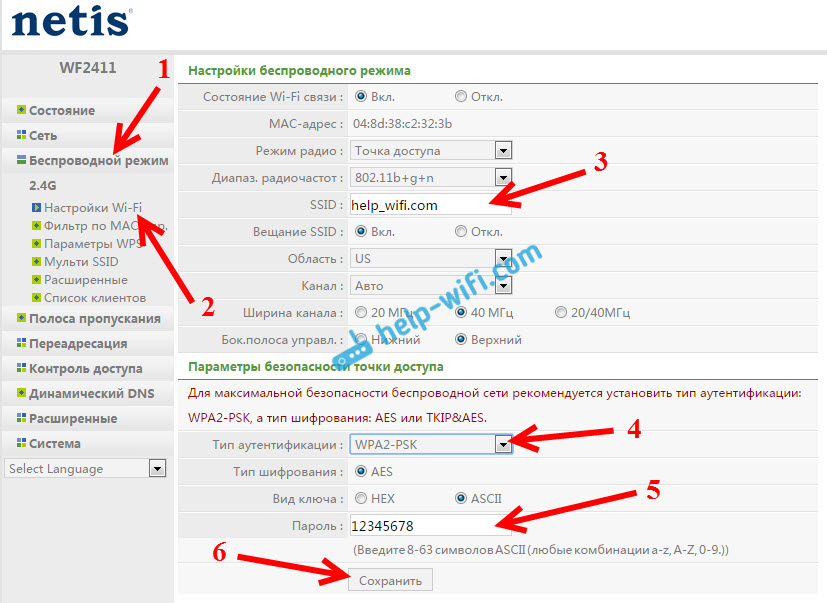
Остальные параметры лучше не менять. Нажмите кнопку Сохранить. После этого, нужно будет подключится к Wi-Fi уже с новым паролем, который мы установили. Постарайтесь его не забыть, а если забудете, то вам пригодится эта статья.
Если вы сменили только пароль, то на компьютерах, которые уже раньше подключались к этой сети может появится ошибка: “Windows не удалось подключиться к“, или “Параметры сети, сохраненные на этом компьютере, не соответствуют требованиям этой сети”. В таком случае, нужно просто удалить сеть на компьютере, и подключится заново.
Технические характеристики и обзор возможностей
Прогресс не стоит на месте и сегодня мы уже имеем беспроводной роутер, у которого процессор с частотой аж 1 ГГц. Когда-то у меня был стационарный ПК с примерно таким процессором. Только тогда это был достаточно большой и горячий «камешек», жрущий совсем немало электроэнергии. А в случае с netis N1 это компактный WiSoC чип Realtek RTL8197FS (полная маркировка RTL8197FS-VE5-CG) выполненный по 28-нм техническому процессу с достаточно низким уровнем энергопотребления. Круто? Круто! Конечно, этот мощный маршрутизатор при работе нагревается, но пассивная система охлаждения с нагревом вполне справляется.

На платформе с использованием чипа RTL8197FS построены такие роутеры, как Asus RT-AC53 и Tenda AC10U. Объём оперативной память — 128 MB DDR2. Объём флеш-памяти — 16 MB.
За работу беспроводного радиомодуля маршрутизатора отвечают ещё два реалтековских чипа:
— встроенный в WiSoC-чип RTL8192ER, отвечает за диапазон 2,4 ГГц
— отдельный RTL8812BR, отвечающий за работу радиомодуля в диапазоне 5 ГГц. Он поддерживает стандарта 802.11ac Wave 2, а так же Beamforming и MU-MIMO.
Проще говоря, снять самые «сливки» и насладиться скоростью почти до 500 Mbps по WiFi на netis N1 вполне реально. Но достичь этого смогут только самые современные устройства, чьи адаптеры поддерживают MU-MIMO.
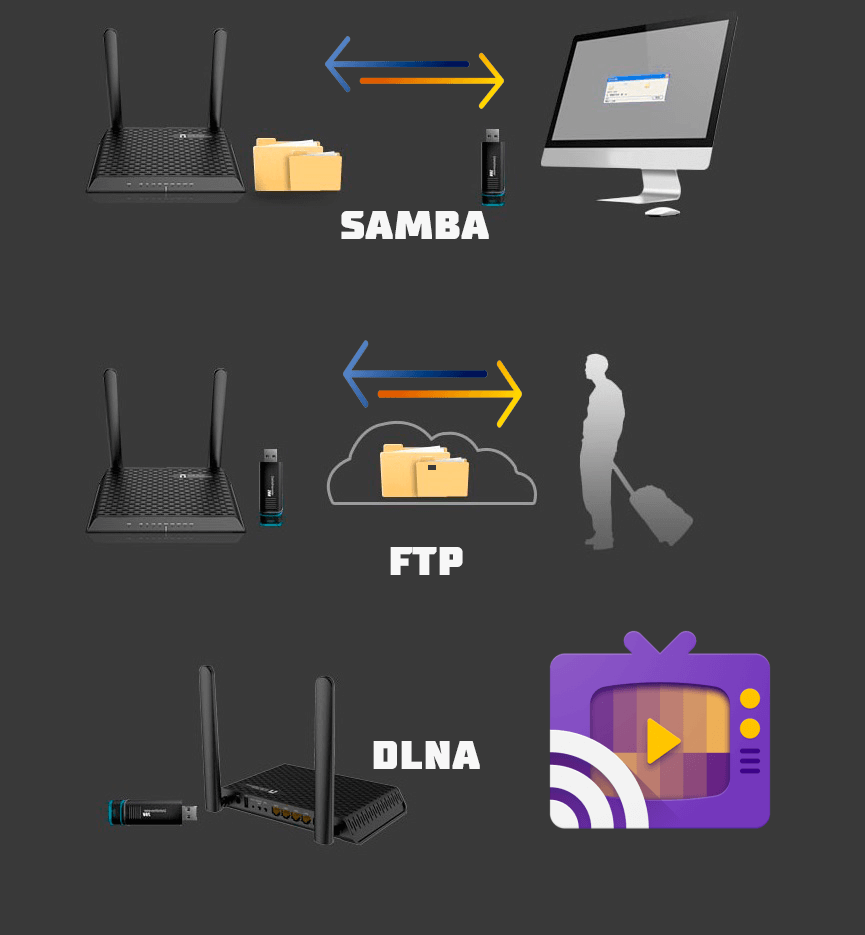
Вторая «фишка» роутера netis N1 AC1200 — это многофункциональный порт USB 2.0, который позволяет использовать его не только в качестве мобильного 3G/4G-маршрутизатора, но и как файловый сервер, подключив к нему большую флешку или внешний жесткий диск объёмом до 2 ТБ. При этом можно организовать не только простенький файловый сервер в локальной сети, но и работать с файлами удалённо из любой точки мира по средствам протокола FTP. Так же есть и встроенный мультимедиа-сервер. Средняя скорость работы с диском — 15-18 Мегабайт в секунду. Больше выжать не получается ввиду максимальной загрузки процессора. Возможно позднее разработчики это исправят и скорость будет ещё выше, хотя, если не гонять по сети террабайты, то и этого вполне хватает.
Выводы: По факту, небольшой стресс-тест netis N1 AC1200 прошёл достойно и показал себя во всей красе. Аплинк в 100 мегабит использовался на всю катушку. Основная нагрузка была на обычный WiFi 2,4 ГГц, часть смартфонов была переведена на 5 ГГц, а пара стареньких компьютеров и принтер подцепили по кабелю. Обделённым Интернетом не остался никто! Исходя из этого я могу уверенно сказать, что netis N1 — отличный мощный роутер в эконом классе с ценой до 3000 рублей.
UPDATE 02.09.2019: В конце июня вышла новая прошивка для этого маршрутизатора версии 1.5.615. Скачать её можно здесь — ссылка. После этого по количеству поддерживаемых 3G/4G модемов — около 60 моделей — роутер Нетис N1 фактически встал на одну планку с Keenetic, перепрыгнув всех остальных конкурентов. Это отличный вариант для тех, кто пользуется мобильным Интернетом!
Настройка роутера Netis N2

Распаковываем роутер и подключаем его в электросеть. Блок питания идёт в комплекте.
Далее мы берём кабель интернета от провайдера и подключаем его в разъём WAN, он выделен жёлтым цветом (рис. 1).

Далее нам нужно настроить роутер. Роутер можно настроить по кабелю или по wi-fi. Рассмотрим оба варианта подключения.
1. Чтобы настроить роутер по кабелю, нужно взять дополнительный кабель интернета (патчкорд), который идёт в комплекте и подключить один конец в один и LAN разъемов на роутере (рис.2), а другой конец в компьютер или ноутбук в соответствующий разъём.

Рис. 2
2. Чтобы подключиться по wi-fi нужно посмотреть информацию на роутере. Для этого нужно роутер перевернуть, на нижней панели посмотреть название и ключ wifi сети. (рис.3).

Рис. 3
Теперь нужно открыть браузер (Google Chrome, Safari, Mozilla Firefox, Internet Explorer, Microsoft Edge, Opera и т.д.). Затем в адресной строке браузера (рис. 4)

Рис. 4
Нужно ввести цифры, указанные на корпусе (рис. 5).

Рис. 5
Введённые данные в браузере должны выглядеть как указано на рисунке 6.

Рис. 6
Если что-то не получается, проверьте настройки компьютера.
Затем нажимаем кнопку Enter на клавиатуре или поиск.
Далее появится окно для ввода данных входа в настройках роутера (рис. 7), нужно ввести логин и пароль с наклейки (рис.8).

Рис. 7

Рис. 8
Нажимаем кнопку “Вход” и попадаем в настройки роутера (рис.9).

Рис. 9
Затем нажимаем кнопку “Advanced” (рис. 10) и приступаем к настройке роутера.

Рис. 10
В появившемся меню выбираем пункт “Wi-Fi сеть 2,4 ГГц” (рис. 11).

Рис. 11
В открывшемся окне (рис. 12) нам нужно изменить несколько параметров:

Рис. 12
SSID: Это название Вашей wi-fi сети основной. Придумываете своё или оставляете по умолчанию.
Тип аутентификации: нужно выбрать WPA2-PSK.
Тип шифрования: выбрать AES.
Пароль: придумываете пароль от Вашей беспроводной сети или оставляете по умолчанию. Пароль в режиме ASCII может содержать цифры и буквы латинского алфавита с учётом регистра, длина должна быть от 8-ми символов.
Итоговые настройки можно увидеть на рисунке 13.

Рис. 13
Нажимаем кнопку “Сохранить”, Ваши настройки беспроводной сети сохраняются. Беспроводное соединение пропадёт на несколько секунд.
ВАЖНО! Если Вы настраиваете роутер по wi-fi и вы изменили название сети и пароль, Вам нужно будет заново переподключиться к wi-fi сети с новыми параметрами и зайти в настройки роутера. Если Вы настраиваете по кабелю, данная манипуляция не требуется.. Далее выбираем сеть Wi-fi сеть 5ГГц (рис
14).
Далее выбираем сеть Wi-fi сеть 5ГГц (рис. 14).

Рис. 14
Меняем следующие параметры:
SSID: название wi-fi сеть 5ггц. Придумываете своё или оставляете по умолчанию
Внимание! Название wi-fi 5ггц, желательно, чтобы отличалось, от названия основной wi-fi сети.
Тип аутентификации: нужно выбрать WPA2-PSK.
Тип шифрования: выбрать AES.
Пароль: придумываете пароль(ключ безопасности) от Вашей беспроводной сети или оставляете по умолчанию. (рис
15)

Рис. 15
Итоговые настройки можно увидеть на рисунке 16.

Рис. 16
Нажимаем кнопку “Сохранить”, настройки будут сохранены.
Базовая настройка роутера произведена.
Настройка интернета: выбираем протокол провайдера
Откройте документацию к своему интернет-подключению — договор с провайдером либо памятку по настройке. Там прописано, по какому протоколу работает компания: статический либо динамический IP, PPPoE (например, Дом.ru, ТТК, некоторые филиалы Ростелекома и другие компании), L2TP (самый известный провайдер с таким протоколом — Билайн), PPTP.
Под протоколом пишут данные для настройки — они тоже нужны для отладки. Приступим: откроем раздел «Сеть», а в нём вкладку WAN. Далее настройка будет отличаться в зависимости от протокола.
PPPoE-соединение
Какие параметры поставить, если у вас протокол PPPoE:
-
В параметрах WAN сразу ставим тип PPPoE. Появятся два поля для заполнения: логин и пароль. Переписываем фразы и комбинации из договора.
- Ставим отметку «Подключаться автоматически». При необходимости раскрываем пункт с расширенными настройками.
-
Если ваш провайдер использует привязку по MAC-адресу (обязательно узнайте об этом в поддержке), кликните по «Клонировать MAC».
- Если в вашем договоре указаны сервер, имя PPPoE и DNS, пропишите и эти значения. Кликните по «Сохранить».
L2TP и PPTP-подключения
Эти протоколы относятся в частным сетям VPN. По настройке они чем-то схожи с PPPoE:
- В виде подключения ставим L2TP либо PPTP. Сразу пишем имя пользователя, пароль от сети провайдера и сервер VPN оператора, через который поставляется интернет. Все данные найдёте в договоре или в памятке.
-
Далее указываем статический или автоматический тип IP. Если вы не покупали услугу уникального адреса в интернете, поставьте «Динамический» и сохраните настройки.
- Если покупали, поставьте «Статический» и укажите все требующиеся данные из договора. Сохраните изменения.
Статический либо динамический IP
Статический IP настраивается легко: ставим в типе подключения Static IP, заполняем анкету данными из договора и сохраняемся.
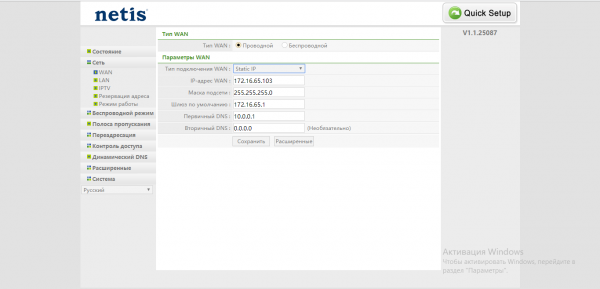
Вбейте данные из договора в форму ниже
Если у вас динамический IP, просто указываем в виде соединения Dynamic IP и сохраняемся.
Расширенные настройки Netis
Чтобы открыть страницу со всеми настройками, нажмите на кнопку «Advanced».
Здесь все просто. На вкладке «Сеть» – «WAN» можно настроить подключение к провайдеру
(интернету) .
Настроить Wi-Fi сеть
, установить или сменить пароль на Wi-Fi, сменить канал и т. д. можно на вкладке «Беспроводной режим». Там же можно сменить режим работы роутера на повторитель, клиент, WDS мост.
Это все основные и самые необходимые настройки. Я еще советую установить пароль, который будет защищать страницу с настройками вашего роутера.
Установка пароля на веб-интерфейс
Зайдите в раздел «Система» – «Пароль». Укажите имя пользователя (например, admin) и два раза укажите пароль. Пароль обязательно запишите, чтобы потом не пришлось делать сброс настроек.
Настройки надежно защищены. И никто не сможет получить к ним доступ.
Это все, что необходимо для базовой настройки маршрутизатора. Вы наверное заметили, что на странице с настройками есть много разных параметров, функций и т. д. Но они как привило не нужны обычному пользователю. И лучше там ничего не менять, без необходимости.
Базовая настройка netis N4
Все настройки устройства выполняются через web-интерфейс, используя URL-адрес http://netis.cc, либо IP-адрес роутера netis N4 в локальной сети — 192.168.1.254.При подключении по WiFi ключ сети по-умолчанию — password.Логин для входа: guest, пароль: guest@<2 последних октета мак-адреса>. Например, в моём случае пароль — guest@9E16. В любом случае, этот пароль будет написан в наклейке, приклеенной на нижней части корпуса.
После этого попадаем на стартовую страницу веб-интерфейса, которая по совместительству является мастером быстрой настройки маршрутизатора:

В верхней части страницы расположены параметры подключения к Интернету. По-умолчанию используется тип подключения — Динамический IP. Если же у Вас используется протокол PPPoE, то нужно его выбрать в выпадающем списке и ниже прописать имя пользователя и пароль, которые Вам выдали при заключении договора с провайдером.

В нижней части страницы находится Настройка беспроводной сети на роутере Netis N4. Настраивать нужно каждый диапазон в отдельности, выбирая его в соответствующей строке. Сначала смотрим диапазон 2.4 ГГц. Здесь меняем имя сети WiFi в поле «SSID» и в поле «Пароль» придумываем и прописываем ключ безопасности сети.

Затем, в строке «Диапазон» выбираем пункт «Wi-Fi сеть 5ГГц». Здесь нужно сделать всё то же самое — изменить имя сети и задать новый пароль вместо стандартного «password».
Примечание: Пароль для WiFi лучше делать не короче 8-10 символов, состоящий из заглавных и прописных букв латинского алфавита, а так же цифр. Не используйте слова и даты. Чем сложнее будет пароль, тем меньше шансов, что его подберут хулиганы.
Как зайти в настройки Netis?
Все достаточно просто и стандартно, справится любой пользователь:
Запускаем браузер (Гугл Хром, Опера, Мозилла – неважно).
В адресной строке прописываем IP адрес – http://192.168.1.1 или доменное имя http://netis.cc – подходят оба варианта (что вспомнили, то и вписываете). Далее может понадобится авторизация: SSID (обычно указан на коробке ∕ этикетке) + пароль (смотрим там же, часто бывает “password”)
Попадаем в основное меню панели управления, где можно поменять язык (выбрав русский) и поработать с дополнительным функционалом (вкладка “Advanced”).. Что делать, если не получается зайти в настройки Netis? – Это самый распространенный и часто задаваемый на форумах вопрос
Далее может понадобится авторизация: SSID (обычно указан на коробке ∕ этикетке) + пароль (смотрим там же, часто бывает “password”). Попадаем в основное меню панели управления, где можно поменять язык (выбрав русский) и поработать с дополнительным функционалом (вкладка “Advanced”).. Что делать, если не получается зайти в настройки Netis? – Это самый распространенный и часто задаваемый на форумах вопрос
Скорее всего вы сделали что-либо не так: например, не включили устройство в сеть (проверьте все кабели и индикаторы), ввели буквы вместо цифр в айпишнике, используете общедоступные ДНС-адреса Гугл. Причин, почему “Страница не найдена”, может быть много – главное, не спешите!Пользоваться личным кабинетом Netis.cc – просто и выгодно. Вам доступны множество хороших команд без помощи всезнающих спецов: контроль доступа и системы в целом, работа с динамическими DNS серверами, оптимизация беспроводного режима, фильтрация по Mac-адресам, настройки USB и многое другое
Что делать, если не получается зайти в настройки Netis? – Это самый распространенный и часто задаваемый на форумах вопрос. Скорее всего вы сделали что-либо не так: например, не включили устройство в сеть (проверьте все кабели и индикаторы), ввели буквы вместо цифр в айпишнике, используете общедоступные ДНС-адреса Гугл. Причин, почему “Страница не найдена”, может быть много – главное, не спешите!Пользоваться личным кабинетом Netis.cc – просто и выгодно. Вам доступны множество хороших команд без помощи всезнающих спецов: контроль доступа и системы в целом, работа с динамическими DNS серверами, оптимизация беспроводного режима, фильтрация по Mac-адресам, настройки USB и многое другое.
Список поддерживаемых 3G/4G модемов
Netis MW5230 совместим с множеством USB-модемов, работающих в 3G и 4G сетях. Перед подключением свистка рекомендуется загрузить последнюю версию прошивки на роутер. Обновление ПО поможет избежать ошибок при подключении USB-гаджета. Поддерживаемые роутером netis MW5230 модемы:
- WLTUBA-108
- Alcatel 410D
- Билайн MF823
- Beeline MF823D
- DEXP M1
- DIGMA Dongle DW1961 3G/4G
- Huawei E171
- Huawei E173
- Huawei E3121
- Huawei E3272S
- Huawei E3372h-153
- Huawei E392
- Huawei E8372h-153
- Huawei EC 306-2
- Huawei EC 315
- Huawei Hi-Link E3331
- Huawei E3372h-320
- Huawei E8372h-320
- MTS 827F
- MTS 830FT
- MTS824FT (Huawei E3272)
- Yota Modem LTE Cat.4
- Yota Wi-Fi Modem LTE Cat.4
- ZTE MF833T
- ZTE MF833R
- ZTE79RU
- MegaFon M-150-3

Инструкция по настройке гостевой сети
- Доступ к панели администратора можно получить, введя в адресную строку браузера IP 192.168.0.1. Вы попадете на страницу авторизации, где нужно будет ввести логин и пароль. Если вы не меняли их, тогда данные для входа будут стандартные – логин «admin» и пароль тоже «admin». Но из соображений безопасности рекомендуется эти данные все же сменить и записать в надежном месте.После входа в панель администратора вы попадете на стартовую страницу, на которой обычно отображается служебная информация о модели устройства, серийном номере, версии прошивки и стандартных данных аутентификации. В зависимости от версии программного интерфейса меню может быть на русском или английском языке. Современные версии прошивок почти всегда русифицированы.
- В правом верхнем углу есть кнопка расширенных настроек «Advanced», по клику вам откроется дополнительное меню слева. Настройки Wi-Fi сети следует искать в пункте «Беспроводная сеть».
- Выбираем подпункт «Мульти SSID» и переводим в состояние «Включено». В поле «SSID» нужно ввести выбранное имя гостевого подключения. В некоторых маршрутизаторах есть возможность подключения внешнего жесткого диска по интерфейсу Bluetooth. Если у вас таким образом организовано хранилище данных и нужно защитить доступ к нему от посетителей, в пункте «Управление доступом» нужно из выпадающего меню выбрать значение «WAN». Таким образом гости получат только доступ к Интернету, но не к файловому хранилищу. В противном случае нужно выбрать «LAN-WAN».
- Следует уделить достаточно внимания безопасности гостевого подключения. Многие оставляют его незащищенным. Рекомендуется установить достаточно сложный пароль, состоящий минимум из восьми символов цифровой и латинской клавиатуры верхнего и нижнего регистра. В этом же пункте имеется настройка с типом аутентификации, производитель рекомендует выбрать тип «WPA/WPA2-PSK» как максимально надежный способ защиты.
- После установки всех необходимых параметров нужно перезагрузить маршрутизатор и подождать несколько минут. В списке доступных сетей должно появиться гостевое подключение с выбранным вами именем. Подключитесь и протестируйте скорость Интернета, она должна быть такой же, как и в домашней сети.
Если у вас получилось организовать гостевую сеть – можно считать, что сделан большой шаг в сторону безопасности домашнего подключения. Она может пригодиться не только для посещающих вас гостей, но и для домашних «умных» устройств.
Число гаджетов, которым требуется доступ к Интернету, растет с каждым днем. «Умные» чайники, стиральные машинки, светильники, телевизоры, игровые приставки – список можно продолжать долго. Производители не очень беспокоятся о том, чтобы реализовать достаточный уровень защиты от взлома и перекладывают эту задачу на пользователей. Бытовая техника с приставкой «смарт» оказывается намного более уязвимой для хакерских атак, чем ноутбук или смартфон с установленной свежей версией программного обеспечения. Но получив доступ к одному девайсу, злоумышленнику не составит большого труда влезть через него в домашнюю сеть и похитить ваши персональные данные.
Открываем настройки роутера Netis по адресу 192.168.1.1
Для начала, нам нужно подключится к роутеру. Если вы хотите зайти в панель управления с компьютера, или ноутбука, то можно подключится к маршрутизатору с помощью сетевого кабеля, который идет в комплекте. На роутере кабель подключаем в LAN разъем, а на компьютере в сетевую карту.
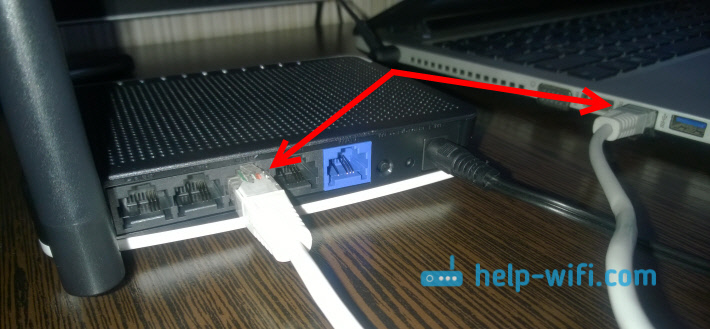
Можно подключится, и зайти в настройки по Wi-Fi сети. Просто подключитесь к беспроводный сети своего роутера. Если маршрутизатор новый, или вы только что сделали сброс настроек, то стандартное название Wi-Fi сети будет примерно таким: «netis_C2323B» (стандартное название (SSID) указано на наклейке снизу роутера). Пароль к Wi-Fi по умолчанию, у меня был «password». Эта информация так же указана на наклейке снизу устройства. Так же там указан адрес для доступа к настройкам маршрутизатора Netis.

Просто подключитесь к этой беспроводной сети со своего ноутбука, или мобильного устройства.
Заходим в настройки через браузер
Если после подключения к маршрутизтору Netis вы увидели желтый значок возле иконки подключения к интернету, и статус «без доступа к интернету», то это вполне нормально. Просто роутер еще не настроен, а для входа в настройки интернет не нужен.
После подключения, откройте любой браузер, и в адресной строке наберите адрес 192.168.1.1, http://netis.cc, или 192.168.1.245 (на новых моделях). Так же можно попробовать перейти по адресу 192.168.1.254. Как вы можете видеть на скриншоте выше, на роутре не указан адрес 192.168.1.1, а только http://netis.cc. Но по нему настройки без проблем открываются. Наберите, или скопируйте адрес, и перейдите по нему. На новых устройствах указан IP-адрес 192.168.1.245.
Сразу откроется страница с быстрыми настройками.

Можно сменить язык настроек на русский. А что бы открыть больше настроек, просто нажмите на кнопку Advanced.

Вот так выглядят расширенные настройки:

Сама панель управления мне очень понравилась. Простая, ничего лишнего, есть русский язык (Tp-Link, привет), и отличная страница с быстрыми и самыми главными настройками, на которой настроить свой Netis вы сможете практически в несколько кликов мышкой. А если понадобится, то можно перейти к расширенным настройками, и так же быстро вернутся к быстрым настройкам.
