Роутер netis wf2409e: настраиваем без вызова специалиста
Настройка Wi-Fi
Для отладки беспроводной связи идём в третье меню «Беспроводной режим»:
- Остаёмся в первом блоке с настройками «Вай-Фая». Включаем связь в первую очередь — с помощью первого пункта.
- Указываем режим радио «Точка доступа».
- Активируем вещание SSID и пишем сам SSID (имя вашего «Вай-Фая», которое показывается в списке доступных сетей, когда вы подключаетесь через компьютер или телефон).
Укажите точку доступа и её название
- Канал и ширину канала можете не трогать.
- Во втором зелёном разделе «Параметры безопасности» в меню «Тип защиты» выбираем WPA2 PSK. Вид шифрования и тип ключа также не трогаем. Пишем в последнем поле пароль — придумайте сложную комбинацию и запомните. Но лучше её записать себе отдельно в блокноте. Щёлкните по «Сохранить».
Немного о самой модели роутера: как выглядит, что умеет, сколько стоит
Дизайн у этой модели выдержанный — белый цвет, простая прямоугольная форма. На верхней панели несколько индикаторов: «Питание», сеть WLAN, лампочки для локальных выходов LAN, WAN и WPS. По правому боковому периметру расположились две несъёмные антенны.

На лицевой стороне роутера расположены индикаторы и две антенны
На задней панели 1 выход для кабеля провайдера (WAN) и 4 гнезда для локального подключения LAN. Минус устройства в том, что передача по локальным портам происходит на скорости 100 МБ/с максимум. На большинстве современных маршрутизаторах стоят гигабайтные выходы.
Слева от портов находится клавиша WPS, которая позволяет заходить в точку доступа без ввода пароля. Справа от выходов — кнопка Default (для возврата заводских настроек сетевого гаджета). Справа от этой клавиши разъём для зарядки.

На задней стороне девайса 4 выхода для локального подключения и 1 для провода вашего провайдера, через который поступает сигнал интернета
На нижней панели есть этикетка с данными для входа в настройки устройства, а также его MAC-адрес. По бокам от этикетки находятся петли — с помощью них роутер можно закрепить на стене. У маршрутизатора есть «ножки» с рельефной поверхностью — он не будет скользить по поверхности. На нижней панели находятся и сетки для вентиляции. Гаджет с помощью них охлаждается. Но минус в их том, что через них роутер может засоряться внутри.

На нижней панели по центру расположена этикетка с некоторыми характеристиками роутера
Комплектация у роутера стандартная:
- маршрутизатор;
- блок питания 9 В/500 мА;
- кабель Ethernet;
-
руководство по установке (на нескольких языках).
Преимущество роутера — его цена. По данным «Яндекс.Маркета» стоимость варьируется от 820 до 980 рублей. При этом функционал у сетевого гаджета довольно внушительный для такой цены.
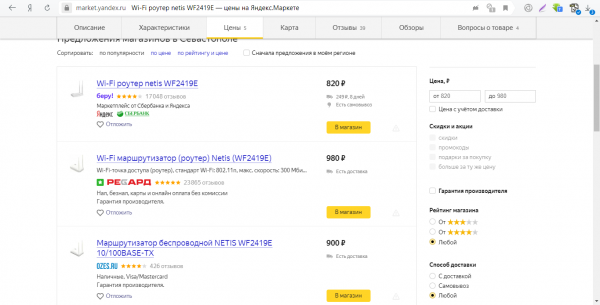
Netis WF2419E стоит не больше 1000 рублей
Таблица: техническая информация по Netis WF2419E
| Параметр | Значение |
| Стандарты беспроводной сети | IEEE 802.11b, IEEE 802.11g, IEEE 802.11n |
| Скорость передачи данных | До 300 Мбит/с |
| Диапазон частот | 2,4—2,4835 ГГц |
| Режимы работы | Точка доступа, повторитель, точка доступа + WDS, WDS, клиент, Multi-SSID |
| Антенны | 2 несъёмных антенны с коэффициентом усиления 5 дБи и поддержкой технологии MIMO, обеспечивающие максимальную зону покрытия и стабильность сигнала |
| Защита беспроводной сети | WEP (64/128-бит)WPA-PSK/WPA2-PSK (TKIP/AES)Включение/выключение видимости имени SSIDФильтр МАС-адресов беспроводной сети |
| Тип WAN | DHCP, статический IP, PPPoE, L2TP, PPTP, двойное соединение, WISP |
| Управление доступом в интернет | Фильтрация IP- и MAC-адресов, временная фильтрация доменов |
| Размеры (ширина/длина/высота) | 13,3 см/9,9 см/2,7 см |
| IPTV | есть (возможен даже ручной ввод VLAN) |
Настройка интернета
Внешняя сеть и настройка IPTV, о которой мы скажем ниже, расположены на соответствующих страницах блока «Сеть». Он разделён на несколько страниц, названия которых в пояснениях не нуждаются.
Установка соединения находится на странице «Wan» в блоке «Параметры Wan». Но прежде чем переходить к настройкам соединения, выше выбирается «Тип Wan» — проводной.
РРРoЕ
Установка РРРoЕ соединения:
- Выбираем тип подключения — РРРoЕ. Если есть РРРoЕ Russia, лучше выбрать его;
- В два поля ниже вводится имя пользователя и пароль из договора с провайдером;
- Выбирается вариант подключения — подключаться автоматически;
- Нажимаем «Сохранить».

В некоторых случаях (зависит от поставщика) нужно нажать «Расширенные» рядом и установить «Клон MAC», чтобы провайдер не страдал излишним любопытством. На этом настройка закончена.
PPTP
Настройку L2TP и PPTP подключения делают по одному принципу. Выбрав соответствующий тип в параметрах (L2TP тоже есть), надо ввести имя пользователя и пароль, адреса сайта, к которым должен соединиться маршрутизатор для входа.
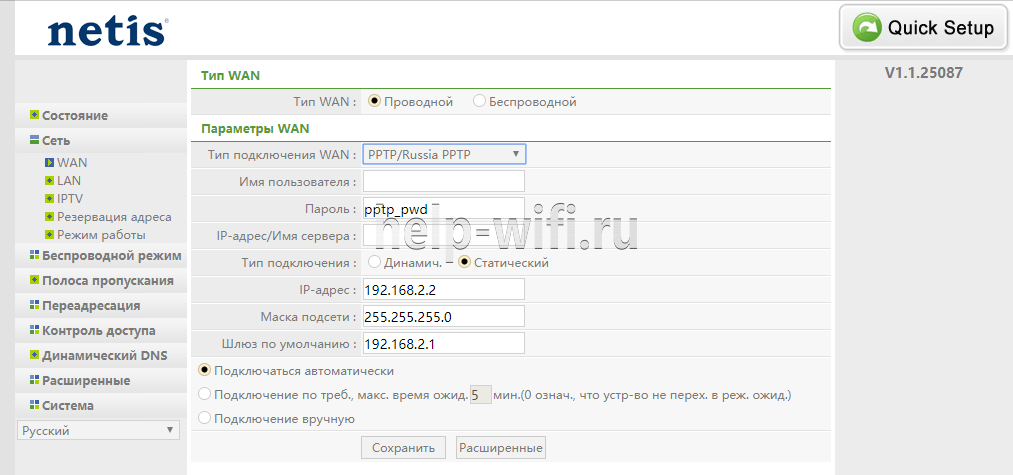
Далее все по аналогии – «Подключаться автоматически» и «Сохранить». Если надо, клонировать MAC. Все данные, включая клонирование, должны быть в договоре с провайдером.
Статический или динамический ip
Эти варианты настроить не сложнее, чем вышеописанные. Для начала нужно выяснить, как провайдер подключает пользователя — выдавая статический или динамический ip.
Если он выдаёт всё сам, это оптимальный вариант, на роутере надо выбрать «Dynamic ip» и нажать «Сохранить».
В противном случае выбирается «Staic IP» и тут уже придётся вводить IP, маску, шлюз, всё, что есть в документах.

Любой вариант подтверждается кнопкой «Сохранить» и клонированием МАС (если надо).
Смена пароля для входа
В отличие от многих конкурентов, на маршрутизаторе Wf2411e сменить реально не только пароль для входа в веб-интерфейс. К замене доступно и имя пользователя.
Делается это на странице «Пароль» в блоке «Система», в котором есть разворачивающийся список из ряда функций, отвечающих за работоспособность самого девайса.

Перейдя на страницу, вводят новое имя пользователя и новый пароль. Его повторяют дважды.
Для защиты от несанкционированного изменения предварительно маршрутизатор попросит указать текущий пароль. Если всё введено правильно, нажатие кнопки «Сохранить» обновит данные.
После этого админка закроется. Для повторного входа будут использоваться уже новые значения.
Настройка IPTV
Роутер поддерживает IPTV в нескольких конфигурациях: мост с 1-2 портами LAN, телефония с передачей данных на выбранные LAN-порты и VLAN с назначением тегов для телевидения.

В большинстве случаев для стабильной работы ТВ-приставки достаточно установить режим IPTV – Bridge. Такие настройки подходят для Билайн, Дом.ру, ТТК. Если же провайдер осуществляет мультивещание в виртуальной сети и нужен идентификатор, следует указать 802.1Q Tag Vlan. Для просмотра IPTV с ПК можно выбрать режим IPTV «Автоматически».
Для дополнительной защиты можно активировать DNS от Яндекса. Доступ к сервису предоставляется бесплатно. Доступно несколько режимов настройки Яндекс.DNS: базовый, безопасный, семейный. Один из плюсов роутера – возможность настроить DNS для каждого подключенного устройства отдельно.
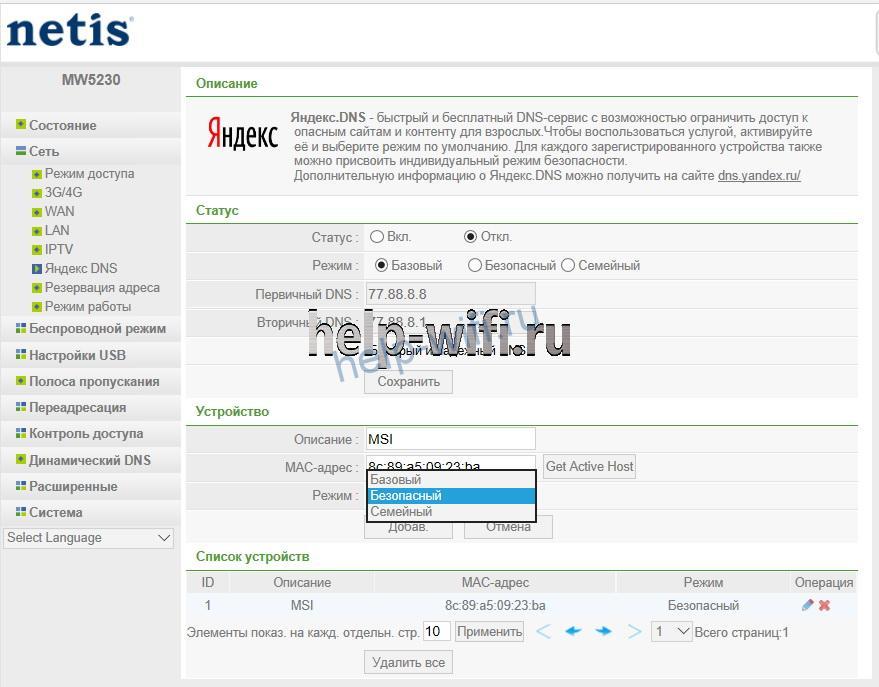
Настройка
Ввести быстро настройки можно следующим образом:
- В отобразившемся меню указать вид подключения, IP и значения DNS, которые все прописаны в договоре абонента с поставщиком услуг связи;
- По умолчанию маршрутизатор имеет защиту лишь общеизвестным логином «netis» и простым кодом доступа, поэтому на этой же странице рекомендуется придумать и задать новые. В графе «SSID» напечатать логин, а в поле «Пароль» ввести сложный код доступа к создаваемой сети WiFi;
- Тип аутентификации желательно выбрать «WPA2-PSK»;
- После ввода корректировок кликнуть «Сохранить».
При необходимости детальной настройки требуется кликнуть «Advanced».

После этого отобразится окно со всеми разделами, упорядоченными в левом блоке меню, а главное окно интерфейса служит для ввода параметров функционирования оборудования.
Подключаем флешку, или внешний HDD
Какую функцию вы бы не настраивали, для начала нужно подключить флешку к роутеру. В моем случае флешка на 64 ГБ.

Так же я пробовал подключить внешний жесткий диск. В отзывах читал, что у некоторых пользователей роутер от Netis не видит внешний жесткий диск. В моем случае никаких проблем. Роутер без проблем работает с HDD на 500 Гб. Доступ к нему есть.

После подключения накопителя на передней грани горит индикатор USB. Когда идет передача данных, он активно мигает.

Так же для настройки всех этих функций необходимо будет зайти в настройки маршрутизатора. Сделать это можно через браузер, по адресу netis.cc. Если что, вот подробная инструкция: как зайти в настройки роутера Netis.
Режим повторителя
Настройки производятся в расширенном (Advanced) веб-интерфейсе. Для того, чтобы настроить роутер Нетис MW5230 в режиме повторителя необходимо открыть вкладку «Беспроводной режим» и выбрать там пункт «Настройки Wi-Fi». Дальнейший порядок действий:
- Параметр «Режим радио» изменить на «Повторитель». Кликнуть на кнопку AP Scan. Дождаться появления списка доступных Wi-Fi сетей.
- В появившемся окне напротив вкладки с названием нужной беспроводной сети поставить активировать метку около «Подключить» и кликнуть на кнопку «Подключиться».
- Ввести пароль от беспроводной сети, которую раздает главный маршрутизатор. Кликнуть на кнопку «Сохранить».
О роутерах Netis
Перед тем как настроить роутер Netis, давайте поговорим о популярных моделях данных устройств:
- Netis WF2411E. Устройство комбинированного типа, можно использовать в качестве проводного и беспроводного маршрутизатора. Аппарат оптимизирован для работы с гаджетами, поддерживающими протоколы подключения диапазона 802.11 b/g/n. Скорость передачи данных до 150 Мбит/сек. Немного и немало, вполне подойдет для небольшой квартиры или офиса. Роутер оснащен повторителем сигнала, что хорошо в той местности, где отсутствует стабильное покрытие. Таким образом, если вы хотите купить недорогое устройство, то смело берите Netis WF2411E.
-
Netis WF2419E. Этот аппарат уже посерьезней, чем Netis WF2411E. Здесь скорость обмена данными будет составлять 300 Мбит/сек. Вполне достаточно для больших помещений, например, магазина, кафе или загородного дома. К тому же две антенны с коэффициентом 5 дБи расширяют зону покрытия сигнала. Если хотите смотреть кино в максимальном качестве или играть в онлайн-игры, то не прогадаете. Роутер удовлетворит ваши потребности.
- Роутер Netis N4. Теперь поговорим о флагмане среди маршрутизаторов линейки N. Двухдиапазонный высокоскоростной роутер модели N4 обеспечивает скорость передачи до 1200 Мбит/сек. Поддерживает частоты 2,4 ГГц на скорости до 300 Мбит/сек и 5 ГГц со скоростью обмена данными 857 Мбит/сек. Две несъемных антенны с коэффициентом усиления 5 дБи позволят расширить зону сигнала. Возможность создания гостевой сети позволит сохранить конфиденциальную информацию.
Прошивки у рассматриваемых моделей одинаковы, так как эти устройства — представители одной линейки. Далее расскажем, как выполняется настройка роутера Netis.
Обзор Netis MW5230
Итак, давайте же посмотрим, чем же нас удивит производитель сего маршрутизатора. Как и ожидается, комплект у Netis MW5230 вполне стандартный: само устройство, сетевой кабель и блок питания. Ну и, разумеется, инструкция по установке. Все то, что вы можете увидеть и в комплектации других роутеров в данном ценовом сегменте. Можно сказать, необходимый минимум — большего и не нужно.
В самой инструкции вы не увидите ничего нового, если у вас уже побывало что-то подобное в руках. Стоит заметить, что инструкция многоязычная, так что вы легко найдете в ней русский язык. Хотите — почитайте, но установка роутера для дома — это крайне простой процесс, который мы и так затронем в данной статье.
Ок, давайте посмотрим на сам маршрутизатор. Как уже было сказано немного ранее, корпус устройства полностью выполнен из белого цвета. Материал корпуса — пластик. Подержав его немного в руках можно с уверенностью сказать, что качество сборки приемлемое, опять-таки, для этого ценового сегмента. Цвет индикаторов роутера — зеленый.
По поводу антенн — все три расположены с одной стороны устройства. Разумеется, антенны обладают полной подвижностью, чтобы можно было направить сигнал в нужную сторону. Помимо прочего, Netis MW5230 вполне можно повесить на стену или край стола — конструкция это позволяет. Как и во многих других моделях роутеров от разных производителей, все необходимые порты и кнопки с функционалом расположены на задней части корпуса устройства.
Netis MW5230 имеет следующий набор кнопок и разъемов: 1 WAN-порт, 4 LAN-порта, смежная кнопка WPS/Default, 1 USB 2.0, разъем для подключения блока питания. Кнопки питания, к сожалению, нет, но если у вас уже был роутер, то вы знаете, что это не так и страшно. Под низом корпуса расположены четыре ножки для размещения устройства на горизонтальной поверхности, отверстия для вентиляции, а также парочка креплений на вертикальной поверхности, т.е. стены или даже стола.
Ок, с характеристиками, комплектацией и внешним устройством — разобрались. Давайте же теперь посмотрим, как все это дело следует подключать и настраивать.
Локальная сеть LAN и DHCP
LAN — это домашняя сеть, созданная вашим роутером Netis. Её участники — все устройства, подключённые к «Вай-Фаю». Какие настройки доступны для «локалки»:
- В меню с параметрами сети заходим в блок LAN. В первой его части указываем, если нужно, новый IP-адрес для роутера. Учтите, что если вы поменяете адрес, вам придётся перезайти в «учётку» с настройками, так как она переместится на другой адрес автоматически. Сохраняем настройки.
В настройках «локалки» можно сменить IP роутера
- Во второй части блока можно наладить работу сервера DHCP. Он важен: раздаёт девайсам в сети IP-адреса, которые действуют в пределах «локалки». Без этого адреса устройство не получит доступ к сети. Поэтому включаем сервер. Определяем ниже, сколько вообще адресов у сервера будет в запасе. Сохраняемся.
- В списке клиентов отображены все девайсы, которые находятся сейчас в сети роутера. С помощью жёлтой стрелочки на пункте можно зафиксировать за устройством IP-адрес, которым он сейчас владеет (обычно эти адреса меняются через какое-то время). Жмём на «Сохранить все».
Настройка роутеров Netis
1 Настройка Netis на примере WF2419R и Netis WF2419
Заводское название сети, пароль и адрес для входа в настройки указаны снизу роутера Netis WF2419R или Netis WF2419.
Для входа в панель управления маршрутизатором, подключение к интернету не нужно. Достаточно просто подключится к маршрутизатору.
Если у вас на компьютере было настроено высокоскоростное соединение, то теперь оно не нужно. После настройки это соединение будет устанавливать роутер.
Прежде чем перейти к настройке Netis, нужно сначала его подключить. К роутеру подключить питание. В WAN порт (синий) нужно подключить кабель от модема Eltex.

Дальше нужно подключится к роутеру с устройства, через которое вы планируете проводить настройку. Если у вас есть компьютер, или ноутбук с LAN портом, то лучше использовать его. С помощью кабеля, который идет в комплекте, соедините компьютер с Netis.
2 Настройка интернет-центра для подключения к Интернету по протоколу PPPoE
Зайдите в меню Интернет > PPPoE/VPN и нажмите кнопку Добавить соединение для настройки параметров подключения к Интернету.
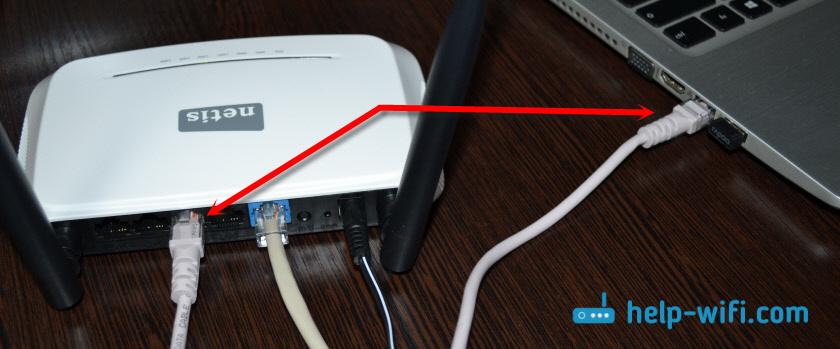
Если же нет возможности подключиться по кабелю, или вы будете настраивать свой Netis с телефона, или планшета, то подключаемся по Wi-Fi. Когда роутер новый, на заводских настройках, то он раздает Wi-Fi сеть с именем, которое указано снизу самого роутера. Там же указан пароль для подключения к этой сети. Стандартный пароль – password.

Просто выбираем сеть на своем устройстве, вводим пароль и подключаемся.
2 Сброс настроек роутера Netis WF2419R
Возможно, роутер уже был настроен. Изменен пароль, имя сети, уставлен пароль на вход в настройки. В таком случае, чтобы старые параметры нам не мешали, можно сделать сброс настроек до заводских. Для этого, зажмите на секунд 15 кнопку Default.

Она утоплена в корпус, так что вам понадобится что-то острое.
С подключением разобрались. В итоге у нас интернет и устройство, с которого будем настраивать, должны быть подключены к Netis. Доступа к интернету через роутер может не быть. На данном этапе это нормально.
3 Быстрая настройка роутера Netis
Продолжаем. На устройстве, которое подключено к маршрутизатору открываем любой браузер и переходим по адресу netis.cc. Адрес нужно вводить в адресной строке браузера.

Если появится ошибка и страница с настройками роутера не откроется, то попробуйте перейти по адресу 192.168.0.1.
Если никак не получается зайти в настройки, то сначала сделайте сброс настроек роутера (написано об этом выше) и попробуйте зайти снова.
Должна открыться стартовая страничка, на которой можно задать практически все необходимые параметры. А именно: настроить подключение к интернету и Wi-Fi сеть.
Там два раздела:
Тип подключения к Интернету. Нужно выделить тип подключения, который будет использоваться. Если это Динамический IP, а в большинстве случаев это именно так, то все должно работать сразу. PPPoE – популярный тип подключения. Нужно задать имя пользователя и пароль (они прописаны в договоре).
Установка беспроводной связи. Тут нужно задать только имя для своей Wi-Fi сети и пароль. Придумайте хороший пароль и укажите его в соответствующем поле. Так же желательно где-то его записать.
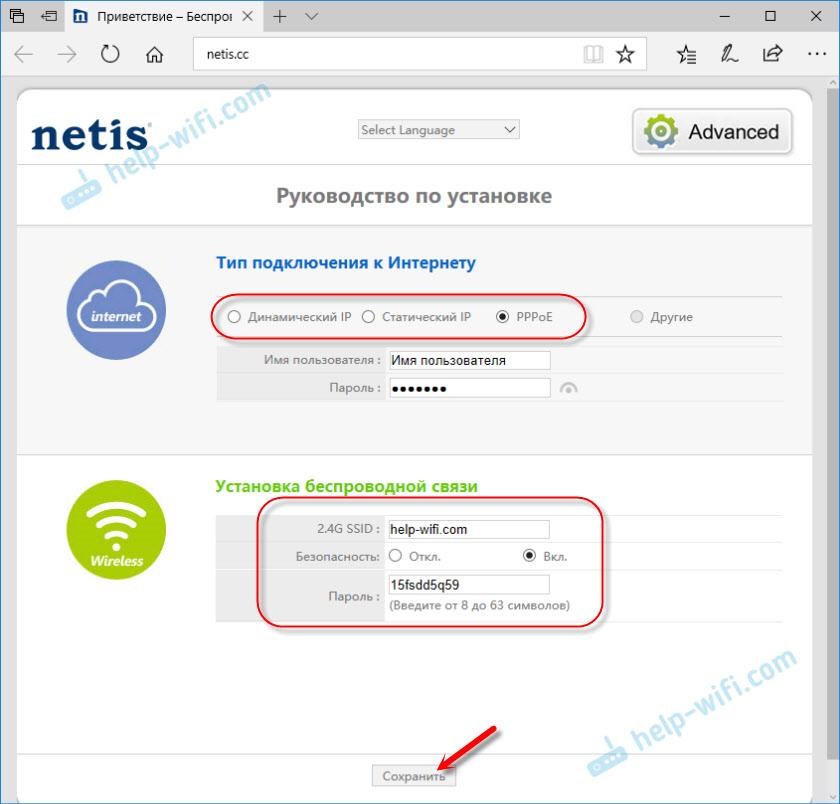
Сохраните настройки, нажав на кнопку “Сохранить”. Все будет сохранено без перезагрузки. Появится сеть с новым именем (если вы его сменили). Для подключения к которой нужно использовать установленный пароль. Интернет через Netis уже должен работать. Если не работает, значит заходим в настройки и проверяем подключение.
4 Расширенные настройки Netis
Чтобы открыть страницу со всеми настройками, нажмите на кнопку “Advanced”.

Здесь все просто. На вкладке “Сеть” – “WAN” можно настроить подключение к провайдеру (интернету).
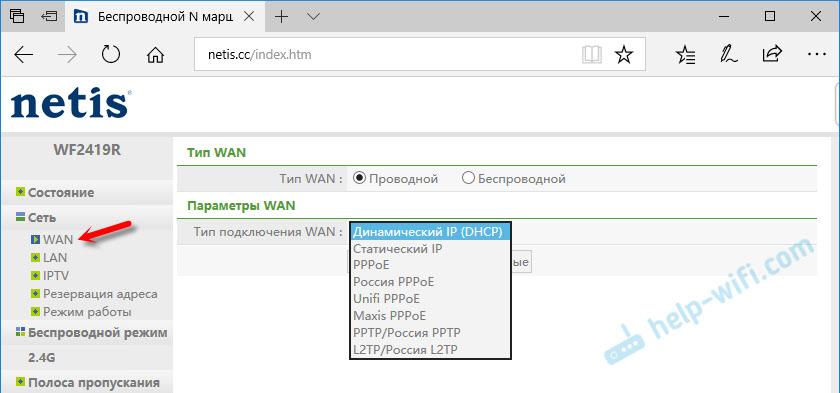
Настроить Wi-Fi сеть, установить или сменить пароль на Wi-Fi, сменить канал и т. д. можно на вкладке “Беспроводной режим”. Там же можно сменить режим работы роутера на повторитель, клиент, WDS мост.
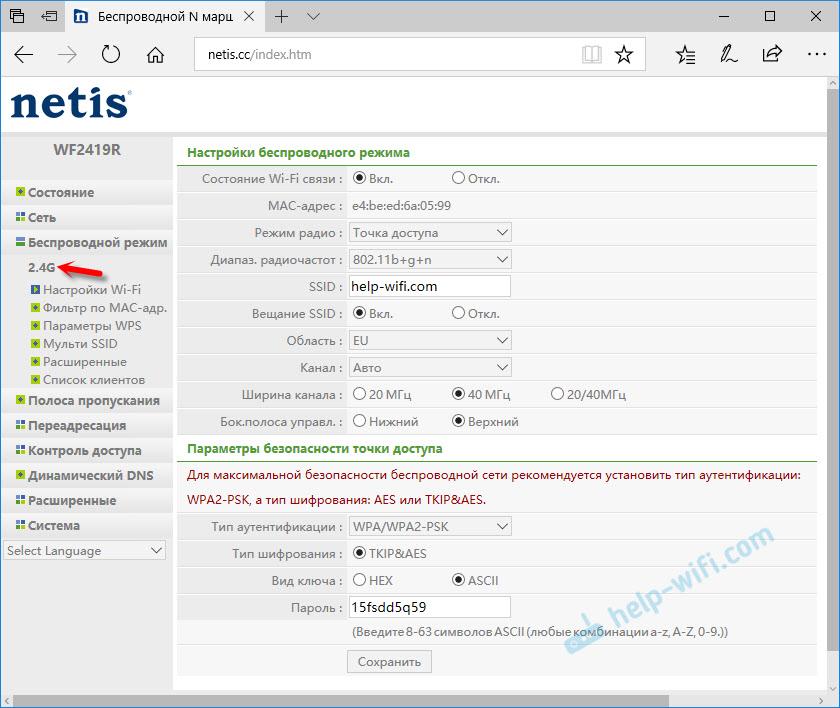
Это все основные и самые необходимые настройки. Также советуем установить пароль, который будет защищать страницу с настройками вашего роутера.
5 Установка пароля на веб-интерфейс
Зайдите в раздел “Система” – “Пароль”. Укажите имя пользователя (например, admin) и два раза укажите пароль. Пароль обязательно запишите, чтобы потом не пришлось делать сброс настроек.
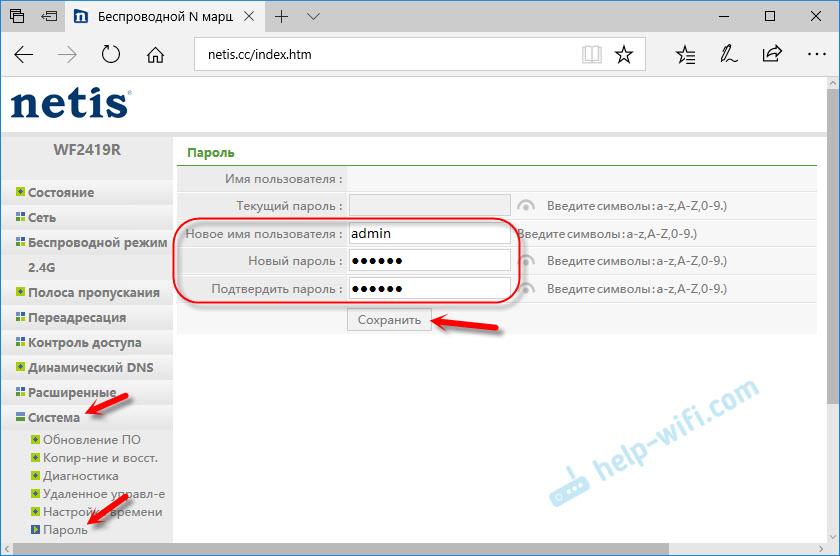
Нажмите “Сохранить”. Теперь, при входе в панель управления, роутер будет спрашивать имя пользователя и пароль.
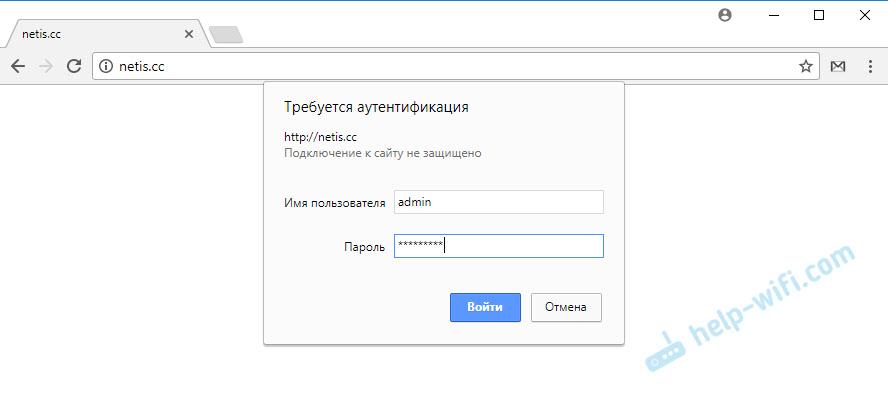
Настройки надежно защищены. И никто не сможет получить к ним доступ.
Это все, что необходимо для базовой настройки маршрутизатора.
Если проблема сохраняется, то просим вас обратиться в техническую поддержку по номеру 58-00-18 или +7 (800) 333-44-40
Несколько слов о самом роутере Netis WF2409E: особенности корпуса, комплектация
Роутер можно приобрести всего за 950 рублей. В комплекте вы получите гарантию, руководство по настройке, шнур питания и серый кабель Ethernet для соединения с компьютером или другим устройством в доме.

В коробку производитель поместил кабель Ethernet
У модели три антенны — расположены по правому краю. Корпус элегантный — белого цвета. Может подойди практически под любой интерьер. Панели сделаны традиционно из пластика.

Три антенны способны раздавать сигнал на достаточно большое расстояние
Слева от антенн на лице роутера находятся 8 индикаторов: питание, сеть «Вай-Фай» (WLAN), слоты LAN, гнездо для интернета WAN и функция WPS. Если какой-то индикатор горит, значит, опция или разъём работают в данный момент.

Индикаторы указывают на активность портов и кнопок роутера
Сзади первый разъём предназначен для кабеля интернета. Внутри он окрашен синим цветом. Слева от него — кнопка WPS для подключения устройств к «Вай-Фаю» без пароля. Далее идут 4 локальных выхода для домашней сети LAN (можно подключать ПК, телевизор и прочее). Справа от них — клавиша Default для отката до заводских настроек. В разъём PWR вставляется шнур от адаптера питания.

Сзади находится 1 выход для кабеля провайдера и 4 локальных порта
Снизу расположена сетка для вентиляции девайса (чтобы не нагревался), петли (чтобы вешать роутер на стену) и наклейка с данными для входа в настройки, аппаратной версией, MAC-адресом модели и прочим. Эти данные нам в будущем понадобятся — если что, теперь вы знаете, куда заглянуть.

Снизу наклеена этикетка с общей информацией по роутеру
Таблица: технические характеристики модели
| Скорость беспроводной передачи данных | до 300 Мбит/с |
| Антенны | с коэффициентом усиления 5 дБ и поддержкой технологии MIMO, обеспечивающие максимальную зону покрытия и стабильность сигнала |
| Режимы работы | маршрутизатор и мост (только точка доступа), повторитель, точка доступа + WDS, WDS, клиент |
| Виды WAN-подключения | DHCP, статический IP, PPPoE, L2TP, PPTP, двойное соединение, WISP |
| Режим Multi-SSID | с поддержкой до 3 дополнительных отдельных сетей для гостей и друзей |
| Управление доступом в интернет | фильтрация IP- и MAC-адресов, временная фильтрация доменов |
| Объём оперативной памяти | 32 МБ |
| Объём флеш-памяти | 4 МБ |
| Скорость портов LAN | 100 Мбит/с |
| Стандарт беспроводной связи | 802.11n, частота 2.4 ГГц |
ПО КАКИМ ПРИЧИНАМ РОУТЕР МОЖЕТ НЕ РАБОТАТЬ
Часто такие причины вызваны нерабочим блоком питания, повреждением сетевого кабеля и не «кривой» прошивкой. Элементарно пользователь может некорректно прописать настройки или выбрать неподходящий тип соединения.
Перепроверьте шнур питания и сетевой кабель на наличие визуальных повреждений. Рекомендуется время от времени обновлять прошивку роутера. Возможно, на вашу модель вышла актуальная версия ПО. Процедуру обновления лучше выполнять на компьютере, подключенном по кабелю от роутера. Консультируйтесь с оператором горячей линией провайдера перед выбором типа соединения. Внимательно указывайте данные, чтобы избежать двойной работы.
Сброс настроек до заводских
Сбросить Netis Wf2411e на заводские настройки можно механическим или программным способом. Иголка или стержень пользователю не понадобится. Кнопка сброса выполнена в обычном размере и расположена на задней панели между гнездом LAN1 и разъёмом для подключения электричества. Зеркально у гнезда WAN на другом конце панели, находится кнопка WPS, выполненная в таком же дизайне.
Подписи у кнопок есть. Сброс — default. Удерживание кнопки в течение 10 секунд обнуляет настройки, что подтверждается миганием индикатора питания.

Программным образом тот же эффект получают нажатием кнопки «Восстановить» на странице «Заводские настройки» раздела «Система». Роутер перегружается, сбрасывая все параметры.
Подключение роутера Netis
Первым делом, подключите к роутеру кабель питания, и включите его в розетку. Дальше, в WAN разъем маршрутизатора нужно подключить интернет (кабель от интернет-провайдера), или от ADSL модема. Выглядит это вот так:

Теперь нам нужно подключится к роутеру с устройства, с которого мы будем его настраивать. Если у вас есть стационарный компьютер, или ноутбук, то лучше всего подключить его к Netis WF2411 с помощью сетевого кабеля, который идет в комплекте. Один конец кабеля подключаем к роутеру в LAN разъем, а второй конец к сетевой карте компьютера.

Если вы хотите настраивать роутер по Wi-Fi, то просто подключитесь к беспроводной сети, которая появится сразу после включения роутера. Она будет иметь примерно такое название: “netis_C2323B”. Для подключения нужно будет использовать стандартный пароль. У меня: “password”. Название сети, и стандартный пароль указаны на нижней стороне маршрутизатора.
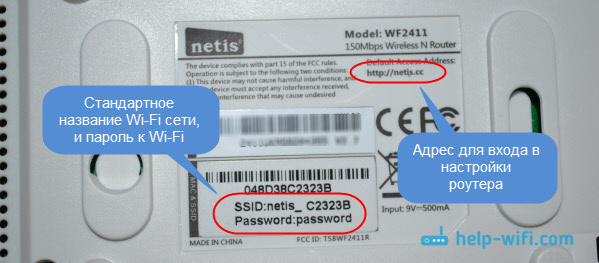
После подключения к роутеру, можно приступать к его настройке.
Настройка интернета на Netis WF2411
Откройте любой браузер (производитель рекомендует Chrome или Internet Explorer), я настраиваю через Оперу. В адресной строке наберите адрес 192.168.1.1, или http://netis.cc, и перейдите по нему. Откроется страница с настройками маршрутизатора. Я подготовил еще отдельную инструкцию по входу в настройки Netis.
Вы увидите страничку с быстрыми настройками. На ней можно настроить подключение к интернет-провайдеру, и Wi-Fi. Но первым делом, я советую сменить язык панели управления на русский, и нажав на кнопку Advanced, перейти в расширенные настройки. Там мы все и настроим.
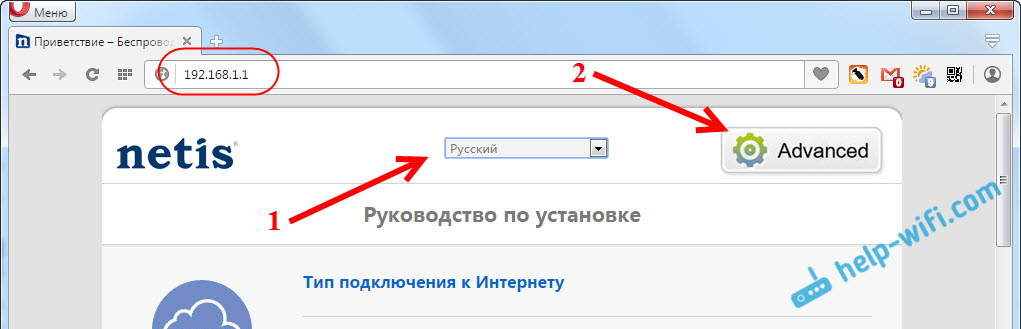
Дальше переходим слева на вкладку Сеть – WAN. Здесь находятся очень важные настройки, если их задать неправильно, то роутер Netis WF2411 не сможет подключится к интернету и раздавать его. Какой тип подключения использует ваш интернет провайдер, вам нужно уточнять у самого провайдера. Это может быть: Динамический IP, Статический IP, PPPoE, L2TP, PPTP. Если у вас тип соединение не Динамический IP, то у вас так же должны быть параметры для подключения: имя пользователя, пароль, и возможно IP адрес. Эти данные выдает провайдер.
В выпадающем меню Тип подключения WAN выбираем наш тип подключения, и если нужно, задаем необходимые параметры.
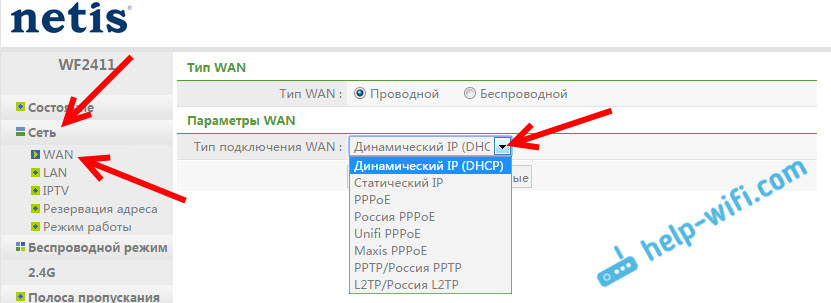
Например, настройка популярного подключения PPPoE (Билайн, Дом.ру) на роутере Netis будет выглядеть так:
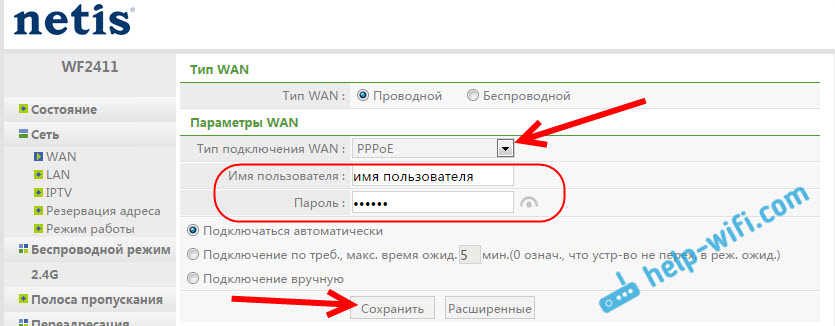
Для сохранения настроек нажимаем на кнопку Сохранить. Если нужно задать какие-то особые параметры, например: клонировать MAC-адрес, задать DNS адреса, имя сервера, и т. д., то нажмите на кнопку Расширенные, и откроются дополнительные настройки.
Главная цель этих настроек, это что бы через роутер начал работать интернет. Если вы подключены к роутеру и интернет уже работает, и нет статуса “без доступа к интернету”, то все хорошо. Сохраняйте настройки, и следуйте этой инструкции. Если же не получается настроить подключение к интернету, то совету проверить настройки еще раз, уточнить их у провайдера, и почитать эту статью.
Настройка Wi-Fi, и установка пароля на маршрутизаторе Netis WF2411
Под настройкой беспроводной сети имеется введу смена названия этой самой сети. Если вас стандартное название не устраивает. Ну и конечно же, советую защитить свою Wi-Fi сеть хорошим паролем.
Для этого в настройках перейдите на вкладку Беспроводной режим – Настройки Wi-Fi (если нужно, то выберите сеть 2.4G, или 5G, если роутер двухдиапазонный). На этой странице нас интересует поле SSID, там мы прописываем название своей беспроводной сети.
Для установки пароля, в выпадающем меню Тип аутентификации выберите WPA2-PSK. И в поле Пароль, придумайте и запишите пароль, который будет использоваться для подключения к вашему Wi-Fi. Пароль должен быть минимум из 8 символов, английских букв и цифр.
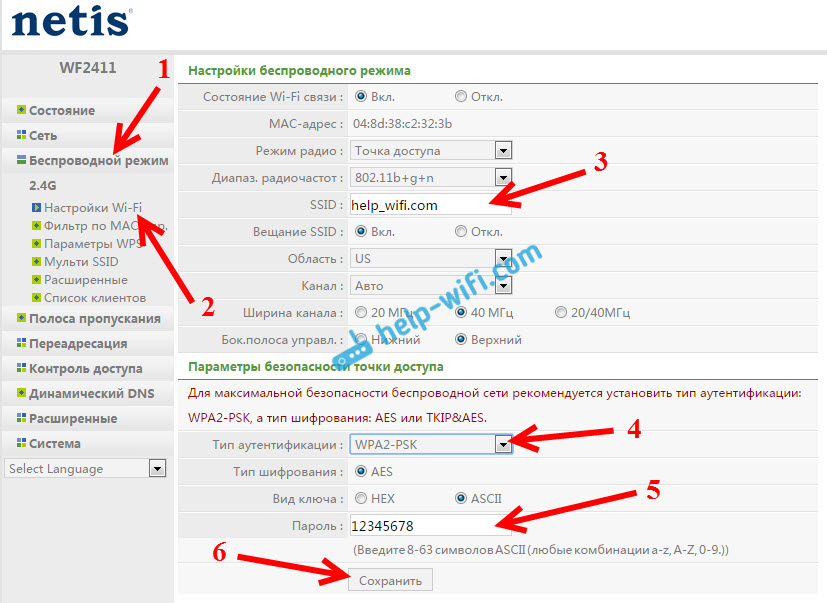
Остальные параметры лучше не менять. Нажмите кнопку Сохранить. После этого, нужно будет подключится к Wi-Fi уже с новым паролем, который мы установили. Постарайтесь его не забыть, а если забудете, то вам пригодится эта статья.
Если вы сменили только пароль, то на компьютерах, которые уже раньше подключались к этой сети может появится ошибка: “Windows не удалось подключиться к“, или “Параметры сети, сохраненные на этом компьютере, не соответствуют требованиям этой сети”. В таком случае, нужно просто удалить сеть на компьютере, и подключится заново.
Сброс настроек до заводских
Если в процессе работы что-то пошло не так, вы можете сбросить настройки до заводских и попытаться заново сконфигурировать роутер. Для этого у Netis есть отдельная кнопка Default, расположенная рядом с LAN-портами. Её можно зажать с помощью зубочистки или карандаша. Чтобы настройки сбросились, нужно держать кнопку зажатой в течение 10 секунд. После этого роутер сам перезагрузится. Как только вы увидели, что индикаторы погасли, а затем снова загорелись и начали мигать, можно отпускать кнопку.

Нужная нам кнопка защищена от случайных нажатий
Сброс настроек удалит все конфигурации, которые вы настраивали, и все прошивки, которые вы поставили поверх заводской версии.
Настройка ретранслятора Netis E1+
Есть два способа настроить Netis E1+ в качестве усилителя: через кнопку WPS, или через веб-интерфейс. Начнем с первого варианта. Если все получится, то нам даже не понадобится заходить в панель управления.
Включите репитер в розетку. В том месте, где есть сигнал от маршрутизатора.
На маршрутизаторе найдите кнопку WPS и нажмите на нее. Возможно, нужно нажать и подержать кнопку 1-3 секунды. Но не дольше! Функция WPS должна быть включена на роутере (по умолчанию она как правило включена). Должен замигать индикатор. Здесь все очень индивидуально. Зависит от модели роутера. Подробнее о WPS можно почитать в статье что такое WPS на Wi-Fi роутере.

Дальше на Netis E1+ нажмите на 1-2 секунды кнопку WPS.
Если на Netis Wireless N E1+ удерживать нажатой кнопку WPS в течении примерно 5 секунд, то настройки усилителя будут сброшены к заводским.
Индикатор должен начать активно мигать.

Нужно немного подождать. Репитер должен соединится с маршрутизатором. Индикатор должен гореть синим цветом. Если горит оранжевым, то плохой сигнал. Установите его ближе к маршрутизатору.
После настройки будет одна Wi-Fi сеть. Как было раньше. Просто сигнал будет более сильным. Вы можете отключить Netis E1+ и включить в другом месте. Он продолжит усиливать беспроводную сеть.
Если не получается настроить этим способом, или нет кнопки WPS на роутере, то смотрите второй вариант.
