Настраиваем роутер d-link dir-100
Настройка соединения (вариант DHCP)
Если провайдер – раздает Интернет в режиме DHCP, соединение в роутере настраивают под «динамический адрес» (DHCP). В графическом интерфейсе, перейдите к вкладке «Setup» -> «Internet Setup»:
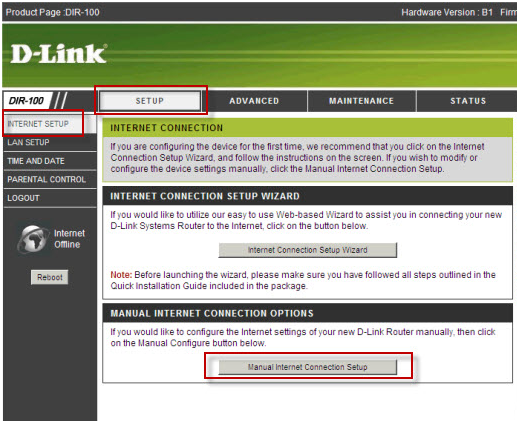
Здесь, нужно нажать «Manual Internet…», чтобы установить настройки вручную:
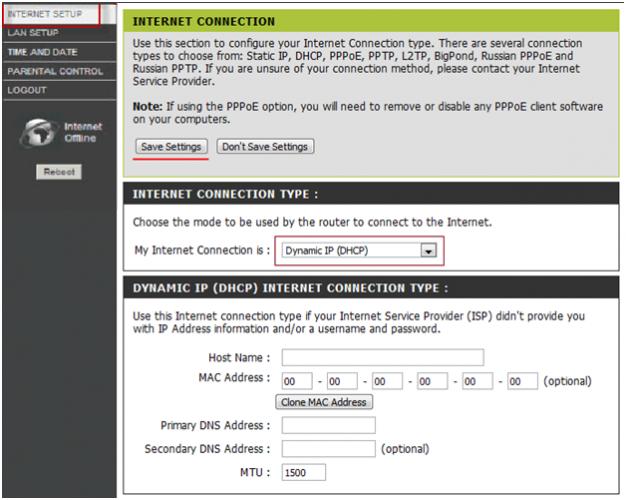
В завершение настройки, нажимается кнопка «Save Settings». Поля «DNS» можно не заполнять, роутер получит значения от провайдера. После сохранения настроек (через 20 секунд) – соединение будет автоматически создано, в чем можно убедиться на вкладке «Status».
Однако, если соединение – не появилось, причина может быть только одна: провайдер проверяет аппаратный адрес (MAC-адрес). Подменить аппаратный адрес порта WAN – можно, нажав кнопку «Clone MAC Address». Значение аппаратного адреса – будет скопировано с карты компьютера.
После «клонирования», необходимо снова нажать «Save Settings». Соединение должно появиться.
Настройка IPTV
Настройка IPTV производится в следующем порядке:
- Перейдите в пункт меню «Дополнительно», раздел «VLAN» и открыть профиль «LAN».
- В открывшемся окне требуется снять галочку с порта, на который планируется подключить телевизор. Можно отметить несколько портов, если имеется несколько TV приставок.
- После того как вы нажмете «Сохранить», вы вернетесь к первоначальному окну «Дополнительно/VLAN», здесь нужно нажать кнопку «Добавить» в правом нижнем углу.
- В результате загрузится окно, в котором необходимо ввести следующие данные: имя, тип (прозрачный), VLAN ID (значение этого параметра необходимо узнать у провайдера), тегированный порт (выбираем WAN) и ставим галочку в строке «Нетегированный порт».
В результате в окне «Дополнительно/VLAN» должен появиться новый профиль.
Ошибка при настройке
Проверьте еще раз параметры, введенные вами при настройке маршрутизатора.
Не подключены или неправильно подключены сетевые кабеля
При правильном подключении индикаторы на передней панели маршрутизатора должны светиться следующим образом
Ровный зеленый свет индикатора указывает на то, что питание устройства Power (Питание) включено.
В самом начале при включении устройства этот индикатор горит зеленым ровным светом, а затем начинает мигать в нормальном режиме работы, Status (Статус) когда устройство функционирует надлежащим образом. Более длительный ровный зеленый свет индикатора указывает на проблемы с устройством. Этот индикатор будет гореть ровным зеленым светом, когда соединение WAN (Internet) установлено, и мигать зеленым светом, когда существует активность доступа в Интернет. Последние 4 индикатора будут гореть ровным зеленым светом, когда соединение LAN (Ethernet) установлено, и мигать зеленым светом, когда существует активность на соответствующем LAN-порту.
Авария кабеля от вашего маршрутизатора до оборудования провайдера. В этом случае не будет гореть третий индикатор WAN (Internet). Проблема может быть решена только силами технической поддержки провайдера.
Настройка IP-TV
Выберите вкладку VLAN/BRIDGE SETUP;
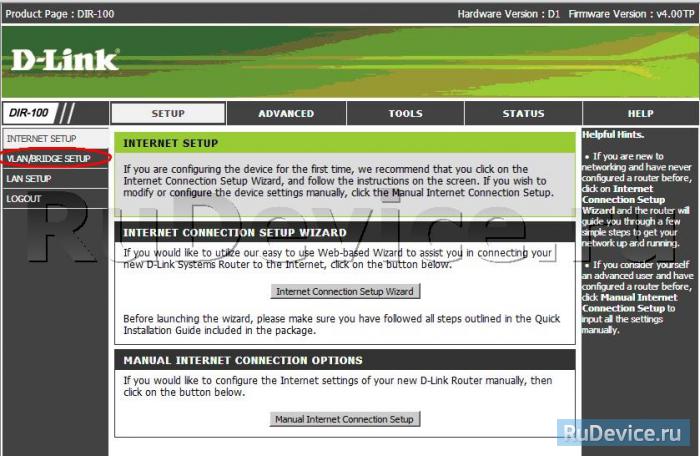
Выберите во вкладке VLAN LIST; configure 5;.
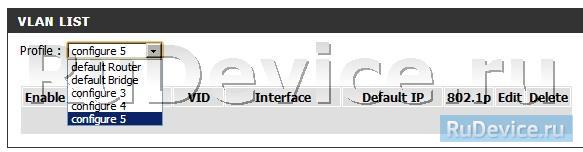
Далее во вкладке VLAN SETTINGS; последовательно под пунктом Role; выберите BRIDGE, под пунктом Name; введите ip-tv. Затем под пунктом Interface; в правой колонке нажмите наPort Internet;. Теперь Нажмите на те порты, к которым будет подключеноIP-TV. На скриншоте ниже был выбран Port 4. Далее нажимаем кнопку Add
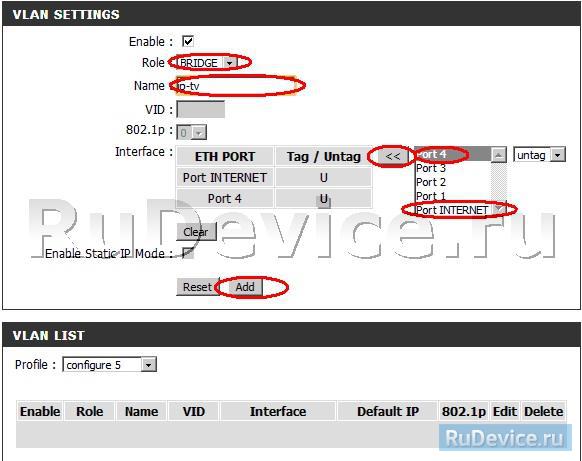
Во вкладке VLAN LIST; появится раздел, как показано на скриншоте ниже.
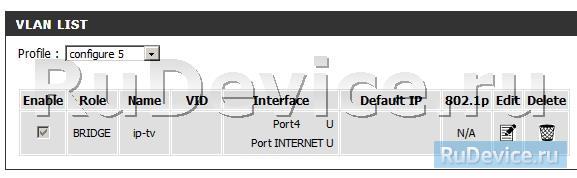
Далее во вкладке VLAN SETTINGS; последовательно под пунктом Role; выберите WAN, под пунктом Name; введите ip-tv. Затем под пунктом Interface; в правой колонке нажмите на Port Internet;, далее нажимаем кнопку Add
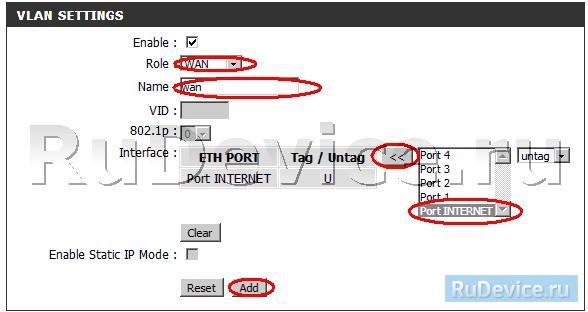
Во вкладке VLAN LIST; появится раздел, как показано на скриншоте ниже.
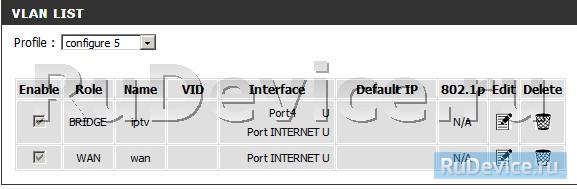
Далее во вкладке VLAN SETTINGS; последовательно под пунктом Role; выберите WAN, под пунктом Name; введите LAN. Затем под пунктом Interface; в правой колонке нажмите на Port;, который будет использован под интернет.
Далее нажимаем кнопку Add
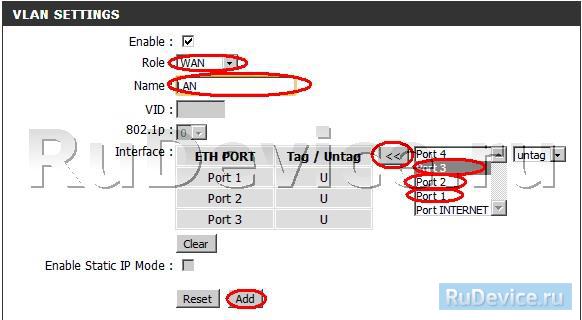
На скриншоте ниже под интернет выделены Port 1;, Port 2; и Port 3;
Внимание!!! Данные порты будут использоваться под интернет
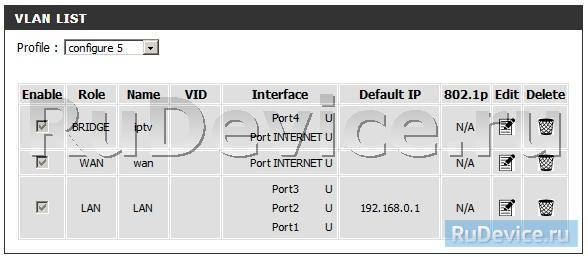
Далее нажмите Save Settings; и дождитесь, пока устройство перезагрузится.
Параметры Wi-Fi
Чтобы настроить беспроводную сеть маршрутизатора, нужно:
- В меню «Wi-Fi» выбрать пункт «Основные настройки». Если у вас два рабочих частотных диапазона 2,4 и 5 ГГц, выберите нужный. В открывшемся окне нужно поставить галочку в строке «Включить беспроводное соединение», задать SSID имя сети, выбрать страну. Можно также задать максимальное количество подключаемых клиентов и ограничить скорость соединения.
- Зайдите в «Настройки безопасности», выберите тип сетевой идентификации (рекомендуется использовать WPA2-PSK как самый надежный на данный момент) и задать пароль.
- В окне «WPS» можно настроить работу данной функции, здесь нужно поставить галочку в строке «Включить WPS» нажать кнопку «Применить».
Вход в админ панель
Чтобы начать настраивать роутер Д-Линк, нужно сначала подключить его к компьютеру при помощи сетевого кабеля. Один конец которого подключается к компьютеру, а второй к любому из разъемов LAN.
Чтобы зайти в настройки роутера D-Link, нужно в адресной строке браузера ввести IP адрес роутера для входа, а когда появится диалоговое окно, ввести имя и пароль администратора. Все необходимые данные можно найти на наклейке, расположенной на нижней панели.
Если страница с административной панелью не загрузилась, то причиной может быть старая версия браузера или в том, что веб-обозреватель не поддерживает JavaScript.
После успешного входа некоторые модели маршрутизатора предложат сменить пароль к панели настроек.

Также после входа в настройки Wi-Fi роутера D-Link можно сменить язык. Для этого нужно кликнуть по меню System, расположенном в верхней части экрана слева, и выбрать нужный.

Настройка базовых функций роутера
Подключение перед настройкой
Настройка роутера dir 100 производится в web-интерфейсе. Прежде, чем открыть браузер и зайти в интерфейс, устройство надо правильно подключить.
Берем патч-корд из комплекта, соединяем порт LAN с сетевым разъемом компьютера:
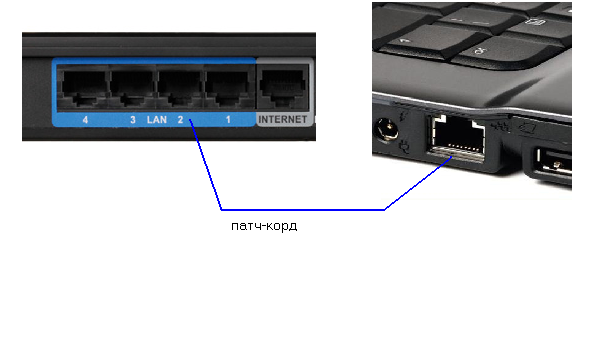
- Устанавливаем разъем шнура провайдера в порт Internet нашего роутера (в порт WAN).
- Настраиваем проводное соединение в компьютере: маска – с последним «0», IP – 192.168.0.100 (адрес шлюза – 192.168.0.1):
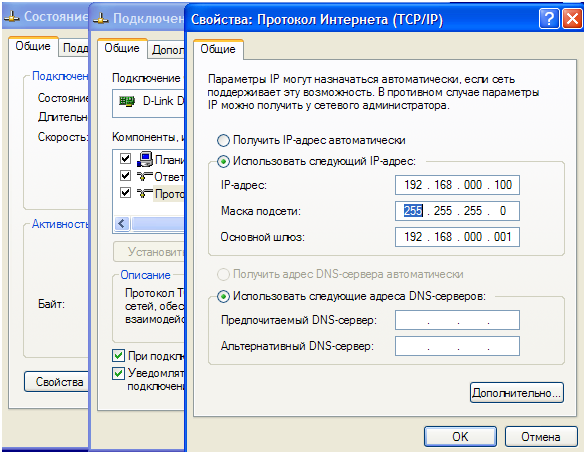
Теперь, когда все настроено, можно включить блок питания роутера.
Приблизительно через минуту, когда устройство загрузится, можно будет зайти в его графический интерфейс.
Настройка PPtP (VPN) при автоматическом получении локального IP адреса (DHCP)
- В поле My Internet Connection is: выберите PPTP
- Выберите подключение с динамическим назначением адреса провайдером Dynamic IP
- Нажимаете кнопку Clone MAC Address
- Server IP/Name — IP/Имя сервера провайдера (ppp.lan либо 10.10.3.36)
- PPTP Account — имя пользователя для авторизации в сети провайдера
- PPTP Password — пароль для авторизации в сети провайдера
- PPTP Confirm Password — повторите пароль для авторизации в сети провайдера
- Значение MTU — 1372
- Connect mode select — режим установки соединения. Выберите Always для постоянного подключения
- Сохраняете настройки нажатием клавиши Save Settings
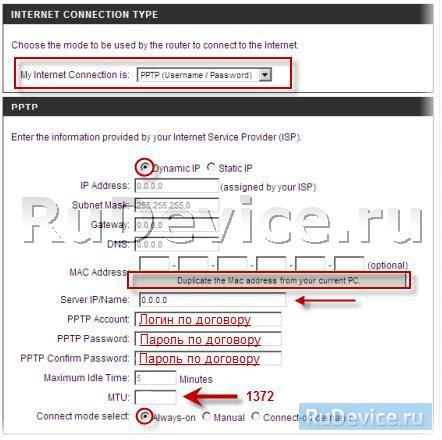
Использование Triple Play
Данная опция предполагает, что была установлена прошивка, позволяющая включить Triple Play. Установка и обновление прошивки – может производиться в условиях сервисных центров.
Если подобная прошивка – установлена, то для настройки устройства используются порты 3 и 4 (LAN). Другие два порта, 1 и 2, используются для подключения STB (приставки IPTV, снабженной одним портом LAN), а также, IP-телефонии. Заметим, что порты 1 и 2 по умолчанию – включены в общий свитч с портом WAN:
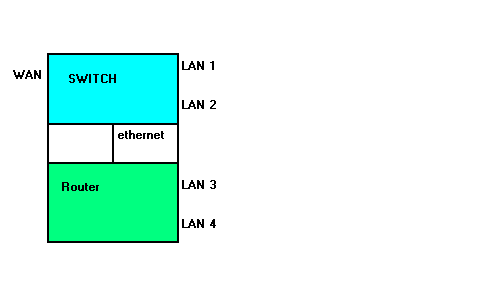
Приставка IPTV, подключенная к порту 1 или 2, будет работать, если провайдер – допускает подключение более, чем одного проводного устройства (либо, предоставляет услугу Triple Play).
Настройка D-Link DIR-100 D1 Triple Play:
- https://help-wifi.ru/nastrojka-routerov/d-link/d-link-dir-100/
- https://lumpics.ru/how-to-configure-router-d-link-dir-100/
- https://27sysday.ru/setevoe-oborudovanie/router-d-link-dir-100-2
Очередная программная закладка в роутерах D-Link

На информационном портале devttys0.com некто Craig Heffner – опытный специалист в области реверс-инжиниринга – выложил статью-исследование очередной (уже находили) программной закладки в роутерах D-Link. На этот раз закладка была выявлена в официальной прошивке для DIR-100 revA, но, по его мнению, присутствует в роутерах других серий:
- DIR-100
- DI-524
- DI-524UP
- DI-604S
- DI-604UP
- DI-604+
- TM-G5240
- Planex BRL-04UR
- Planex BRL-04CW
Коротко говоря, если у вашего браузера установлен User-Agent как «xmlset_roodkcableoj28840ybtide», то вы автоматически получаете админский доступ к веб-панели управления роутером без всякой авторизации. Первым делом автор скачал официальную прошивку firmware v1.13 для DIR-100 (для его DI-524 используется та же самая). Затем прошёлся по бинарнику своей утилитой binwalk и вынул SquashFS с ситемой, откуда взял веб-сервер /bin/webs и загрузил его в IDA: 
Судя по строкам, /bin/webs это модифицированная версия thttpd. Авторы модификации — Alphanetworks, подразделение D-Link, все добавленные методы начинаются с префикса alpha:
alpha_auth_check
Данная функция кажется наиболее интересной. При детальном анализе выясняется, что в ней выполняется сравнение строк – строка со смещением 0xD0 в структуре http_request_t и константой «xmlset_roodkcableoj28840ybtide».
Если совпадают, то alpha_auth_check сразу же возвращает 1 (успешная авторизация).
Автор погуглил константу xmlset_roodkcableoj28840ybtide и нашёл единственное упоминание на русском форуме: http://forum.codenet.ru/q58748. Сообщения датируются 2010 годом, но про то, каким образом в бинарнике используется эта строка, никто не упомянул.
Продолжая исследование, Craig находит, что по смещению 0xD0 в структуру http_request_t данные пишутся функцией httpd_parse_request.


Собирая всю полученную информацию воедино, автор в конечном итоге составляет следующий псевдокод для функции alpha_auth_check:
#define AUTH_OK 1
#define AUTH_FAIL -1
int alpha_auth_check(struct http_request_t *request)
{
if(strstr(request->url, «graphic/») ||
strstr(request->url, «public/») ||
strcmp(request->user_agent, «xmlset_roodkcableoj28840ybtide») == 0)
{
return AUTH_OK;
}
else
{
// These arguments are probably user/pass or session info
if(check_login(request->0xC, request->0xE0) != 0)
{
return AUTH_OK;
}
}
return AUTH_FAIL;
}
You stay classy, D-Link. UPD: В х сообщают о новых находках:
- DIR-300NRU rev. B5 прошивка 1.4.3
- DIR-120 H/W Ver.: A1 F/W Ver.: 1.02
D-Link DIR-100 [Центр компьютерной помощи «1 2 3»]
services:fttx:manuals:dlink:dir100
Маршрутизатор, коммутатор, межсетевой экран
1 порт — 10/100 Мбит RJ-45 (WAN) для подключения интернета. 4 порта — 10/100 Мбит RJ-45 (LAN) для подключения компьютеров локальной сети.
| Маршрутизация | есть (статическая до 50 маршрутов) |
| Поддержка NAT | есть (отключаемая) |
| Межсетевой экран | есть (до 50 правил) |
| Маршрутизация IGMP | есть |
| Поддержка VPN | PPTP pass-throughIPSec pass-throughL2TP pass-through |
| Типы WAN подключений | Static IPDynamic IPPPPoEDualAccess PPPoEL2TPPPTPDualAccess PPTP |
Внимание! Мы рекомендуем для настройки маршрутизатора использовать проводное соединение. Для этого Вам необходим компьютер с проводным сетевым адаптером!
- Подключите блок питания к розетке и устройству.
- Подключите кабель сети Интернет к разъему WAN.
- Подключите патч-корд (Ethernet-кабель) одним концом к одному из разъемов LAN, а другим — к сетевому адаптеру своего компьютера.
- В системе Windows нажмите кнопку «Пуск»,
- выберите пункт «Панель управления», либо «Настройки» → «Панель управления».
- В открывшемся окне «Панель управления» войдите в раздел «Сетевые подключения».
- В появившемся окне нажмите правой кнопкой мыши на «Подключение по локальной сети» и выберите
пункт «Свойства».
- В свойствах сетевого подключения перейдите в пункт «Протокол Интернета (TCP/IP)».
- Выберите пункты «Получить IP-адрес автоматически» и «Получить адрес DNS сервера автоматически».
Закройте свойства сетевого соединения, нажав кнопку «ОК».
Запустите браузер и в адресной строке пропишите: http://192.168.0.1
В открывшемся окне в поле «User Name» («Имя пользователя») введите «admin», поле «Password» («Пароль») оставьте пустым и нажмите кнопку «Log In» («Войти»).
Обратите внимание на «Firmware Version» (версию прошивки вашего DIR-100) в верхнем правом углу страницы.
Актуальная на данный момент прошивка для этой конкретной модели маршрутизатора находится на FTP-ресурсе производителя — v2.02(EN).
Если у Вас более старая прошивка — рекомендуем сделать перепрошивку до самой последней версии.
Перепрошивка — это смена программного обеспечения на устройстве. Это как поменять операционную систему на компьютере, только делается намного проще.
Для этого необходимо:
- Cкачать последнюю прошивку с FTP.
- Зайти через веб-браузер на страничку настроек модема (как это показано выше) в Maintenance → Firmware Update.
- Выбрать файл с нужной версией прошивки кнопкой «Обзор» и нажать кнопку «Upload» («Загрузить»).
- Дождаться окончания процесса обновления.
Внимание! Не отключайте маршрутизатор из сети электропитания, пока процесс обновления прошивки
не закончится. Это может привести к поломке маршрутизатора!
- После выполнения авторизации появится окно веб-интерфейса устройства, с помощью которого Вы можете настраивать Ваш D-Link DIR-100.
- Порядок действий указан на рисунках:
-
На вкладке Setup (Установка)
-
выбираете вкладку Internet Setup (Установки Интернета)
-
и нажимаете кнопку Manual Internet Connection Setup (Ручная установка соединения с Интернетом).
- Internet Connection Type – Russia PPPoE (Dual Access).
- User Name – введите Ваш логин.
- Password – введите Ваш пароль.
- Confirm Password – еще раз подтвердите Ваш пароль.
- Service Name – имя сервиса провайдера (только если это отдельно оговаривается провайдером).
- MAC Address – если в сети провайдера есть привязка по MAC-адресу, то нажимаете кнопку «Duplicate MAC Address».
- Connect Mode Select — выбор способа подключения. Connect-on-Demand – установка соединения по необходимости (при появлении трафика, направленного в Интернет, устройство установит соединение, а при отсутствии активности более времени, указанного в Maximum Idle Time – отсоединится). В случае выбора Manual соединение устанавливается и завершается вручную. На рисунке выбрано значение Always On для постоянного подключения.
- Если провайдер использует динамический IP-адрес — выбираете пункт Dynamic IP.
-
Сохраняйте настройки нажатием клавиши Save Settings.
- Настройка завершена!
services/fttx/manuals/dlink/dir100.txt · Последние изменения: 2012/02/28 02:01 — vmm
Как Настроить Роутер D Link Dir 100
- Настройка роутера D-Link DIR-100 (120)
- Скорости доступа в интернет постоянно увеличиваются, совершенствуется оборудование, растет его производительность, но у ранее выпущенных устройств скорость доступа может быть весьма скромной.Информсвязью была протестирована производительность маршрутизатора D-Link Dir120 в разных режимах, в таблице приведены максимальные значения скорости (ориентировочные данные):
- Подключите Ethernet-кабель, входящий в Вашу квартиру, в порт WAN роутера.
Проверьте настройки подключения по локальной сети (В Windows XP— Пуск, Панель управления, (классический вид) Сетевые подключения.
В Windows Vista в сетевые настройки заходят через Пуск, Панель управления (классический вид), Центр управления сетями и общим доступом, Управление сетевыми подключениями, а в Windows 7 через Пуск, Панель управления, Сеть и интернет, Центр управления сетями и общим доступом, Изменение параметров адаптера).
Далее в открывшемся окне правой кнопкой мыши щелкните на значок подключения по локальной и в контекстном меню выберите пункт Свойства.Левой кнопкой мыши один раз щелкните на пункте Протокол Интернета TCP/IP и нажмите на кнопку Свойства. Настройки должны быть аналогичны приведенным на рисунке:
Соедините Ethernet-кабелем сетевую карту компьютера и один из LAN- портов роутера.
После нажатия кнопки LogIn откроется первая страница настроек. На вкладке SETUP, выбираете (слева) раздел INTERNET SETUP.
Прошивка маршрутизатора D-Link DIR-100
Проброс портов D—Link DIR 100 (в режиме Regular Router)
Внизу нажимаете кнопку Manual Internet Connection Setup.
Откроется страница, на которой требуется выполнить следующие настройки:
Внимание!! Для корректной работы связки IPTVИнтернет, настройку роутера необходимо проводить по протоколу PPTP. 1) В поле My Internet Connection is выбираете Russia PPTP (Dual Access).2) Ниже активируете пункт Static IP.3) В поле IP-адрес вводите Ваш локальный IP-адрес.4) В поле Subnet Mask вводите Вашу маску подсети
1) В поле My Internet Connection is выбираете Russia PPTP (Dual Access).2) Ниже активируете пункт Static IP.3) В поле IP-адрес вводите Ваш локальный IP-адрес.4) В поле Subnet Mask вводите Вашу маску подсети.
5) В поле Gateway вводите адрес Вашего шлюза доступа в сеть.6) В поле DNS вводите адрес DNS-сервера, то есть 195.98.64.657) В поле Server IP/Name вводите адрес PPTP-сервера, то есть pptp.
freedom8) В поле PPTP Account вводите Ваше учетное имя (логин).9) В поле PPTP Password вводите Ваш пароль доступа в сеть.10) В поле PPTP Retype Password еще раз вводите пароль доступа в сеть.
11) Значение параметра MTU устанавливаете равным 1400.12) Активируете пункт Always-on напротив параметра Connection mode select.
После заполнения всех полей нажимаете кнопку Save Settings.
В разделе ADVANCED, ADVANCED NETWORK настраивается возможность просмотра телепередач (IPTV) при использовании маршрутизатора, установкой галочки Enable multicast streams (Если меню русское, то Расширенные настройки, Расширенные сетевые настройки, Включение многоадресных потоков.)
Для доступа к локальным ресурсам сети Freedom необходимо настроить статическую маршрутизацию.Для этого нужно перейти на вкладку ADVANCED и активировать раздел ROUTING (слева).Выполните настройки согласно следующему рисунку:
1) Нужно поставить галочки напротив строк как показано на рисунке.
3) Заполнение столбцов Destination и Subnet Mask смотрите на рисунке.4) В строках столбца Gateway необходимо ввести адрес Вашего шлюза доступа в сеть.
После заполнения всех полей нажимаете кнопку Save Settings.
Настройка проброса портов на оборудовании D-Link DIR 100 (в режиме Regular Rouret)
- На сетевой карте выставляем «Получить IP-адреса автоматически»
- Открываем Ваш браузер (Internet Explorer, Opera, Google Chrome и др.) В адресной строке вводим: 192.168.0.1;
- В появившемся окне в поле «User Name» вводим слово «admin», поле «Password» оставляем пустым и нажимаем кнопку «Login».
- В меню сверху заходим в закладку «ADVANCED», слева выбираем пункт «ADVANCED Network»,
- Ставим галочку в поле «Enable UPnP», выше нажимаем кнопку «Save Settings».
- В меню сверху заходим в закладку «Setup»,
В основном окне справа обращаем внимание в пункте «DHCP client List» на поле «Host name»,
В основном окне справа обращаем внимание на пункт «DHCP Reservation» и в последнем поле таблицы выбираем имя соединения, совпадающее с «Host name»
- В меню сверху заходим во вкладку «ADVANCED» ниже выполняем следующее действия:
- В поле «Name» вводим имя Вашего соединения (в нашем случае мы назвали его «dc++»);
- В третьей строке в поле «Name» вводим имя Вашего соединения (в нашем случае мы назвали его «dc+»);
- Выше нажимаем кнопку «Save Settings».
- В меню сверху заходим в закладку «Maintenance», слева выбираем пункт «Save and Restore»
- В основном окне нажимаем кнопку «Save».
- Запускаем программу FlylinkDC++.
- В верхней части программы выбираем пункт меню Файл, далее Настройки.
- Переходим в пункт Настройки соединения и выполняем следующие настройки:
- Перезапускаем программу FlylinkDC++.
- На этом настройка оборудования завершена.
Вернуться к содержанию
Услуги Triple Play
Принцип работы устройства довольно прост. Два его порта поддерживают NAT и функции межсетевого экрана. Эти порты предназначены для подключения персональных компьютеров и организации доступа к Интернет. Два же других порта не поддерживают функций маршрутизации – эти порты подключаются к WAN-порту в режиме прозрачного моста. К этим двум портам возможно подключить, например, IP-телефон или оборудование, необходимое для реализации услуги IP-телевидения (IPSTB).
Поддержка VLAN и приоритезации очередей
Поддержка виртуальных сетей VLAN (802.1Q и на базе портов) особенно важна для этого устройства. Поскольку именно эта функция позволяет передавать каждый вид трафика по собственной виртуальной сети.
Также устройство поддерживает приоритезацию очередей 802.1p для обеспечения надлежащего качества обслуживания, позволяя пользователям использовать в сети чувствительные к задержкам приложения, такие как потоковое аудио/видео и VoIP.
Безопасность
Порты маршрутизатора Triple Play DIR-100, предназначенные для подключения персональных компьютера, оснащены функциями безопасности. Так, для них предусмотрен встроенный межсетевой экран для защиты компьютеров в сети от вирусных и DOS-атак.
Особенности роутеров
Марка D-Link довольно популярна. Пользователи отмечают три качества, которые им нравятся:
- Разнообразие продукции. Компания выпускает как недорогие бюджетные устройства (например, D-Link DIR 615) и роутеры средней ценовой категории (D-Link DIR-842), так и высокопроизводительные профессиональные гаджеты (D-link DIR-882). По этому показателю D-Link может сравниться с другим популярным производителем – TP-Link.
- Фирма Д-Линк использует в своих устройствах удобный и понятный интерфейс, который несложно освоить даже начинающему. Но при этом маршрутизатор обладает большими функциональными возможностями.
- Маршрутизаторы надежны и могут прослужить достаточно долго.
dir-100 d1 vlan
Относительно недавно появилась обновленная версия маршрутизатора DIR 100 от D-Link за индексом D1. И внешне девайс выглядит иначе и web-интерфейс у него совершенно отличный от предыдущей ревизии.
Поддержка Tripple Play и фактически самая низкая цена в сегменте делает устройство привлекательным для операторов связи в качестве предоставляемого абоненту оборудования. В рамках данной статьи я рассмотрю настройку DIR 100 D1 в варианте Vlan-switch.
Данный вариант используется, например, в Саратовском филиале ОАО Ростелеком.
В первоначальном виде устройство поставляется в варианте стандартного маршрутизатора, поэтому в качестве первого шага нам необходимо перепрошить устройство. Скачиваем отсюда прошивку и идем в Web-интерфейс http://192.168.0.1.
В разделе «Firmware Upgrade» нажимаем кнопку обзор и выбираем файл с прошивкой. Нажимаем «Upload», после чего появится такое окно:
Оно свидетельствует о начале процедуры обновления ПО. Ни в коем случае не выключайте питание!!! По завершении перепрошивки DIR 100 D1 перезагрузится. Переходим в раздел «Advanced» -> «Vlan group settings»:
Здесь мы должные создать необходимые Vlan’ы и назначить им нужные порты. Сразу отмечу что у данной ревизии DIR 100 WAN-порт — это «Port5». По умолчанию создана дефолтная «Vlan 1», которой присвоены все порты в Untag-режиме.
В качестве примера я оставлю на одном из портов Vlan 1 для управления (совсем её убирать не будут, позже объясню почему) и создам ещё 2 Vlan’a.
Отдельно отмечу, что прежде чем привязывать порт к какому-нибудь Vlan’у в untag-режиме — сначала отвяжите его от дефолтной Vlan1. Создаём новый Vlan следующим образом:
Ставим галочку «Enable». «Name» — название «Vlan», VID — идентификатор Vlan (ну или номер другими словами). В списке справа выбираем порт, выставляем untag для lan-портов и tag для WAN-порта (Port 5). Для примера настроим IPTV по Vlan 1608 на 4-й порт. Должно получиться так:
После назначения портов нажимаем кнопку «Save». Основная настройка Vlan-Switch на базе маршрутизатора D-Link DIR100 D1 завершена. Не забудьте сохранить настройки глобально — для этого надо нажать кнопку «Save Settings» вверху страницы.
- Отмечу одну полезную особенность устройства, которая отсутствует у многих дорогих маршрутизаторов — ограничение полосы пропускания на каждом физическом порту. Чтобы воспользоваться этой возможностью переходим в раздел «Bandwidth Settings»:
- Ограничить можно как входящую, так и исходящую скорость.
- Так же у устройства можно сменить ID управляющей Vlan. делается это в разделе «Setup» -> «Device Management»:
Отмечу что изменить управляющий Vlan c дефолтного Vlan1 на любой другой получиться только указав адрес шлюза (Gateway). Если же оставить как есть: 0.0.0.0, то девайс не даст сменить управляющий Vlan.
Завершив настройку DIR100 D1 не забудьте изменить пароль на доступ в web-интерфейс в разделе «Tools» -> «Admin»:
Возможные проблемы
При правильной настройке никаких проблем возникнуть не должно. Поэтому, если что-то не работает, нужно в первую очередь проверить, все ли правильно настроено в Windows.
Возможно ваш интернет провайдер использует привязку по MAC адресу. В этом случае нужно позвонить в тех поддержку провайдера и сменить адрес.
Если все в порядке, попробуйте сбросить параметры маршрутизатора до заводских, и после этого перенастроить все заново. Если после этого проблема не ушла, обновите прошивку. Если даже перепрошивка не помогла, значит проблема в самом гаджете или на стороне провайдера. Звонок в тех поддержку скорее всего решит проблему.
Мне нравится8Не нравится3
Настройка соединения (вариант PPPoE)
Протокол PPPoE используется для соединений ADSL. Если роутер настроить под этот протокол, то модем, к которому подсоединен роутер, надо переключить в режим «мост» (bridge).
Как настроить роутер dir 100 «под PPPoE»? Сначала, рекомендуется изучить вариант настройки «под DHCP». Перейдя к вкладке «Internet Setup» – надо установить параметры:
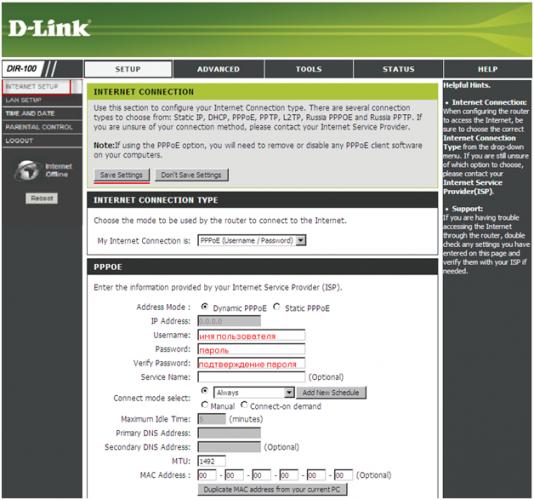
Мы рассматриваем соединение, обладающее динамическим IP-адресом, поэтому, ставим точку напротив «Dynamic PPPoE». Поля имени и пароля пользователя (с подтверждением) – заполняют значениями из договора.
Переключатель «Connect mode select» должен задействовать режим «Always». Можно клонировать MAC-адрес, если компьютер (с которого происходит настройка) – использовался для выхода в Интернет.
Поля DNS – остаются пустыми (смысл их заполнения – тот же, что для случая «DHCP»). В завершение, нажимается кнопка «Save Settings». Соединение – появится через минуту.
Индикаторы, порты и подключение
Познакомимся с индикаторами:

- 1–4 – это локальные порты, соответствующие соединениям LAN.
- Интернет-соединение с провайдером.
- Индикатор питания: устройство включено или выключено.
Теперь подключим DIR-100:

- Порт питания.
- СБРОС – если удерживать эту кнопку в течение 10 секунд, устройство вернется к заводским настройкам.
- LAN1-4 – для локальных устройств. Подключаем сюда ноутбук или компьютер.
- ИНТЕРНЕТ – вставьте сюда провайдерский кабель.
Включаем в розетку. Кабелем подключаем ПК и не забываем подключить провод идущий с улицы. Если вы используете модем, кабель модема LAN должен подключаться к порту “INTERNET.
Чтобы получить доступ к WEB-интерфейсу устройства, после подключения к сети маршрутизатора откройте браузер и введите в адресной строке:
Итак, войдем:
- Логин: admin
- Пароль: * Оставьте строку пустой*

Инструкция по настройке роутера Dlink DIR-100
Рекомендации.
1. По умолчанию, Логин admin, пароль пустой. 2. Курьеры-настройщики должны в настройках изменять пароль на Серийный номер, указанный на коробке (S/N). При перенастройке рекомендуется также использовать в качестве пароля на роутер и wi-fi S/N (серийный номер). 3. Сброс настроек роутера производится путем нажатия и удержания кнопки Reset на задней панели роутера в течении 10 секунд.
Авторизация.
Для того, что бы попасть в веб-интерфейс роутера, необходимо открыть ваш Интернет браузер и в строке адреса набрать http://192. 168.0.1, User Name admin , Password – оставить данное поле пустым (при условии, что роутер имеет заводские настройки, и его IP не менялся).
Смена заводского пароля.
В целях безопасности рекомендуется сменить заводской пароль.
По умолчанию: Логин admin, пароль пустой.
Курьеры-настройщики должны в настройках изменять пароль на Серийный номер, указанный на коробке (S/N). При перенастройке рекомендуется также использовать в качестве пароля на роутер и wi-fi S/N (серийный номер).
В интерфейсе роутера необходимо зайти во вкладку MAINTENANCE, меню DEVICE ADMINISTRATION.
В поле New Password введите новый пароль.
В поле Confirm Password повторите новый пароль.
Затем нажмите кнопку Save Settings.
После этого, роутер предложит повторно зайти в его настройки.
Настройка подключения к Интернет.
В интерфейсе роутера необходимо выбрать вкладку сверху «SETUP», в открывшемся списке выбираем «INTERNET SETUP». Нажимаем кнопку Manual Internet Connection Setup
Настройка PPPoE подключения.
1. My Internet Connection is: PPPoEUser Name: Ваш логин из договора 2. Password: Ваш пароль из договора 3. Confirm Password: повтор пароля 4. Нажимаем кнопку Clone MAC Address 5. MTU: 1472 6. Connect mode select – режим установки соединения «Always-on» для постоянного подключения. 7. Сохраняем настройки кнопкой «Apply».
Настройка PPtP (VPN) при автоматическом получении локального IP адреса (DHCP).
1. В поле My Internet Connection is: выберите PPTP. 2. Выберите подключение с динамическим назначением адреса провайдером Dynamic IP. 3. Нажимаете кнопку Clone MAC Address. 4. Server IP/Name – IP/Имя сервера провайдера (ppp.lan либо 10.10.3.36) 5. PPTP Account – имя пользователя для авторизации в сети провайдера. 6. PPTP Password – пароль для авторизации в сети провайдера. 7. PPTP Confirm Password – повторите пароль для авторизации в сети провайдера. 8. Значение MTU – 1372 9. Connect mode select — режим установки соединения. Выберите «Always« для постоянного подключения 10. Сохраняете настройки нажатием клавиши Save Settings
Настройка PPtP (VPN) при статическом локальном IP адресе.
1. В поле My Internet Connection is: выберите PPTP 2. Ставим точку напротив Static IP 3. IP Address: Вбиваем ваш IP адрес по договору 4. Subnet Mask: Вбиваем маску по договору 5. Gateway: Вбиваем шлюз по договору 6. DNS: 212.1.224.6 7. Server IP/Name: ppp.lan (либо 10.10.3.36) 8. PPTP Account: Ваш логин из договора 9. PPTP Password: Ваш пароль из договора 10. PPTP Confirm password: Ваш пароль из договора 11. Auto-reconnect: Always-on 12. MTU: 1372 13. Сохраняете настройки нажатием клавиши Save Settings.
NAT при автоматическом получении IP адреса (DHCP).
1. My Internet Connection is: Dynamic IP (DHCP) 2. Ставим точку напротив Obtain IP Automatically 3. Нажимаем кнопку Duplicate the Mac address from current PC 4. Primary DNS Address: 212.1.224.6 5. Secondary DNS Address: 212.1.244.6 6. MTU: 1492 7. Сохраняете настройки нажатием клавиши Save Settings.
Сохранение/восстановление настроек роутера.
После проведения настройки, рекомендуется сохранить их, чтобы в случае возникновения проблем, можно было их восстановить. Для этого необходимо зайти во вкладку Техническое обслуживание (MAINTENANCE), меню Сохранение и Восстановление (Save and Restore).
— Для сохранения текущих настроек роутера необходимо нажать кнопку Save (параметр Save Settings To Local Hard Drive). Файл с настройками будет сохранен в указанное место на жёстком диске.
— Для восстановления настроек настроек из файла, необходимо нажать кнопку Обзор, указать путь к файлу с настройками, затем нажать кнопку Upload Settings.
Внимание! Нажатие кнопку Restore Device приведет к восстановлению заводских настроек!
Настройка интернета
При себе необходимо иметь под рукой договор провайдера, в котором есть данные для подключения к сети оператора. Кроме того, должен быть указан тип подключения к роутеру.
Вверху выберите «КОНФИГУРАЦИЯ», затем в главном меню слева нажмите «КОНФИГУРАЦИЯ ИНТЕРНЕТА» и нажмите вторую кнопку ниже.

PPPoE
Теперь перейдем к пунктам, которые необходимо заполнить:

- Динамический PPPoE или Статический PPPoE: если контракт содержит фиксированный статический адрес, выберите второй вариант и заполните дополнительные строки. Но чаще всего необходимо использовать первое.
- MAC-адрес: в случае ассоциации введите здесь MAC-адрес устройства. Если ранее подключенным устройством был компьютер, на котором вы сейчас находитесь, нажмите «Дублировать MAC…». Во всех остальных случаях вы можете оставить строку пустой или нажать ту же кнопку.
- Мое интернет-соединение – укажите “PPPoE (имя пользователя / пароль)»
- Логин и пароль (Подтвердите пароль): удаляем логин и пароль с листа.
- MTU: Этот параметр давно не указывается, но можно указать значение 1492.
Щелкните «Сохранить настройки». После сохранения настроек нажмите кнопку «Перезагрузить», чтобы перезагрузить устройство.
L2TP
Заполняем по пунктам:

- IP / имя сервера: укажите IP или DNS-адрес сервера, к которому вы подключаетесь.
- Учетная запись L2TP и пароль: введите логин и пароль из договора. Не забудьте повторно ввести свой пароль. Ниже в строке «L2TP Подтвердите пароль».
- Мое подключение к Интернету – L2TP
- MTU – укажите 1460.
Сохраняем настройки и перезагружаем устройство.
PPTP

- Ниже мы указываем «динамический IP», если нет настроек с IP-адресом. Если они есть, выбираем второй вариант и ниже заполняем 3 строки: IP, MASK, Gateway.
- Аккаунт и пароль PPTP: удаляем логин и ключ с листа.
- Установите «PPTP» вверху».
- MTU – 1450.
Сохраните и перезапустите роутер.
Прошивка
Неважно, по какой причине понадобилась вам перепрошивка D-link DIR-100. Нужно помнить одно – при неправильно выбранных файлах или некорректном процессе обновления ваш роутер может придти в негодность
Чтобы обновить прошивку, следуйте данной инструкции:
- Загрузите из интернета актуальную версию прошивки. Желательно с официального сайта производителя. Для того чтобы выбрать нужный файл, вам необходимо узнать версию роутера — она должна присутствовать на обратной стороне корпуса устройства, под mac адресом.
- Как только вы скачали прошивку, войдите в настройки роутера известным вам способом — через адресную строку браузера.
- В верхнем меню выберите Maintenance.
- В списке слева выберите Firmware Update, далее появится строка для выбора пути к скаченному вами файлу прошивки.
- Указав путь к прошивке, нажмите на Upload, после выполнится установка нового ПО и роутер перезагрузится. Ни при каких обстоятельствах не выключайте устройство во время установки!
Подготовка маршрутизатора к конфигурированию
Все роутеры, независимо от производителя и модели, требуют подготовительных мер перед непосредственно настройкой. Проделать нужно следующее:
Выбрать подходящее местоположение
Поскольку рассматриваемый роутер не обладает возможностями беспроводных сетей, особой роли его размещение не играет – важно только отсутствие препятствий на пути кабелей соединения, а также обеспечение свободного доступа к устройству для обслуживания.
Подключить маршрутизатор к питанию, кабелю провайдера и целевому компьютеру. Для этого воспользуйтесь соответствующими разъёмами на задней панели девайса – порты подключения и элементы управления отмечены разными цветами и подписаны, так что запутаться трудно.
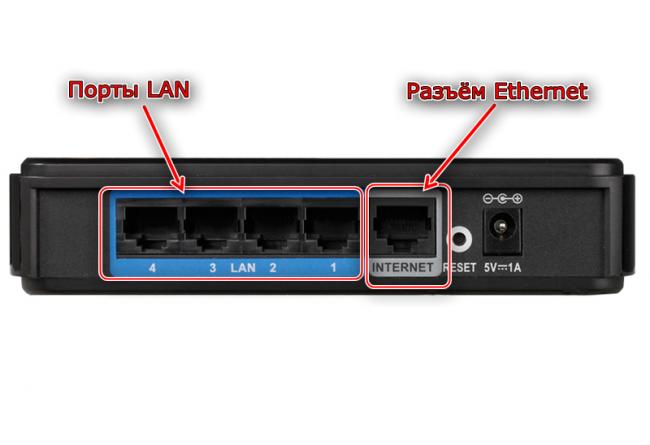
Проверить настройки протокола «TCP/IPv4». Доступ к этой опции можно получить через свойства сетевого соединения операционной системы компьютера. Убедитесь, что настройки получения адресов установлены в автоматический. Они должны находиться в таком положении по умолчанию, но если это не так, измените необходимые параметры вручную.

Подробнее: Подключение и настройка локальной сети на Windows 7</li></ol>
На этом подготовительный этап окончен, и можем переходить к собственно конфигурированию девайса.
