Как настроить роутер дом.ру
Подключение роутера с прошивкой от Дом.ru
Процесс соединения маршрутизатора с компьютером рассмотрим на примере роутера D-Link с прошивкой Дом.ru. В комплектацию D-Link входит адаптер питания, а также патч-корд (сетевой Ethernet-кабель). Патч-корд служит соединяющим звеном между сетевым разъемом компьютера и маршрутизатором. При этом не имеет значения, через какой порт LAN Дом.ru роутер будет подключен к компьютеру. Затем следует подключить кабель провайдера к разъему роутера с пометкой «Internet». После этого необходимо проверить, правильно ли настроена сетевая карта ПК.

Очередность шагов при настройке роутера в сети Дом.ru выглядит следующим образом:
- Открываем меню «Пуск» и выбираем пункт «Панель управления»,
- Находим элемент «Центр управления сетями и общим доступом» (для Windows 7), или «Сетевые подключения» (Windows XP), посредством которого переходим к пункту «Подключение по локальной сети»,
- В открывшемся окне нажимаем поле «Свойства», после чего в новом окне выделяем строку «Протокол Интернета версии 4 (TCP/IPv4)» и вновь выбираем «Свойства»,
- В появившемся окне отмечаем точкой строку «Получить IP-адрес автоматически» и нажимаем ОК.Если параметры настройки заданы правильно, можно подсоединять блок питания, включать wi-fi роутер и перезагружать компьютер.
Вслед за подключением переходим к следующему этапу – настройка роутера дом ру. Для того чтобы зайти в web-интерфейс роутера, нужно открыть любой браузер и ввести в адресной строке 192.168.0.1. Откроется вкладка авторизации, в полях которой нужно указать логин и пароль, и нажать кнопку «Войти». В новой вкладке, обозначенной как «Параметры Wi-Fi», появится поле «Да, я запомнил», после нажатия которого вид страницы в браузере будет изменен. В центре страницы, или, если говорить правильно, стартовой вкладки располагается ссылка «изменить настройки», открывающая доступ к настройкам Интернета и беспроводной сети. Процесс изменения настоек рассмотрим ниже.
- «Режим» – по желанию 150 Mbps можно поменять на «b/g/n mixed» (скорость уменьшится, правда, работать можно будет с любыми устройствами).
- Номер радиоканала – не меняем (остается «auto»).
- «Шифрование» – либо отключаем, либо используем WPA2(AES).
Выполнив все шаги по настройке wi-fi роутера, нажимаем кнопку «Сохранить».
Роутер в аренду
Многих российских пользователей сети Интернет интересует вопрос: «Возможна ли аренда роутера Дом.ru?» В том случае, если абонент приобретет пакет услуг компании Дом.ru, в качестве бонуса ему предоставляется право взять в бесплатную аренду wi-fi роутер Дом.ru. Для тех же пользователей, которые не желают приобретать оборудование, аренда роутера сроком на три года обойдется в 660 рублей: 300 руб. – установка и 10 руб. – ежемесячная плата.
Инструкция по подключению и настройки интернета домру на windows
Рассмотрим все пункты как произвести настройку интернета дом ру windows 10. В принципе порядок настройки примерно одинаков на всех версиях системы.
Через главную кнопку «Пуск» в левом нижнем углу экрана Вашего персонального компьютера, правой кнопкой «мышки» выходим и нажимаем на надпись: «Панель управления».
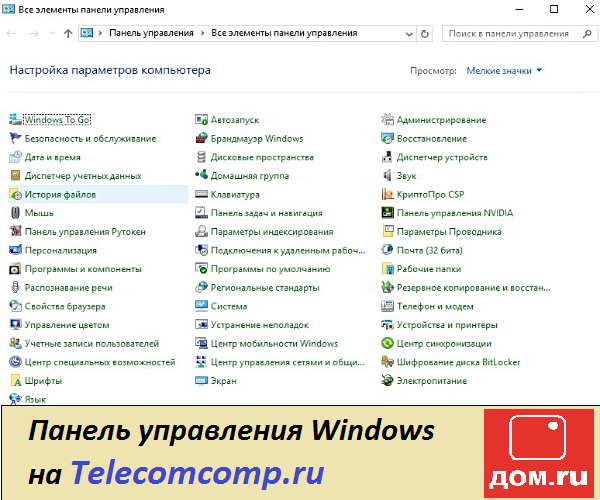
В настройках параметров компьютера выбираем и нажимаем на надпись: «Центр управления сетями и общим доступом»

Далее в разделе «Изменение сетевых параметров» находим и активируем надпись: «Создание и настройка нового подключения или сети».

В следующем разделе Вам предложат выбрать вариант подключения. Выберите надпись: «Подключение к интернету. Настройка широкополосного или коммутируемого подключения к интернету.»

Далее введите, выданные Вам провайдером домру-логин и пароль. Нажмите «Подключить»
Также создайте ярлычок с логотипом провайдера на свой рабочий стол и двойным щелчком запустите его.
Если и после этого Вам не удалось запустить соединение и остался вопрос: как настроить интернет дом ру на компьютере. Тогда лучше обратиться к провайдеру домру на сайте или позвонив операторам.
Как уже было отмечено, что настройка интернета дом ру windows 7 проводится примерно аналогично.
Прочитать алгоритм как настроить интернет дом ру на windows 7 Вы можете здесь.
Особенности роутера
Маршрутизаторы, предоставляемые компанией, относятся к разряду кастомизированных, поэтому в них установлена нестандартная микропрограмма. Перепрошить прибор другим ПО не представляется возможным.Дом.Ру вносит технические изменения в роутеры, не позволяющие устанавливать сторонние прошивки. Например, специально в аппаратах производится замена флеш-памяти на «урезанную», в результате даже фабричное ПО просто не влезает в отведенный объем памяти.

Специалистами Дома.Ру разрабатываются собственные модификации микропрограмм, характеристики которых идеально соответствуют по размеру установленной в оборудовании памяти. Однако это устройство не может работать в других сетях.
Настройка роутера Дом.ру
Сначала рассмотрим настройку роутера с фирменной прошивкой. Если у вас роутер с логотипом Дом.ру, то следуйте инструкции ниже.
Устройство, с которого мы будем выполнять настройку, должно быть подключено к роутеру по Wi-Fi, или с помощью сетевого кабеля. Дальше в браузере (рекомендую использовать стандартный браузер) нужно перейти по IP-адресу 192.168.0.1. Откроется страница с настройками маршрутизатора. Если появится запрос логина и пароля, то попробуйте ввести admin/admin.

Сразу появится еще одно окно, в котором нужно задать необходимые настройки.
Самое важно – правильно прописать «Логин Дом.ru» и «Пароль». Этот логин и пароль выдает интернет-провайдер
Как правило, они указаны в договоре о подключении к интернету. Там же есть возможность сменить режим работы Wi-Fi сети, канал и шифрование. Но эти настройки без необходимости лучше не менять. Нажмите на кнопку «Сохранить».

После сохранения настроек роутер должен подключится к интернету. Статус соединения должен быть «Подключено». На главной странице можно посмотреть имя своей Wi-Fi сети (SSID) и пароль.

Так как прошивка на этих устройствах фирменная – она сильно урезанная. Скорее всего это сделано для того, чтобы пользователям было проще разобраться в самых необходимых настройках.
Дальше речь пойдет об обычных маршрутизаторах. Я имею введу те устройства, которые клиенты покупали сами. Они без фирменной прошивки (которую можно увидеть на скриншотах выше) и без логотипа провайдера.
Изменяем параметры точки доступа
Точка доступа Wi-Fi настраивается уже после подключения к сети в соответствующем разделе в интерфейсе роутера. Из важных параметров:
- SSID – название точки. Имя выбирается любое, главное – латинскими буквами (еще не помешают разрешенные символы и цифры, тут уж выбор зависит от личных предпочтений);
- Сетевая аутентификация – WPA-PSK или WPA.
- Ключ шифрования – от 8 до 63 символов. Подходят латинские буквы или же цифры. Для сохранения высокого уровня безопасности стоит подбирать действительно хитрый пароль.
- WPA шифрование – доступные варианты зависят от производителя, у D-Link традиционный варианты TKIP + AES.
Остальные параметры не важны, но лучше не расставлять лишних галочек и не вносить никаких корректировок
После подбора параметров важно перезагрузить оборудование.. А затем с помощью смартфона или планшета проверить – появилось ли появившаяся точка доступа в разделе с Wi-Fi или же при настройке возникли ошибки
А затем с помощью смартфона или планшета проверить – появилось ли появившаяся точка доступа в разделе с Wi-Fi или же при настройке возникли ошибки.
Как настроить соединение с Дом.ru на прошивке Дом.ru
При работе с «проверенным» оборудованием после перехода в интерфейс по адресу 192.168.0.1 в рабочем пространстве браузера тут же появится приветственное сообщение от интернет-провайдера.
А дальше, вместо незнакомых вкладок и запутанных действий, появится дополнительная форма для авторизации.
И тут никаких неожиданностей – указать логин и пароль от Дом.ru, выбрать город, назвать точку доступа, придумать пароль. Остальные настройки подбираются автоматически. И уж промахнуться в таком случае и нажать «куда-то не туда» невозможно.
TP-Link
Настройка роутера TP-Link для «Дома» делается аналогично, как и у других провайдеров, использующих данный тип аутентификации протокола.
Старая прошивка
Слева выбираем: «Сеть» – «WAN». Далее указываем тип подключения как «PPPoE». Вводим логин, пароль (два раза) и нажимаем «Подключить».
Для конфигурации WiFi сети переходим в раздел «Беспроводной режим».
Новая прошивка
Выбираем «Базовая настройка». Далее переходим в раздел «Интернет». Указываем наш тип подключения и вводим дополнительные данные. В самом конце нажимаем «Сохранить». Для изменения имени и пароля от вай-фай – переходим в раздел «Беспроводной режим».
Детальные настройки подключенияПо более детальным конфигурациям ТП-Линк вы можете посмотреть статью тут.
Как узнать пароль от Wi-Fi
У автосохранения паролей есть одна неприятная особенность – со временем ключ доступа забывается, а подключить к сети новое устройство нужно. Давайте разберемся, как узнать пароль от WiFi Дом ру. Рассмотрим два основных способа: через “Центр управления беспроводными сетями” в Windows и веб-интерфейс маршрутизатора.

Первый метод сработает с любой моделью маршрутизатора, поскольку нужную информацию будем искать в системе ПК или ноутбука:
- В трее кликаем значок “лесенку” (вай-фай) и переходим в “Центр управления сетями и общим доступом”.
- Справа кликаем пункт “Управление беспроводными сетями”.
- В списке подключений найдите линию, к которой нужно присоединиться, и откройте ее двойным кликом.
- В новом окне перейдите на вкладку “Безопасность”.
- В строке “Ключ безопасности сети” находится скрытый пароль. Активируйте команду “Отображать вводимые знаки” – и получите искомый ключ.
Второй метод – найти пароль вай фай Дом ру в админке устройства.
Описанная последовательность действий подойдет для приборов TP-Link Archer C5, C9, C20. Незначительные отличия могут быть в оформлении конфигуратора и названии пунктов, это зависит от версии прошивки:
- В адресной строке браузера напишите адрес 192.168.1.1 (одинаковый для всех маршрутизаторов фирмы “TP-Link”) и авторизуйтесь, чтобы попасть в меню роутера.
- Разделы настроек расположены справа. Найдите “Wireless” (если интерфейс русскоязычный, то вкладка называется “Беспроводной режим”).
- Откройте графу “Wireless Security” (“Защита беспроводного режима”).
- Пароль записан в строке “Wireless Password” (“Ключ PSK”).
Открыть кейген на модеме “Rotek” проще, поскольку информация о подключении отображается сразу на стартовой странице. Для других вариантов:
- В браузере пропишите веб-адрес роутера 192.168.0.1.
- Выберите тип вашего подключения. Если в договоре указан PPPoE, кликайте значок “Дом.ру”, если IPoe – “Interzet”.
- Введите логин и пароль провайдера и кликните “Подключиться”.
- В строке “Ключ сети” нажмите “Показать”, чтобы увидеть пароль.
Услуга подключения роутера
Одна из проблем, возникающих перед новыми владельцами вай-фай роутера, – это его правильная настройка. Поэтому услуга по установке и подключению маршрутизаторов является достаточно востребованной, особенно в . Все предлагаемые нами роутеры работают по одному принципу, но отличаются некоторыми параметрами настройки, которые неизвестны простому пользователю. Поэтому чтобы не добиться обратного результата, а правильно и быстро настроить роутер, создать локальную цепь и добиться одинаковой скорости интернет-подключения на всем оборудовании, подключенном к локальной сети, не специалисту в области интернет-технологий лучше обратиться за помощь к профессионалам.

Специалисты могут быстро и качественно выполнить настройку всех ваших сетевых устройств – роутеров, коммутаторов, модемов и пр., помогут настроить подключение роутера к сети Интернет, организовать безопасное подключение Wi-Fi сети и пр.
Настройка Интернета Дом.ру на прочих роутерах
Так как все остальные Вай-Фай маршрутизаторы, не имеют предварительных настроек для Интернета Дом.ру, то их придется от и до настраивать вручную. С одной стороны звучит устрашающе, а по факту — ничего особо сложного. Во-первых, нужно зайти в настройки роутера, используя его IP-адрес. Узнать его можно на наклейке, перевернув устройство вверх ногами. Там же указывается логин для доступа и заводской пароль. Для примера я покажу как настроить Интернет Дом.ру на роутере Keenetic. На других моделях просто делайте по аналогии.
После того, как Вы попадёте в веб-конфигуратор маршрутизатора, откройте настройки подключения к провайдеру. Раздел обычно называется Интернет или WAN:
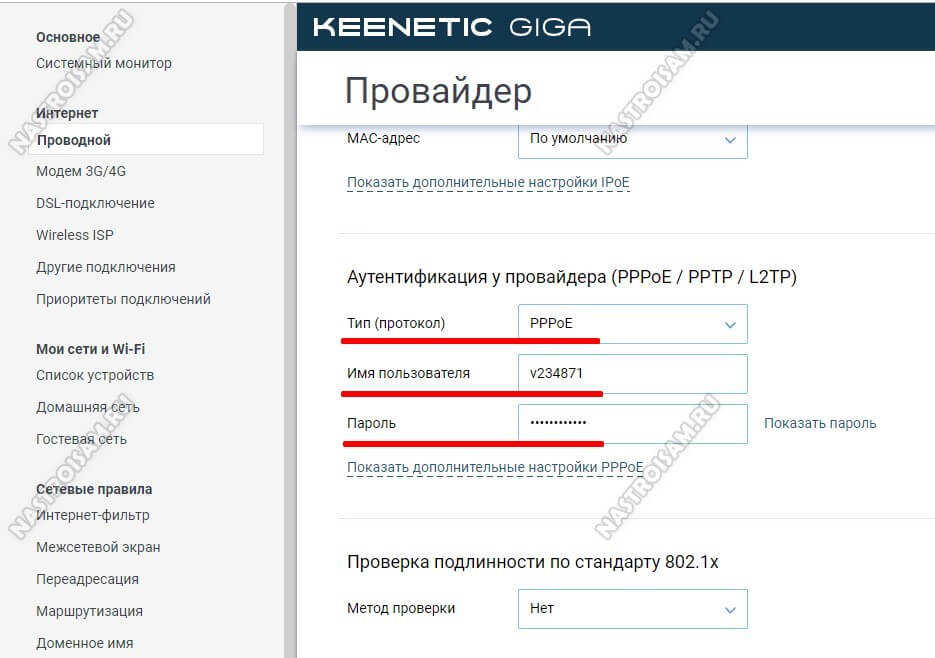
Чтобы подключиться к Дом.ру, выберите протокол PPPoE. После этого надо будет ввести логин и пароль на Интернет — их обычно прикладывают в отдельной памятке к договору. Нажмите кнопку «Сохранить» или «Применить», чтобы параметры вступили в силу. После этого можно подключить к девайсу кабель провайдера.
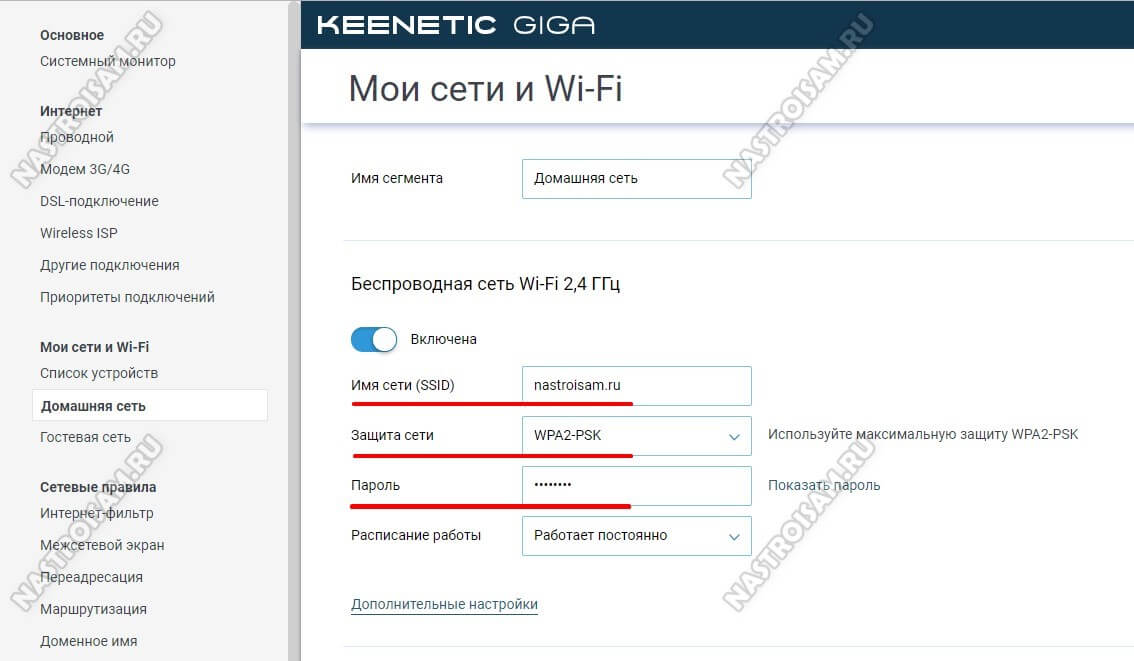
Далее надо настроить безопасность. Эти параметры могут находится в одном разделе с базовыми, а могут быть выделены в отдельный, одноимённый раздел. Тип защиты сети надо выбрать WPA2-PSK с шифрованием AES. В строку «Пароль» придумайте и введите ключевую фразу, которую роутер будет запрашивать у клиентских гаджетов при первом подключении. Его лучше делать как можно сложнее, сочетая строчные и заглавные буквы, вместе с цифрами и спецсимволами. Длина пароля — не менее 8 знаков. На забудьте сохранить настройки.
Я написал уже много отдельных инструкций по настройке разных роутеров. Но в рамках одной статьи невозможно рассказать о том, как настроить какую-то определенную модель роутера для разных интернет-провайдеров. Их очень много. И даже если роутеры у многих одинаковые – провайдеры разные. А если в настройках роутера не указать, или неправильно указать параметры для подключения к провайдеру, то интернет через роутер работать просто не будет. Это самая популярная проблема.
Поэтому, в этой инструкции я решил показать процесс настройки Wi-Fi роутера для Дом.ru. Это один из самых популярных интернет-провайдеров в России. И он использует не самый простой тип подключения, из-за чего у многих возникают проблемы с настройкой оборудования. Клиенты Дом.ru могут использовать такое оборудование:
- Роутеры от самого провайдера Дом.ру, которые провайдер не редко устанавливает клиентам в процессе подключения к интернету. По сути это обычные роутеры D-Link, Sagemcom и TP-Link. Только с логотипом провайдера и фирменной прошивкой.
- Другие Wi-Fi роутеры, выбор которых сейчас очень большой. С провайдером Дом.ру может работать любой роутер.
В любом случае, отличие в настройке заключается лишь в расположении необходимых параметров в веб-интерфейсе определенного устройства. Сначала я покажу, как настроить маршрутизатор с фирменной прошивкой от Дом.ru, а затем покажу, как выполнить настройку некоторых роутеров от популярных производителей.
Не важно какой у вас роутер. Главная задача зайти в его настройки и в параметрах подключения к интернету выбрать тип подключения PPPoE
Затем ввести логин и пароль, которые вам выдал интернет-провайдер. Ну и задать параметры Wi-Fi сети.
Очень часто возникают проблемы с входом в настройки роутера. Поэтому, сразу оставляю ссылку на статью с решениями этой проблемы: https://help-wifi.com/oshibki-i-polomki/chto-delat-esli-ne-zaxodit-v-nastrojki-routera-na-192-168-0-1-ili-192-168-1-1/. Возможно, она вам не пригодится. Но пускай будет на всякий случай.
Настройка для начинающих пользователей
В первую очередь предлагаем ознакомиться с Мастером быстрого конфигурирования, который позволит новичкам без особых сложностей произвести поверхностную настройку маршрутизатора и сразу же после этого выйти в интернет. Не на всех моделях роутеров присутствует такой инструмент, однако многие разработчики стараются его внедрять.
- Как только авторизация будет пройдена, перейдите в раздел «Быстрая настройка» через панель слева.

В первом окне нет никакой полезной информации — оно отвечает только за запуск Мастера, поэтому сразу нажмите «Далее».

Данное сетевое оборудование для Дом.ru будет функционировать в режиме беспроводного роутера, соответственно, этот пункт и отметьте маркером.

Часто при автонастройке юзеру предлагают выбрать страну и провайдера, чтобы все параметры WAN были заданы автоматически. Если у вас есть такая возможность, заполните таблицу и сверьте информацию с той, которую предоставляет поставщик интернет-услуг. В противном случае отметьте галочкой вариант «Я не нашел подходящих настроек», выберите тип подключения PPPoE и задайте полученные от провайдера данные для авторизации.

По готовности переходите к следующему шагу.

Клонирование MAC-адреса большинству пользователей не требуется, поэтому просто пропустите этот шаг и переходите к следующему.

Завершающим этапом станет активация беспроводной сети, поскольку сейчас многие юзеры подключаются к интернету именно через Wi-Fi. В этом блоке нужно только задать имя Wi-Fi, по которому его можно будет найти в списке, отметить маркером рекомендованный тип защиты и написать пароль, состоящий минимум из восьми символов.

В окне «Подтверждение настроек» убедитесь, что все выставлено правильно, а после нажмите на «Сохранить», чтобы все изменения вступили в силу.

Обратите внимание, что сразу после завершения конфигурирования маршрутизатор отправится на перезагрузку, а повторное включение займет до нескольких минут. Только после того, как роутер перейдет в нормальное рабочее состояние, проверяйте доступ к сети
Подключаем маршрутизатор
В коробке с устройством пользователь найдет необходимые компоненты для подключения, поэтому сразу после завершения подготовительных работ можно приступить к решению вопроса как правильно подключить Wi-Fi роутер.

Схема пошаговых действий:
-
Патч-кордом соединить сетевую карту (СК) компьютера и один из LAN-разъемов маршрутизатора;
-
Далее витую пару введенную в квартиру Домом.Ру установить в интернет-порт прибора;
-
Затем осуществить подключение аппарата к электропитанию. Для этого шнур от комплектного блока электропитания вставить в гнездо круглого сечения (здесь ошибиться трудно даже новичку, так как штекер адаптера в другие разъемы не подойдет физически);
- Блок-электропитания вставить в розетку 220В;
-
Сесть за монитор ПК и посмотреть настройки СК, например, в компьютере на Windows 7 клацнуть «Пуск» и, войдя в «Панель управления», перейти в закладку «Сеть и интернет», где кликнуть «Центр управления сетями». Далее войти во вкладку «Изменение параметров адаптера» и от подключения вызвать «Свойства». Поставить, если нет, галочку в строчку «TCP/IPv4». Затем щелкнуть виртуальную клавишу «Свойства». В отобразившемся меню указать присвоение адресов в автоматическом режиме, как показано на скриншоте ниже;
- Перезапустить компьютер;
- Готово. Можно приступать к процедуре настроек.
Прошивка от «Дом.ру»
Как я и говорил в самом начале, если вы видите, что аппарат имеет наклейку от данной компании, то скорее всего у него стоит неофициальная прошивка от провайдера.
- Выбираем оператора: «ДОМ.ru» или «ДОМ.ru – InterZet».
- Выбираем тип подключения. Если у вас провайдер просто «ДОМ.ru», то выбираем «PPPoE». Если «Interzet», то выбираем «IPoe».
- Не смотрите на статус соединения, нужно нажать на ссылку «Изменить настройки».
- Вводим сначала «Логин» и «Пароль» из договора. Ниже вводятся данные для «Wi-Fi». Если у вас двухдиапазонный маршрутизатор с поддержкой двух частот (2.4 и 5 ГГц), то пароль вводится отдельно для каждой сети. Для удобства вы можете ввести одинаковый ключ. Чтобы изменить имя беспроводной сети – нажмите «Дополнительные настройки».
- В конце нажимаем «Сохранить».
Мобильное телевидение
Для пользователей, которые предпочитают смотреть контент на смартфоне, Дом.ру создал специальное приложение Movix. Смотреть его можно через интернет от любого провайдера, доступ ограничен территорией России.

Пользоваться приложением могут абоненты Дом.ру. Для авторизации потребуется номер договора и пароль для личного кабинета. Для просмотра будут доступны каналы, предусмотренные активной подпиской. Кроме того, сериалы и фильмы можно приобретать отдельно.
Как настроить телевидение
Подключение к телевидению Дом.ру осуществляется несколькими способами. Ниже описаны способы настройки для каждого из них.
Для просмотра на телевизорах с функцией Smart TV достаточно установить из магазина приложений фирменную программу – Дом.ру. После этого остается только войти в аккаунт, для этого нужно указать номер договора и пароль.

При использовании приставки потребуется выполнить ряд действий.
- К ТВ приставке необходимо подключить телевизионный кабель в разъем ANT IN и кабель от роутера в разъем Ethernet. Подключение приемника к телевизору выполняется с помощью имеющихся кабелей – HDMI или Scart.
- После включения на экране появится сообщение с необходимостью обновить ПО. Делается это автоматически после выбора пункта «да, проверить обновление». Процесс занимает несколько минут, приставка в процессе будет автоматически перезагружаться.
- Когда установка обновлений завершится, приставку необходимо еще раз перезагрузить принудительно. Для этого на 5-10 секунд из нее следует вытащить кабель питания.
- После перезагрузки необходимо указать город проживания и дождаться окончания поиска каналов. После этого пройдет проверка сетевых настроек. Остается сохранить результат и можно начинать просмотр.
- Если при проверке сетевых настроек появилось сообщение «нет подключения к сети», но интернет работает, и кабель для него подключен к приставке, то требуется войти в настройки приемника и выбрать пункт «сброс к заводским настройкам». После этого повторяем процедуру поиска каналов с той разницей, что повторно ПО обновлять не нужно.
Настройка каналов при просмотре через CAM модуль выглядит так.
- Смарт карта устанавливается в CAM модуль чипом вперед, логотипы на карте и модуле при этом должны быть направлены к пользователю.
- CAM модуль устанавливается в разъем телевизора в соответствии с рекомендациями производителя. Телевизор должен быть выключен.
- В разъем ANT IN вставляется DVB (антенный кабель) кабель.
- После включения ТВ, если модуль установлен правильно, на экране появится сообщение с информацией о том, что найдено новое оборудование.
- После инициализации модуля условного доступа необходимо войти в настройки ТВ и в разделе «Опции» найти пункт «Страна». Для дальнейшей настройки указывается «Финляндия».
- После выбора страны появится окно с выбором типа подключения – кабель или антенна. Выбрать следует первый вариант.
- В появившемся окне необходимо нажать «Настройка» и указать параметры: частота – 306000, скорость символов – 6875, модуляция – 256QMA. Далее окно с вводом настроек закрывается и нажатием на «ОК» запускается поиск каналов. По окончанию процедуры остается сохранить результат.

Настройка роутера Дом.ру
Сначала рассмотрим настройку роутера с фирменной прошивкой. Если у вас роутер с логотипом Дом.ру, то следуйте инструкции ниже.
Устройство, с которого мы будем выполнять настройку, должно быть подключено к роутеру по Wi-Fi, или с помощью сетевого кабеля. Дальше в браузере (рекомендую использовать стандартный браузер) нужно перейти по IP-адресу 192.168.0.1. Откроется страница с настройками маршрутизатора. Если появится запрос логина и пароля, то попробуйте ввести admin/admin.

Сразу появится еще одно окно, в котором нужно задать необходимые настройки.
Самое важно – правильно прописать «Логин Дом.ru» и «Пароль». Этот логин и пароль выдает интернет-провайдер
Как правило, они указаны в договоре о подключении к интернету. Там же есть возможность сменить режим работы Wi-Fi сети, канал и шифрование. Но эти настройки без необходимости лучше не менять. Нажмите на кнопку «Сохранить».

После сохранения настроек роутер должен подключится к интернету. Статус соединения должен быть «Подключено». На главной странице можно посмотреть имя своей Wi-Fi сети (SSID) и пароль.

Так как прошивка на этих устройствах фирменная – она сильно урезанная. Скорее всего это сделано для того, чтобы пользователям было проще разобраться в самых необходимых настройках.
Дальше речь пойдет об обычных маршрутизаторах. Я имею введу те устройства, которые клиенты покупали сами. Они без фирменной прошивки (которую можно увидеть на скриншотах выше) и без логотипа провайдера.
Настройка роутера TP-Link на Дом.ру
Кабель от Дом.ру подключаем в WAN-порт маршрутизатора. Он может быть подписан Internet. Дальше подключаемся к роутеру по Wi-Fi, или LAN. И по инструкции как зайти в настройки роутера TP-Link открываем веб-интерфейс нашего роутера. Адрес может быть как 192.168.0.1, так и 192.168.1.1.
Дальше переходим в раздел с настройками подключения к интернету. Обычно это раздел «Сеть» – «WAN». В новом веб-интерфейсе: «Дополнительные настройки» – «Сеть» – «Интернет».
Выбираем в меню тип подключения PPPoE и прописываем логин и пароль от провайдера Дом.ру. Так же ставим переключатель возле «Подключить автоматически». Можно нажать на кнопку «Подключить». Если вы правильно задали все параметры, то роутер подключится к интернету. Сохраните настройки.
Установка и настройка TP-Link TL-MR3220. Настраиваем Wi-Fi роутер на работу с 3G/4G модемом, или кабельным интернетом

Если у вас новая страничка с настройками:

Wi-Fi сеть можно настроить в разделе Wireless (Беспроводной режим). Можете посмотреть на примере настройки популярной модели: TP-Link TL-WR841N.
