Вай-фай модем: беспроводной, с раздачей 4g и другие виды
Технические характеристики wifi роутера RF-Link К850
Удобство такой двухмодульной компоновки заключается в том, что мы можем разместить каждый из элементов комплекта именно в том месте, где он будет работать наиболее эффективно. Если использовать 3G/4G модем-роутер, который продается во всех салонах сотовой связи, то при выборе его месторасположения приходится искать компромисс между хорошим приемом сигнала от оператора и удобством размещения точки доступа WiFi.

Зачастую, чаша весов склоняется в сторону первого, в результате чего зона покрытия беспроводной сети распределяется не совсем так, как этого хотелось бы — квартира, дом или участок покрывается лишь частично, а часть сигнала уходит к соседям.

В случае же с комплектом для дачи RF-Link мы размещаем внешнюю антенну с сим-картой в зоне наилучшего приема мобильной связи 4G, а внутренний роутер в центре необходимой зоны действия. Модем с антенной принимают и усиливают сотовый сигнал и передают его по кабелю Ethernet на маршрутизатор, который уже раздает интернет по WiFi При этом поддерживаемая длина кабеля — до 80 метров, что за глаза хватает в большинстве случаев, чтобы протянуть его от крыши дома до внутренней комнаты.
Помощь в подключении и установки параметров
Начать нужно с подбора оборудования, где роутер и модем будут совместимы. Эту информацию можно получить на сайте производителя устройств или в спецификации устройства.
Для соединения техники потребуется специальный кабель, патчкорд, и, возможно, переходник для портов. Объединение маршрутизатора, модема и компьютера/ноутбука будет происходить в два этапа:
- Настройка сети на ПК.
- Задание параметров для вайфай роутера.
Надо соединить модем и маршрутизатор, затем патчкордом через Lan-порт компьютер и модем.
Далее подготавливается соединение: выбрать «Параметры» в меню «Пуск», после – «Сеть и Интернет».
Кликнуть «Центр управления сетями и общим доступом».
Теперь необходимо перейти в «Изменение параметров адаптера».
На изображении проводного соединения щелкнуть правой кнопкой мыши «Свойства». Последовательно нужно проверить: о, в его свойствах активны пункты «Получить IP-адрес автоматически», «Получить адрес DNS-сервера автоматически» и «ОК».
На этом сетевые настройка закончены.
Основные критерии выбора
Выбор 4G-модема осуществляется на основе нескольких критериев:
- Готовность к работе с SIM-картами любых операторов сотовой связи.
- Устойчивое соединение без обрывов.
- Высокая чувствительность.
- Совместимость со всеми операционными системами и устройствами.
Размер, вес и расцветка особого значения не имеют.
В наш обзор мы включили несколько самых популярных моделей, пользующихся заслуженным спросом среди пользователей. Они могут быть залоченными или разлоченными – всё зависит от места покупки. Соответственно, в фирменных салонах операторов продаются залоченные 4G-модемы, SIM-карту конкурента в них не установишь. В партнёрских магазинах продаются устройства любых типов (как залоченные, так и универсальные).
Принцип действия роутера
Как выбрать вай фай адаптер для компьютера — топ лучших
В квартиру заходит кабель сети Интернет. Если нужен доступ только к одному компьютеру, этот провод подключают к модему, который будет обрабатывать сигнал. На задней панели прибора находится порт типа LAN для подключения ПК. Однако кабель, подключенный к роутеру, обеспечит доступ к Интернету всем устройствам, нуждающимся в нём.
Обратите внимание! Внутри роутера установлены электронные платы, во многом похожие на компьютерные, только в уменьшенном размере. Оперативная память аппарата отвечает за управление проводными и беспроводными сетями

Все роутеры действуют по одному и тому же принципу: информация, полученная из Интернета, анализируется аппаратом, после чего отправляется по назначению на конкретное устройство.
Без программного кода, который должен управлять процессами устройства, работа прибора невозможна. Этот код больше известен как прошивка. От нее, а также от ее версии напрямую зависит работа девайса в разных режимах. При постоянном использовании прибора не стоит забывать обновлять прошивку. Новая версия улучшает работу девайса, добавляет ему дополнительные опции.
Обратите внимание! Наличие Wi-Fi-модуля в роутере обязательно, поскольку устройство выполняет функцию беспроводного коммутатора и не имеет IP-адреса. Многие производители при сборке приборов уделяют пристальное внимание скорости раздачи Wi-Fi и его дополнительным функциям
Многие производители при сборке приборов уделяют пристальное внимание скорости раздачи Wi-Fi и его дополнительным функциям. В памяти роутера хранится таблица маршрутизации, которая содержит пути ко всем устройствам в сети, а также к другим аналогичным аппаратам
В локальной сети компьютерной техники к каждому из изделий можно подобрать наиболее оптимальный и короткий путь
В памяти роутера хранится таблица маршрутизации, которая содержит пути ко всем устройствам в сети, а также к другим аналогичным аппаратам. В локальной сети компьютерной техники к каждому из изделий можно подобрать наиболее оптимальный и короткий путь.
Способы подключения модема к роутеру
По стандарту маршрутизаторы оснащаются четырьмя портами формата Lan и одним формата ADSL. Всё больше производителей начинают добавлять к этому набору порт USB.
Для подключения модема к роутеру необходимо вставить первый в USB-порт маршрутизатора. Затем роутер необходимо включить и выполнить отладку соединения, заранее подсоединив его к ПК.
Вместо подсоединения прямого типа можно применить подключение посредством переходника-удлинителя формата USB. Так модем можно разместить поближе к источнику сигнала, установив его, к примеру, на окне. Если имеется усиливающая сигнал антенна внешнего типа, то её также можно подсоединить к роутеру через специальный порт круглой формы.
Что делает модем
Модем — устройство, по внешнему виду похожее на USB-накопитель (флешку). Оно обеспечивает соединение одного устройства (обычно настольного компьютера или ноутбука) с интернетом. Когда пользователь активирует модем, происходит следующее: модем определяет, с каким интернет-оператором предстоит работать, подключается к нему, начинать передавать данные пользователя и загружать на компьютер информацию из сети. Модем отвечает только за поддержание интернет-соединения для одного устройства.

Модем внешне похож на USB-флешку и так же вставляется в USB-разъём компьютера
Существуют два типа модемов: 3G/4G и ADSL. Сегодня в основном используется первый тип, так как он обеспечивает более стабильное, быстрое, дешёвое и доступное соединение с сетью.
Модем 3G/4G
Модемы этого типа соединяются с интернетом при помощи сим-карты. Практически все популярные операторы сотовой связи (МТС, Beeline, Megafon, Yota, Tele2 и другие) предлагают свои услуги и специальные тарифы для модемов. При этом большинство модемов готово работать с сим-картами, подключёнными не к специальному тарифу для компьютеров, а только к тарифу с пакетом мобильного трафика.

Модемы с поддержкой 4G обеспечивают более быстрое соединение, чем 3G-модемы
Подключение к интернету по 3G/4G модему происходит следующим образом: в модем вставляется сим-карта с заранее выбранным и оплаченным тарифом, модем подключается к компьютеру и при помощи специальной программы, поставляемой вместе с модемом, устанавливает соединение с сетью.
Цена модема может колебаться от одной до нескольких тысяч рублей. Немаловажным фактором, влияющим на цену, является поддержка 4G: модемы, поддерживающие этот стандарт, стоят дороже.
Отличие модемов с поддержкой 4G от 3G-модемов
Покупая сим-карту и модем, помните, что модем с поддержкой 3G способен обеспечивать только соединение в стандартах сотовой связи 3G и 2G. Если же в названии модема заявлена поддержка 4G, то устройство может обеспечивать связь в стандартах 4G, 3G, и 2G.
4G-модемы могут стоить дороже, и интернет-тарифы 4G также обычно более дорогие, чем 3G. Но за более высокую цену вы получите быстрое интернет-соединение, в несколько раз превосходящее по скорости лучшие показатели стандарта 3G. Средняя скорость 4G соединения — 40–50 МБит/с, а 3G соединения — 5–15 МБит/с.
Минусы 3G/4G модемов
Выбирая модем, обязательно обратите внимание на зону покрытия. Все 3G/4G модемы зависимы от неё
Под термином «зона покрытия» подразумевается территория, на которой в вашей местности доступна сотовая сеть. Люди, проживающие в Москве и Санкт-Петербурге, с проблемой отсутствия связи, скорее всего, не столкнутся, так как операторы обычно сосредотачивают свои силы именно на территории этих городов. Но если вы живете не в крупном городе, то перед покупкой модема обязательно посмотрите на официальном сайте оператора, находится ли ваш регион в зоне покрытия. Если сим-карта не будет видеть сеть, то есть окажется вне зоны покрытия — модем не сможет работать. Зону покрытия нужно определять отдельно для 3G и 4G сетей.
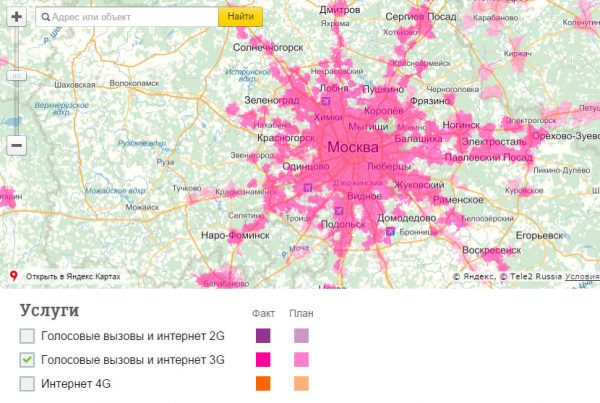
На сайте оператора мобильной связи нужно выяснить, где «ловит» сеть
Видео: сравнение 3G и 4G модемов
Модем ADSL
Модем ADSL — это устройство, которое обеспечит вашему компьютеру соединение с интернетом через телефонную линию. Такой модем внешним видом напоминает роутер и тоже может раздавать интернет на несколько компьютеров, так как у него есть Ethernet-порты для выходящих кабелей.

У ADSL-модема есть вход для подключения к телефонной линии
Подключение к интернету через ADSL-модем
Подключение осуществляется следующим образом: к модему подводится телефонный кабель и подключается к разъёму специального порта, а к другому порту присоединяется USB или Ethernet-кабель, который другим концом подключается к компьютеру. Модем в этом случае служит посредником, обеспечивающим подходящий диапазон частот для передачи данных. Иногда встречаются и более сложные конструкции, соединяющие компьютер с ADSL-модемом при помощи роутера или точки доступа.
Минусы ADSL-модемов
Технология ADSL в наши дни практически не используется по двум причинам: подсоединиться к телефонной линии сложнее, чем к интернет-кабелю, а максимальная скорость при подобном подключении — всего лишь 24 мегабит в секунду. Для сравнения: 3G модем при идеальных условиях может достичь скорости до 63,3 мегабит в секунду.
Примеры настройки на разных брендах
Также у некоторых производителей в настройках необходимо будет указать, что вы хотите получать интернет именно через модем 3G/4G, а не по кабелю.
TP-Link
На роутерах TP-Link настройка USB модема находится в соответствующем разделе меню
Обратите внимание, что в старой версии панели управления нужно установить флажок на «Включить 4G в качестве резервного подключения к Интернет». То есть, при отсутствии кабельного источника подключения мобильная сеть будет работать, как основной

На новых моделях ТП-Линк есть выбор между тремя значениями:
- По требованию
- Автоматически
- Вручную

По умолчанию лучше оставлять второй вариант, чтобы роутер сам отслеживал момент отключения от кабельного интернета и подключал мобильный через 4G модем.
Asus
На роутерах Asus нужно зайти в раздел меню «Интернет» и установить два значения:
- Интерфейс WAN — на «Мобильная сеть» или «USB»
- И Включить мобильную сеть — «Включить»

Ниже идут настройки сетевых параметров сотового оператора, о которых я писал выше
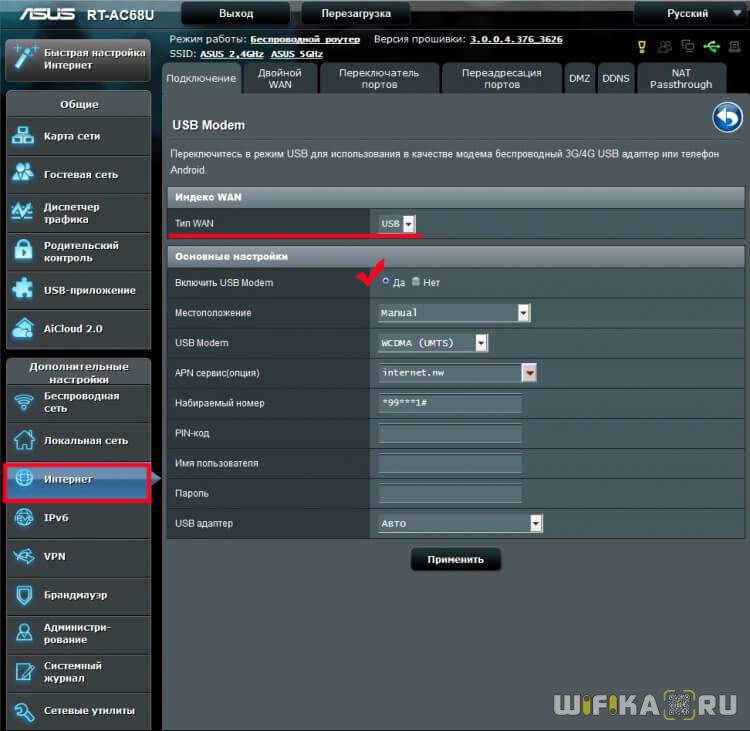
D-Link
Информацию о подключенном модеме к маршрутизатору D-Link можно увидеть в меню «3G-модем»
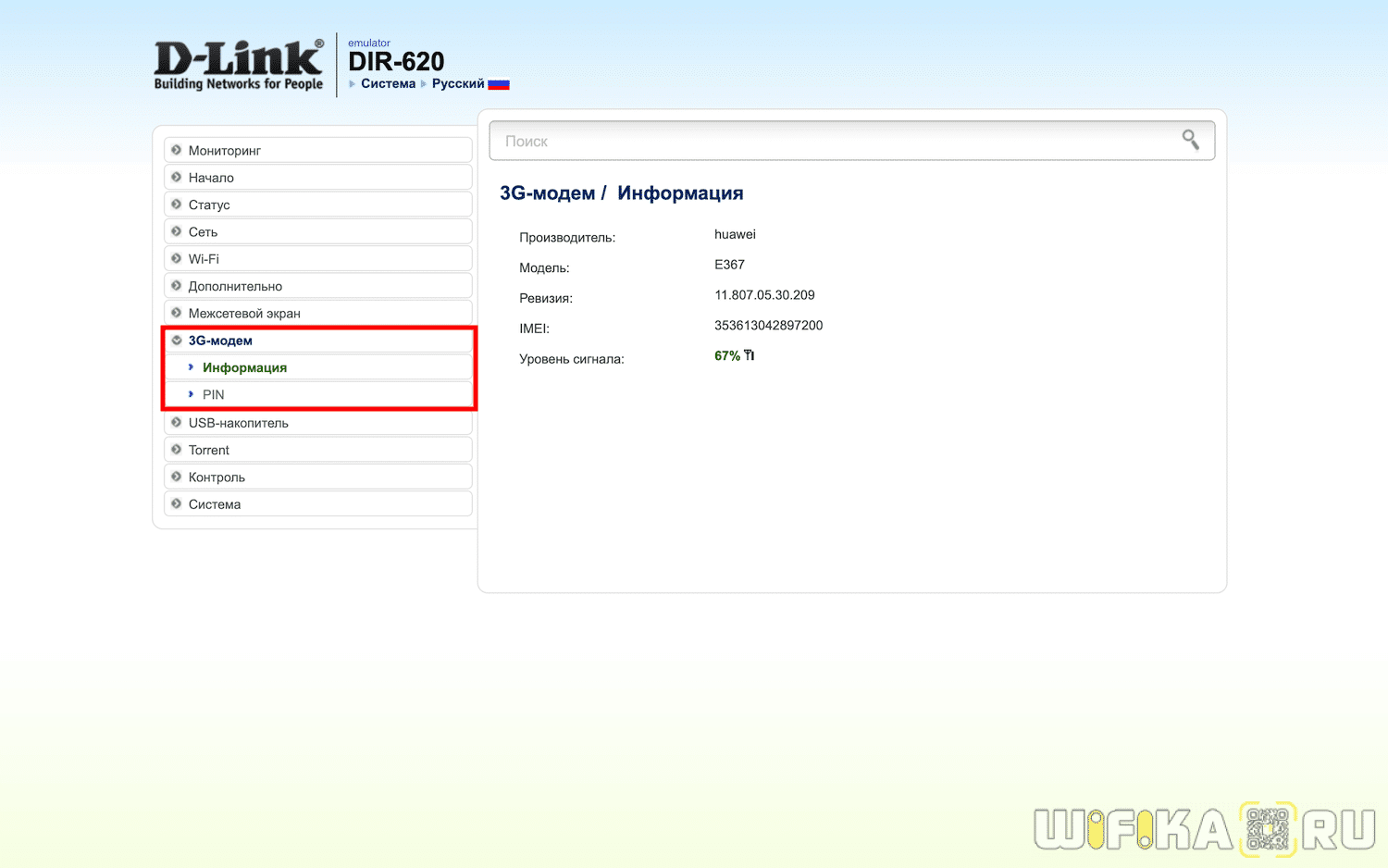
А вот сама настройка производится в разделе «Сеть — WAN». Тут нужно нажать на кнопку «Добавить»

И выбрать тип подключения «3G». После чего при необходимости ввести параметры для подключения к своему мобильному провайдеру
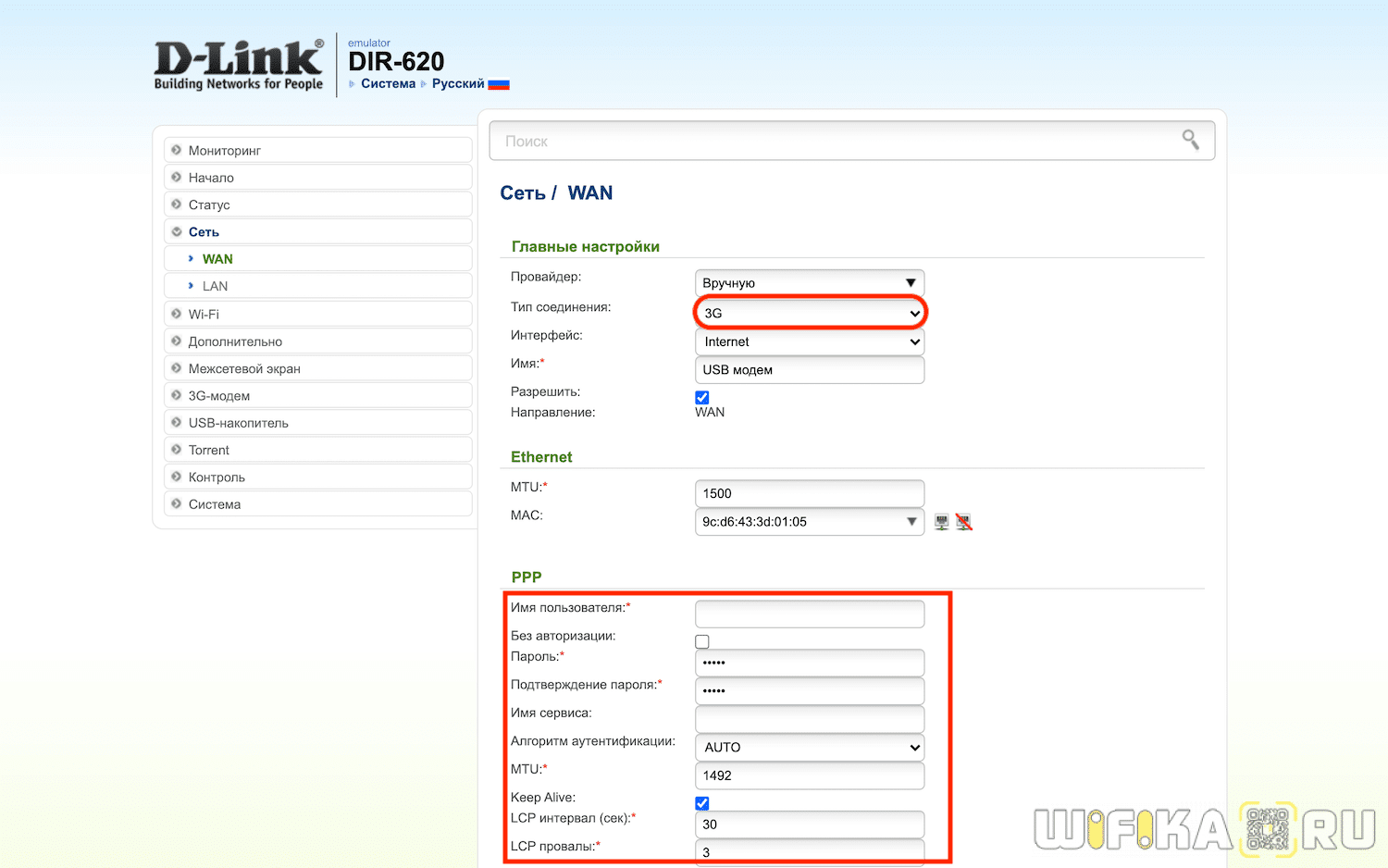
У Тенда активация мобильного 4G модема производится в рубрике «Настройки Интернета»
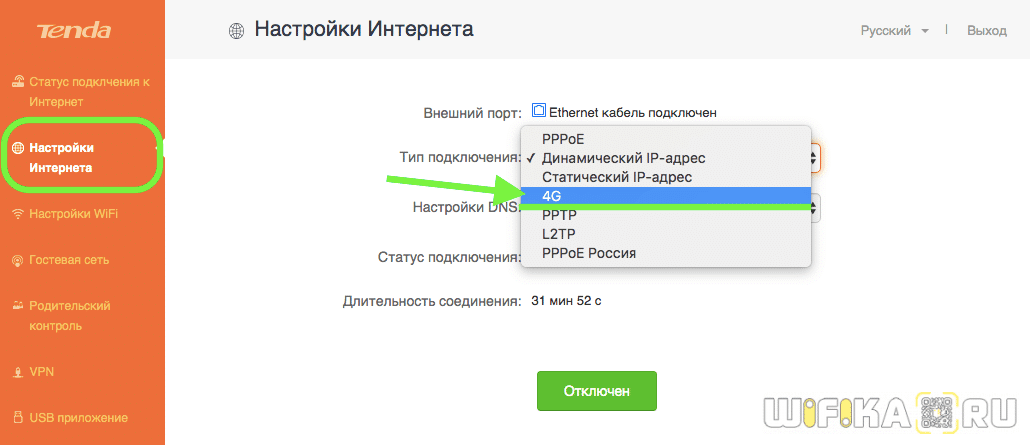
Keenetic
На Кинетиках, так же, как у ТП-Линк, можно назначить подключение через USB модем в качестве основного или резервного на случай, если отключится кабельный интернет. Но в качестве изюминке здесь также есть возможность задать точное расписание работы сети 3G-4G.
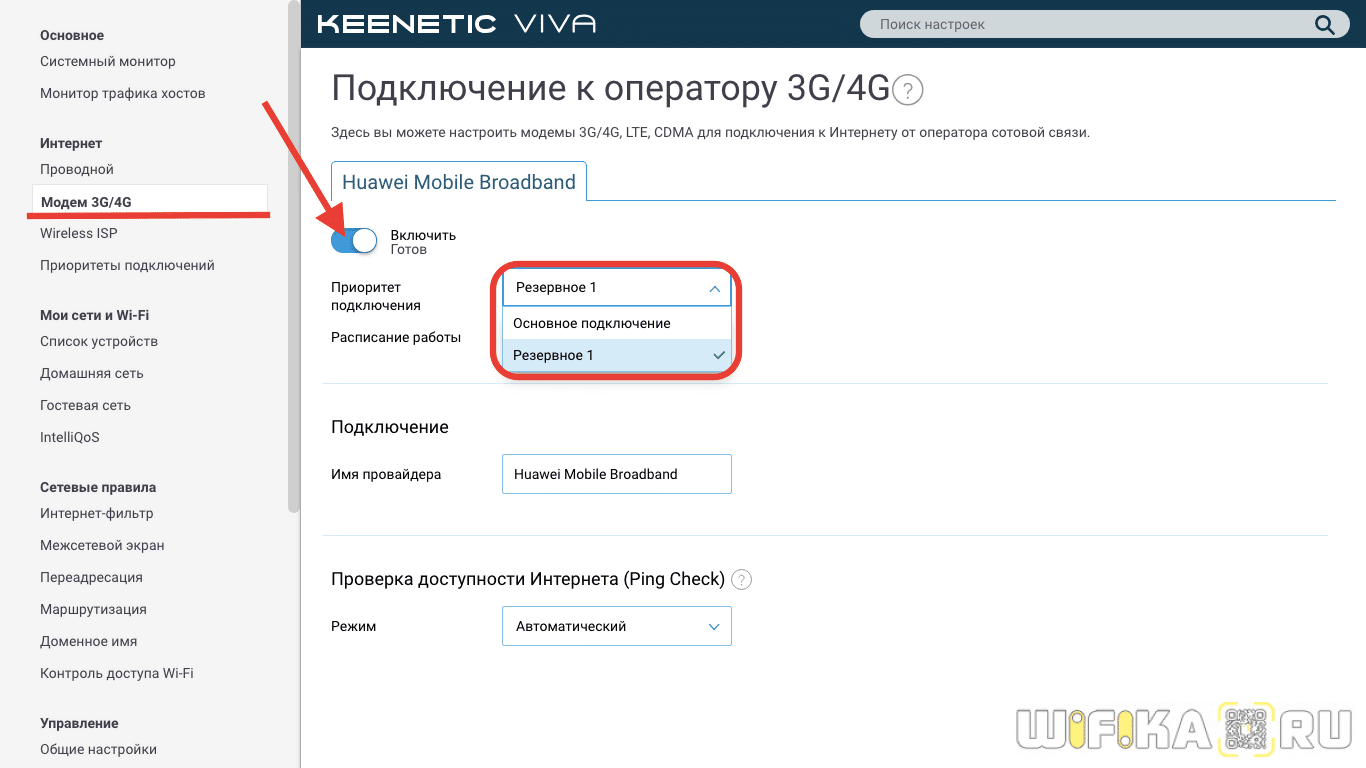
Что делать, если при сохранении всех настроек роутер не раздает интернет по WiFi сети? Этому вопросу мы посвятили отдельную подробную инструкцию на WiFika.RU. Прочитайте, чтобы исправить данную ошибку.
Не помогло
Инструкция по использованию функции Wi-Fi calling на iPhone
Как звонить и принимать звонки
Для совершения и приема звонков после настройки не требуется каких-либо дополнительных действий, все происходит так же, как и при использовании смартфона в обычном режиме внутри Сети сотового оператора связи. Для набора номера необходимо выбрать его из журнала или ввести вручную, затем нажать кнопку «Вызов», для ответа на звонок необходимо произвести нажатие или скользящее движение на уведомлении.
Как добавить устройство
Для процедуры добавления другого устройства необходимо проверить наличие последней версии обновления ОС на нем, в противном случае произвести его. После этого произвести следующие шаги:
- Перейти в режим настроек (меню «Настройки»), субменю «Телефон» и активировать наряду с функцией осуществления вызовов по WiFi пункт «На других устройствах».
- Нажать кнопку «Добавить на другие устройства», авторизоваться на других гаджетах в сервисах iCloud и FaceTime одинаковым с iPhone-идентификатором AppleID;
- Для включения возможности совершения передачи голосовых данных по WiFi необходимо выполнить следующие действия:
- iPad, oPod touch. Сервисное меню настроек («Настройки») -> FaceTime -> «Вызовы с iPhone» и подтвердить сделанный выбор нажатием кнопки «Обновление для вызовов по WiFi».
- MacBook. Запустить приложение «FaceTime», из меню «FaceTime» выбрать пункт «Настройки» -> «Настройки» и «Вызовы с iPhone» -> «Обновление для вызовов по Wi-Fi».
После выполненных действий на экране добавляемого устройства появится шестизначный код, который необходимо ввести в диалоговое окно iPhone и подтвердить действие нажатием кнопки «Разрешить».
Для смарт-часов AppleWatch активирование функции общения при помощи беспроводной сети WiFi происходит автоматически при включении флага «Вызовы на другие устройства»
- обе возможности iPhone «Вызовы по Wi-Fi» и «Разрешить вызовы» в активном состоянии, а подключаемое устройство доступно в списке субменю «Разрешить вызовы на устройствах»;
- аутентификация устройства iPhone в сервисах FaceTime и iCloud выполнена с использованием идентичной учетной записи AppleID.
Как удалить устройство
В том случае, когда на одном из гаджетов, ранее используемого для связи по беспроводному каналу WiFi, больше нет необходимости в этой функции, его следует удалить из списка:
- в меню настроек iPhone нужно открыть ветку «Телефон» -> «Вызовы на другие устройства»;
- в перечисленных устройствах для необходимого выполнить деактивацию функции «Вызовы по Wi-Fi»;
- выключение возможностей телефонии через WiFi в часах Apple Watch производится путем переключения тумблера «Вызовы по Wi-Fi» в неактивное состояние через меню приложения Apple Watch (установленной на iPhone) в ветке настроек «Мои часы» -> «Телефон».
Весомые причины купить 4G роутер с выносной антенной Wi-Fi
Современные квартиры и дома без доступа к Сети — редкость в настоящее время. Самыми распространенными приспособлениями сегодня являются Wi-Fi устройства. Роутер — электронный прибор, способный обеспечить прием и раздачу Интернета ко всей компьютерной технике в сети. Самым лучшим и практичным вариантом для домашнего использования является маршрутизатор с портом для 4G модема.

С проблемой слабого сигнала и низкой скорости Интернета могут сталкиваться не только владельцы 3G модемов, но и те, кто имеет современные 4G стандарты. Решить ее сможет роутер с антенной для 3G, 4G Интернета.
Обратите внимание! Усиливающие антенны применяются для улучшения качества интернет-связи. Они обеспечивают прием и передачу сигналов от базовой станции на приемник и обратно
В качестве приемника выступает роутер 3G/4G, который:
- в любом месторасположении позволяет достичь максимально возможной скорости Интернета;
- обеспечивает бесперебойный доступ к интернет-данным;
- подключается без дополнительных проводов к Интернету, раздаваемому по Wi-Fi;
- не требует дополнительного программного обеспечения, драйверов.
В местах со слабым приёмом сигнала (например, в сельской местности) без подсоединения внешней антенны хорошего уровня приема Интернета не добиться. В таких случаях нужно использовать роутер с возможностью подключиться к внешней антенне (чтобы он был оснащён разъёмом под антенну). С помощью нее можно улучшить прием и увеличить скорость передачи данных.

Антенну-усилитель используют, когда:
- расположение объекта находится отдалённо от базовой станции оператора, и сигнал связи слаб;
- есть природные препятствия (холмы, лесополосы, овраги), затрудняющие прием сигнала;
- Интернет нужен в здании, при строительстве которого использовали гипс, сверхпрочное стекло и другие материалы, блокирующие сигнал;
- выход в Сеть нужен в подвальном помещении или на верхних этажах высотных домов.
Виды модемов
Кто ходил на уроки информатики, может сказать еще, что он предназначен для преобразования сигнала от телефонной или сотовой связи. Если разобраться на пальцах, то в модем тем или иным путем поступает интернет от провайдера. Он может идти по кабелю или по сотовой связи 3G/4G. Суть его в преобразовании сигнала и передачи на основное устройство, которым может быть компьютер, ноутбук или маршрутизатор.
DSL модем
Чтобы было понятнее, начать следует издалека. На заре зарождения интернета проложить выделенный канал к себе в квартиру могли лишь самые богатые. А вот оптимальным способом подачи интернета в квартиру была уже повсеместно развитая телефонная сеть. Помните вечную проблему с занятыми номерами, когда маме нужно позвонить бабушке, а вы рубитесь в интернете в какой-нибудь GTA?

Однако телефонная связь — аналоговая, а интернет и компьютер работают с цифровыми данными. Для этого и придумали так называемый DSL модем, к которому подключался телефонный кабель и преобразовывал аналоговый сигнал в цифровой. Другим же шнуром модем соединялся с настольным ПК и подавал адаптированный сигнал на него.
Помнится, как в вечернее время можно было часами сидеть напротив монитора и следить за безуспешными попытками Windows XP подключиться по Dial-UP к серверу через телефонную линию.

Внешне он представлял из себя квадратную коробку и мало чем отличался от первых маршрутизаторов. Думаю, с этим и связана произошедшая путаница в понятиях, которая тянется и по сей день.

С появлением роутера, можно было подключить DSL модем к маршрутизатору и пользоваться интернетом не с одного, а сразу с нескольких гаджетов, подключенных к нему также кабелями или же по WiFi.

Позже с развитием технологий появились и комбинированные устройства, совмещающие в себе модем и роутер. Они одновременно принимали сигнал по телефонному кабелю, преобразовывали его и раздавали по сети через провода или WiFi.
4G модем
Есть и еще один тип модемов — USB модемы, которые работают по стандарту связи 3G и 4G (LTE). Они выглядят как большая флешка. Суть работы аналогичная — прием сигнала от сотового оператора на SIM карту и преобразование его для работы с компьютером.

Например, вы гуляете где-то в лесу с ребенком в коляске. Можно прихватить с собой ноутбук, и пока он спит поработать в интернете. А как к нему подключиться, если рядом нет сетей WiFi? Правильно, через USB модем. Достаточно пойти в киоск любого сотового оператора, взять у него 4G модем и подобрать наиболее подходящий по условиям тарифный план для выхода в интернет через мобильную сеть.
В классическом исполнении передавать интернет по вайфай такое устройство также не может. Хотя сегодня можно найти и модели, которые одновременно умеют и ретранслировать беспроводную сеть — например, Huawei E8372. Но это скорее такой «походный» вариант, когда нужно раздать интернет по WiFi, а роутера под рукой нет.

Ваше мнение — WiFi вреден?
Да
22.98%
Нет
77.02%
Проголосовало: 30831
Модем для мобильного интернета также можно использовать совместно с роутером в том случае, если вы не можете провести кабель в свой дом, например, на даче. Площадь покрытия мобильной сети гораздо выше, а значит для того, чтобы выйти в интернет нужно всего лишь подобрать оператора с наилучшим приемом и купить себе подобный 3G/4G модем. Современные производители разработали даже целые комплекты для установки в частном доме. В них входит внешняя уличная антенна с модемом для приема сотового сигнала и внутренний роутер для ретрансляции wifi.

Ну а для того, чтобы пользоваться интернетом одновременно с ноутбука и компьютера, можно приобрести роутер с USB портом и подключить к нему модем. В таком тандеме модем будет принимать интернет через сотовый сигнал, а маршрутизатор раздавать его по WiFi.

Это очень удобно, если вы хотите организовать полноценную сеть WiFi где-нибудь за городом, где нет возможности подключиться к провайдеру по кабелю. Хотя, с такими соединениями тоже иногда возникают проблемы, связанные с несовместимостью оборудования. О них мы рассуждаем в другой статье.

В наши дни все чаще появляются также комбинированные модели роутеров — как портативных, так и стационарных, — в которые можно напрямую вставить СИМ-карту и не заморачиваться с подбором совместимых с ним модемов. Например, TP-Link Archer MR200

Равно как и модификации модемов со встроенной функцией раздачи IP адресов по DHCP по WiFi, о которых я говорил выше.
Что такое модем
Модем — оборудование для приема и передачи интернет-трафика. Однако перед тем, как рассматривать: чем отличается роутер от модема, следует разобраться с видами этих устройств для передачи связи.
Существует два основных типа приборов:
- модели, работающие со связью вида 3G/4G;
- устройства ADSL-типа.
Модемы разных видов отличаются по многим характеристикам:
- внешний вид прибора;
- тип используемой связи;
- способы подключения к интернет-соединению.
Устройства также находятся в разных ценовых категориях. Поэтому и рассматривать, чем отличается модем и роутер, нужно с точки зрения каждого вида оборудования отдельно.
Модем 3G/4G
Модели, работающие со связью типа 3G или 4G, популярное решение для пользователей, которые находятся вдалеке от оптоволоконных соединений. Устройства такого типа используют мобильные сим-карты для подключения к сети.
На моделях 3G/4G отличие модема от роутера более существенно. Так, например, выделяется внешний вид устройства: оборудование похоже на небольшой флеш-накопитель, при этом для подключения используется USB-порт.

Также из-за того, что в качестве источника соединения с интернетом выбрана сим-карта, модемы 3G/4G не обладают высокой скоростью и качеством соединения. Однако этот недостаток компенсирует мобильность оборудования.
Цена таких устройств варьируется от 1000 до 5000 рублей. Более дорогими вариантами считаются устройства поддерживающие 4G.

Модель ADSL
Модемы типа ADSL (Asymmetric Digital Subscriber Line) используются для соединения со Всемирной паутиной через телефонную линию. Если пользователь использует один кабель и для домашнего телефона и для интернета, то использование данного аппарата просто необходимо. Рассмотрим, что такое модем формата ADSL более подробно.
Внешне устройство выглядит практически идентично Wi-Fi-роутеру. Но несмотря на это, подключение ADSL-модема будет отличаться от стандартного маршрутизатора следующим:
- наличие порта для телефонного кабеля;
- отсутствие возможности беспроводного подключения устройств.
Поэтому модемы ADSL являются крайне специфическим выбором и подойдут только тем пользователям, которые подключаются к сети при помощи телефонной линии.

Что такое 4G интернет и какая у него скорость

4G – это мобильный интернет, со скоростью в несколько раз больше, чем у 3G. Такой интернет не уступает, а иногда и превосходит домашний интернет.
Что касается скорости, то точного ответа нет. Она варьируется от 5 Мбит/с до 100 Мбит/с. Все зависит от технологии связи оператора или провайдера, и множества других факторов. Одним из таких факторов – частота. Чем больше ширина канала оператора – тем больше скорость вам предоставят. Например, если у оператора ширина частоты составляет 10 МГц – скорость будет равно ~ 75 Мбит/с. Если же ширина частоты равна 40 МГц, скорость может равняться 200 Мбит/с. Так что не стоит верить поставщику услуг на слово, сначала можно попробовать узнать как можно больше подробностей об операторе.
Как подключить модем к Wi-Fi-роутеру
Рассмотрим теперь более детально, как настроить роутер для совместной работы с USB-модемом. При этом подразумевается, что оба устройства совместимы между собой. Настройка совместной работы осуществляется в несколько этапов:
- настройка домашней сети на компьютере;
- настройка параметров роутера.

О способах подключения модема к роутеру мы уже рассказывали (через порт ЮСБ, переходник). Роутер присоединяется к настольному ПК или ноутбуку с помощью патчкорда, обычно он входит в комплект поставки маршрутизатора. Правда, не всегда его длина достаточна, в таких случаях нужно приобрести патчкорд требуемой длины или изготовить его самостоятельно, как это сделать, можно узнать из соответствующей статьи.

Если у вас ноутбук, то танцы с патчкордом можно и не устраивать – он свяжется с роутерам через Wi-Fi-соединение.
Теперь нужно настроить сеть на ПК, для чего в меню «Пуск» выбираем пункт «Параметры», а в открывшемся окне – вкладку «Сеть и Интернет». Второй способ доступа к этой функции – через панель задач, на которой имеется иконка сетевого соединения. Кликнув по пиктограмме, выбираем опцию «Параметры сети».

В открывшемся окне щёлкаем по пункту «Центр управления сетями», а в левом блоке выбираем «Изменение параметров адаптера».
Выбираем рабочее соединение, щёлкаем по нему правой кнопкой мыши и в контекстном меню выбираем «Свойства».

В новом окне проверяем, стоит ли в разделе подключённых компонентов сети отметка напротив опции «IP версии 4» галочка, а в правом блоке выбрана ли опция автоматического получения IP и DNS-адреса. После сохранения настроек можно приступать ко второй стадии, настройке роутера для совместной работы с беспроводным модемом.

Рассмотрим последовательность действий на примере модема МТС и роутера D-link DIR-615 (такую же схему можно применить в отношении маршрутизаторов TP-Link):
- сбрасываем настройки роутера в заводские (превентивная мера, на случай, если он ранее использовался, и в нём сохранились старые профили и настройки). Обычно для этих целей на маршрутизаторе на тыльной стороне имеется специальная кнопка, в нашем случае она называется Reset;
- теперь на компьютере заходим в веб-интерфейс маршрутизатора, набрав в любом браузере адрес 192.168.0.1 (значение IP может быть и другим, оно указывается в инструкции и на самом устройстве).
- там же обычно приводятся логин и пароль для входа в настройки, вводим их в соответствующих полях;
- подключение модема можно осуществить вручную или с использованием мастера настройки, когда ПО роутера само определяет настройки сети;
- в нашем случае в маршрутизаторе уже введены профиль с APN и № доступа к модему;
- теперь можно проверить наличие доступа к интернету – если все предыдущие шаги выполнены правильно, результат будет положительным;
- но и это не всё, если вы хотите раздавать интернет через Wi-Fi, а ведь именно для этого мы используем роутер. Для этого выбираем в параметрах роутера LAN – «Общие настройки» и активируем беспроводное соединение;
- в правом окошке вписываем имя сети, которое будет отображаться на подключённых устройствах;
- в настройках беспроводного соединения устанавливаем тип WPA2-PSK, требующий при подключении к сети ввода пароля, а затем придумываем и указываем сам пароль;
- при выборе способа шифрования следует указывать AES либо TKIP;
- сохраняем профиль, перезагружаем роутер.
Точно такой же алгоритм нужно использовать и для других моделей маршрутизаторов. Приводим вводные данные основных отечественных мобильных операторов в формате APN/№ доступа/Имя пользователя/Пароль, позволяющие подключать модемы «Йота», «Мегафон», «Билайн», МТС к роутеру:
ТОП5 – роутеры 4G
Здесь будут полноценные роутеры 4G – вставил сим-карту и все сразу работает. В этот раз сюда попали как портативные роутеры для создания мобильной точки доступа на улице, так и стационарные. Ценовой разброс тоже велик – подойдет для всех. Отмечу, что лидер на этом рынке – Huawei. Именно их представителей будет больше всех в этом разделе. Начинаем! Вот наша оценка роутеров со встроенным модемом:
| Место | Модель | Примерная цена |
| 1 | Huawei E5573Cs-322 (портативный) | 3800 руб. |
| 2 | Huawei B315 | 7000 руб. |
| 3 | Huawei B310 | 6000 руб. |
| 4 | Huawei E5330 (портативный) | 2000 руб. |
| 5 | TP-LINK Archer MR200 | 8000 руб. |
5 место – TP-LINK Archer MR200

Классный полноценный маршрутизатор с поддержкой мобильного интернета. Единственный в нашем списке в этой категории представитель не Huawei. TP-Link действительно классный бренд, и эта модель никак его не порочит. Если только ценой… Вот она может людям не понравится совсем, и это одна из явных причин, почему этот маршрутизатор находится лишь на 5 позиции среди лучших устройств.
Характеристики:
- Есть поддержка 4G
- Скорость – до 150 Мбит/с на возможный прием
- Wi-Fi – новейший стандарт 802.11ac – скорее именно это и создает такую цену, двухдиапазонный режим
- 2 внешних антенны
- USB – нет. Обходится встроенным сим-слотом
- Питание – от сети
Итого: самая высокая цена, но при этом один из лучших функционалов – это самый мощный роутер в нашей подборке.
4 место – Huawei E5330 (портативный)

А на 4 позицию попадает самый недорогой, но при этом удачный представитель портативных 4G роутеров – можно брать с собой спокойно на улицу. В обоих смыслах мобильный роутер – и для мобильного интернета, и для переноски.
Основные фишки:
- Есть 2 цвета моделей – белая и черная
- Только 3G – до 21,6 Мбит/с
- Wi-Fi – 802.11n
- До 10 клиентов в одновременном подключении
- Питание от встроенного аккумулятор – 1500 мА*ч, до 6 часов работы на одном заряде
Модель простая, есть все минимально необходимое. Обычный пользователь не заметит абсолютно никаких проблем. Работает автономно достаточно долго, в режиме ожидания и того больше. И еще раз – цена очень приятная.
3 место – Huawei B310

Следующий представитель Хуавея, но на этот раз полноценный маршрутизатор от сети. Ценник соответственно тоже подрос до 6000 рублей.
- Добавилась поддержка 4G, до 150 Мбит/с
- Wi-Fi тот же – 802.11n, до 150 Мбит/с
- До 32 соединений
- Сзади только один порт LAN Ethernet – весь акцент именно на Wi-Fi
- Есть телефонный порт RJ-11 – например, для IP-телефонии
2 место – Huawei B315

И снова полноценный роутер по высокой цене – около 7000 руб. за модель. Что же там может быть внутри за такую цену?
- 4G
- Wi-Fi – лишь 802.11n до 300 Мбит/с. Честно, за такую цену уже ожидалась поддержка AC, но не тут-то было
- 4 LAN порта
- USB, RJ-11
В остальном это все тот же B310 с небольшими улучшениями, никакой магии – название модели об этом и говорит.
1 место – Huawei E5573Cs-322 (портативный)

А на первое место забрался все же переносной роутер – так он полюбился аудитории. Цена в районе 4000 руб. не отпугнула покупателя. Интересно почему, и чем он отличается от той же модели за 2000 руб?
- 4G – на той модели верхняя планка была лишь на 3G
- Wi-Fi – тот же самый 802.11n, но для 4G и простого использования где-нибудь не дома его хватит с головой. Переплата за 802.11ac для портативного роутера неуместна
- Аккумулятор – тот же самый – 1500 мА*ч
- Этот чуть легче – 76 г против 120. Настоящий карманный представитель своего рода.
В остальном это тот же самый роутер. Ключевое различие здесь – поддержка 4G. А значит и более высокая пиковая скорость, и лучшая надежность соединения. Разумеется, для тех мест, где оно есть. Видео по лучшей модели:
Подключение к стационарным ПК и ноутбукам
В большинстве случаев настройка Megafon 4G модема не требуется. Для того чтобы начать пользоваться купленным модемом от компании Мегафон, нужно выполнить несколько простых действий:
- Включить компьютер или ноутбук, подождите пока загрузится ОС.
- Вставьте 3G или 4G роутер от Мегафона в USB разъем компьютера и дождитесь появления меню автозагрузки. Если этого не происходит, что бывает часто, зайдите в модем через «Мой компьютер» и запустите «Autorun.exe».
- После запуска файла нужно следовать инструкциям мастера установки: принять лицензионное соглашение и выбрать желаемый каталог.
- Когда установка завершится (5 минут), появится Мегафон-значок на рабочем столе. Запуск установленного ПО для подключения 3G/4G-модема к Интернету произойдет автоматически.
- При открытии «Баланс» через меню «Сервис», при первом запуске сумма на счете будет равна нулю. При этом бонусный трафик в этом окне не отображается. Форма содержит только информацию о сумме, которая есть на симке.
При первом вхождении в интернет оператор автоматически направит пользователя на страницу регистрации. Нужно будет:
- ввести сим-карту и паспортные данные;
- поставить галочку после лицензионного соглашения.
Для запуска программы необходимо кликнуть по значку Мегафон на рабочем столе. Нажав кнопку «Подключить», произойдет соединение с интернетом, об этом будет сигнализировать светодиод на модеме. В процессе эксплуатации роутера ПО позволяет просматривать подробные статистические данные использования устройства.
Если нужно присоединить устройство к макбуку, могут возникнуть сложности. Часто обновленная версия ОС Mac не распознает подключенного к USB-порту модема. Чтобы решить проблему, нужно установить драйвера, подходящие конкретной модели устройства и перезагрузить систему.
Что выбрать модем или роутер
Разница роутера и модема обусловлена из-за разного типа интернет-подключения, с которыми работают эти виды оборудования. Тем более следует помнить о разном функционале устройств. Некоторые пользователи используют эти два типа оборудования для передачи интернет сигнала вместе, так как существуют вайфай роутеры с поддержкой модемов разных моделей.
Говоря простыми словами о том, что лучше: роутер или модем, то ответ будет зависеть от потребностей пользователя. Поэтому, сравнивая модем и роутер, прежде чем понять в чем разница, нужно определиться с целью приобретения оборудования.
При необходимости создания Wi-Fi-сети через Ethernet-кабель для нескольких устройств лучше выбрать маршрутизатор. Однако, для повседневного использования интернета не всегда нужна идеальная связь или запредельная скорость. Хорошо работающий модем незаменим для банального интернет-серфинга конкретного устройства без привязки к определенному месту.
