Что делать если пк не видит hdd
Не подключается внешний накопитель
Пользователь пришел к выводу, что ему мало памяти, но при этом выбрал съемный диск, который подключается через USB. В некоторой степени это удобнее, ведь его можно носить с собой вместо флешки. Пришел домой, а купленный жесткий диск не работает. Стоит ли в таком случае отправляться в магазин и ругаться с продавцом, или причина может быть не в поломке? На самом деле есть несколько причин, по которым внешний винчестер может не работать.
- Первый вариант – USB разъем не дает достаточно питания для накопителя, особенно это актуально в том случае, если он большого объема. Рекомендуется попробовать подключить через другие USB, лучше всего выбрать 3.0, у него «язычок» окрашен в синий цвет.
- Накопитель может быть отформатирован в том формате, который несовместим с файловой системой ноутбука. В таком случае подключением к другому гаджету нужно выполнить форматирование в правильном формате. Кстати, бывает так, что разные устройства форматируют память «под себя», и она не отображается в других девайсах. Часто такое случается при работе с телевизорами. Правильно форматировать накопитель через компьютер или ноутбук и выбирать NTFS, это наиболее универсальный вариант, который обычно читается любыми девайсами.
- Если память не отобразилась, то следует пройти по адресу: панель управления – управление компьютером — управление дисками. Обновляем конфигурацию, если накопитель появился, то вероятно, проблема в назначенной для нее букве. Открываем контекстное меню и выбираем «изменить букву/путь к диску».
- Последний вариант, который может помочь исправить проблему – посмотреть через «диспетчер устройств», установились ли драйвера на новую память.
Если все вышеперечисленные способы не помогли, то проблема заключается непосредственно в накопителе, а не сбое ОС.
Недостаточно питания или охлаждения
Питание HDD – самое важное условие для стабильной работы компьютера. Мы привыкли, что нужно выбирать конфигурацию ПК по характеристикам видеокарты и процессора
Но без хорошего блока питания ни один компонент не будет работать нормально.
Мнение эксперта
Егор Разумный
Умею собирать и разбирать компьютеры, ноутбуки, планшеты, телефоны. Иногда успешно. Мастерски владею навыками диагностики поломок с помощью Google и Yandex.
Я сталкивался с такой ситуацией при сборке дешёвого компа для домашнего сервера. Собирал его из тех компонентов, что валялись в кладовке. БП взял из старого корпуса. В итоге компьютер работал со сбоями, и я никак не мог понять в чём проблема, пока не стал тестировать по очереди все детали. Виновником оказался блок питания. После замены сервер работает как швейцарские часы до сих пор.
Видео-инструкция по проверке БП.
Охлаждение также немаловажно. В основном перегрев случается на ноутбуках
Но и стационарный комп может поджариться при наличии в закрытом корпусе нескольких HDD, расположенных близко друг к другу. Узнать температуру можно программой Speccy (бесплатная) или Everest Ultimate (платная).
Ориентируйтесь на эти показатели:
- Нормальная – 30-45 °C
- Высокая – 45-52 °C
- Критическая – больше 55 °C
Если Windows запустить не получается – проверьте температуру компонентов в БИОСе.
Диагностика жесткого диска
Если жесткий диск не загружает операционную систему или выдает ошибку чтения, необходимо выяснить ее причину:
- если диск имеет признаки физической неисправности, или его невозможно подключить в BIOS компьютера, это означает физический сбой диска;
- если диск определяется в BIOS и не имеет признаков физической неисправности, скорее всего, возникла логическая ошибка чтения жесткого диска.
Шаг 1. Если ПК не загружается, посмотреть в его загрузочное меню. Если в меню присутствует сообщение со словами «Disc Boot Failure…», это указывает на ошибку системного жесткого диска.
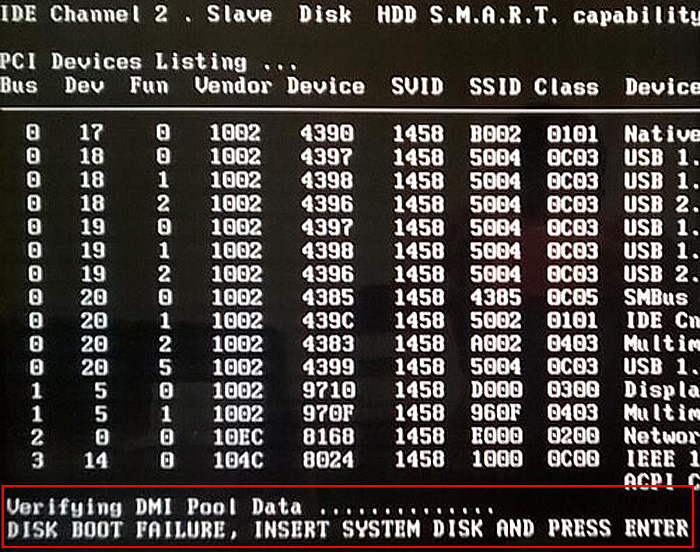
Сообщение со словами «Disc Boot Failure…» в загрузочном меню указывает на ошибку системного жесткого диска
Шаг 2. Проверить диск на шумы, приблизив ухо к системному блоку ПК. Если из блока слышен посторонний шум, щелкающий или жужжащий звук, это явный признак физической неисправности диска.
При диагностике шумов диска необходимо отличать их от шумов кулеров (вентиляторов) ПК, а также от негромкого, ритмичного шума головок в некоторых моделях жестких дисков.
Если жесткий диск не издает посторонних шумов, еще одной причиной его неисправности может быть отсутствие вращения шпинделя, связанное с проблемой привода диска или банальным отходом кабеля питания.
Для проверки вращения шпинделя потребуется «крестовая» отвертка.

«Крестовая» отвертка необходима для определения работы шпинделя на жестком диске
Шаг 3. Отключить компьютер от сети.

Отключаем компьютер от сети
Шаг 4. Отвинтить крепежные винты правой боковой панели сзади системного блока ПК (взгляд со стороны разъемов) или высвободить защелку в задней части панели. Возможно, винты можно будет открутить вручную.

Отвинчиваем крепежные винты правой боковой панели сзади системного блока ПК
Шаг 5. Снять панель, потянув ее вдоль корпуса к задней части ПК и затем сдвинув вбок, выводя из разъемов.

Снимаем панель, потянув ее вдоль корпуса к задней части ПК, затем сдвигаем ее в бок и вытаскиваем
Шаг 6. Жесткий диск имеет прямоугольную форму и размещается в специальном отсеке компьютера. Обычно он подключен к ПК с помощью двух кабелей – питания и передачи данных. Аккуратно, но с усилием дожать кабели в разъемах жесткого диска, устранив возможное отсутствие контакта.

Аккуратно дожимаем кабели в разъемах жесткого диска, устранив возможное отсутствие контакта
Шаг 7. Проделать те же действия с другой стороны кабелей на стороне материнской платы ПК.

Дожимаем кабели с другой стороны, подсоединенные к материнской плате ПК
Шаг 8. Запустить ПК, и, коснувшись диска с боков или сверху, проверить, имеется ли на его корпусе небольшая вибрация, говорящая о том, что шпиндель диска вращается.

Запускаем ПК, и, коснувшись диска с боков или сверху, проверяем есть ли в нем вибрация
Шаг 9. Если шпиндель жесткого диска не вращается, отключить ПК от сети, подключить к диску другой питающий кабель, и снова запустить ПК для проверки.
Шаг 10. Если диск все равно не запускается, проверить по документации компьютера, выдает ли блок питания ПК нужную для запуска мощность.
Внешнее подключение жесткого диска
Во всех случаях неработоспособности диска его можно поместить во внешний корпус или специальный переходник, подключить к рабочему ПК и попытаться скопировать с него данные обычным копированием или с помощью специального ПО.
Внешний корпус (переходник) диска довольно недорог, и его можно использовать с диском в качестве внешнего устройства хранения данных, подключив диск к порту USB, FireWire или eSATA.

Подключение жесткого диска во внешнем корпусе к компьютеру для восстановления данных
Корпуса внешних дисков доступны в размерах для настольных ПК (3,5 дюйма) или для ноутбука (2,5 дюйма)
Важно также убедиться, что выбран правильный внутренний интерфейс подключения диска к корпусу – IDE/ATA или SATA, в зависимости от типа используемого жесткого диска

Комплектация корпуса диска с внешним блоком питания
После помещения диска в корпус, необходимо:
Шаг 1. Подключить его к рабочему ПК как обычное внешнее устройство. После подключения диска Windows автоматически обнаружит и установит его.

Уведомление системы о подключении жесткого диска
Шаг 2. Будет предложено получить доступ к диску из папки. Кликните по опции «Открыть папку для просмотра…».
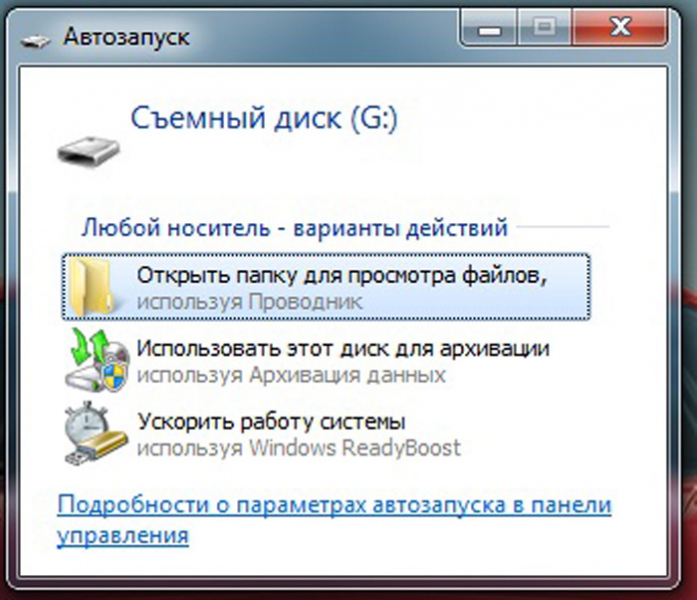
Кликаем по опции «Открыть папку для просмотра…»
Восстановление данных
После подключения жесткого диска можно просматривать на нем данные и копировать их на другой диск.
При копировании важно просмотреть общие места хранения данных, такие как папка пользователя «C:»-«Users» и «C:»-«UsersPublic». Кроме того, если на диске есть неструктурированная информация, ее можно найти по адресу: «C:»/«Users»/«Имя_пользователя»/«AppData»/«Roaming»/«Microsoft»/«Имя_программы», скопировав ее данные в соответствующий каталог на новом месте
Кроме того, если на диске есть неструктурированная информация, ее можно найти по адресу: «C:»/«Users»/«Имя_пользователя»/«AppData»/«Roaming»/«Microsoft»/«Имя_программы», скопировав ее данные в соответствующий каталог на новом месте.
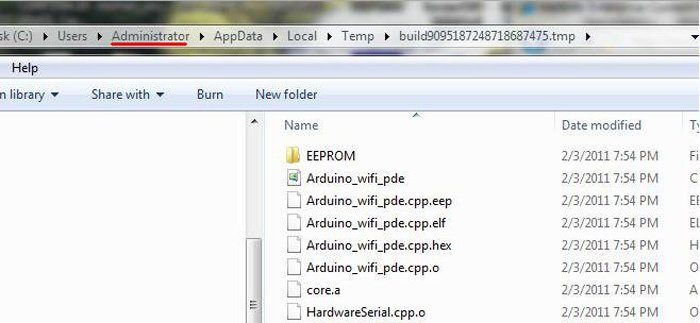
Вместо «Имя_пользователя» открываем папку со своим именем на ПК
Восстановление данных с Magic Partition Recovery
Восстановление поврежденных разделов, стертых файлов и папок, в т.ч. данных из другой файловой системы, можно выполнить с помощью программы Magic Partition Recovery.
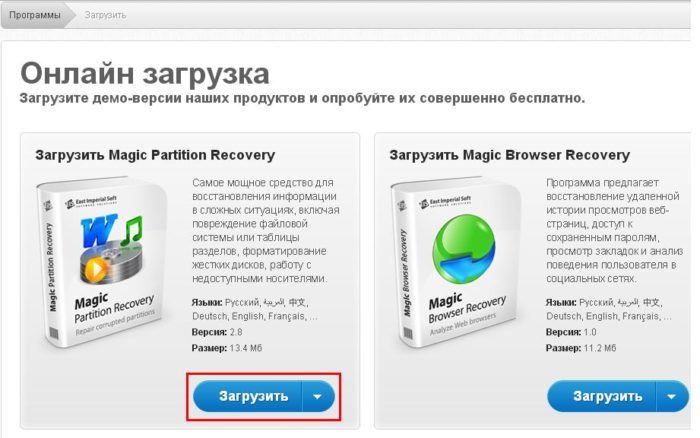
Нажимаем «Загрузить»
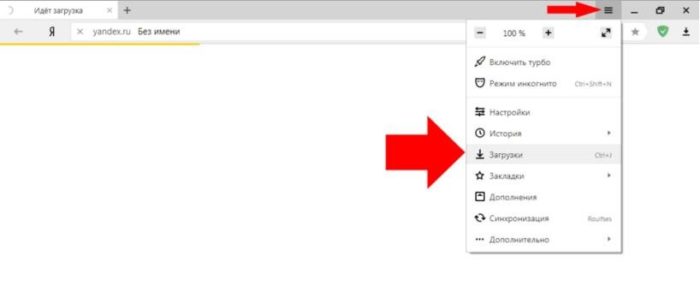
Установочный файл находим в меню настроек браузера, перейдя в его «Загрузки»
Шаг 2. Левым кликом мышки запустить установочный файл.
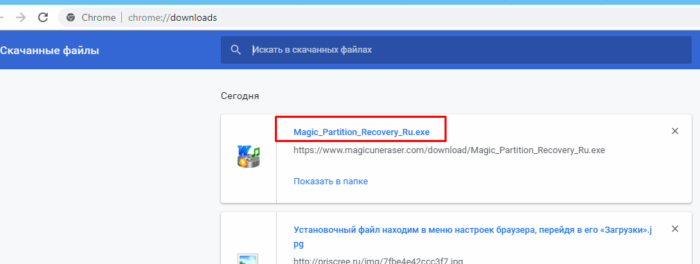
Левым кликом мышки нажимаем по загруженному файлу
Шаг 3. Нажать «Далее».
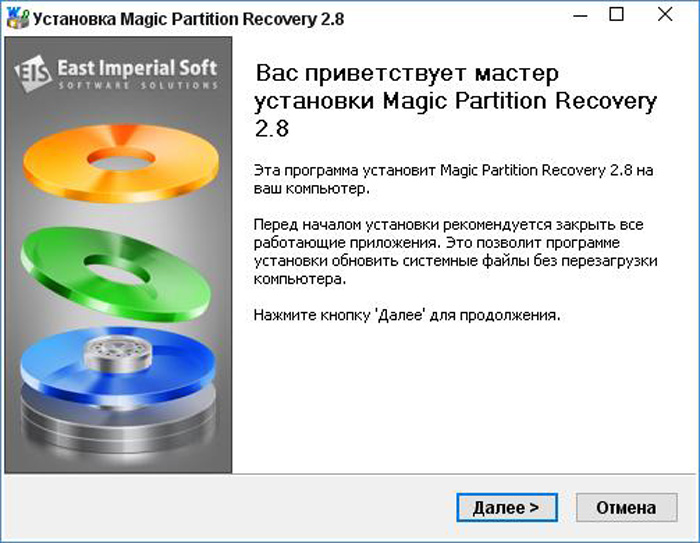
Нажимаем «Далее»
Шаг 4. После установки и запуска программы запустить «Мастер» в левом верхнем ее углу.
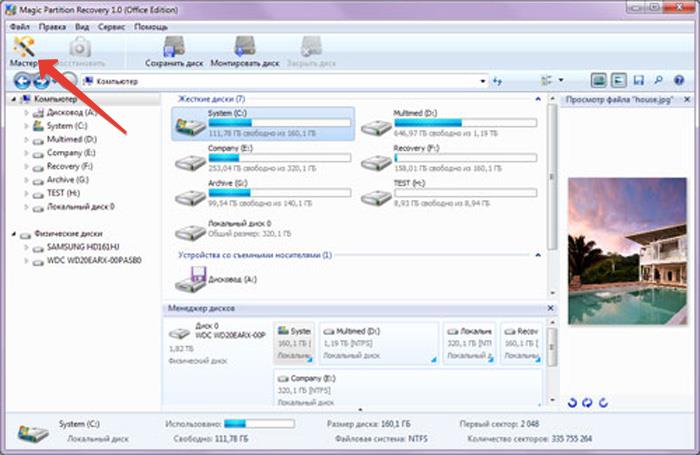
Щелчком мышки запускаем «Мастер» в левом верхнем ее углу
Шаг 5. Нажать «Далее».
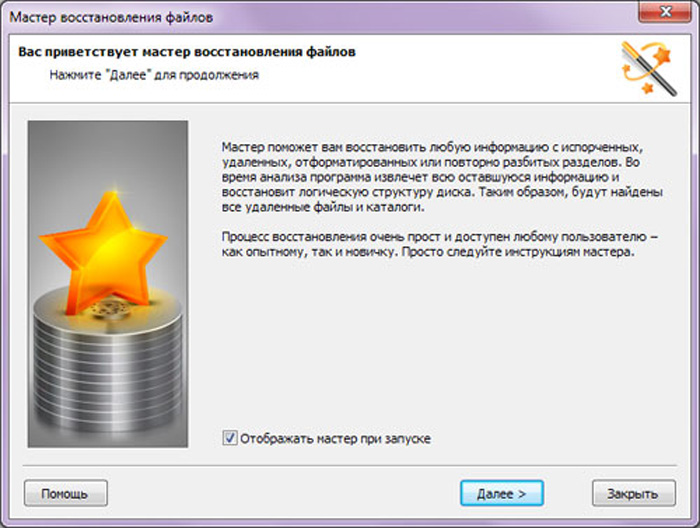
Нажимаем по кнопке «Далее»
Шаг 6. Выбрать щелчком мыши физический диск для восстановления и нажать «Далее».
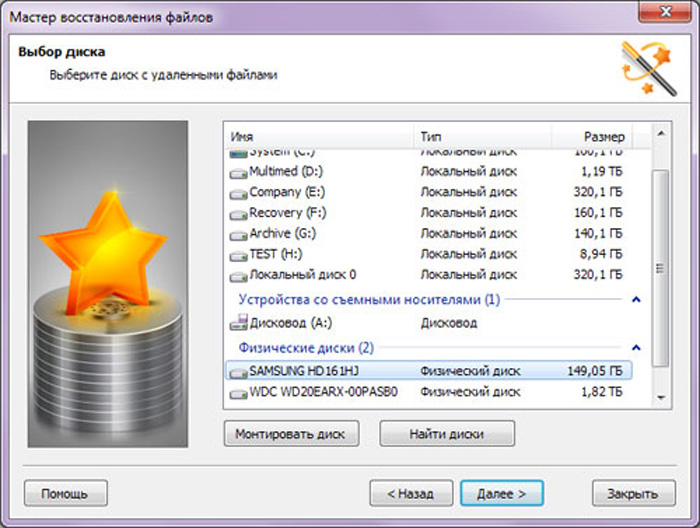
Выбираем щелчком мыши физический диск для восстановления, нажимаем «Далее»
Шаг 7. Оставить отметку «Полный анализ» и нажать «Далее».
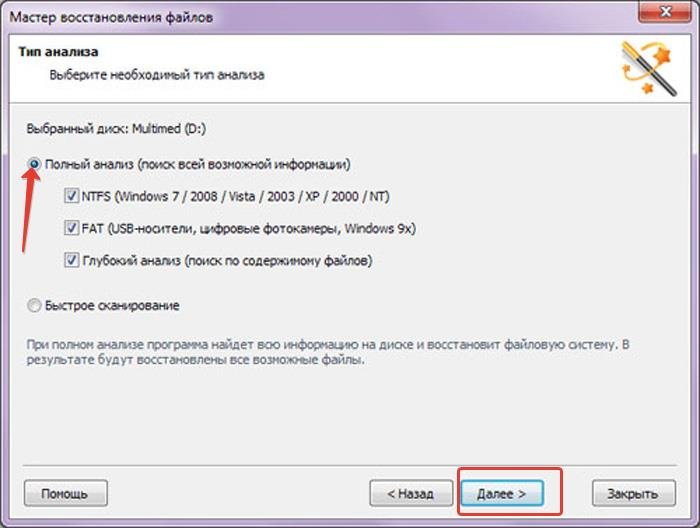
Оставляем отметку «Полный анализ», нажимаем «Далее»
Шаг 8. Программа найдет и восстановит все логические разделы диска. Отметить файлы и папки для восстановления и нажать на панели кнопку «Восстановить». Откроется мастер сохранения.
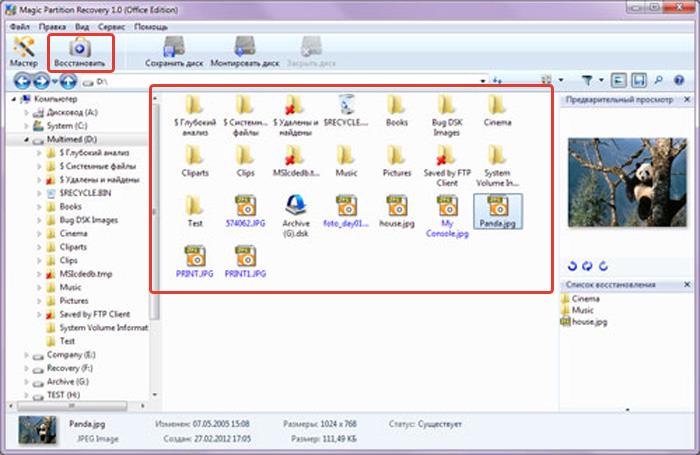
Отмечаем файлы и папки для восстановления, нажимаем на панели кнопку «Восстановить»
Шаг 9. Выбрать источник сохранения данных и нажать «Далее».
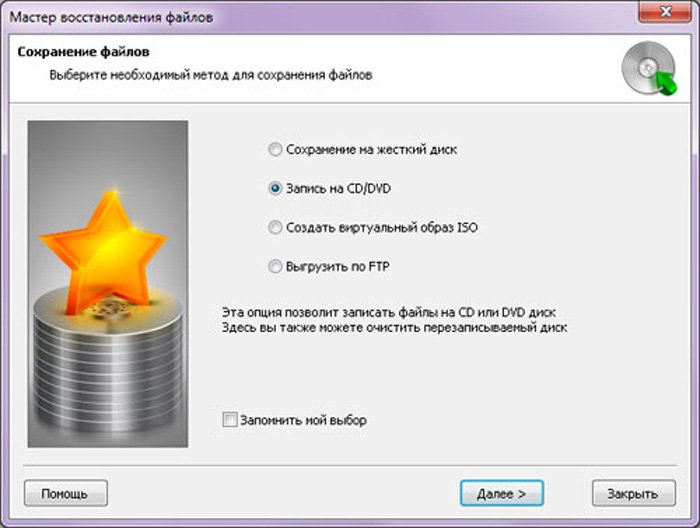
Выбираем источник сохранения данных, нажимаем «Далее»
Шаг 10. Выбрать в строке исправный диск, поставить отметки на 3-х пунктах восстановления и щелкнуть «Восстановить».
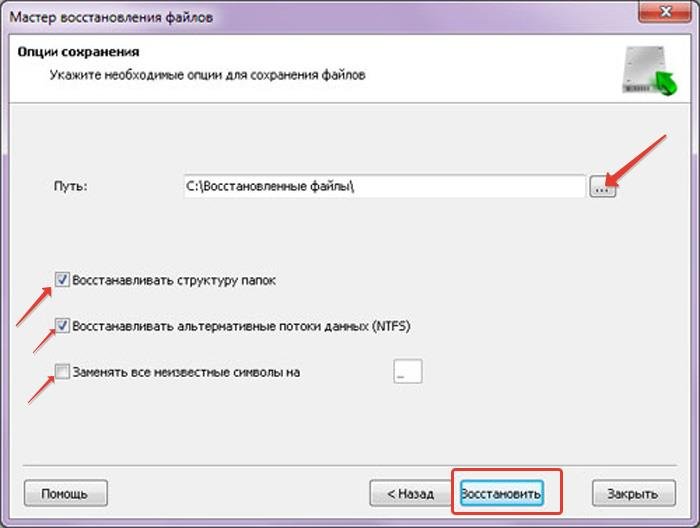
Выбираем в строке исправный диск, отмечаем все пункты, щелкаем «Восстановить»
Шаг 11. Чтобы сохранить извлеченные данные, откроется форма регистрации, где необходимо ввести регистрационное имя, полученный ключ и нажать «ОК».
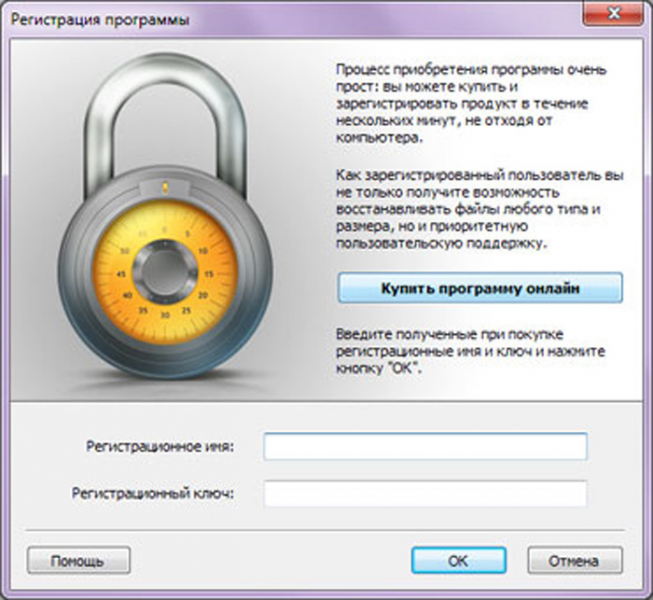
Вводим регистрационное имя, полученный ключ, нажимаем «ОК»
Данные будут сохранены.
Необходимо учитывать, что если диск физически неисправен (имеет посторонние шумы), его нельзя применять в качестве системного диска и можно использовать только для хранения не существенной информации пользователя.
Не задана буква
При первом подключении новый HDD, будь он внешний или внутренний, может быть не распознан системой. Он не будет отображаться как остальные локальные диски, но будет полностью рабочим и исправным.
Исправить это достаточно просто:
- Нажимаем сочетание «WIN+R», вписываем в свободное поле открывшегося окна «compmgmt.msc» и жмем «ОК».
-
Находим в левой колонке «Управление дисками» и жмем его.
- Посередине окна будут указаны все подключенные жесткие диски, в том числе и новый, который не отображается в моем компьютере.
- Находим его, кликаем правой кнопкой и выбираем «Изменить букву диска».
- В новом открывшемся окне следует нажать «Изменить».
- Далее выбираем любую желаемую букву из выпавшего списка.
- Жмем «ОК» и перезагружаем компьютер.
После того, как система загрузится, она начнет определять новый винчестер в папке «Мой компьютер», и вы сможете работать с ним.
Диагностические меры
Если компьютер не видит диск, нужно определиться с «виновниками». То есть узнать, кроется проблема в самом устройстве или в системе. Для этого придется подключить винчестер к другому компьютеру.
Если он распознает устройство, значит, проблема в системе, если же нет, то неисправен сам жесткий диск. Дальнейшую работу над ним лучше препоручить мастерам. Или же воспользоваться гарантийной заменой или ремонтом.
Если неполадка в «родной» системе жесткого диска, то есть несколько способов устранить её собственными силами. То немногое, что можно сделать самостоятельно, поможет избежать трат на услуги специалистов.
Несколько полезных советов
- Войти в настройки BIOS можно, нажимая клавиши F2 или Del пока, не началась загрузка системы;
- Лучше хорошо запомнить правильное подключение кабелей с SATA выходам;
- Вынутый из системного блока винчестер лучше завернуть в антистатик;
- Нижнюю часть устройства, которая с платами, тоже лучше класть всегда на антистатик.
Неправильные настройки BIOS
Следующий фактор, заслуживающий нашего внимания – настройки БИОС. Неправильные его настройки нарушают работу ОС в целом.
Системная дата
Если жесткий диск перестал определяться, то нужно смотреть системную дату, неправильность которой говорит о сбое настроек. В данном случае чтобы исправить ситуацию нужно:
- Войти в настройки BIOS.
- В строке «Date» и «Time» выставить текущую дату и время.
- Сохранить изменения (в большинстве случаев используется клавиша F10) и покинуть биос.
После перезагрузки компьютера, он должен начать отображаться, но если он по-прежнему не виден, переходим к следующему способу.
Ошибка при загрузке
Также проблема может состоять в установленном порядке загрузочных устройств. Возможно, в первых рядах списка находится несуществующий флоппи диск или флешка, с которых ПК пытается загрузиться. И в случае неудачи, возникает ошибка «Disk boot failure», либо другие похожие ошибки, связанные с «Hard drive», «Hard disk» или «Boot».

Как это исправить:
- Необходимо зайти в BIOS и перейти в раздел «Boot».
- В качестве основного загрузочного устройства (1st Boot Priority) укажите жесткий диск, который не распознается системой.
- Сохраняем изменения и перезагружаем компьютер.
SSD M.2 не видит ни система, ни BIOS
Вторая причина, достаточно большая и объемная — несовместимость на уровне интерфейса.
Возможности современный материнских плат достаточно сильно разнятся, как между Intel и AMD в общем, так и между различными линейками у каждого из них. Для примера возьмем описание двух случайных (почти) плат на чипсетах Intel Z370 и AMD B350.


В первом случае (Intel Z370) мы видим, что на плате присутствуют два разъема M.2: первый из них совместим как с NVMe, так и с SATA накопителями, а вот нижний (в списке) — только с NVMe.
Из-за подобной «избирательности» нередка ситуация, когда пользователь покупает M.2 SATA SSD, устанавливает его в порт и накопителя нет нигде – ни в UEFI, ни в операционной системе.
Второй случай (AMD B350) чуть более интересен. К описанному выше добавляется еще и ограничение на уровне установленного процессора. Так, если в качестве процессора в системе используется Athlon A-серии, то остается поддержка только SATA M.2 дисков, и попытка установки NVMe накопителя окончится фиаско.
Причины проблем с определением hdd
Давайте поговорим о том, почему компьютер не видит жесткий диск sata. Могут возникнуть и поломки, связанные с физическими неисправностями hdd, к примеру может быть поврежден шлейф, передающий данный с устройства на персональный компьютер. Может возникнуть неисправность и внутри самого корпуса накопителя данных, к примеру пластины с данными внутри герметичного корпуса могут не производить вращение или перемычки в корпусе дисковода могут быть выставлены в не корректном порядке.
Решение проблем — включение в BIOS.
Для старта нужно проверить самое простое – включение в BIOS sata, это осуществляется достаточно просто – нужно при запуске системы нажать клавишу F2 или Delete, клавиши зависят от системы. Далее включится меню настроек, в нем находим необходимый винчестер и проверяем какой статус выставлен напротив него, если написано Automatic, то это нужный параметр и причина в другом, если же винчестер в положении Off, то нужно перевести его в автоматический режим, что, возможно, уберет преграду в случае исправности самого накопителя данных.
Проблема с драйверами
Это затруднение возникает когда операционная система установлена на основной диск sata, с которого производится загрузка драйверов, но не просто установлена, а была переустановлена на него при форматировании винчестера, обычно такие процедуры не затрагивают драйвера для самого hdd, но могут возникнуть непредвиденные осложнения. Для решения этой задачи стоит произвести несколько манипуляций. Для начала необходимо найти и скачать пакет с установщиками, который поставляется производителем материнской платы и записать его на гибкий диск. Далее необходимо загрузить дистрибутив ОС в лоток DVD-привода, затем отключить компьютер от сети. Далее вставляет винчестер sata в компьютер и запускаем снова
Далее произойдет запуск системы и установка винчестера, причем важно не пропустить момент, когда BIOS предложит установить недостающие программы, что осуществляется клавишей F6, если это оповещение пропустить, то всю процедуру придется перезапустить. Затем появится интерфейс для установки драйверов sata, тут необходимо нажать S, чтобы продолжить установку
Ну и в конце потребуются вставить sata с означенными выше загрузочными драйверами, для продолжения установки. Это починит программную частью.
Проблема с кабелем
Далее рассмотрим вопрос с кабелем, передающим данные между материнской платой и hdd. Для начала открываем корпус системного блока и осматриваем подключенные к материнской плате шлейфы (несколько проводов соединенные в ряд), если внешне наблюдаются любые повреждения, то проблемы в шлейфе и его необходимо заменить, обычно это не сложная процедура не предполагающая спайку, попросту необходимо найти аналогичный шлейф, заказав на соответствующем сайте. Длина кабеля не должна превышать одного метра, поскольку он может выпасть из разъема благодаря вибрациям, производимым работой винчестера, тем самым прервав работу самого hdd и возможно приведет к частичной потере данных. Так что стоит убедится в надежности подключения всех проводов. При подключении стоит помнить, что черный разъем предназначен для подсоединения Slave – вспомогательного винчестера, разъем синего цвета вставляется в материнскую плату, а черны используется для Master- это основной hdd. При не корректном порядке подключения BIOS не будет способен определить устройство.
Отсутствие вращения в hdd
И последняя в этом материале причина почему компьютер не видит жесткий диск и решение проблемы – это отсутствие вращения в самом устройстве, что происходит из-за прерывания подачи питания на мотор. Внешне пронаблюдать остановку мотора нельзя, если только вы не рискнете вскрывать герметичный корпус, что предполагает особых условий и нескольких специфических аппаратов. В этом случае можно ориентироваться на косвенные признаки. Можно попробовать прикоснуться к работающему винчестеру при старте компьютера он издаст вибрацию, если ее нет, то возможно sata не запитан
Делать это нужно осторожно не дотрагиваясь до открытых проводов, дабы не подвергаться опасности удара током. Можно попробовать включать и отключать кабель, запитывающий диск sata и сравнивать исходящий от него звук, в случае поломки внутри винчестера придется обратиться к мастерам, могущим починить подобную поломку
По каким причинам возникает проблема
Причинами этому могут служить программные сбои, ошибки при настройках, а также нарушение целостности компонентов, их износ. К наиболее распространенным ситуациям, с которыми сталкиваются владельцы ПК, относится следующее:
- сбой в работе БИОС, его неправильная настройка;
- некорректные драйвера, их отсутствие;
- физическая поломка диска;
- отсутствие контакта между накопителем и материнкой через повреждения кабелей;
- недостаточное охлаждение системы либо его отсутствие;
- недостаток питания.
Иногда HDD не определяется при его первом подключении к ПК/ноуту. В этом случае операционка не увидит рабочий накопитель. Вам придется исправить программную ошибку.
Ремонт или восстановление?
Если описанные способы не помогли, вам придется обратиться в сервис. Возможно, специалисту понадобится полчаса, чтобы определить характер проблемы и устранить ее. Конечно, пользователю без опыта трудно устранить поломку, если он раньше с этим не сталкивался. Поэтому, если вы что-то пропустили, но проблема несерьезная, хороший специалист устранит ее быстро.
Если все не так радужно, вам придется определить и сообщить мастеру, что вам нужно: восстановить данные или отремонтировать жесткий диск. Уясним сразу, выполнить обе эти операции не получится. Вам придется именно выбирать. Почему так? Дело в том, что операции при ремонте и восстановлении HDD специалисты проводят разные, так как разные сами цели проведения этих операций. При этом, если вы хотите восстановить данные, то возможно, мастеру удастся вернуть диску работоспособность. Такая же ситуация и с ремонтом — вернуть информацию можно, но шансы небольшие.
Что же выбрать: восстановление или ремонт? Мы считаем, что лучше остановиться на первом варианте. И на это есть несколько причин:
- При ремонте, скорее всего, вернуть информацию не получится. Поэтому, если на диске сохранены важные сведения, копию которых вы нигде не сохранили, лучше не рисковать. Иначе, они могут удалиться навсегда. И, согласитесь, собирать все назад по крупинкам очень проблематично, а, иногда, и вовсе, невозможно.
- Поломка может быть настолько сложной, что диск отремонтировать не получится. При этом, мастер потратит свое время и ресурсы, которые вам, скорее всего, придется оплатить. А зачем тратить деньги, если желаемого результата вы не получили.
- Если же отремонтировать HDD удалось, не рассчитывайте на то, что это будет дешево. Конечно, мастер вам сразу сообщит примерную сумму, от которой вы и будете отталкиваться, но это лишь ориентир. На практике она может оказаться совсем другой. Поэтому ремонт просто может оказаться нерентабельным. А зачем ремонтировать то, что можно купить в новом состоянии по практически такой же цене.
- Даже если отремонтировать диск удалось, не факт, что он прослужит еще несколько лет, и что проблема не вернется через пару месяцев. Гораздо проще и правильнее купить новый HDD или SSD с полноценной гарантией от производителя, перенести туда информацию со старого диска и пользоваться без страха, что она в ближайшее время снова будет утеряна.
Также мы рекомендуем в будущем создавать резервные копии информации с ЖД. Вы можете сохранить ее на втором накопителе или в облачном хранилище в интернете. Тогда вопрос с восстановлением данных не возникнет ни в случае неисправности диска, ни при программном сбое.
Механические повреждения: основные симптомы
Главная проблема HDD – это наличие движущихся частей и хранение данных посредством магнитной записи. Детали диска часто ломаются от износа, а размагничивание приводит к потере информации. Подчинить самостоятельно в домашних условиях такой накопитель практически невозможно. В редких случаях за процедуры восстановления берутся в специализированных сервисных центрах.
Со своей стороны важно своевременно определить скорую кончину устройства и сделать резервную копию необходимых данных. К главным признакам критической неисправности накопителя относится:
- Синий экран смерти. Часто говорит о большом количестве поврежденных секторов, что делает загрузку операционной системы невозможной. Если каким-либо образом вам удалось прогрузить систему до рабочего стола, срочно делайте бекап данных.
- Появление щелчков, потрескивания и клацанья. Возможно, сломалась головка или передвижной механизм. Отнесите HDD в сервисный центр для детальной диагностики.
- Абсолютное отсутствие звуков, даже при 100% нагрузке. Говорит о залипании головки. В большинстве случаев удается исправить.
- Сильный перегрев диска. Рекомендуем с помощью программы AIDA или стандартных системных датчиков проверять температуру накопителя. Предел составляет 50 градусов, а комфортными температурами являются 24-31 градус Цельсия.
- Долгое открытие файлов, регулярные ошибки чтения или исчезновение информации с компьютера. Здесь рекомендуем провести проверку на битые сектора, закрыть их или купить новый HDD.
Срок службы накопителя с магнитной записью зависит от внешних факторов и условий эксплуатации. Долговечность – вопрос относительный. Максимальная гарантия на такие компоненты составляет 5 лет. Соответственно, при комфортных условиях диск может служить и 10 лет.
Проблема в аппаратной части диска: что делать
Итак, вы склоняетесь к тому, что источник неполадки — сам накопитель
Выбор метода решения зависит от важности хранимой на нем информации
Если же вам важнее восстановить работу нераспознаваемого харда, сделайте следующее:
- Почистите стирательной резинкой и протрите спиртом контактный «гребень» девайса. Оксидная пленка, которая образуется на нем при длительном использовании, нарушает передачу сигнала.
- Аккуратно отвинтите плату контроллера и проделайте то же самое с контактными площадками на ее внутренней стороне.
Эта простая операция возвращает к жизни исправные жесткие диски, которые после нескольких лет бесперебойной службы периодически пропадают из системы или перестают определяться полностью.

Не помогло? Осмотрите устройство на предмет механических и электрических повреждений. К сожалению, ремонт при таких неисправностях возможен не всегда. А иногда просто нецелесообразен по стоимости.
Однозначно не подлежат ремонту винчестеры:
- С нарушенной целостностью гермоблока (металлического корпуса, внутри которого находятся магнитные пластины с данными). С таких устройств иногда удается лишь считать информацию.
- С вышедшей из строя флеш-памятью, где находится прошивка диска. В прошивке содержатся уникальные настройки управления головками чтения-записи, без которых девайс неработоспособен.
- С «неродной» платой контроллера, даже идентичной. Причина — неподходящие параметры управления головками.
В остальных случаях вопрос решается индивидуально.
Дефектов нет? Идем дальше. Некоторые материнские платы, особенно выпущенные 8 и более лет назад, способны «дружить» с современными дисками только при специальных настройках последних. Например, понижающих скорость передачи данных по интерфейсу SATA.
Настройка режима работы жесткого диска выполняется путем установки перемычки на определенную группу контактов, которые находятся рядом с разъемом подключения. Для винчестеров разных марок эти опции индивидуальны, а инструкцию по расположению перемычки обычно можно найти на этикетке самого диска.
Например, инструкция перевода HDD Seagate SATA/300 (3 Гбит/с) в режим SATA/150 (1,5 Гбит/с) выглядит так:
Чтобы подключить этот хард к материнке, которая передает данные со скоростью 1,5 Гбит/с, перемычку нужно установить на контакты 1 и 2.
