Что делать, если windows 10 не видит cd/dvd привод?
Стоит ли устанавливать Windows XP на SSD-диск
Довольно часто у пользователей ПК возникает вопрос: а будет ли работать Windows XP на SSD. Прежде чем ответить на этот вопрос, хочется предостеречь нашего читателя.
Во-первых, Windows XP очень старая ОС, которая уже не поддерживается самой Microsoft. Также для Windows XP не выпускаются новые драйвера и программы. Например, браузер Chrome уже давно не выпускается под XP. Все это чревато последствиями, при которых система подвержена всевозможным вирусным атакам.
Во-вторых, система Windows XP выпущена во времена, когда SSD-диски еще не существовали. Из этого следует, что она не предназначена для работы с ними. Конечно, в сети вы можете найти много инструкций по установке Windows XP, но мы настоятельно не рекомендуем этого делать. Тогда у вас возникнет закономерный вопрос, как воспользоваться программным обеспечением, которое работает только в XP. Решить эту ситуацию поможет виртуальная машина. Например, при помощи программы VirtualBox, вы сможете создать виртуальную машину в Windows 10 и запустить на ней Windows XP.

Не удалось найти среду восстановления
В некоторых случаях компьютер не может загрузиться в среду восстановления Windows. Однако при попытке восстановить систему или запустить режим восстановления вы можете получить такие ошибки, как «Не удалось найти среду восстановления». Это означает, что раздел с WinRE или WIM-файлом среды восстановления был удален / поврежден или конфигурация ReAgent или BCD настроена неправильно.
Существует несколько причин, по которым среда WinRE не загружается на компьютер:
- Файл образа среды winre.wim отсутствует или перемещен;
- Файл конфигурации WinRE – ReAgent.xml отсутствует или содержит неверные данные.
- Хранилище конфигурации загрузки (BCD) не имеет записей для загрузки в режиме восстановления;
- WinRE отключен на уровне настроек Windows;
Далее мы рассмотрим основные способы восстановления среды WinRE на примере Windows 10 (для Windows 7 и Windows 8.1 процедура аналогична).

Причины возникновения ошибки
Указанная выше ошибка возникает по нескольким причинам, прямо относящимся к используемым накопителям и компонентам компьютера. Методы исправления является уникальными для каждого отдельного случая.
Причина 1: Повреждения носителя
Наиболее актуальная причина возникновения рассматриваемой ошибки заключается в использовании поврежденного носителя информации. В связи с неудачными попытками прочтения данных с оптического диска или флеш-накопителя и возникает такое сообщение. По возможности проверьте работоспособность диска на другом компьютере.

При установке с флешки подобная ошибка в большинстве случаев не возникает. Именно поэтому вполне приемлемым решением будет использовать USB-накопитель вместо диска.

Избавиться от проблемы также можно путем перезаписи используемого носителя. Если это не повлияет должным образом на конечный результат, переходите к следующему разделу статьи.
Причина 2: Неполадки дисковода
По аналогии с предыдущей причиной, проблема может возникать вследствие неполадок в работе оптического привода вашего компьютера. Об основных решениях мы рассказали в соответствующей статье на нашем сайте.

Подробнее: Причины неработоспособности дисковода
Причина 3: Несовместимый USB-порт
На сегодняшний день подавляющее большинство компьютеров и флешек имеют интерфейс USB 3.0, не поддерживаемый старыми версиями операционных систем. Поэтому единственное решение заключается в использовании USB-порта 2.0.

В качестве альтернативы можно прибегнуть к добавлению специальных драйверов на флешку, что в большинстве случае относится к ноутбукам. Скачиваются они с официального сайта производителя материнской платы или лэптопа.

Причина 4: Неправильная запись
Иногда источником возникновения ошибки «Не найден необходимый драйвер для дисковода» выступает неправильная запись образа с ОС на используемый носитель информации. Это исправляется путем его перезаписи с использованием наиболее рекомендованных средств.

Наиболее актуальным программным обеспечением для записи флешки является Rufus, обзор которого имеется на нашем сайте. Если вы не можете его использовать по тем или иным причинам, отличной альтернативой станет UltraISO или WinSetupFromUSB.

Подробнее:Как пользоваться RufusПрограммы для записи образа на флешку
Мы также предлагаем вам ознакомиться с обзором некоторых программ, позволяющих записать образ системы на оптический накопитель. Так или иначе, для установки рекомендуется использовать флешку.

Подробнее:Как пользоваться UltraISOПрограммы для записи образа на диск
Проверьте настройки BIOS / UEFI и обновите микропрограмму чипсета
Если Windows не видит ваш привод CD / DVD, убедитесь, что привод работает и распознается в прошивке вашего компьютера.Если вы видите свой оптический привод в списке в BIOS, это хороший знак.

В зависимости от возраста вашей системы, возможно, ваши драйверы чипсета для вашей материнской платы устарели. Проверьте веб-сайт производителя для вашего компьютера и просмотрите раздел загрузок для вашей конкретной модели. Установка последней версии драйвера чипсета может решить проблему с вашим оптическим приводом, который не работает должным образом или не распознается в Windows.

Вы также должны проверить, есть ли какие-либо обновления BIOS или прошивки для вашей системы, поскольку они могут улучшить совместимость Windows 10 со старым оборудованием.
Внесите изменения в реестр Windows, чтобы исправить проблемы с CD-дисководом в Windows 10
Если проблема не устраняется после исчерпания этих шагов по устранению неполадок, вы можете перейти к внесению изменений в реестр Windows 10, что может восстановить функциональность. Перед выполнением любого из этих шагов убедитесь, что вы сделали резервную копию своего реестра и создали точку восстановления системы на всякий случай.
Нажмите клавишу Windows + x, затем введите в командной строке следующую команду, нажмите Enter, выйдите из командной строки и перезагрузите компьютер.
reg.exe add “HKLM\System\CurrentControlSet\Services\atapi\Controller0” /f /v EnumDevice1 /t REG_DWORD /d 0x00000001
Также известно, что поврежденные записи реестра вызывают проблемы с оборудованием, таким как оптические приводы. Удаление этих поврежденных записей может решить проблему.
Нажмите Пуск и введите: regedit Щелкните правой кнопкой мыши regedit, затем выберите Запуск от имени администратора. Перейдите к следующему подразделу реестра: HKEY_LOCAL_MACHINE \ SYSTEM \ CurrentControlSet \ Control \ Class \ {4D36E965-E325-11CE-BFC1-08002BE10318}
На правой панели щелкните UpperFilters.
В меню «Правка» нажмите « Удалить», затем нажмите « Да», чтобы подтвердить изменения.
Повторите те же шаги для LowerFilters .
Если вы не видите записи для LowerFilters , выйдите из реестра и перезагрузите компьютер.

ASUS Часто задаваемые вопросы относительно обновления
В чем причина обновления драйверов ASUS?
Корректное обновление драйверов ASUS позволит расширить функциональность и повысить производительность аппаратных средств, а также обеспечит их совместимость. С другой стороны, установка неправильных драйверов Привод CD-DVD может привести к множеству проблем, включающие сбои в работе ПК, низкую производительность и общую нестабильность системы.
В чем причина обновления драйверов ASUS?
Корректное обновление драйверов ASUS позволит расширить функциональность и повысить производительность аппаратных средств, а также обеспечит их совместимость. С другой стороны, установка неправильных драйверов Привод CD-DVD может привести к множеству проблем, включающие сбои в работе ПК, низкую производительность и общую нестабильность системы.
Хочу иконку
Ходят слухи, что иконка (icon) привода может исчезать из Проводника, и помочь этому должно приложение DVD Drive Repair. Из продукции компании Rizonesoft многим понравится утилита для отключения обновления в Windows 10. Хотя то же самое можно выполнить и через оснастку групповых политик. В обсуждениях Майкрософт утилиту называют DVDRepair_430.
Программа весит всего лишь несколько МБ. В описании сказано, DVD Drive repair позволяет как раз решить рассматриваемую проблему. Система начнёт видеть диск и показывать его в Проводнике (Win + E). Попробуйте DVD Drive Repair (rizonesoft.com/downloads/). Вдруг, поможет!

DVD-ROM не читает диски: сломался привод или что-то еще
Иногда возникает ситуация, когда не работает дисковод. Пользователю это кажется странным, ведь еще вчера или даже еще пару минут назад все было нормально.
В большинстве ситуаций виновником поломки становится программное обеспечение. Из строя выходит драйвер или приложения работают не так, как должны.
Когда дисковод не видит диск, то причина может крыться и в неисправности самого устройства.
Если DVD-ROM не читает диски, необходимо выявить проблему и устарнить ее
Чтобы решить проблему, в первую очередь следует проверить сам диск на наличие царапин или других повреждений. Если диск нормальный, то проверяем сам привод при помощи других дисков.
Для этого лучше применять лицензионные дисковые носители информации, или недавно записанные. Если проблема не пропадает, то вспоминаем последние манипуляции за компьютером. Вспоминаем, не удаляли ли вы важных программ, если да, то наново устанавливаем драйвер для дисковода.
Поломка устройства
Это непопулярная причина, но и такое бывает. Активное применение, запыленность и другие факторы могут негативно повлиять на работоспособность привода, и DVD диски перестают запускаться.
Основные признаки физических поломок:
- Когда один тип дисков читается без проблем, а другой не хочет и запускаться. Это говорит о неисправности лазера;
- После вставления компакт-диска пользователь слышит быстрое вращение, которое плавно сбавляет обороты и при этом появляется скрежет. Когда такое происходит с разными дисками, то неисправность кроется в линзе или она запылена. Если проблема касается только одного диска, то причина в нем;
- Нормально запускаются лицензионные продукты, а самостоятельно записанные — нет;
- Невозможность записи дисков может появляться из-за аппаратных неисправностей. Признаком такой ситуации становится перерыв записи на половине процедуры, или успешное завершение записи, по после этого диск не читается;
- Дисковод не открывается.
Почему Windows 10 не видит CD/DVD привод?
Если ваш компьютер не видит CD и DVD привод в Windows 10, причин может быть несколько:
- Сбой в работе драйвера, отвечающего за функциональность CD/DVD привода;
- Несовместимость некоторых программ с Windows 10;
- Отсутствие подключения привода к материнской плате;
- Физическая поломка привода.
Исправить первые три причины может пользователь самостоятельно, однако починка самого аппарата под силу только профессионалам.
Решение проблемы с помощью командной строки
Разработчики Windows 10 знают о проблеме с приводом, поэтому предлагают один из способов решения проблемы.
Жмём «Пуск» и выбираем «Командная строка (администратор)».
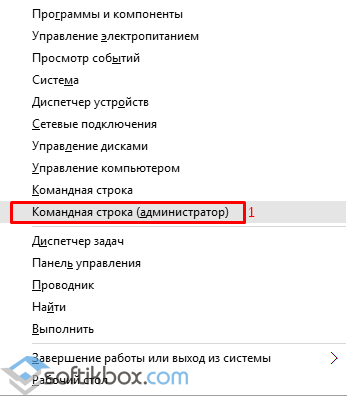
Далее запустится командная строка. Вводим следующую задачу: reg.exe add «HKLMSystemCurrentControlSetServicesatapiController0» /f /v EnumDevice1 /t REG_DWORD /d 0x00000001 и жмём «Enter».
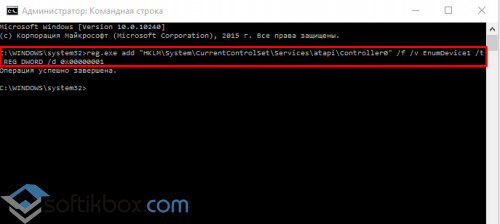
Ждём пока операция будет завершена. После успешного её выполнения закрываем все окна и перезагружаем ПК.
Использование утилиты DVD Drive Repair
Ещё одним способом решения проблемы является использование утилиты DVD Drive Repair. Скачиваем и запускаем утилиту. Ставим отметку «Reset autorun setting». После запускаем утилиту.
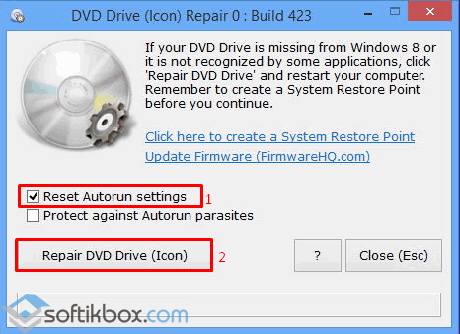
Запустится процесс устранения неполадок с CD/DVD приводом в Windows 10, по завершении которого появится уведомление.
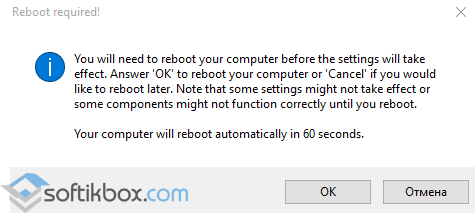
Переводим содержимое (так как в нем указывается реальная причина, по которой комп или ноутбук не видит дисковод) и перезагружаем устройство. Если проблема крылась в программной поломке, утилита её исправит. Если DVD Drive Repair обнаружит механическую поломку, то оповестит вас об этом.
Также отсутствие буквы привода может стать причиной сбоя в его работе. Поэтому, если в проводнике у вас пропал привод, стоит выполнить следующие действия:
Жмём «Win+R» и вводим «diskmgmt.msc».
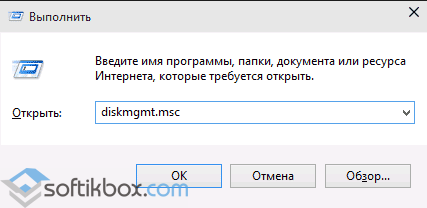
Откроется утилита «Управление дисками». Проверяем, чтобы DVD–ROM имел букву.
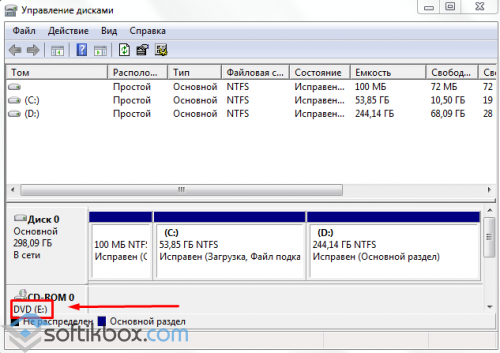
Если её нет, жмём правой кнопкой мыши и выбираем «Изменить букву диска или путь к нему».

Задаем букву и перезагружаем компьютер или ноутбук.
В случае, когда у вас установлена Виндовс 10 Корпоративная и система не видит CD привод или он не работает вовсе после установки обновлений, стоит выполнить следующие действия.
Открываем блокнот и вводим такую задачу:
Windows Registry Editor Version 5.00
Сохраняем файл с расширением .reg и перезагружаем компьютер.
Также в Корпоративной версии Windows 10 стоит внести правки в разделы реестра, а именно:
- HKEY_LOCAL_MACHINESYSTEMCurrentControlSetControlClass
- HKEY_LOCAL_MACHINESYSTEMControlSet001ControlClass
- HKEY_LOCAL_MACHINESYSTEMControlSet003ControlClass
В этих разделах нужно удалить такие параметры как «UpperFilters» и «LowerFilters». После выполнения всех операций перезагружаем компьютер.
Post Views: 25
Пропал привод: проверьте Диспетчер устройств
В строке Выполнить наберите команду devmgmt.msc и найдите пункт с установленными устройствами для чтения оптических дисков. Проверьте, там не должно быть ничего с значками жёлтого треугольника. Его присутствие означает, что драйвер устройства установлен неправильно и не может работать с приводом. В Свойствах привода во вкладке Общие вместо записи о нормальной работоспособности устройства может появиться сообщение об ошибке запуска с кодом 19 или 32 в зависимости от версии Windows. Но даже если все устройства в Диспетчере отображаются обычным порядком, но привод всё равно не виден, просто удалите его из системы, а затем перезагрузитесь. После загрузки система автоматически найдёт привод и доустановит к нему драйвера:

такие манипуляции лучше проводить в безопасном режиме
Битый проигрыватель?
Если не помогает, не исключено, что встроенный проигрыватель Windows Media Player повреждён и его следует переустановить. Он традиционно прочно завязан с устройством воспроизведения дисков с давних времён. Вы можете его скачать из интернета, но официальный релиз перед установкой будет проводить проверку вашей операционной системы на подлинность. Вам нечего терять? Тогда на офсайт. Скачаете русскую версию (она весит порядка 25-27 Мб), переустановка проблем не вызовет. Если в подлинности “оси” не уверены, придётся найти загрузочный диск с системой + команда sfc /scannow из командной строки или вполне легально. Если кто не помнит, напомню – это команда проверки целостности файлов системы. Работает с инсталляционным (установочным) диском (в Windows XP) или без него Windows 7 и выше.
Успехов
Особенности
Как правило, большинству дисководов подходит универсальный драйвер
И не важно, какой тип привода у вас:
- CD;
- DVD;
- BD;
Скачать драйвера для дисковода стоит даже в том случае, если вы пока что не планируете пользоваться приводом. Запомните, что в тот момент, когда вам захочется использовать аппаратную составляющую, вам не захочется искать драйвера и вы будете сами себе благодарны, что скачали их заранее. Тем более, скачать можно бесплатно, и наличие такого драйвера совершенно не будет тормозить систему.
Многим пользователям не хватает штатных средств Windows 10, для работы с дисками. Если вы в числе таких пользователей, то рекомендуем вам воспользоваться программой Alcohol 120%, это программа для прожига дисков. Но она не будет работать без драйвера, так что вам предстоит скачать и то и другое. А если наша версия драйверов вам все же не подошла, и вы не смогли самостоятельно найти подходящую, то программа DriverPack Solution, поможет найти нужный драйвер. Она работает автоматически, и спасет вас от длительных поисков не только драйверов для DVD дисковода, но и других, например сетевого драйвера или для HDMI.
Windows 10 не видит CD ИЛИ DVD-дисковод
Это может заставить вас чувствовать себя старым, но приводы CD / DVD теперь считаются устаревшим оборудованием. Поскольку Windows 10 продолжает модернизировать операционную систему, поддержка такой устаревшей аппаратной технологии, как оптические накопители, становится все более неравномерной. Это вызывает сожаление, поскольку многие пользователи по-прежнему зависят от компакт-дисков и DVD-дисков. На самом деле, вам даже может понадобиться использовать DVD-привод для установки Windows 10 на ваш компьютер. Одна из распространенных жалоб, с которыми я сталкиваюсь среди пользователей, — Windows 10 не видит CD ИЛИ DVD-дисковод после обновления. Это может быть связано с несколькими факторами: поврежденный драйвер, устаревшая прошивка или заводской дефект. Перед тем, как выбросить DVD-привод и купить новый, рассмотрим некоторые шаги по устранению неполадок, которые вы можете попробовать снова запустить.
Попробуйте загрузить компакт-диск или загрузочную дискету
Windows 2000, XP, Vista, 7 и более поздние
Если приведенные выше рекомендации не работают, загрузитесь с диска Windows, чтобы увидеть, может ли компьютер обнаружить и загрузиться с диска. Если компьютер может загрузиться с диска, вы столкнулись с проблемой, связанной с драйвером Windows. Попробуйте приведенные выше рекомендации еще раз.
Пользователи Windows 98
Если предприняты вышеуказанные рекомендации, попробуйте загрузиться с дискеты Windows 98 или другой загрузочной дискеты с драйверами CD-ROM, чтобы проверить, работает ли CD-ROM из MS-DOS. Если компакт-диск работает из MS-DOS, это указывает на проблему с повреждением Windows.
При запуске диска
Если проблемы с дисководом в виде отсутствия драйвера возникают при работе компьютера, и само устройство требуется не для установки системы, а для работы с каким-либо диском, они устраняются обновлением драйверов или ремонтом.
Если устройство не работает постоянно, но кнопка извлечения лотка работает, скорее всего, правильным будет первый вариант.
Также если дисковод не работает периодически, возможна аппаратная проблема.
Возвращение работоспособности дисковода
В случае пропажи дисковода из списка, в меню «Компьютер» в первую очередь пробуют восстановить систему, запустив соответствующую утилиту при загрузке Windows.
Если это не помогло, переустанавливают драйвера.
А при полном отсутствии дисковода в диспетчере устройств следует запустить Мастер установки оборудования и провести автоматический или ручной поиск.
Ручной поиск дисковода
Если установка не помогает, придётся попробовать внести изменения в реестр.
Для этого требуется найти раздел HKEY_LOCAL_MACHINE\SYSTEM\CurrentControlSet\Control\Class\{4D36E965-E325-11CE-BFC1-08002BE10318} и стереть все переменные, в описании которых упоминаются значения UpperFilters или LowerFilters.
Устранение аппаратной неисправности
Если дисковод не работает периодически, причиной неисправности может являться его шлейф.
Проверить эту гипотезу можно, присоединив устройство к другому разъёму или используя другой информационный кабель.
Если проблема не устраняется, скорее всего, придётся отдать дисковод в ремонт или полностью заменить.
Стандартный шлейф для оптического привода
Windows не видит DVD привод – команды PowerShell
Если в диспетчере устройств привода нет, либо способ не помог вообще, то приступаем ко второму варианту решения проблемы. Мы попробуем заново создать ключи реестра, которые отвечают за привод.
Для данного процесса вы должны запустить утилиту PowerShell от имени администратора. Если, кто не знает, это аналог командной строки только с большими возможностями.
Чтобы открыть PowerShell введите в поиске ключевые слова «PowerShell» и нажимаете по появившемуся результату ПКМ. Выбираем «Запуск от имени администратора».

В окне выполните данную команду:
После выполнения обязательно перезапускаем компьютер.

Устанавливаем Windows 10 на новый SSD-диск
После настройки режима AHCI в компьютере на материнской плате MSI A68HM-P33 попробуем установить на него Windows 10 на SSD-диск. Для этого загрузимся с подготовленной ранее нами флешки.


На дальнейшем этапе примем лицензионное соглашение.

В появившемся окне нам предлагают обновить или установить Windows 10 с нуля. Мы остановимся на втором пункте, который позволит нам установить Windows 10 на чистый SSD.


После создания раздела перейдем к непосредственной установке Windows 10.

Из примера видно, что установка Windows 10 на диск SSD ничем не отличается от установки на HDD. Еще стоит отметить, что десятка является новой операционной системой, которая адаптирована под SSD-диски. Из этого следует, что вам не нужно проводить настройку системы для продления жизни SSD. Например, в десятке автоматическая дефрагментация отключена для SSD-диска. Установка Windows 7 на SSD практически не отличается от процесса, описанного выше. Но после установки Windows 7 ее придётся оптимизировать для продления жизни SSD, например, отключить автоматическую дефрагментацию.
Чтобы нашим читателям не пришлось искать информацию в сети об оптимизации Windows под SSD, на нашем сайте есть статья “Как настроить SSD под Windows 7, 8 и 10”. В этой статье вы найдете все тонкости настройки для продления жизни SSD, в том числе и как отключить автоматическую дефрагментацию в вашем ноутбуке или стационарном ПК.
Ошибка «Не найден необходимый драйвер для дисковода оптических дисков при установке с DVD»
Аналогичная ошибка при инсталляции Windows с DVD-диска (CD, Blu-Ray) возникает на порядок реже. Основные причины её появления:
- В ПК или ноутбуке устаревший чипсет, и в пакете интегрированных драйверов нет подходящего для него. Часто именно эта причина возникает на компьютерах с устаревшими сокетами типа s754, s939 на базе nForce nVidia
- Установочный диск записан с ошибками, часть данных (где как раз и хранятся drivers) считать невозможно.
- Используется DVD-привод, подключенный через USB.
- Неисправно оборудование. Программа установки не может считать PID-код оборудования и идентифицировать его точную модель (и, соответственно, подобрать sys-файл).

При установке Windows 10 проблема чаще возникает при использовании редакции образа LTSB (LTSC), в котором пакет драйверов существенно урезан.
Чтобы обойти ошибку, рекомендуется:
- выполнять установку с DVD-привода, подключённого через SATA2 или IDE-интерфейс (прямо к материнской плате);
- записать установочный диск другой программой (Ashampoo Burning Studio, UltraISO), используя минимально доступную скорость прожига для имеющегося привода.
Если же причина – это именно отсутствие драйверов, то их необходимо интегрировать в установочный образ. Для этого необходимо узнать точную модель материнской платы, скачать драйверы (с сайта производителя), распаковать их (с помощью Universal Extractor) и добавить файлы (с расширением .sys и .inf) в установочный образ. Удобней всё это делать через приложение NTLite.
А ещё некоторые производители материнских плат выпускают специальные утилиты для создания загрузочных носителей, полностью совместимых с их оборудованием. Для ASRock – это Win 7 USB Patcher, для MSI – MSI Smart Tool.

При установке Windows
Время от времени детали компьютера выходят из строя. И, если сломанным элементом является дисковод, возможно возникновение проблем при установке операционной системы.
Решаются они ремонтом устройства для чтения дисков.
Но, если Windows нужно переустановить как можно быстрее, создают загрузочную флешку, а неисправность дисковода устраняются позже.
Использование утилиты USB/DVD Download Tool
Методика является самой простой и быстрой для пользователей Windows 7 и более поздних версий, так как применяемая утилита USB/DVD Download Tool создана специально для этих операционных систем.
Она скачивается с официального сайта Microsoft или из любого другого надёжного источника.
А для работы с утилитой нужен заранее подготовленный образ диска с системой, который можно скачать уже готовым или создать самостоятельно с помощью программ типа Daemon Tools.
После установки и запуска утилиты на экране появляется сообщение с предложением:
- Выбора пути к файлу с установкой операционной системы;
- Выбора флешки с объёмом, достаточным для установки образа операционной системы;
- Создания загрузочного накопителя, с которого затем будет загружаться Windows.
Создание загрузочной флешки с помощью USB/DVD Download Tool
В результате работы программы, ход которой отображается на экране, создаётся USB-накопитель, с которого следует установить систему.
Теперь можно восстановить и работоспособность дисковода – с помощью ремонта или обновления драйверов.
Работа с командной строкой
Ещё один способ включает в себя использование командной строки. Для создания загрузочной записи потребуется вход от имени администратора.
После вызова строки (Win + R) в ней вводится команда discpart, вместе с которой по очереди подставляют следующие данные:
- list disk;
- select disk (номер флешки);
- clean;
- create partition primary;
- select partition 1;
- active;
- format FS=NTFS;
- assign;
- exit.
Отображение процесса создания флешки системными средствами
Теперь необходимо ввести команду CHDIR Z:\boot (вместо Z должен быть системный диск, с которого устанавливается система). Затем здесь же вводят bootsect /nt60 E и XCOPY C:\*.* Z:\ /E /F /H.
Внимание! Метод достаточно сложный и может вызвать затруднения у простого пользователя. В то же время он окажется полезным при наличии образа операционной системы и отсутствии интернета
Установка с помощью WinSetupFromUSB
Перед тем, как воспользоваться программой WinSetupFromUSB, её следует скачать и установить.
После этого к компьютеру подключается флешка и находится в списке подключенных накопителей в окне приложения.
Форматирование флешки в приложении WinSetupFromUSB
Теперь необходимо выполнить следующие этапы:
- Нажать;
- Ещё раз указать нужный привод и нажать Perform Format;
- Выбрать USB-HDD mode и файловую систему NTFS;
- Дождаться окончания форматирования;
- Снова открыть Bootice и нажать Process MBR;
- Выбрать GRUB for DOS или Windows NT 6.x MBR;
- Нажать Install/Config;
- Закрыть Bootice;
- Поставить галочку только напротив нужной операционной системы (например, Windows 7);
- Указать путь к установочному диску или образу.
Особенности загрузки с флешки
При установке Windows 7 с флешки предварительно следует выбрать вариант загрузки с этого накопителя. Если эта функция не выбрана по умолчанию, настройку проводят через BIOS.
Чаще всего для этого в пункте БИОС First Boot Device выбирается USB-накопитель.
Выбор USB-накопителя в качестве основного загрузочного диска системы
Где искать решение
Начинать нужно с сайта Майкрософт. Чтобы поисковик не выдавал невесть что, ставьте перед запросом префикс site:microsoft.com. В данном случае ответ так и был получен. Вы можете убедиться, что в обсуждении фигурирует минимум два способа решения:
- Предлагается запустить командную строку от имени админа (например, через Win + X) и ввести туда reg.exe add “HKLM\System\CurrentControlSet\Services\atapi\Controller0” /f /v EnumDevice1 /t REG_DWORD /d 0x00000001. Очень многим данный способ помог.
- Для установки десятки многие переключают режим работы SATA в AHCI. Некоторым помогает переустановка драйвера AHIC с прикладываемого к ноутбуку диска.
В разделе имеются и другие, более экзотичные варианты. Мы верим, что читатели все равно попробуют искать на официальном сайте. А потому эти подробности пропускаем.
Братья по разуму
За рубежом обычно те же проблемы, что и у нас. Не умеете переводить? Repair – это ремонт! Вот, уже 31 июля 2020 в аглицком домене начали жаловаться на те же самые проблемы. Чел хотел поставить игру с DVD, поскольку интернет дороговат, а вместо этого получил проблему: дисковод не виден системе. Лоток работает, жуёт болванку, и никакого результата. Тут же нашёлся один находчивый ответчик, который заработал почти 1000 лайков на свой пост. Читаем.

Вы видите, что наш соотечественник (или бывший соотечественник) нашёл толковое решение:
- В Диспетчере устройств установить опцию показа скрытых устройств.
- Удалить наш привод, в каком бы виде он ни был показан.
- После перезагрузки проблема не исчезла. Поэтому нам Иван рекомендует уничтожить и все контроллеры IDE (см. скрин).
- После перезагрузки все встало на свои места.
Согласитесь, что такой ответ звучит лучше, нежели «ваш ноутбук» не сопоставим с тем-то и тем-то! Из того же топика можно подметить, что зарубежная симпатяшка (из ТП Майкрософт) дала свой вариант ответа на этот запрос.

Она вообще-то дала два пути, но один из них не влез на скрин. Всего ответ набрал полторы сотни лайков с небольшим. Путь первый:
Проверьте настройки BIOS / UEFI и обновите микропрограмму чипсета
Если Windows не видит ваш привод CD / DVD, убедитесь, что привод работает и распознается в прошивке вашего компьютера.Если вы видите свой оптический привод в списке в BIOS, это хороший знак.
В зависимости от возраста вашей системы, возможно, ваши драйверы чипсета для вашей материнской платы устарели. Проверьте веб-сайт производителя для вашего компьютера и просмотрите раздел загрузок для вашей конкретной модели. Установка последней версии драйвера чипсета может решить проблему с вашим оптическим приводом, который не работает должным образом или не распознается в Windows.
Вы также должны проверить, есть ли какие-либо обновления BIOS или прошивки для вашей системы, поскольку они могут улучшить совместимость Windows 10 со старым оборудованием.
Внесите изменения в реестр Windows, чтобы исправить проблемы с CD-дисководом в Windows 10
Если проблема не устраняется после исчерпания этих шагов по устранению неполадок, вы можете перейти к внесению изменений в реестр Windows 10, что может восстановить функциональность. Перед выполнением любого из этих шагов убедитесь, что вы сделали резервную копию своего реестра и создали точку восстановления системы на всякий случай.
Нажмите клавишу Windows + x, затем введите в командной строке следующую команду, нажмите Enter, выйдите из командной строки и перезагрузите компьютер.
Как найти дисковод в windows 10?

Многие пользователи, обновившие свои компьютеры и ноутбуки до новейшей операционной системы Windows 10, столкнулись с проблемой исчезновения из раздела проводника Мой компьютер привода оптических дисков. При полной исправности привода и его работоспособности в предыдущих версиях операционных систем Windows, он становится недоступным в последнем детище компании Microsoft. Если вы столкнулись с аналогичной проблемой, то предлагаем вам некоторые возможные пути решения данной проблемы.
Попробуйте поочередно каждый из приведенных ниже способов.Способ №1.
- Запустите редактор реестра. Для этого сделайте правый щелчок мышью по кнопке Пуск в левом нижнем углу и в появившемся меню выберите строкуВыполнить . В открывшемся окне введите командуregedit и нажмите кнопкуOk .
- В открывшемся редакторе реестра в левой части в древовидном каталоге найдите раздел HKEY_LOCAL_MACHINE\SYSTEM\CurrentControlSet\Control\Class\{4D36E965-E325-11CE-BFC1-08002BE10318}
- В правой части редактора найдите ключи UpperFilters иLowerFilters . Если они там присутствуют, то удалите их.
- Перезагрузите компьютер и проверьте работоспособность оптического привода.
Если это не помогло, переходите к следующему способу. Способ №2.
- Снова запустите редактор реестра.
- Найдите в нем раздел HKEY_LOCAL_MACHINE\SYSTEM\CurrentControlSet\Services\atapi\
- Создайте в нем новый ключ Controller0 , если у вас там его еще нет, выберите типDWORD и присвойте ему значение1 .
- Закройте редактор реестра, перезагрузите компьютер и проверьте работоспособность оптического привода.
Способ №3.
- То же самое, что описано в способе №2 можно сделать несколько иначе. Для этого запустите командную строку с правами администратора.
- Для этого нажмите кнопку Пуск и появившемся меню выберите пунктКомандная строка (администратор) .
- Введите в командную строку следующую команду: reg.exe add «HKLM\System\CurrentControlSet\Services\atapi\Controller0» /f /v EnumDevice1 /t REG_DWORD /d 0x00000001
- Перезагрузите компьютер и проверьте работоспособность оптического привода.
Если указанные выше способы вам не помогли, то попробуйте последний доступный способ. Способ №4.
- Запустите Диспетчер устройств, введя в командную строку devmgmt.msc и нажав кнопку Ввод (Enter).
- В меню Вид Диспетчера устройств выберите строкуПоказать скрытые устройства .
- Найдите в списке устройств ваш DVD/CD-ROM .
- Сделайте правый щелок мыши на вашем оптическом приводе и выберите пункт меню Удалить .
- После удаления снова сделайте щелчок правой кнопкой мыши и в открывшемся меню выберите пункт Обновить конфигурацию оборудования .
- Привод должен определиться и когда установятся его драйвера, он отобразится в проводнике в разделе Мой компьютер. Возможно потребуется перезагрузить компьютер для вступления изменений в силу.
В некоторых случаях восстановить видимость привода оптических дисков не удается даже после проведения всех описанных выше операций. В этом случае остается только ждать, когда Microsoft выпустит обновление, которое исправит эту неприятную проблему.
Обновление конфигурации и драйверов
Из-за проблем с программным обеспечением на компьютере или ноутбуке дисковод может перестать читать диски, будучи исправным. Чтобы привод заработал корректно, нужно:
Открыть «Панель управления» и перейти в «Диспетчер устройств».

Развернуть список «DVD и CD-ROM дисководы». Если перед названием привода есть иконка в виде восклицательного знака (обозначает неисправность), кликнуть по нему правой кнопкой мыши и выбрать команду «Удалить».

Открыть меню «Действие», расположенное над списком устройств, и нажать «Обновить конфигурацию оборудования». Windows выполнит поиск и активирует дисковод с правильными настройками.

Если после этого привод не заработал, следует обновить драйвер вручную. Надо кликнуть по названию дисковода правой кнопкой мыши и нажать соответствующую кнопку.

В открывшемся окне выбрать вариант «Автоматический поиск».

Подводим итоги
Когда дисковод компьютера или ноутбука не читает диски, это является следствием программных или аппаратных проблем. В первом случае нужно восстановить правильную работу привода, используя диспетчер устройств или средство устранения неполадок Windows. Обычно помогает обновление драйверов и удаление конфликтующих приложений. Также рекомендуется проверить ноутбук на вирусы. В случае аппаратной поломки, скорее всего, потребуется замена дисковода на новый.
Исправление проблемы с отображением CD/DVD-ROM привода в Windows 10

В Windows 10 часто могут возникнуть какие-то проблемы, например, «Проводник» не видит CD/DVD-ROM. В таком случае есть несколько вариантов решения.
