Hkey local machine как найти
Нижняя граница
HKEY_LOCAL_MACHINE на самом деле не существует на компьютере, это просто контейнер, содержащий различные данные реестра. Если вам нужно отредактировать какой-либо раздел реестра в HKEY_LOCAL_MACHINE и изменить его данные значения, вы можете получить доступ к HKEY_LOCAL_MACHINE, открыв редактор реестра.
MiniTool Power Data Recovery — Профессиональное бесплатное программное обеспечение для восстановления данных поможет вам легко восстановить потерянные данные / удаленные файлы с локального жесткого диска компьютера, внешнего жесткого диска, SSD, USB-накопителя, карты памяти SD и т. Д. (Связанный: Восстановление данных с флэш-накопителя )
Вы можете попробовать эту программу восстановления данных, чтобы восстановить любые данные и файлы после ошибочного удаления файла, сбоя системы, ошибки черного / синего экрана (например, Ошибка на странице данных ядра ), заражение вредоносным ПО / вирусами, отказ жесткого диска или любые другие ситуации потери данных.
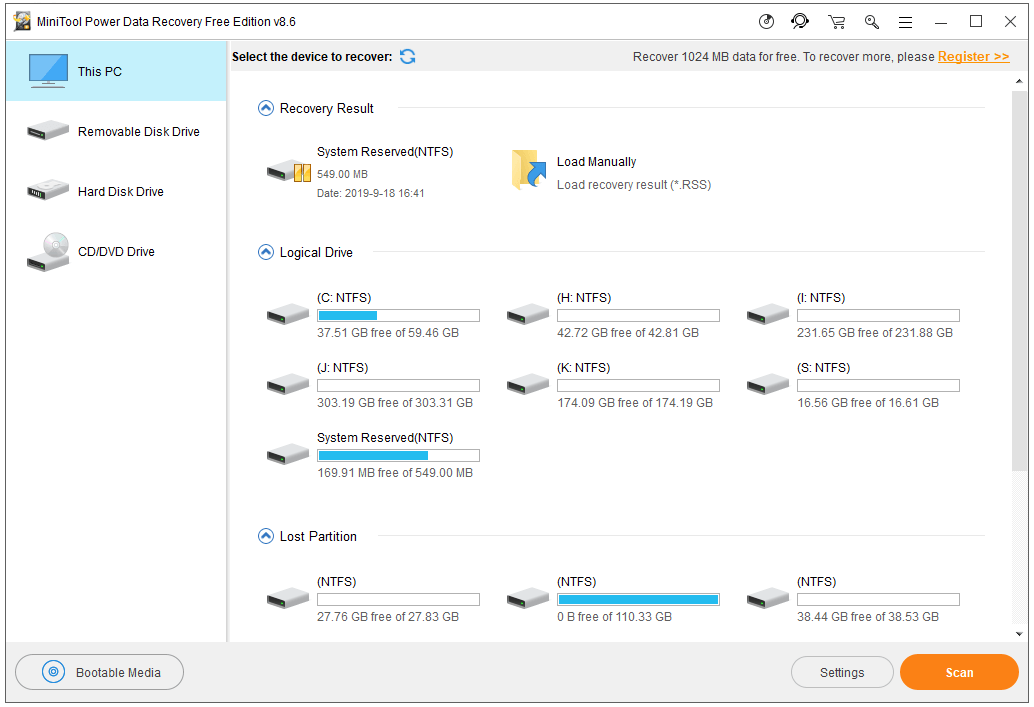
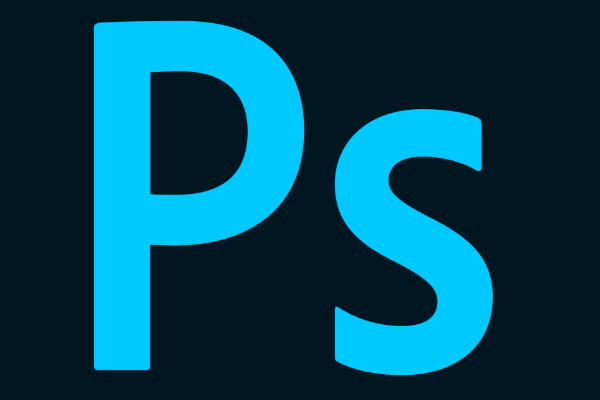
Как бесплатно восстановить файл Photoshop (включая потерянный / удаленный / несохраненный / разбитый / поврежденный файл Photoshop)? Подробные руководства по восстановлению файлов Photoshop на Windows / Mac.
Сокрытие различных пунктов в пусковом меню
Далеко не всегда в меню «Пуск» мы используем все доступные возможности. Для настройки системы под себя, можно скрыть те разделы, в которых нет необходимости. Для этого используются соответствующие ключи.
Выполнить
Нас интересует ключ HKEY_CURRENT_USER \Software \Microsoft \Windows \CurrentVersion \Policies \Explorer. Для него необходимо создать новый dword параметр, который будет иметь название NoRun. Ему допускается присваивать два значения – 0 и 1. В первом случае предусматривается отключение, а во втором включение указанного раздела.
Найти
Применяется уже описанный ранее ключ. Создаётся специальный параметр dword типа, который нужно назвать NoFind. Если требуется отключить раздел поиска, то присваивается значение 0, включить – 1.
Избранное
Тут используется такой же ключ, как и в предыдущем случае. Поставлена задача создания отдельного параметра с именем NoFavoritesMenu. Его значение зависит от того, что именно требуется. Когда «Избранное» должно быть удалено из меню, то происходит присвоение значения 00 00 00 00. Для возврата задаётся 01 00 00 00.
Документы
Ключ является стандартным для всего меню «Пуск» и описан ранее. Происходит создание параметра с именем NoRecentDocsMenu. У него может быть два значения, которые позволяют осуществить удаление раздела «Документы» или помещение обратно. В первом случае, присваивается значение 00 00 00 00, а втором — 01 00 00 00.
Завершение сеанса
Ключ описывался ранее, а имя создаваемого параметра должно быть NoLogOff. Ему присваивается значение 0 в случае отключения подобного раздела в меню «Пуск» и 1 для его возврата.
Завершение работы
Рекомендуется аккуратнее использовать подобную возможность, поскольку она не прибавляет удобства работы с ОС. Расположение уже было описано в первом пункте. Теперь нужно создать параметр с именем NoClose и типом dword. Он должен иметь значение 0 для отключения соответствующего раздела и 1 для его возврата.
Общие ключи реестра
Некоторые подкайки реестра содержат постоянную информацию, которая существует только в одной копии реестра, даже если эти ключи отображаются как в 32-битных, так и в 64-битных представлениях реестра. Это называется отражением реестра.
В текущих версиях операционных систем Windows x64 Edition следующие подкайки реестра делятся между 32-битной и 64-битной программой и не переписываются на основе 32-битного или 64-битного уровня программы или процесса:
Важно!
Отражение ключа реестра может измениться в более поздних версиях операционной системы. Разработчикам программного обеспечения рекомендуется избегать написания программного кода, основанного на ранее задокументированных списках отраженных ключей. Вместо этого следует написать код для проверки состояния отражения, прежде чем программа будет звонить в 32-битное или 64-битное логическое представление реестра.
Что такое системный реестр?
Вообще, оставив пока в стороне вопрос о том, как зайти в HKEY_LOCAL_MACHINE (SYSTEM) или в другой подраздел, стоит отметить, что системный реестр Windows представляет собой своеобразную таблицу регистрации всех установленных компонентов и настроек.

Тут хранятся данные не только о собственных инструментах системы, но и обо всех драйверах устройств или пользовательских приложений. Грубо говоря, ни одна программа не может работать, если она не зарегистрирована, впрочем, как и сами системные службы. Точно так же невозможно открыть ни один файл, сведения о котором в реестр не внесены.
СОКРЫТИЕ РАЗЛИЧНЫХ ПУНКТОВ В ПУСКОВОМ МЕНЮ
Далеко не всегда в меню «Пуск» мы используем все доступные возможности. Для настройки системы под себя, можно скрыть те разделы, в которых нет необходимости. Для этого используются соответствующие ключи.
Выполнить
Нас интересует ключ HKEY_CURRENT_USER \Software \Microsoft \Windows \CurrentVersion \Policies \Explorer. Для него необходимо создать новый dword параметр, который будет иметь название NoRun. Ему допускается присваивать два значения – 0 и 1. В первом случае предусматривается отключение, а во втором включение указанного раздела.
Найти
Применяется уже описанный ранее ключ. Создаётся специальный параметр dword типа, который нужно назвать NoFind. Если требуется отключить раздел поиска, то присваивается значение 0, включить – 1.
Избранное
Тут используется такой же ключ, как и в предыдущем случае. Поставлена задача создания отдельного параметра с именем NoFavoritesMenu. Его значение зависит от того, что именно требуется. Когда «Избранное» должно быть удалено из меню, то происходит присвоение значения 00 00 00 00. Для возврата задаётся 01 00 00 00.
Документы
Ключ является стандартным для всего меню «Пуск» и описан ранее. Происходит создание параметра с именем NoRecentDocsMenu. У него может быть два значения, которые позволяют осуществить удаление раздела «Документы» или помещение обратно. В первом случае, присваивается значение 00 00 00 00, а втором — 01 00 00 00.
Завершение сеанса
Ключ описывался ранее, а имя создаваемого параметра должно быть NoLogOff. Ему присваивается значение 0 в случае отключения подобного раздела в меню «Пуск» и 1 для его возврата.
Завершение работы
Рекомендуется аккуратнее использовать подобную возможность, поскольку она не прибавляет удобства работы с ОС. Расположение уже было описано в первом пункте. Теперь нужно создать параметр с именем NoClose и типом dword. Он должен иметь значение 0 для отключения соответствующего раздела и 1 для его возврата.
Реестр Windows в нынешнем виде.
Реестр в том виде, как его использует Windows и как видит его пользователь в процессе использования программ работы с реестром, формируется из различных данных. Чтобы получилось то, что видит пользователь, редактируя реестр, происходит следующее.
Вначале, в процессе установки (инсталляции) и настройки Windows, на диске формируются файлы, в которых хранится часть данных относительно конфигурации системы.
Затем, в процессе каждой загрузки системы, а также в процессе каждого входа и выхода каждого из пользователей, формируется некая виртуальная сущность, называемая «реестром» — объект REGISTRY\. Данные для формирования «реестра» частично берутся из тех самых файлов (Software, System …), частично из информации, собранной ntdetect при загрузке (HKLM\Hardware\Description).
То есть часть данных реестра хранится в файлах, а часть данных формируется в процессе загрузки Windows.
Для редактирования, просмотра и изучения реестра стандартными средствами Windows (программы regedit.exe и regedt32.exe) доступны именно ветки реестра. После редактирования реестра и/или внесения в него изменений эти изменения сразу записываются в файлы.
Однако есть программы сторонних разработчиков, которые позволяют работать непосредственно с файлами.
Программы оптимизации реестра, твикеры, а также инсталляторы и деинсталляторы программ работают через специальные функции работы с реестром.
Открываем редактор реестра
Способ 1: через окно выполнить
Наверное, это один из самых простых и универсальных способов открыть редактор реестра (работает в Windows XP/7/8/10). Распишу все действия по шагам:
- сначала жмете сочетание кнопок WIN+R (плюс нажимать не нужно);
- в левом углу должно показаться небольшое окно «Выполнить» в котором будет одна строка «Открыть» (пример на скрине ниже);
 Окно выполнить
Окно выполнить
- теперь в строку «Открыть» пишите команду regedit и жмите клавишу Enter;
 Открываем редактор реестра через окно выполнить // Windows 10
Открываем редактор реестра через окно выполнить // Windows 10
- если появиться окно с вопросом по поводу разрешений на внос изменений — нажмите «Да»;
 Разрешить этому приложению вносить изменения
Разрешить этому приложению вносить изменения
- Собственно, всё! Редактор реестра должен был открыться. Можно вносить изменения…
Способ 2: через командную строку
- Сначала открываем командную строку — самый простой способ найти ярлык для ее запуска в меню ПУСК (в Windows 10 удобно для этого использовать ПОИСК, см. пример на скрине ниже);
 Запуск командной строки в Windows 10
Запуск командной строки в Windows 10
- в командной строке нужно ввести regedit (всё ту же команду) и нажать клавишу Enter. Должен открыться редактор реестра.
 Командная строка — команда regedit
Командная строка — команда regedit
Способ 3: через системную папку
В зависимости от вашей версии Windows и ее настроек, файл regedit может находиться в различных папках:
- C:\Windows\SysWOW64 (самый распространенный вариант по умолчанию, в Windows 10);
- C:\ Windows\System32
- C:\ Windows
Дальше всё просто: открываем проводник (либо другой коммандер), переходим в системную папку, находим файл regedit и открываем его как обычную программу. Пример представлен на скрине ниже.
 Находим regedit через проводник
Находим regedit через проводник
Способ 4: через поиск в Windows
В Windows 10 можно нажать на значок с лупой возле меню ПУСК и ввести в поисковую строку regedit — среди найденных результатов увидите ярлык для запуска редактора (см. пример ниже).
 Поиск regedit через меню ПУСК
Поиск regedit через меню ПУСК
Кроме этого, можно запустить проводник (клавиши Win+E), затем открыть системный диск с Windows (обычно C:\) и в строке поиска также ввести regedit — через некоторое время увидите ссылку на запуск редактора реестра (пример ниже).
 Поиск regedit на системном диске в проводнике
Поиск regedit на системном диске в проводнике
Способ 5: с помощью спец. утилит
Утилит для работы с реестром — сотни! В этой статье предлагаю вашему вниманию одну из лучших (на свой скромный взгляд).
Reg Organizer
Очень удобная утилита для наведения порядка в системном реестре. Позволяет удалить мусорные и ошибочные данные из него, дефрагментировать и сжать, сделать снимки (чтобы сравнивать изменения в реестре ДО и ПОСЛЕ установки какой-либо программы) и пр.
Также позволяет редактировать реестр, не открывая встроенный в Windows редактор. Утилита полностью переведена на русский язык, поддерживает Windows 7/8/10 (32/64 bits).
 Инструменты — редактор реестра // RegOrganizer
Инструменты — редактор реестра // RegOrganizer
Собственно, далее можно работать с параметрами реестра как в классическом редакторе. Также добавьте сюда то, что в Reg Organizer есть дополнительные инструменты: более удобный поиск, возможность делать снимки, есть избранное и пр.
 Редактор реестра в утилите RegOrganizer
Редактор реестра в утилите RegOrganizer
Что делать, если реестр заблокирован и не открывается
Во-первых, не паниковать.
Во-вторых, попробуйте открыть реестр через утилиту Reg Organizer (которую я советовал в 5 способе, парой строк выше).
В-третьих, скачайте антивирусную утилиту AVZ к себе на компьютер (она поможет восстановить систему в нормальный рабочий лад).
Далее запустите AVZ и откройте меню «Сервис/Системные ресурсы» — в этом меню будет ссылка на запуск редактора реестра. Попробуйте открыть его (пример показан на скриншоте ниже).
 Сервисная утилита AVZ — попытка открыть редактор
Сервисная утилита AVZ — попытка открыть редактор
Файл — восстановление системы / AVZ
Далее необходимо отметить галочками все те параметры, которые вы хотите восстановить (среди них есть и нужный нам, а именно «Разблокировка реактора реестра», см. на скрине ниже — помечен желтым цветом).
Кстати, AVZ выручает во многих случаях, поэтому рекомендую вам не ограничиваться одним пунктом…
 Разблокировка редактора реестра
Разблокировка редактора реестра
Собственно, после процедуры восстановления и перезагрузки компьютера, рекомендую вам проверить его на вирусы всё в той же утилите AVZ (причем, даже несмотря на наличие у вас в системе антивируса).
Для антивирусной проверки в AVZ необходимо указать диски, указать методы лечения найденных вирусов, и нажать кнопку ПУСК. Пример представлен на скрине ниже.
 Антивирусная проверка системы в AVZ
Антивирусная проверка системы в AVZ
Собственно, после подобной процедуры восстановления — редактор реестра начинает открываться в нормальном режиме.
PS
Также, как вариант, можно попробовать запустить систему в безопасном режиме и открыть редактор из-под него.
Материалы взяты из следующего источника:
Обзор разделов (кустов) реестра (структура)
Преодолев, наконец, все преграды, связанные с поиском, попадаем в register.
По внешнему виду это окно с двумя подокнами.
В левой представлены ветви-разделы:
- HKEY_ USERS;
- HKEY_CURRENT_USER;
- HKEY_CURRENT_CONFIG;
- HKEY_LOCAL_MACHINE;
- HKEY_CLASSES_ROOT;
- DYN_DATA.
Слева от каждого раздела реестра может быть треугольник, иногда — плюс. Если нажать, появятся дополнительные папки.
Справа указано содержимое каждой ветки.
Следующие главы посвящены краткому описанию разделов и содержимому.
HKCR — HKEY_CLASSES_ROOT
Считается основной частью windows registry. Здесь содержатся данные обо всех типах файлов, их связях с установленными программами. HKCR нужен для запуска приложений, работы с ними. Ключ хранит расширения файлов, значки, возможность печати.
HKEY CLASSES ROOT формируется при установке ОС, дополняется при дальнейшей эксплуатации. При инсталляции винды автоматически записывается информация о возможных расширениях txt, bmp. В результате установки фотошопа, в реестре появится связь с расширением psd, winrar — rar.
HKCU — HKEY_CURRENT_USER
В ветке сохраняются данные о пользователе, который в настоящее время находится в системе. HKCU содержит его папки, настройки ОС, других программ, ассоциирующихся с учетной записью.
HKLM — HKEY_LOCAL_MACHINE
Предназначение — хранение системных данных. Это все параметры ОС, по, аппаратных настроек конкретного компьютера. Не зависят от пользователя. Для краткого обозначения применяют аббревиатуру HKLM. Это самая крупная ветка, редактируется чаще всего.
HKU — HKEY_USERS
Здесь лежит инфо обо всех юзерах, которые имеют учетку в пк. В нем находятся настройки для входа нового пользователя. Когда он входит, настройки автоматически переносятся в его профиль. Внесенные изменения также сохраняются в определенном файле HKU и восстанавливаются при последующих входах.
HKCC — HKEY_CURRENT_CONFIG
Содержит информацию в реестре о конфигурации компьютера при запуске, в том числе подключенном принтере, внешних накопителях. HKCC называют псевдо корневым ключом — он ссылается на параметры оборудования, хранящиеся в HKEY LOCAL MACHINE.
DYN_DATA
Присутствует не во всех версиях ОС. Есть в win 95,98, NT, ME. Данные, хранимые в нем, относятся к динамически изменяющимся характеристикам, например, о работе процессора.
Структура реестра
Реестр Windows включает в себя 5 ветвей. Каждая из них предусматривает хранение сведений конкретного типа. Данные разделы не разрешается изменять. Они не могут быть перенесены, переименованы или удалены. Требуется описать каждую из ветвей и указать их особенности:
В процессе работы с реестром Windows, интерес представляют HKEY_CURRENT_USER и HKEY_LOCAL_MACHINE. Здесь находится большинство настроек, которые возникает необходимость изменять.
Необходимо уделить внимание такой составляющей, как параметры. Они позволяют вносить изменения в различные аспекты работы системы
Существует несколько типов параметров:
Восстановление реестра
Чтобы восстановить реестр, используйте соответствующий метод.
Метод 1. Восстановление ключей реестра
Чтобы восстановить подкайки реестра, которые вы экспортировали, дважды щелкните файл Registration Entries (.reg), сохраненный в разделе Subkeys реестра экспорта. Или можно восстановить весь реестр из резервного копирования. Дополнительные сведения о восстановлении всего реестра см. в разделе section later in this article.
Метод 2. Восстановление всего реестра
Чтобы восстановить весь реестр, восстановим состояние системы из резервного копирования. Дополнительные сведения о восстановлении состояния системы из резервного копирования см. в материалах Как использовать резервное копирование для защиты данных и восстановления файлов и папок на компьютере в Windows XP и Windows Vista.
Примечание
При копировании состояния системы также создаются обновленные копии файлов реестра в папке.
Разделы реестра Windows
Реестр Windows 10, 8, 7, XP состоит из пяти стандартных разделов – корневых ключей:
- HKEY_CLASSES_ROOT – информация о зарегистрированных в Windows типах файлов
- HKEY_CURRENT_USER – настройки пользователя, вошедшего в Windows
- HKEY_LOCAL_MACHINE – настройки, относящиеся к компьютеру
- HKEY_USERS – настройки для всех пользователей
- HKEY_CURRENT_CONFIG – сведения о настройках оборудования
Для простоты, их часто указывают в сокращенном обозначении (аббревиатура из первых букв): HKCR, HKCU, HKLM, HKU, HKCC.
Назначение разделов реестра
Разберемся с разделами реестра Windows 10 немного подробнее (если покажется сложным, переходите сразу к параметрам реестра):
| Раздел реестра | Описание |
|---|---|
| HKEY_CLASSES_ROOT (HKCR) | Раздел хранит информацию о всех типах файлов, о которых должна знать Windows (avi, doc, jpg и все остальные). Для каждого типа указана программа, связанная с ним, закреплен значок, который отображается в проводнике, приведены команды, которые можно использовать для данных файлов (открыть, печать и т.д.) После установки различных программ, здесь регистрируются новые типы файлов (например, после установки архиватора 7-Zip появляется тип файла .7z) Раздел является копией подраздела HKEY_LOCAL_MACHINESoftwareClasses |
| HKEY_CURRENT_USER (HKCU) | Этот раздел содержит настройки пользователя, вошедшего в систему в данный момент. Здесь хранятся настройки экрана, раскладка клавиатуры, сетевые подключения, настройки программ и многое другое. Большинство рекомендаций по настройке реестра относятся к этому разделу. |
| HKEY_USERS (HKU) | Здесь находятся настройки всех пользователей операционной системы, а также настройки по умолчанию. На самом деле раздел HKEY_CURRENT_USER – это один из подразделов раздела HKEY_USERS и все изменения настроек, совершенные пользователем, сохраняются в выделенном для него подразделе. |
| HKEY_LOCAL_MACHINE (HKLM) | В этом разделе хранится информация о настройках компьютера (программной и аппаратной конфигурации). Всё, что вы измените в этом разделе, будет влиять на всех пользователей ПК. Этот раздел второй по популярности вносимых изменений. |
| HKEY_CURRENT_CONFIG (HKCC) | Раздел содержит информацию о настройке оборудования для текущего сеанса (профиль оборудования). Этот раздел является копией подраздела «HKEY_LOCAL_MACHINESYSTEMCurrentControlSetHardware Profiles» и практически не используется при ручных изменениях. |
Поздравляю, мы уже разобрались с половиной урока, и вы знаете о пяти корневых разделах реестра!
Чтобы изучить устройство реестра, осталось познакомиться с параметрами и их значениями.
Где хранится реестр?
Довольно часто можно услышать вопрос о расположении файлов. Реестр Windows располагается по директории C\Windows\System32\config. Здесь в качестве диска указан С, но для Вашего устройства ситуация может быть иной. Все зависит от того, куда именно установлена система.
Если рассматривать наиболее популярную ОС Windows 7, то файлы реестра здесь располагаются в специальных местах. Подобный момент требует к себе отдельного внимания:
Реестр имеет отдельные файлы, которые заслуживают к себе внимания – это резервные копии. Они необходимы в случае восстановления системы. Данные документы находятся по директории «%SystemRoot%\System32\config\RegBack». Если рассматривать ситуацию по умолчанию, то копия будет создавать один раз в 10 дней. Можно выполнить настройку подобного процесса – периодичности и времени запуска. Пользовательская часть реестра находится в документе %userprofile%\ntuser.dat.
Когда речь заходит о реестре ОС 32х и 64х разрядного типа, тут предусматриваются определенные особенности. В первом случае все папки являются единичными. Для 64х разрядов предусматривается разделение на 32х и, непосредственно, 64х разрядные разделы.
Где находится реестр windows и как в него зайти (открыть)
Как было сказано выше, в register windows содержатся ключевые характеристики и важная информация, связанная с работой пк, ноутбука. Ее удаление или изменение ведет к нарушению работы ОС, отдельных программ.

Расположена база данных реестра в системном файле на основном диске. На современных версиях win это: C:\Windows\System32\config. Если открыть папку, увидите в ней большое количество файлов. К реестру относятся system, software, sam, ntuser.dat, hardware, regback, др.
В каждой ветке можно посмотреть конкретную информацию:
- system — включает параметры пк;
- software — в ветке содержатся сведения о программах, в том числе тех, которые грузятся автоматически при запуске виды;
- sam — хранит сведения об учетной записи, паролях, правах;
- hardware — помещает инфо о периферийном оборудовании;
- ntuser.dat — содержит пользовательские настройки;
- regback — создается для резервной копии.
Используется единственный способ, чтобы найти файлы реестра на жестком диске:
- открыть мой компьютер;
- перейдите на диск c, найти папку windows, system32 и далее config.
Зайти внутри системного реестра для просмотра и редактирования можно так:
- вызвать командную строку через сочетание win+r, вписать название. Используется в win 7, 8, 10;
- нажать пуск, выбрать выполнить, набрать regedit. Подходит для версии 7, 10, xp;
- кликнуть пуск, ввести в поиске regedt. Работает в win 7, 8, 10;
- нажать клавишу win, вписать в поиске команду. Подходит для версии 8, где нет пуска;
- открыть проводник, зайти на диск C, перейти в windows,найти regedit. Для всех версий win.
Списки переходов
Панель задач Windows 7-10 (список переходов) спроектирована таким образом, чтобы пользователи могли быстро получить доступ к элементам, которые они часто или недавно использовали.
Данные, хранящиеся в папке:
где каждый будет иметь уникальный файл, добавленный с AppID связанного приложения.
Файлы списков переходов AutomaticDestinations представляют собой OLE Compound Files, содержащие несколько потоков, из которых:
- Шестнадцатеричное число, например. «1a»
- DestList
Каждый из шестнадцатеричных нумерованных потоков содержит данные, аналогичные данным Windows Shortcut: данные могут быть извлечены и проанализированы с помощью анализатора LNK, например lnk-parse.
Скрытые подразделы в HKLM
В большинстве конфигураций следующие подразделы являются скрытыми ключами и поэтому не могут быть просмотрены как другие ключи в кусте реестра HKLM:
- HKEY_LOCAL_MACHINE \ SAM
- HKEY_LOCAL_MACHINE \ SECURITY
В большинстве случаев эти ключи выглядят пустыми, когда вы открываете их и / или содержат пустые подразделы.
Подраздел SAM относится к информации о базах данных диспетчера учетных записей безопасности (SAM) для доменов. В каждой базе данных есть псевдонимы групп, пользователи, гостевые учетные записи и учетные записи администраторов, а также имя, используемое для входа в домен, криптографические хеши паролей каждого пользователя и многое другое.
Подраздел SECURITY используется для хранения политики безопасности текущего пользователя. Он связан с базой данных безопасности домена, в которой зарегистрирован пользователь, или с кустом реестра на локальном компьютере, если пользователь вошел в локальный системный домен.
Чтобы просмотреть содержимое ключа SAM или SECURITY, редактор реестра должен быть открыт с использованием системной учетной записи , которая имеет более широкие права доступа, чем любой другой пользователь, даже пользователь с правами администратора.
После открытия редактора реестра с использованием соответствующих разрешений ключи HKEY_LOCAL_MACHINE \ SAM и HKEY_LOCAL_MACHINE \ SECURITY можно исследовать, как и любой другой ключ в кусте.
