Как поменять тип файла на виндовс 7
Смена типа файлов на Windows 7, 8 и XP через файловый менеджер
Для повышения эффективности работы с файловой системой многие пользователи используют сторонние приложения, специальные файловые менеджеры для Виндовс. Это позволяет выполнять самые частые задачи для работы с документами, в том числе можно заменять и расширять. К одной из самых распространенных относится Тотал Commander.
Обратите внимание! Для того чтобы им воспользоваться, необходимо выполнить его загрузку и установку с официального источника или проверенного сайта

Тотал Командор файловый менеджер
ПО Тотал Commander представлено в сети интернет бесплатно. Для смены типа файлов с помощью данной программы потребуется лишь открыть файловый менеджер. Выбрать диск или папку, где расположен файл. Навести на желаемый документ стрелку мышки и выбрать пункт переименования, после чего можно заменить расширение на необходимое.
Существует немало способов поменять расширение файла. Остается только выбрать подходящий, детально изучить инструкцию к нему и не нарушать ее.
Изменение расширения
У одного файла (через проводник)
Давайте представим самую обычную ситуацию. Вы пытаетесь установить картинку в качестве аваторки, но сервис вам показывает ошибку и сообщает, что они принимают только JPG.
После чего вы заходите в папку и смотрите на свою картинку — и ничего не понимаете
Вроде бы изображение как изображение, что не так? (обратите внимание, что у файла в примере ниже невидно расширение)

Чтобы узнать расширение файла можно просто открыть свойства файла (достаточно кликнуть правой кнопкой мышки по файлу для вызова контекстного меню) . См. пример ниже — установлено, что тип файла PNG.

Свойства — тип файла
Теперь попробуем изменить тип файла с PNG на JPG.
1) Сначала нам необходимо зайти в параметры проводника. Сделать это можно достаточно легко: открыв любую из папок на диске — нажмите в верхнем меню по вкладке «Вид» и после перейдите в раздел «Параметры» (см. пример ниже).
2) Далее во вкладке «Вид» снимите галочку с пункта «Скрывать расширения для зарегистрированных типов файлов» и нажмите OK (пример ниже).
Снять галочку с скрытия расширений.
3) После чего вы увидите, что после имени файла появилось его расширение. Теперь можно просто изменить его, также, как имя файла. Я в своем примере меняю PNG на JPG.
4) После, открыв свойства файла , вы увидите, что его тип изменился (по крайней мере для Windows). В общем-то, задача выполнена.

Тип файла был изменен
Важно!
Изменяя расширение у файла — вы не меняете его «суть», вы лишь указываете системе как с ним нужно работать. Далеко не всегда это помогает решить вопрос.
Т.е. изменив расширение PNG на JPG — мы лишь указали системе, что это другой тип файлов (но на самом деле он таким не является).
Чтобы получить из PNG реальный файл JPG — необходимо провести операцию конвертирования (с помощью граф. редактора). Конвертеры сейчас есть как для фото и видео, так и для документов и др. типов файлов.
У нескольких файлов сразу (через Total Commander)
Для оперирования большим количеством файлов намного удобнее вместо проводника использовать файловый коммандер, например, Total Commander (ссылка на офиц. сайт). Именно в нем и покажу свой пример.
1) И так, представим у нас есть 5-10 (и более) файлов у которых нужно сменить расширение.

Тип файлов / Total Commander
2) Первое, что нужно сделать — выделить все файлы, которые вы хотите переименовать ( примеч. : при выделении Total Commander помечает файлы красным цветом) .
3) Далее зайти в меню «Файлы» и выбрать инструмент «Групповое переименование» .

4) В строку «Расширения» указать то, что требуется вам (например, я использовал «GIF»)
Обратите внимание, что в столбце «Новое имя» показывается какое имя будет у файла после проведенных изменений. Если вас эти изменения устраивают — просто нажмите «Выполнить»
Total Commander показывает, как будет выглядеть новое имя файла после переименования.
5) В общем-то, на этом все. Теперь все выделенные файлы стали с новым расширением. Пример на скриншоте ниже.

Тип файлов был изменен
Как узнать расширение файла
С решением простейших задач могут возникнуть проблемы, которых ни как не ожидал. Одной из таких проблем может быть незнание расширения. Как же его узнать?
В любой версии Windows нужно проделать одно и то же действие:
- Выделить необходимый файл.
- Нажать на него правой кнопкой мыши.
- В открывшихся возможностях выбрать параметр “Свойства”.
- Во вкладке “Общее” узнать расширение файла.
Все действия приведены на скриншотах:
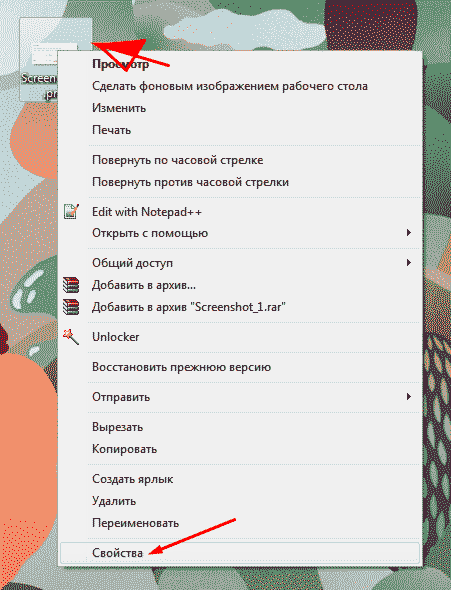
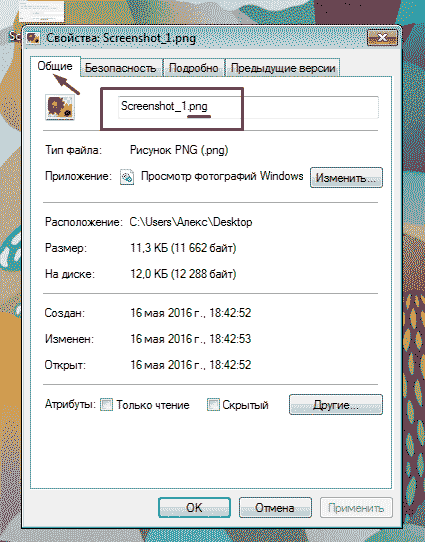
Если же расширение файла не показывается тогда переходим к следующему пункту статьи и выводим это на экран.
Для чего это может понадобиться
Если вы искали решение этой проблемы, тогда у вас точно есть на это причины, перечислю несколько из них:
- Неизвестный файл.
- Не знаете какой программой открыть.
- Ваш вариант -)
Не важно какая причина заставила вас узнать расширение файла, главное что мы научились определять это
Как изменить тип файла в windows 10
Давайте переходить к практике и разберем как изменить тип файла в windows 10. Предположим у мне нужно изменить расширение txt, в любой операционной системе семейства Microsoft, расширения скрыты и логично, что если нужно, что то поменять штатными средствами, то нужно включить функционал.
Все, что нам нужно это открыть проводник, сделать это можно по иконке папки справа от кнопки пуск.

поменять формат нам поможет нажатие на меню Вид и установка галки Расширения имен файлов.

Обратите внимание, что тут можно включить скрытые файлы Windows 10. Все проверяем, наш файлик txt
Все теперь выбрав его и нажав клавишу F2, можно поменять формат на нужный, стираем txt и заменяем его. Реальный случай когда это может пригодиться, вы в txt пишите какой нибудь скрипт, а потом меняете формат на bat или cmd и он становится скриптом.
Как видите изменение формата файла в Виндоус, не сложнее, чем сказать раз, два и три, но не думайте, что это действует всегда, у вас так не получиться взять mp3 и сделать из него avi, чудес не бывает. Данный метод, полезен например при редактировании файла Hosts в системе, так как он по умолчанию не имеет расширения, а бывают случаи, что при его редактировании пользователю предлагается сохранить его уже в формате txt, который не всегда виден, если не включено отображение.
Смена расширения
Из всего многообразия существующих способов следует выделить два варианта, первый подразумевает ручное изменение расширения для одного объекта, второй для целой группы.
Вариант №1, для его осуществления потребуется сделать следующее:
Используя проводник откройте папку, где находиться целевой объект;
Разверните вкладку «Вид» и обратите внимание на блок «Показать или скрыть»;
Установите флажок в строке «Расширения имён файлов»;
Выделите кликом мышки нужный объект и нажмите на кнопку «F2» для его переименования;
Обратите внимание на значение после точки, и установите желаемое расширение, например, вместо «.jpg» указать «.png».
Нажмите на кнопку «Да» в окне, где будет указано о возможных негативных последствиях данных действий.
Останется открыть изменённый файл и проверить его состояние.
Вариант №2, , также не отличается высокой сложностью:
-
В проводнике, где находится группа объектов, удерживая кнопку «SHIFT» кликните правой кнопкой мышки по пустой области окна и выберите «Открыть окно команд»;
Если у вас вместо предложения открыть командую строку, указано «Открыть окно PowerShell здесь», то вернуть cmd можно следующим образом:
- нажмите «WIN+R» и выполните «regedit»;
- в окне «Редактор реестра» найдите «HKEY_CLASSES_ROOT\ Directory\ shell\ cmd»;
- кликните по папке «cmd» правой кнопкой мышки и выберите «Разрешения»;
- далее, в открывшемся окне нажмите «Дополнительно»;
- нажмите «Изменить» в строке «Владелец»;
- в блоке «Ведите имена выбираемых объектов» укажите наименование вашего пользователя и нажмите на кнопку «Проверить имена»;
- нажмите «ОК» и в предыдущем окне установите флажок в строках «Заменить владельца подконтейнеров и объектов» и «Заменить все записи разрешений дочернего объекта»;
- далее, выберите «Администраторы» и установите галочку «Полный доступ» — «Разрешить»;
- снова попав в редактор реестра выделите «Hide Based On Velocity Id» и нажмите «Удалить»;
- аналогичные действия осуществите для разделов «HKEY_CLASSES_ROOT\ Directrory\ Background\ shell\ cmd» и «HKEY_CLASSES_ROOT\ Drive\ shell\ cmd».
После осуществления данных действий появиться кнопка «Открыть окно команд».
В консоль командной строки введите команду «ren *.png *.jpg», где первое значение — это прежнее расширение, второе новое расширение для всех объектов в выбранной папке с первым значением.
Смена расширений произойдёт в одно мгновение.
Что такое формат файла
Информация о содержании документа для вас и операционной системы персонального компьютера – и есть формат файла. Когда вы видите определенное название документа, то уже представляете, что это такое – музыка, картинка, книга, текст, видеофайл. Операционная система Windows работает по такому же принципу: определив формат, она открывает файл с помощью конкретной автоматически установленной программы. Данная информация отделяется точкой в имени документа. В более старых версиях вы могли это заметить, но в новых ОС такие данные скрыты.
Текстовые документы могут быть таких видов: txt, doc, docx, пдф, excel, fb2, epub, djvu. Некоторые создаются с помощью Microsoft Word, годны для написания статей, рефератов, дипломов. Остальные форматы больше походят для чтения книг в электронном режиме. Виды графических документов – jpg, jpeg, png, rav. Первая пара подходит для просмотра обычных растровых, пиксельных изображений на компьютере, телефоне, а вторая – для широкоформатной печати. Видеофайлы могут иметь вид: avi, mp4, flv, mpeg, wmv. Звуковые аудио дорожки – mp3, wav, la (Lossless), m4a (Apple Lossless).
- Увеличение пенсионного возраста в России с 2020 года — новые сроки для мужчин и женщин
- 11 проблем со здоровьем, из-за которых вы постоянно чувствуете усталость
- 5 советов, как правильно спать, чтобы не болела спина
Как в Windows 10 изменить расширение файла
Как только расширения документов, картинок, музыки и программ стали видны, можно приступать к изменению нужных форматов. Для этого можно воспользоваться многими доступными в операционной системе Виндовс способами, но наиболее быстрым и простым является применение стандартных возможностей для решения этого вопроса. Как только расширения станут доступны к просмотру, сразу же появится возможность сменить их вручную.
Как уже было сказано ранее, современные жесткие диски используют файловые системы FAT 32 или NTFS, а значит формат и наименование файла связаны, в отличие от FAT16, где они представляли собой отдельные сущности. Из этого следует, что можно взять и изменить приставку типа так же, как и само название документа.
В следующей пошаговой инструкции будет подробно рассказано, как поменять тип файла на Windows 10:
- Переходят на рабочий стол (часть «Проводника»), в любой катало стандартного файлового менеджера на жестком диске или установленной флешке, и находят нужный файл, расширение которого следует изменить.
- Нажимают по нему правой клавишей мыши и выбирают пункт контекстного меню «Переименовать».
- Устанавливают курсор мыши на расширение, так как изначально выделится только наименование документа.
- Стирают с помощью мышки или клавиатуры название формата и прописывают другую аббревиатуру, не забыв проверить точку между названием и расширением.
- Нажимают на клавишу «Ввод» или кликают по любой свободной от иконки файла области окна.
Процесс занимает всего минуту времени и не требует применения специальных программ и конвертеров. Понято, что нужно учитывать родственность текущего и будущего формата, так как перевести музыкальный файл или видеозапись в текст не получится. В результате в документе будет бессвязный набор символов, представляющих собой переконвертированный двоичный код.
Важно! Такой метод все же имеет недостатки, заключающиеся в отсутствии поддержки некоторых функционалов. Так, к примеру, если человек изменит PNG-файл на JPG, то картинка потеряет свою прозрачность, которая ей могла быть необходима
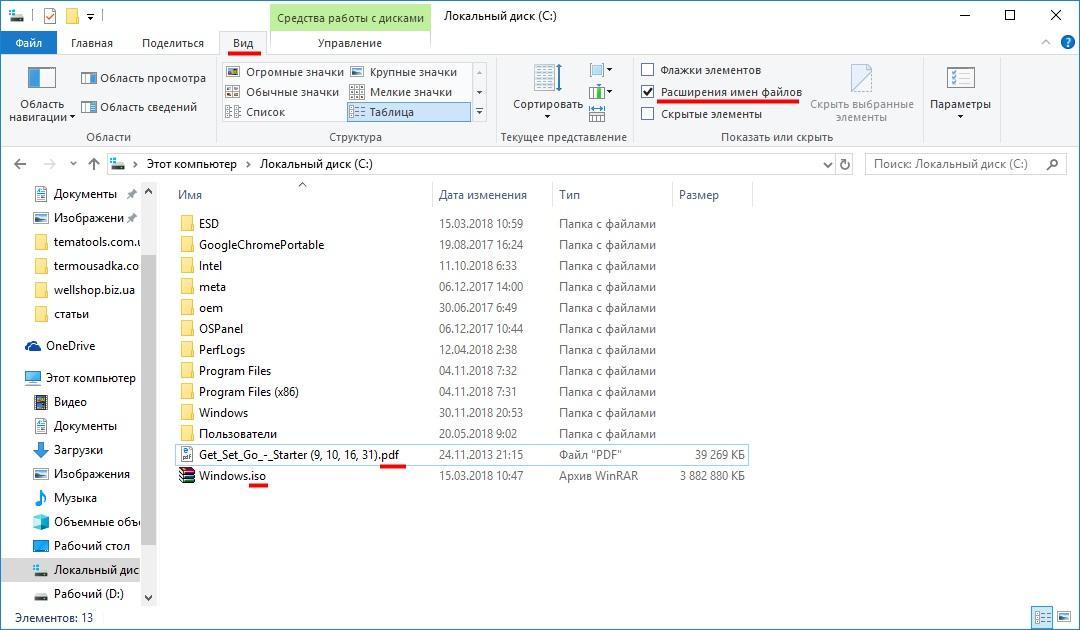
Активация показа форматов в «Проводнике»
Помимо этого, стоит понимать, что формат не всегда является расширением и как-то связан с ним. Если человек переименует файл PNG в JPG, то это будет все тот же PNG документ с неправильно заданным расширением. Большинство редакторов его, конечно, откроют, но свойства JPG он не приобретет.
Как изменить формат фото
- В редакторе paint.net.
- В проводнике Windows (смена формата переименованием).
- В командной строке Windows. Групповая смена формата файлов с помощью командной строки.
- В редакторе paint.
- Программой Easy Image Modifier.
В редакторе paint.net
Надеюсь, что не зря начал рассказ именно с paint.net. У Вас есть шансы полюбить его за его простоту. Это, конечно не фотошоп, но обработать изображения можно довольно быстро и просто. Даже «слои» здесь есть».
- Чтобы изменить формат надо сначала открыть наше фото в редакторе. Левый верхний угол меню, выбираете «Файл», затем, «Открыть» и во всплывающем окне выбираете нужный файл.
- Теперь, чтобы сменить формат фото на jpg мы сохраняем файл в новом формате. Выбираете тот же пункт меню «Файл», а затем «Сохранить как…». При таком сохранении предусмотрена возможность выбора типа сохраняемого файла. Внизу открывшегося окна Вы увидите два поля для заполнения. В одном поле предлагается ввести имя файла. По умолчанию «Безымянный». А ниже, во втором поле ввода можно выбрать из раскрывающегося списка формат будущего файла. Выберите jpg.
В принципе, как изменить формат фотографии на jpg, надеюсь, понятно. Собственно, как сменить формат фото на png, наверное уже тоже догадались. Выбирайте любой другой формат при сохранении, таким образом и происходит переформатирование файлов.
Изменение формата файла на Виндовс 8
Процесс смены формата файла в Windows 8 происходит точно также, как и в 7 (седьмой) версии Windows.
- Через «Пуск» выйдите в «Панель управления»,
- где нужно нажать на «Мелкие значки» (1 на рис. 8).
- После этого перейдите в пункт «Параметры папок» (2 на рис. 8), где нужно нажать на вкладку «Вид» (3 на рис. 8) и выйти на “Дополнительные параметры”.

Рис. 8. Открываем расширения файлов в Windows 8
Затем проверяем, скрыты ли расширения: галочки НЕ должно быть напротив опции «Скрывать расширения для зарегистрированных типов файлов» (4 на рис. 8). После чего примите изменения, если они были внесены (5 на рис. 8).
Далее приступите к переименовыванию, а именно, к изменению расширения файла, прописав после точки нужный вам формат так, как описано
Алгоритм изменения расширения файла в Windows XP
- Наведите мышь на пункт «Пуск»,
- далее Вам нужно пройти в меню «Настройки»,
- там выберете «Панель управления» и
- нажмите на «Свойства папки».
В окне, которое появилось на экране, выберете вкладку «Вид». Затем необходимо нажать на пункт «Дополнительные параметры», а потом опуститься ниже и навести мышь на фразу «Скрывать расширения для зарегистрированных типов файлов». Если здесь имеется галочка, то ее нужно снять. Если Вы сняли галочку, то обязательно подтвердите действие, нажав «Применить», чтобы изменения сохранились.
То же самое можно сделать с помощью окна «Мой компьютер», подробнее прошу сюда.
Теперь можно начать изменение формата нужного файла. Чтобы начать менять формат, наведите мышь на ваш файл, кликните по нему, чтобы высветилось окошечко. Затем выберете внизу пункт «Переименовать».
Представим, что у Вас изображение формата png, а Вы хотите преобразовать его в формат jpeg. После того как Вы нажали «Переименовать», выделите наименование файла и его расширение (На море.png). А теперь, не меняя имени файла, изменяем только его расширение, то есть после точки пропишите тот формат, который Вам нужен (На море.jpeg). После данной операции, нажмите кнопку «Enter». Далее высветится очередное окно, но Вам остается нажать «Ок». Расширение файла прошло успешно.
Итоги
Благодаря данной статье мы разобрались с тем, какие форматы принадлежат к конкретному типу файлов. Произвести смену расширения (формат) файла оказалась не так уж и сложно. Буду рада, если Вы посоветуете данную статью своим друзьям, чтобы и они тоже знали, как можно менять формат файлов, не устанавливая посторонних программ по конвертированию файлов.
Также про файлы:
1. Где найти скачанные файлы из интернета на своем компьютере
2. Сказка про Главный файл
3. Как переслать файл большого размера (до 50 Гб)
4. Как несколько файлов сделать одним, чтобы прикрепить на сервисе или отправить один файл
Распечатать статью
Получайте актуальные статьи по компьютерной грамотности прямо на ваш почтовый ящик. Уже более 3.000 подписчиков
.
Важно: необходимо подтвердить свою подписку! В своей почте откройте письмо для активации и кликните по указанной там ссылке. Если письма нет, проверьте папку Спам
Окончание не отображается
https://www.youtube.com/watch?v=Y_MW7Z71uEM
В целях безопасности, ОС по умолчанию отключает возможность изменения формата. Ведь если случайно отредактировать расширение, задав неправильное, то элемент станет нерабочим. Поэтому, прежде чем переходить к корректировке, нужно активировать видимость файловых «окончаний».
Делается это просто:
- Открываем произвольную папку на компьютере с установленной системой Виндовс 10;
- Вверху переходим ко вкладке «Вид»;
- Нажимаем на кнопку «Показать или скрыть» и в выпадающем меню активируем опцию «Расширения имен файлов»:
Есть и второй способ, который более универсален, подойдет не только для «десятки», но и более ранних версий Windows.
Заходим в панель управления любым известным способом. Выбираем режим просмотра мелкие значки и открываем «Параметры Проводника» (папок).
Далее идем на вкладку «Вид», листаем в самый низ перечня опций и снимаем «галочку» напротив варианта «Скрывать расширения…»:
С первой частью инструкции разобрались, переходим ко второй.
Что такое расширение файла?
Давайте сначала постараемся дать ответ на вопрос — Что такое расширение файла?Расширение файла (англ. filename extension) — это символы, которые добавляются в конце к имени файла. От имени файла расширение отделяется знаком точки. Применяется для распознавания программным обеспечением и пользователем типа (формата) файла. В качестве примера приведу ряд расширений, характерных для типов файлов в операционных системах семейства Windows и не только:
- .exe — исполняемый файл
- .msi — установочный файл, с помощью которого устанавливаются программы.
- .doc (docx)/.xls (xlsx) — расширения документов Word и Exell, входящих в пакет программ Microsoft Office
- .txt — простой текстовый файл, который исполняется обычным текстовым редактором — Блокнотом.
- .mp3, .flac, .ape, .ogg, .waw, .ac3, .wma, .m4a, .aac и другие форматы — звуковой аудио (цифровой) файл, который исполняется плеерами не только Windows, но и иных ОС.
- .avi, .wmw, .mkv, .3gp, .flv, .mpeg, .mp4, .mov, .vob — видео файлы, которые исполняются видеоплеерами.
- .bmp, .jpg(jpeg), .png, .gif, .tiff, .ico, .raw — расширения форматов файлов изображений.
Типов файлов очень много. Всех перечислить невозможно. Некоторые программы используют свой формат файлов, который известен только ей.
Как показывать расширения файлов в Windows 10?
Как сделать так, чтобы в наименовании файла в конце отображалось его расширение? По умолчанию в Windows такая возможность отключена. Чтобы включить отображение расширений файлов (на примере Windows 10):
- Перейдите в любую папку, выберите вкладку Вид и нажмите на кнопку Параметры.
- Из раскрывшегося меню выберите пункт Изменить параметры папок и поиска
- Откроется окно, в котором перейдите на вкладку Вид.Прокрутите вниз ползунок и слева снимите галочку с пункта Скрывать расширения для зарегистрированных типов файлов.
- Нажмите на кнопку Применить и ОК
После всех этих манипуляций, в конце имени файла после точки вы увидите его расширение.
Как изменить расширение файла?
Теперь когда вы знаете как показывать расширение файла, пора узнать и как поменять расширение файла в Windows (кстати, если не включить отображение расширений файлов, то изменить расширение файла тоже не получится)? Поменять расширение файла можно при изменении имени файла. Например файл изображения фото.jpg. Можно его переименовать в фото.png. Программы для отображения изображений все равно откроют его.Но не всем типам файлов можно, вот так просто, изменить расширение. У большинства файлов сам формат не поменяется. При таком изменении расширения вы просто указываете системе, что это файл другого формата, а на самом деле формат не менялся. Например, если вы смените таким образом расширение архивного файла .rar на расширение формата аудио .mp3, то система будет пытаться проигрывать такой файл аудиоплеером. Но так как строение и структура файла не менялась, аудиоплеер не сможет его прочесть. Если вернуть первоначальное расширение, то архиваторы его легко откроют.
Плюсы разбиения файлов на типы (форматы)
Когда пользователь открывает файл с зарегистрированным расширением, то его автоматически исполняет соответствующая этому расширению программа. Помимо расширения идентифицировать формат файла помогают значки. Для всех файлов с зарегистрированным расширением в системе как правило имеется свой значок — миниатюрное изображение, которое ассоциируется с определенным приложением, которое работает с файлами данного формата. Вот примеры значков популярных программ на Windows.Значок файлов с расширением .doc (docx)
Итоги
Сегодня вы положили еще один кирпичик в вашу стену знаний про компьютер. Теперь вы знаете про расширения файлов, про то как показывать их и как изменять. Также вы знаете, что если просто поменять расширение файла в имени, то по сути сам формат файла (его структура и строение) не меняется, то есть нельзя простым изменением расширения в имени файла из изображения сделать аудио файл и наоборот.Надеюсь эти знания помогут вам правильно ориентироваться в мире форматов, типов файлов, расширений, которых огромное множество.
Типы форматов файлов
Давайте разбираться для начала, что такое типы форматов файлов
Логично, что каждая программа установленная на вашем компьютере, не важно в какой операционной системе открывает свой файл, и логично, что другие файлы от сторонних программ ей не нужны, так как у них свои открывальщики. Из этого следует, что файлы каким то образом должны отличаться друг от друга, и идентифицироваться себя для конкретного приложения
Долго думать не стали и придумали, что у каждого файла определенной программы будет свой формат или расширение. Расширение это то, что в названии файла идет после знака точка на конце.
Примеры типов форматов файлов
Приведу самые распространенные форматы файлов:
- Звуковые > имеют расширение mp3, wav, flac
- Видео > имеют формат avi, mkv, mpeg и так далее
- Исполняемые > имеют формат exe, msi
- Архивные > формат rar, zip
- Текстовые > doc, docx, txt, pdf и т.д.
Таких категорий очень много, каждая из них содержит свои виды расширений файлов, всех их посмотреть можно в заметке выше про ассоциации, советую прочитать. Бывают случаи, что нужно быстро сменить формат файла, по разным причинам, простой пример у вас есть картинка с расширением png, а на сайте аватарки для загрузки в профиль например могут быть только в jpeg формате, что делать, можно конечно конвертировать его онлайн, но не всегда есть интернет, вот мы и приходим к тому, что должны понять и разобрать как изменить тип файла в windows.
Как изменить тип файла в windows 10?
Как только формат начал отображаться в имени элемента, можно поступать следующим образом:
Вызываем контекстное меню объекта (клик правой кнопкой мышки) и выбираем действие «Переименовать»:
Указываете нужное значение, к примеру, превращаем «txt» в «bat».
Помимо контекстного меню команду переименования можно вызвать нажатием функциональной клавиши F2 для выделенного объекта.
Подобные манипуляции следует производить только тогда, когда Вы знаете, что делаете. Иначе файл может утратить работоспособность. Если такое произойдет, достаточно вернуть старый тип, и всё наладится.
Способ: Меняем расширение в Total Commander
Total Commander — что это за программа и как ей пользоваться? Полный разбор, ссылки для бесплатного скачивания
Total Commander – это мощнейший двухпанельный файловый менеджер, который обладает весьма богатым функционалом, поддержкой плагинов и встроенными программами. Этот монстр способен на все. Он даже может быстро сменить расширение файла.
Стоит отметить, что Total Commander по умолчанию показывает все расширения. И для их смены даже не нужно пользоваться контекстным меню. Алгоритм действий для осуществления этого процесса невероятно прост.
1
Запускаем Total Commander, выбираем каталог с нужным файлом и щелкаем по нему два раза. Но не быстро, как для открытия, а медленно.

2
Теперь можно менять не только расширение файла, но и его имя. После переименования достаточно всего лишь щелкнуть по пустому месту в менеджере и изменения будут внесены.

Как видите, все предельно просто. И это далеко не основное преимущество данного файлового менеджера. Он способен на многое. Причем управлять им очень просто. Эта программа куда лучше «Проводника Windows», хоть и является платной.
Онлайн-сервисы для конвертации
Чтобы полностью исключить установку стороннего ПО на компьютер, можно воспользоваться онлайн-конвертерами. Для больших файлов потребуется наличие скоростного интернета, иначе загрузка на сервер займет продолжительное время.
В качестве примера приведем следующие сайты:
convertio.co/ru;
docspal.com/ru;
convertonlinefree.com;
Последовательность работы с онлайн-конвертерами на примере Convertio:
Система автоматически определит возможные варианты переформатирования. Так, загруженный MP3-трек можно конвертировать в WAV, FLAC, M4R, OGG и другие. Указать конечное расширение файла.
Кликнуть по кнопке «Конвертировать».
Дождаться окончания процесса и сохранить файл на компьютер.
Как переименовать расширение у нескольких файлов сразу
Если возникла необходимость переименовать расширение нескольких файлов одновременно – перевести несколько десятков файлов из .txt в .html, изменить расширения изображений и т. д. – следует обзавестись специальным софтом. Для этих целей хорошо подходит программа Total Commander. Она имеет удобный интерфейс и распространяется бесплатно — использовать ее можно даже не зарегистрировав. Скачать программу можно здесь: ghisler.com/download.htm.
Процедура изменения формата при помощи Total Commander предельно проста:
-
выделяем нужные документы при помощи сочетания кнопок CTRL+A;
-
нажимаем CTRL+M – сочетание, активирующее групповое переименование;
-
указываем нужный формат, названия, нумерацию и другие интересующие вас параметры;
-
после этого выбранные значки преобразуются в необходимый вам формат
Изменение атрибутов
Вообще, ранее в ОС DOS и Windows существовало 4 атрибута:
- архивный : если этот атрибут установлен — это означает, что этот файл был уже изменен после последнего резервного копирования;
- скрытый : при установке данного атрибута — проводник в Windows (и многие др. программы) не покажут вам эти файлы/каталоги;
- системный : файлы с данным атрибутом Windows запрещает удалять, редактировать, и всячески пытается скрыть;
- только для чтения : этот атрибут говорит, что файл нельзя редактировать или удалять (можно только читать информацию в нем). Часть программ игнорирует этот атрибут, другая — учитывает и просит у пользователя доп. разрешение на редактирование.
После, появились доп. атрибуты:
- сжатый : ясно и из названия — данный файл хранится в сжатом виде;
- зашифрованный : аналогично (файл был зашифрован ОС в целях безопасности);
- проиндексированный : индексация используется Windows, чтобы ускорить поиск файлов на диске. При установке атрибута — система не будет включать содержимое этого файла в индекс.
Зачем может понадобиться поменять атрибут:
- чтобы отредактировать или удалить файл (если ваша программа «отказывается» это делать, с атрибутом «только для чтения»);
- чтобы легко можно было находить скрытые или системные файлы;
- прямо-противоположная ситуация — чтобы спрятать файлы от др. пользователей.
Способ 1
1) Поменять атрибуты у файла можно прямо в проводнике (если, конечно, вы видите файл ). Просто откройте его свойства , щелкнув по нему правой кнопкой мышки и выбрав оное в контекстном меню.

2) Во вкладке «Общие» в нижней части окна можно установить галочки (или снять их) напротив тех атрибутов, которые вам нужно изменить.

Атрибуты — только чтение, скрытый, и другие
Способ 2
Гораздо удобнее работать с атрибутами при помощи коммандеров (например, того же Total Commander). Рассмотрю работу с ним по шагам.
1) После запуска программы рекомендую сразу же включить отображение скрытых файлов (см. стрелочку-1 на скрине ниже) . Далее выберите файл (стрелка-2) и нажмите по кнопке «Изменить атрибуты» (стрелка-3) .

Изменить атрибуты (Total Commander)
Далее перед вами появится небольшое окно, в котором нужно поставить (или снять) галочки напротив нужных (ненужных) вам атрибутов. После чего нажать OK — атрибуты у файла будут изменены!

На этом пока все. Всех с наступающим большим праздником — с Днем Победы!
Смена формата файла необходима для обеспечения совместимости контента с программным обеспечением устройства. Например, чтобы запустить фильм с расширением «MKV» через плеер, который умеет работать только с «MP4». В статье расскажем, как поменять формат файла с помощью специализированных программ и онлайн-сервисов. Дополнительно опишем процедуру смены расширения через контекстное меню Windows.
Заключение
Как видно из вышеизложенного материала, смена формата и расширения файла осуществляется буквально за несколько действий. Главное – это знать, какой именно результат вы желаете получить.
Вам так же будет интересно:
- Забыл пароль от компьютера что делать? Как войти в учетную запись
- Windows 10 убрать пароль при входе в систему
- Неопознанная сеть — как исправить
- Лучшие бесплатные программы для Windows 10 (Офисные пакеты, Фоторедакторы, Видеоредакторы)
- Бесплатные программы для Windows 10 (очистка и оптимизация ПК, антивирусы, программы для работы с почтой)
- Как создать загрузочную флешку windows 10 rufus
- Как снять защиту от записи на флешке — 4 самых надежных способа
- Как запаролить папку на компьютере — 4 оптимальных способа установки пароля на папку
