Как поменять и настроить шрифт на компе с виндовс 10 и возможные проблемы
Как изменить размер шрифта в Windows 10
Последнее обновление Windows 10 принесло множество новых полезных функций, но и проблем появилось довольно много.
Во-первых, 25-ого апреля на официальном блоге Майкрософт появилась заметка, в которой объясняется почему у многих пользователей обновление не установилось автоматически.
Дело в том, что довольно большой процент пользователей, которые установили последнее обновление Creators Update, столкнулись с различными проблемами и Майкрософт приняла решение заблокировать автоматическое обновление до устранения этих недоработок.
В заметке сказано, что после решения всех проблем обновление будет установлено автоматически, поэтому если вы еще не обновились, то имеет смысл подождать и не обновляться вручную.
Но если вы уже обновились, то это не означает, что у вас обязательно появятся какие-то проблемы с операционной системой. Правда уже выясняются некоторые неприятные моменты, связанные с урезанием функционала.
В частности, в обновленной десятке пропала возможность настраивать размер шрифта для отдельных элементов операционной системы. Я не заметил отсутствие этой настройки, так как работаю на ноутбуке и диагональ экрана у меня не настолько большая, чтобы возникла необходимость в увеличении размера шрифтов. Но для владельцев больших мониторов отсутствие возможности изменить размер шрифта Windows 10 стало неприятной неожиданностью.
Будем надеяться, что разработчики вернут возможность управлять размерами шрифтов с очередным обновлением. Пока же есть альтернативное решение — бесплатная программа System Font Size Changer.
Скачать ее можно с сайта разработчика — https://www.wintools.info
Я проверял утилиту на VirusTotal, вирусов не обнаружено.
После запуска программы мы можем сохранить текущие настройки шрифтов в системе. Они сохраняются в reg-файла, то есть это настройки реестра, которые в случае необходимости можно будет вернуть простым запуском этого файла.
Затем мы получим возможность настроить размер шрифта Windows 10 для отдельных элементов операционной системы.
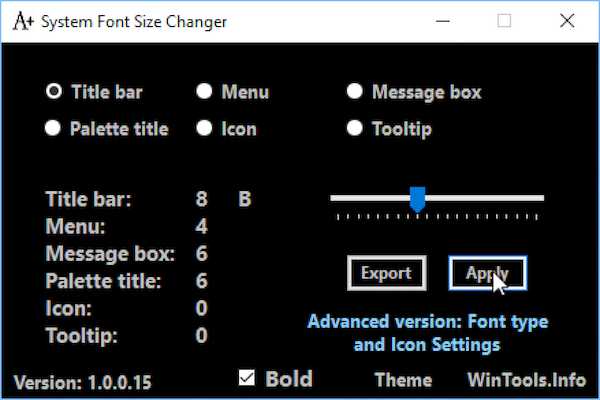
Интерфейс утилиты на английском языке, но разобраться несложно:
- Title Bar — заголовок окна
- Menu — меню программ (контекстное меню)
- Message Box — окно сообщений
- Palette Title — название панелей
- Icon — подписи под значками
- Tooltip — подсказки.
Выбираем нужный элемент и для него производим настройку размера шрифта, перемещая ползунок. Затем выбираем следующий элемент и повторяем операцию.
В списке мы видим текущее значение размера шрифта для элементов Windows. Если нужно сделать шрифт жирным, то устанавливаем галочку в поле Bold.
Чтобы применить изменения нажимаем кнопку Apply.
Нужно будет выйти из системы, чтобы настройки были применены и после входа вы увидите изменения.
Вот такое, надеюсь, временное решение возникшей проблемы…
Настройка шрифта в Windows 10
Про масштабирование
И так, для начала я рекомендую открыть параметры Windows (либо через меню ПУСК, либо при помощи сочетание клавиш Win+i ).

После необходимо открыть раздел «Система» (см. скрин ниже).

Система — параметры Windows
В подразделе «Дисплей» обратите внимание на:
- масштаб : если у вас различные элементы на экране и шрифт слишком мелкие — попробуйте выставить масштаб в 125%-150% (вместо 100%). С новыми ноутбуками, в большинстве случаев, проблема как раз связана с этим параметром;
- разрешение : чем выше разрешение — тем мельче шрифт на экране, но, правда, тем четче изображение в целом (если вы выставляете разрешение выше, чем рекомендовано для вашего дисплея — необходимо его «до-регулировать» через масштабирование (т.е. эти 2 параметра связаны друг с другом));
- дополнительные параметры масштабирования : рекомендую также открыть эту ссылку (см. скрин ниже — стрелка #2).

Настройки дисплея — масштабирование и разрешение
У вас может неправильно «выставляться» разрешение/масштабирование, если не установлены (не обновлены) видеодрайвера. Инструкция по их обновлению — см. здесь: https://ocomp.info/kak-obnovit-drayver-na-videokartu.html
В доп. параметрах масштабирования рекомендую включить один параметр: «Разрешить Windows исправлять размытость в приложениях» (актуально, если масштабирование выставлено на значение выше 100%).

Исправлять размытость в приложениях
Пожалуй, эти параметры — это первое, с чего нужно было начать. Если после регулировки разрешения и масштабирования, изображение все еще не устраивает — его можно «до-настроить» вручную (об этом ниже).
Выбор шрифта и размера для каждого элемента
Очень просто и быстро настроить заголовки окон, приложений, надписи иконок, подсказки и пр. текст можно с помощью спец. утилит. Одна из таких System Font Size Changer.
Прим. от 5.08.2018г. : из Windows 10 убирали возможность «ручной» настройки этих элементов (поэтому часть статьи была удалена, т.к. стала малоинформативная).
System Font Size Changer

System Font Size Changer — настраиваем заголовки окна, меню, подсказки и пр. / Главное окно утилиты
Очень простая утилита, предназначенная для быстрой настройки размера шрифта различных элементов в ОС Windows 10. Отмечу, что утилита очень компактная (менее 100 Кб), не нуждающаяся в установке, все изменения, которые она делает — можно откатить (при запуске создается бэкап-файл).
Перевод некоторых элементов:
- Title bar – заголовки окон;
- Menu – меню приложений (контекстное меню);
- Message box – окно сообщений;
- Palette title – заголовок панели;
- Icon – надписи у иконок;
- Tooltip – подсказки;
- Bold (внизу окна) – жирный шрифт.
После изменений, внесенных утилитой в реестр, чтобы увидеть изменения — необходимо перезайти в Windows (можете просто перезагрузить ПК/ноутбук).
Про калибровку
Качество отображение шрифта зависит не только от его размера, но еще и от четкости. Согласитесь, если шрифт выглядит слишком размыто (например), то его читать сложно, даже если его размер выше среднего.
В Windows есть спец. функция ClearType, которая позволяет быстро откалибровать шрифт (т.е. сделать так, чтобы он четче стал отображаться на экране) , в зависимости от вашего монитора и личных предпочтений. Во время калибровки — вам нужно будет всего лишь несколько раз указать мышкой на участок текста, который лучше всего отображается на экране. Ниже показано, как ее запустить.
Как запустить калибровку:
- нажать сочетание кнопок Win+R (должно появиться окно «Выполнить»);
- в строку «Открыть» ввести cttune и нажать Enter.

cttune — запуск оптимизации текста ClearType
далее вам нужно будет несколько раз выбрать наиболее удобно-читаемый текст (из всех предложенных вариантов). Этот небольшой тест включает в себя 5 последовательных шагов (в общем-то, ничего сложного здесь нет, поэтому скрин каждого шага не привожу).

Выберите несколько раз самый четкий текст, отображаемый у вас на экране (эдакий небольшой графический тест)
После того, как проделаете такой нехитрый тест, шрифты на экране у вас станут отображаться по четче (а значит читать и воспринимать информацию будет легче).
PS
Как вариант, к ноутбуку (в домашних условиях) можно подключить большой внешний монитор (или ТВ) и работать в комфортных условиях. Чем не выход?

Ноутбук подключен к ТВ — изображение передается на большой экран. А если к этому добавить опцию с масштабированием — то можно сидеть в метре от экрана! Чем не выход?
- подключение внешнего монитора к ноутбуку — https://ocomp.info/kak-podklyuchit-monitor-k-noutbuku.html
- подключение ТВ к ноутбуку — https://ocomp.info/kak-podklyuchit-noutbuk-k-tv.html
По вопросу статьи — у меня пока всё.
Про масштабирование
И так, для начала я рекомендую открыть параметры Windows (либо через меню ПУСК, либо при помощи сочетание клавиш Win i).
ПУСК — параметры
После необходимо открыть раздел «Система» (см. скрин ниже).
Система — параметры Windows
В подразделе «Дисплей» обратите внимание на:
- масштаб: если у вас различные элементы на экране и шрифт слишком мелкие — попробуйте выставить масштаб в 125%-150% (вместо 100%). С новыми ноутбуками, в большинстве случаев, проблема как раз связана с этим параметром;
- разрешение: чем выше разрешение — тем мельче шрифт на экране, но, правда, тем четче изображение в целом (если вы выставляете разрешение выше, чем рекомендовано для вашего дисплея — необходимо его «до-регулировать» через масштабирование (т.е. эти 2 параметра связаны друг с другом));
- дополнительные параметры масштабирования: рекомендую также открыть эту ссылку (см. скрин ниже — стрелка #2).
Настройки дисплея — масштабирование и разрешение
Дополнение!
Увеличиваем размер букв в Microsoft Office
Опция будет полезна тем, кто много печатает на компьютере. Вариант № 1 — изменить масштаб отображаемого текста. При открытии на другом компьютере он будет отображаться в нормальном виде. Для этого удерживайте кнопку Ctrl и вращайте колесико мышки: от себя, чтобы увеличить шифр и на себя, чтобы его уменьшить.
Чтобы изменить не масштаб, а реальный размер текста — выделите его нажатием комбинации клавиш Ctrl + A и в верхней части окна программы на панели инструментов выберите размер текста в выпадающем списке. Левее можно выбрать тип шрифта.
Чтобы не изменять размер букв каждый раз, можно использовать готовый шаблон. Как это сделать:
- Открыть новый пустой документ.
- Во вкладке «Главная» в группе «Стили» нажать кнопку мастера создания шаблонов.
- Нажать кнопку «Управление стилями».
- Выбрать «Обычный» и открыть вкладку «значения по умолчанию».
- Установить размер текста в соответствующем поле, а также его тип, если нужно.
- Нажать кнопку «В новых документах», затем «Применить».
После этого в каждом новом документе будет использовать тот шрифт, который вы установили в настройках. Изменить это можно в любой момент. Если вы скопировали и вставили часть текста с другим оформлением, то можно вернуть его до установок по умолчанию, нажав кнопку «Отменить форматирование» на панели задач вверху окна Word.
Решение некоторых проблем
Если что-то пошло не так, вы всегда можете вернуть всё обратно.
Способ 1: Использование файла реестра
Стандартный шрифт легко возвращается с помощью файла реестра.
- Введите в Блокноте следующий текст:
- Сохраните объект в формате .REG по аналогии с предыдущим способом, примените его и перезагрузите устройство.
Способ 2: Сброс параметров
- Чтобы сбросить все настройки шрифтов, перейдите к их списку и найдите «Параметры шрифта».
- Кликните на «Восстановить параметры…».
Теперь вы знаете, как поменять шрифт на компьютере с Виндовс 10. Используя файлы реестра, будьте предельно внимательны. На всякий случай, создавайте «Точку восстановления» перед тем, как вносить какие-либо изменения в ОС. Мы рады, что смогли помочь Вам в решении проблемы.Опишите, что у вас не получилось. Наши специалисты постараются ответить максимально быстро.
Помогла ли вам эта статья?
Поменять стандартный шрифт на компьютере или ноутбуке с системой windows 10 возможно только используя сторонние программы или редактор реестра.
Советую создать точку восстановления, прежде чем вносить изменения в операционную систему. При необходимости, это поможет вернуться к рабочей версии windows.
1. Откройте “Параметры Windows”, зайдя в “Пуск” и нажав “Шестеренку”.
2. Перейдите во вкладку “Персонализация”.
Пока писал статью нашел более быстрый способ проделать описанные выше действия:
На рабочем столе нажмите правой кнопкой мыши. В открывшемся меню выберите “Персонализация”, самый последний пункт.
3. Заходим в раздел “Шрифты” и выбираем понравившийся.
Обращайте внимание только на шрифты, поддерживающие как Кириллицу, так и Латиницу, иначе после установки у вас будут квадратики место символов. Проверить написание и ознакомиться с более детальной информацией можно, нажав на название шрифта:
Проверить написание и ознакомиться с более детальной информацией можно, нажав на название шрифта:
Вводим любые слова или словосочетания, чтобы оценить как будет выглядеть шрифт после установки.
Пролистав ниже, можно ознакомиться с детальной информацией.
Определившись с шрифтом, нужно его запомнить или внимательно переписать, принимая во внимание заглавные буквы. Скопировать из “Параметров Windows” вам не удастся
4. Открываем блокнот на рабочем столе: нажимаем правую кнопку мыши → “Создать” → “Текстовый документ”.
5. Вставляем текст, скопированный ниже, в блокнот.
Windows Registry Editor Version 5.00 "Segoe UI (TrueType)"="" "Segoe UI Black (TrueType)"="" "Segoe UI Black Italic (TrueType)"="" "Segoe UI Bold (TrueType)"="" "Segoe UI Bold Italic (TrueType)"="" "Segoe UI Historic (TrueType)"="" "Segoe UI Italic (TrueType)"="" "Segoe UI Light (TrueType)"="" "Segoe UI Light Italic (TrueType)"="" "Segoe UI Semibold (TrueType)"="" "Segoe UI Semibold Italic (TrueType)"="" "Segoe UI Semilight (TrueType)"="" "Segoe UI Semilight Italic (TrueType)"="" "Segoe UI"="Название Шрифта"
В последней строчке “Название шрифта” необходимо заменить на тот, который вы выбрали выше.
“Segoe UI” – это стандартный шрифт системы Windows.
6. Сохраняем текстовый файл.
7. В поле “Имя файла” вписываем понятное название и сохраняем с расширением “reg”. То есть должно получиться следующее: имяфайла.reg – смотрите пример на картинке ниже.
В колонке слева выбираем место куда сохранится файл. В моем случае это “Рабочий стол”.
8. Переходим в место куда сохранили файл и кликаем на него правой кнопкой мыши. В открывшемся меню выбираем пункт “Слияние”.
9. Нажимаем “Да”, в выскочившем предупреждении.
10. Перезагружаем компьютер, после чего изменения вступят в силу. В моем случае это выглядит вот так:
-
- Свойства компьютера.
- Рабочий стол.
Как вернуть стандартный системный шрифт?
Как решить проблему с размытыми шрифтами на Windows 10
Размытые шрифты — это визуальная неполадка операционной системы. В подавляющем большинстве случаев появляется в случаях изменений, которые вносит пользователь в оформление Windows. Реже встречаются неполадки в графическом драйвере, когда пропадает возможность изменить расширение экрана или отображение ОС попросту искажается.
Прежде чем начинать исправлять ситуацию, необходимо воспользоваться встроенным инструментом Windows:
- Открываем «Дополнительные параметры масштабирования», как показано в примере выше.
- Переводим единственный тумблер на странице в положение «Вкл.»
- Перезагружаем компьютер.
Отключение масштабирования
Если пример выше не помог разобраться с размытым шрифтом внутри приложений или системы, необходимо двигаться дальше. Исправлять ситуацию необходимо через отключение масштабирования и приведение системы в первоначальный вид. А если размытость наблюдается не везде и только при использовании некоторых приложений, тогда нужно немного подправить свойства программы.
Масштабирование во всей системе
Когда размытость наблюдается по всей операционной системе, необходимо вернуть все изменения в масштабах в первоначальное состояние и поставить размер в 100%. Проще всего это сделать через «Дополнительные параметры масштабирования». Причём если уже стоит параметр в 100%, но вы точно меняли это значение в другом месте, необходимо задать отличное от сотни число, затем сохранить изменение и уже после вернуть заветные 100 в параметрах. Таким образом система вернётся в первозданный вид.
Однако если ручная настройка — это слишком долго и муторно, можно воспользоваться специальной утилитой Windows 10 DPI Fix. Это специальное небольшое приложение, которое приводит масштабирование системы в первоначальный вид.
- Скачиваем и запускаем приложение.
- Оставляем галочку у пункта Windows 10 и нажимаем кнопку Apply.
- Перезагружаем ПК.
Настройка масштабирования в свойствах приложения
Размытость шрифта в одном конкретном приложении может быть следствием неправильной настройки свойств совместимости приложения. В таком случае необходимые установки нужно поправить, а сделать это можно в несколько кликов:
- Щёлкаем правой кнопкой по ярлыку или исполняющему файлу программы, в контекстном меню выбираем пункт «Свойства».
- Переходим в графу «Совместимость», ставим галочку у пункта «Отключить оптимизацию во весь экран».
- Далее нажимаем кнопку «Изменить параметры высокого DPI». Ставим галочку у «Переопределите режим масштабирования…», при этом ставим фильтр ниже в значение «Приложение».
-
Сохраняем изменения кнопками OK.
Исправление проблемы с помощью мастера настроек ClearType
ClearType — это специальная вшитая в операционную систему программа, которая регулирует размытость шрифтов и позволяет её настроить:
- Открываем меню шрифтов внутри «Параметров» или «Панели управления», как показано выше. Выбираем пункт «Настройка текста ClearType».
- Ставим галочку у строки «Включить ClearType», затем несколько раз щёлкаем «Далее».
- Затем пять раз придётся выбирать текст, который вы считаете чётким, каждый случай необходимо подтверждать кнопкой «Далее».
- В конце подтверждаем изменения в отображении кнопкой «Готово».
- Перезагружаем компьютер.
Переустановка графического драйвера
Неполадки внутри графического драйвера также могут повлечь за собой размытие текста или изменения расширения экрана. Потому, если ничего из вышеперечисленного не помогло, необходимо использовать последнюю возможность в виде обновления программного обеспечения для графического адаптера.
- Нажимаем комбинацию клавиш Win+X на клавиатуре. В выпавшем меню выбираем «Диспетчер устройств».
- В открывшемся окне открываем вкладку «Видеоадаптеры», кликаем правой кнопкой по одному из устройств и выбираем «Обновить драйвер».
- Далее щёлкаем «Автоматический поиск» и ожидаем, пока программа не установится.
- Повторяем процедуру для всех устройств внутри вкладки «Видеоадаптеры», если их больше одного, затем перезагружаем компьютер.
Изменить шрифт, масштабирование или исправить неполадки с размытием очень просто. Для этого можно воспользоваться встроенными средствами Windows или же дополнительным программным обеспечением — всё подходит для устранения неудобства.
LiveInternetLiveInternet
—Рубрики
- Анимация (774)
- Flash — Эпиграф (24)
- Альбомы «Мои альбомы/Анимация» (45)
- Анимация избранная (10)
- В Кругу Друзей.gif (18)
- Весна.gif (9)
- Вода.gif (13)
- Далее.gif (5)
- День рождения.gif (13)
- Для тебя.gif (23)
- Доброе утро.gif (10)
- Доброй ночи.gif (5)
- Добрый вечер.gif (14)
- Дружба.gif (26)
- Животные.gif (18)
- Зима.gif (10)
- Картинки.gif (394)
- Картинки.gif, Открытки.gif (114)
- Лето.gif (8)
- Любовь.gif (26)
- Осень.gif (11)
- Открытки.gif (167)
- Оценки.gif (22)
- Пожелания.gif (92)
- Праздники.gif (86)
- Природа.gif (28)
- Приятного дня.gif (11)
- Птицы.gif (17)
- Смайлы.gif (51)
- Спокойной ночи.gif (3)
- Счастье.gif (25)
- Танцуют.gif (9)
- Хорошего дня.gif (6)
- Цветы.gif (28)
- Архитектура (108)
- Деревни (7)
- Дома, здания, строения (22)
- Церкви, храмы, соборы (7)
- Афоризмы, цитаты (347)
- Высказывания, цитаты (92)
- Восточная мудрость (24)
- Высказывания (69)
- Мудрые высказывания (52)
- Французские моралисты (7)
- Дневник (8076)
- «Мои альбомы/Фотографии» (136)
- https://vkrugudruzei.ru/photo/ (1)
- Азия (248)
- Актёры, актрисы (184)
- Анекдоты, юмор (449)
- Блог в Google (521)
- В Кругу Друзей (46)
- Видео (159)
- Визитка (20)
- Воспитание (90)
- Время (26)
- Высказывания в картинках (302)
- Города (342)
- Далее (14)
- Деньги (126)
- Досуг (34)
- Европа (477)
- Жизнь (775)
- Земля (234)
- Зима (21)
- Интересно (172)
- Интересные факты (1193)
- Картинки.gif, ссылки (34)
- Картинки.jpg, открытки.jpg (278)
- Картинки.jpg, открытки.jpg(Д) (4)
- Картинки.png (14)
- Картинки.png, открытки.png (5)
- Китай (106)
- Любовь (8)
- Метки (24)
- МирТесен (29)
- Надписи (36)
- Наука, техника (67)
- Непутёвые заметки (2)
- Новости (24)
- Одноклассники (151)
- Ответы Li.ru (4)
- Открытки для друзей (65)
- Открытки.jpg. Ссылки (47)
- Погода (7)
- Полезные советы (273)
- Политика (193)
- Праздники (121)
- Путешествия (135)
- Работа (58)
- Разделители (9)
- Разное (167)
- Рамки (121)
- Рамки — обводки (2)
- Рамочки (49)
- Россия (668)
- Рубрики (50)
- Сайты (2508)
- Саморазвитие (77)
- Серии (86)
- Советы (562)
- СССР (213)
- Ссылки (246)
- Страны (280)
- Схемы (60)
- США (226)
- Транспорт (75)
- Факты (445)
- Философы, мыслители (23)
- Фильмы (176)
- Фоны (30)
- Фотографии (1629)
- Хитрости жизни (104)
- Еда (927)
- Блюда из овощей, фруктов (57)
- Консервирование, соления, маринование (80)
- Овощи (280)
- Рыба (64)
- Фрукты (33)
- Ягоды (50)
- Здоровье (871)
- Болезни и лечение (168)
- Профилактика и диагнозы (171)
- Психология (177)
- Континенты (136)
- Австралия (26)
- Африка (70)
- Культура (477)
- Искусство (86)
- История (262)
- Кино (41)
- Литература (29)
- Обряды разных народов (68)
- Лес (235)
- Грибы (41)
- Деревья (40)
- Дороги (32)
- Мосты (14)
- Небо (17)
- Поля (11)
- Музыка (554)
- Playcast.ru — Избранные (63)
- Playcast.ru — Мелодии (22)
- Playcast.ru — Мой Блог (7)
- Playcast.ru — Песни (150)
- Playcast.ru/.swf (8)
- Playcast.ru/.swf — Мелодии (16)
- Playcast.ru/.swf — Песни (49)
- Surprisse.com (5)
- Мелодии (52)
- Музыкальные альбомы (32)
- Музыкальные открытки (73)
- Открытка — часы (2)
- Песни (166)
- Песни из альбомов (11)
- Песня — открытка (33)
- Песня — открытка с часами (9)
- Плеер (61)
- Шансон (12)
- Напитки (203)
- Алкогольные (72)
- Безалкогольные (69)
- Соки (2)
- Природа (660)
- Вода (56)
- Животные (161)
- Острова (21)
- Парки (26)
- Пейзажи (83)
- Птицы (74)
- Цветы (105)
- Спорт (147)
- Шахматы (30)
- Шашки (15)
- Уроки чайникам (178)
- Компьютер (65)
- Компьютерные знания (127)
- Человек (1978)
- Женщины (579)
- Девушки (139)
- Дети (82)
- Мужчины (487)
- Отношения (178)
- Русский человек (55)
—Цитатник
Невероятно искрометные «гарики» Игоря Губермана Поэт-сатирик Игорь Губерман знаменит своими ис.
Улыбнитесь. Память с возрастом становится все более динамичной. .
—Приложения
- Открытки Перерожденный каталог открыток на все случаи жизни
- Я — фотограф Плагин для публикации фотографий в дневнике пользователя. Минимальные системные требования: Internet Explorer 6, Fire Fox 1.5, Opera 9.5, Safari 3.1.1 со включенным JavaScript. Возможно это будет рабо
- Photoshop online Для того чтоб отредактировать картинку совсем не обязательно иметь фотошоп на комьпьютере. Это можно сделать с помощью приложения online photoshop =)
- Всегда под рукой аналогов нет ^_^ Позволяет вставить в профиль панель с произвольным Html-кодом. Можно разместить там банеры, счетчики и прочее
- Tv программа Программы Тв
Как увеличить размер интерфейса windows 10
Первый и самый лучший вариант – увеличение масштабирования системы. Эта возможность доступна на подавляющем большинстве компьютеров с Windows 10. В этом случае система пропорционально увеличивает все части интерфейса Windows, включая кнопки, панели, шрифты, иконки и так далее.
- Кликните правой кнопкой мыши по рабочему столу и выберите Параметры экрана. Найти этот раздел можно также другим способом: нажмите Win I и перейдите в раздел Система – Дисплей.
- Найдите пункт Масштаб и разметка. Из выпадающего меню выберите нужный вам параметр. По умолчанию установлено 100%, но вы можете увеличить этот показатель вплоть до 500%. Количество доступных опций будет зависеть от размера и разрешения вашего экрана.
После установки разрешения система попросит вас выйти и зайти заново. Из-за своих особенностей Windows не умеет полностью изменять масштаб системы без необходимости перезагрузки или выхода-входа.
Если к вашему компьютеру подключено два и больше мониторов, тогда сначала вам надо кликнуть на экран, масштаб которого вы хотите изменить. Windows может работать с разными значениями DPI на разных экранах, поэтому можно настроить этот параметр по своему усмотрению.
Для справки: хотя система не просит выйти и заново войти при изменении масштабирования других экранов (соответствующее уведомление появляется только при увеличении масштабирования основного дисплея), открытые приложения могут не совсем корректно отреагировать на внесенные вами изменения, поэтому лучше перезагрузить компьютер или выполнить выход из системы.
Стандартный набор масштабов интерфейса Windows может устроить не каждого пользователя, поэтому в параметрах предусмотрен вариант настраиваемого масштабирования. Там пользователь может установить собственное значение в диапазоне от 100% до 500%.
- Для этого надо открыть Параметры – Система – Дисплей и нажать на кнопку Настраиваемое масштабирование.
- Введите нужное вам значение и нажмите Применить.
Предупреждение: не стоит указывать размер масштабирования выше того, что доступен для вашего монитора в стандартном списке. Подобное может привести к тому, что часть интерфейса не будет отображаться и вы не сможете вернуть все обратно. Настраиваемое масштабирование подходит для тех случаев, когда надо указать более точный процент увеличения, а не для установки экстремально высоких значений.
Примечание: к сожалению, большое количество людей страдает от определенных заболеваний глаз, при которых нарушается восприятие цветов. Для таких пользователей Microsoft предлагает включить цветовые фильтры в Windows 10, упрощающие работу с монитором.
Как увеличить шрифт на странице в браузере
Решение проблемы предоставлено разработчиками программного обеспечения, конверсию можно провести в любом из известных веб-обозревателей. Реконструкция тестовых материалов производится несколькими способами:
- для ускоренной трансформации прямо из браузера достаточно нажать на кнопку «Ctrl» на клавиатуре и прокрутить колесико мыши. Действие приведет к автоматической реконструкции размера отображаемых элементов. Для уменьшения достаточно провести обратные действия с зажатием кнопки и вращением колеса вниз;
- повышение читаемости текса производится из меню браузера. Достаточно нажать на 3 горизонтальные полоски и в открывшемся реестре выбрать подраздел «Масштаб». Значок плюс увеличивает, а минус уменьшает объем отображаемого контента.
Как поменять шрифт на компьютере Windows 10 — настройки по умолчанию
Нет необходимости использовать дополнения и расширения, которые предлагаются данным функционалом. Все конверсии вписаны в стандарт веб-обозревателей и в стороннем программном обеспечении они не нуждаются.
Обратите внимание! При повышении размеров текстовых материалов и контента на страницах масштаб будет виден в специальном окне. Там же есть пункт «Сбросить», который помогает вернуть параметры в исходное положение или сделать их на последнем уровне до 100 %

Трансформация через меню браузера
