Подключение наушников к телефону, возможные проблемы
Рубрика «вопросы-ответы»
Дополнение к материалу – рубрика часто задаваемых вопросов по теме.
Что делать если работает только 1 наушник
Если работает только один наушник из комплекта, есть два варианта:
- В настройках выставлен моно режим или стерео ползунок передвинут влево или вправо до упора,
- Придется проводить процедуру синхронизации «затычек» между собой. Тут нет универсального способа, придется поискать в мануале.
Как подключить AirPods к «Андроиду»?
AirPods в основном предназначен для работы с iOs, но можно подключить и к Android.
Пошаговая инструкция для аэрподс:
- Блютуз гарнитуру установите обратно в зарядный кейс.
- Откройте кейс, а затем нажмите круглую кнопку на задней стенке.
- Увидите, как между наушниками замигает белым цветом LED-индикатор.
- Теперь подключите AirPods к смартфону по инструкции чуть выше.
Можно ли подключить наушники с NFC-чипом?
Да, можно. Предусмотрен следующий алгори к смартфону по технологии NFC:
- В разделах настройки найдите «Подключённые устройства»(«Беспроводные сети»), где нужно перейти в «Ещё» («Дополнительные функции»).
- Активируйте NFC.
- Включите гарнитуру.
- Разблокируйте смартфон и коснитесь метки N-Mark на наушниках (в других моделях она находится в зарядном футляре).
- На экране появится предложение о подтверждении синхронизации.
- При успешном подключении, прозвучит «Соединение установлено» (или LED-индикатор начнёт мигать).
Как использовать несколько комплектов на одном телефоне
Такая необходимость возникает, если два пользователя хотят послушать музыку одновременно из одного источника. В оригинальных наушниках Marshall Major II есть режим совместного подключения. Также функция «ShareMe» присутствует в некоторых моделях JBL.
Программы для соединения компьютера с наушниками по Bluetooth
| Фото | Название | Описание |
|---|---|---|
| Bluetooth Toshiba Stack | Стабильное, лучшее приложение для наладки блютуз сопряжения компьютера с устройствами. Если ваш Bluetooth на ноутбуке не распознаёт наушники, тогда устанавливайте данный продукт на ПК. На практике приложение зарекомендовало себя с лучшей стороны. Подходит ко всем ОС | |
| MOBILedit | Разработчики следят за обновлениями программы, чтобы шагать в ногу с современными девайсами. Утилита предоставляется в бесплатное пользование, только интерфейс англоязычный. Встроенные функции поддержки ИК и Bluetooth портов | |
| Files to Phones | Рассчитана на большое количество девайсов с поддержкой блютуз модулей. Бесплатная утилита не требует регистрации. Может производить передачу данных сразу на несколько устройств. Проверена на ОС Windows 7, Vista, XP | |
| BlueTooth Driver Installer | Ещё одна несложная, бесплатная программа и не требующая регистрации, имеет уже встроенные драйвера в своей структуре. Что ускоряет установку её на компьютер. Прошла успешные испытания со всеми ОС, кроме Windows 10 | |
| Widcomm | Если на ваших наушниках с блютузом есть микрофон, тогда вы можете звонить и общаться через скайп с помощью этого простого приложения. Оно является бесплатным русскоязычным соединителем для устройств с модулями Bluetooth | |
| BlueSoleil | Может объединять устройства имеющие модуль передачи данных Bluetooth, а также управлять контактами и прослушивать музыку через блютуз наушники. Многофункциональная программа требует доработки. Возможны конфликты с сетевыми адаптерами |
Как подключить наушники с Bluetooth Toshiba Stack
 Программа Bluetooth Toshiba Stack
Программа Bluetooth Toshiba Stack
Есть в интернете одна из многих программ, которая поможет установить значок Bluetooth на компьютере прямо на рабочий стол — Bluetooth Toshiba Stack. Это приложение работает со всеми версиями Windows. Его удобнее всего использовать при приобретении адаптера для передачи данных. Бесплатная версия даётся на пробу в течение 30 дней. Но в интернете есть много и пиратских версий с «таблеткой» (ключи для регистрации): https://soft-portal.club/5343-toshiba-bluetooth-stack-92002-x86-x64-2016-multi-rus.html.
 Чтобы скачать торрент файл нажимаем на красную кнопку
Чтобы скачать торрент файл нажимаем на красную кнопку
Обзор инструкции будет выполняться на ПК с ОС Windows 10 Home.
Этап 1. Установка и настройка Bluetooth программы
-
Скачайте приложение. Запустите скачанный файл, а для этого необходимо найти пункт «Setup», нажать его и применить Enter.
-
Дальше пошагово нужно установить программу к себе на компьютер. Нажимайте «Далее» в мастере установщика.
-
Соглашаетесь с лицензией и жмите «Далее».
-
Этапы для подготовки программы к установке готовы, нажимаем кнопку «Установить».
Этот процесс может занять несколько минут.
- После установки драйверов нажмите «Готово» и программа предложит перезагрузить компьютер. Закройте все приложения и выполните перезапуск ПК.
Перейдите по указанному пути, выделенному на скриншоте ниже, в установленную среду программы.
 Переходим по указанному пути в установленную среду программы
Переходим по указанному пути в установленную среду программы
Не закрывайте окно, перейдите в скачанный файл с помощью Utorrent, в папке под названием «Crack», скопировать документ и вставить в установленную программу. Или, зажав кнопку мыши, переместите его в среду распакованной утилиты.
 Перетаскиваем файл в установленную среду программы
Перетаскиваем файл в установленную среду программы
Потребуется «Заменить файл в папке назначения». А чтобы создать ярлык, выберите правым кликом мыши пункт «BTAssist», далее нажмите «Отправить» и укажите «Рабочий стол».
 Создаём ярлык на рабочем столе
Создаём ярлык на рабочем столе
Теперь вы можете управлять устройствами со встроенным модулем Bluetooth: передавать файлы и прослушивать музыку через наушники.
Этап 2. Подключение беспроводных наушников к ПК
-
Запустите созданный ярлык на рабочем столе. В трее появится значок Bluetooth.
-
Щёлкните его два раза левым кликом мыши, выберите «Экспресс режим» и нажмите «Далее».
- Включите кнопку блютуза на своих наушниках и ожидайте подключения на компьютере.
-
Будет произведено сопряжение и появится окно с вопросом, на что нужно ответить «Да».
Можете включить что-либо на компьютере для прослушивания звука в наушниках через блютуз. Настройки автоматически переключатся на наушники, а динамики будут отключены до момента отключения наушников через блютуз.
 Активируем плеер для прослушивания музыки в наушниках через блютуз
Активируем плеер для прослушивания музыки в наушниках через блютуз
Чтобы отключить функцию, на компьютере откройте трей в нижнем углу, выберите значок, нажмите на него правым щелчком мыши и выберите «Отключить функцию Bluetooth» или «Выход».
 Нажимаем «Отключить функцию»
Нажимаем «Отключить функцию»
При следующем запуске блютуза, ваши наушники будут отображаться в настройках программы, для быстрого подключения к гарнитуре.
Как настроить гарнитуру, инструкция
В комплекте с каждой гарнитурой идет специальное руководство, изучите его возможную регулировку. Если при разговоре вдруг начнутся проблемы, вы легко сможете исправить ситуацию, не прервете общение.
Вдобавок заводские настройки блютуз гарнитуры не всегда удовлетворяют нормальному качеству связи. При грамотной калибровке даже из дешевой гарнитуры можно вытащить хороший звук, четкую передачу голоса. Это увеличит комфорт от разговора, позволит проводить сеансы деловой связи, переговоры или даже собеседования.

Чтобы быть уверенным в хорошем качестве связи выполните следующие элементарные действия:
- Хорошо зарядите гарнитуру и включите ей;
- С помощью кнопок на панели настройте громкость, чувствительность микрофона;
- Чтобы быть уверенным в точности настройки, позвоните с помощью гарнитуры на ближайший телефон;
- Послушайте, как вас слышно при разговоре с другого телефона;
- Повторно настройте громкость свою и собеседника;
- Сохраните осуществленную регулировку, если гарнитура не поддерживает автоматическую синхронизацию.
А также существуют специальные приложения для телефонов, осуществляющие более глубокую, точную настройку инструмента для переговоров. Обычно они создаются производителями блютуз систем, отражают все возможные опции девайса.
Как подключить беспроводные наушники Bluetooth к компьютеру?
В каждом варианте есть свои общие черты в процессе, так что для сопряжения ПК с другим прибором следует выполнять ниже представленную последовательность действий:
- Как и везде, нужно включить гарнитуру с помощью использования специальной кнопки. Время продолжения нажатия обычно варьируется от 10 до 15 секунд. После чего агрегат будет доступен к применению.
- Теперь обращается непосредственно к главному оборудованию. В системной трее необходимо найти значок. Местоположение — нижний угол с правой стороны рабочего стола.
- Отмечаем «добавить устройство». Компьютер автоматически начнёт поиск возможной техники и, соответственно, предложит вам список с их наименованиями. Вам остаётся всего лишь выбрать нужный агрегат и приступить к завершению.
- Последним шагом будет один клик на кнопку «далее».
- Далее всё зависит как всегда от модели конструкции. Опять же, может быть так, что возникнет запрос на подтверждение.
Конечно, обычно это осуществляется самостоятельно из базы ПО, однако, возникать ошибки также могут. Следовательно, понадобится Windows Media Center. Кроме этого, рекомендуется перепроверить документацию к оборудованию, так как, может быть, вы ввели неправильный пароль. Не стоит забывать, что ошибки также возможно устранить благодаря перезагрузке ПК или же с помощью выключения/включения наушников.
Способ подключить беспроводные наушники к Samsung
Как многим известно, технология Bluetooth со временем развивается и выходят новые её версии. Даже если ваш телефон имеет, к примеру, Bluetooth 2.0, а наушники поддерживают версию 3.0 — вы всё равно сможете ими воспользоваться. Так как версии технологии обратносовместимы. Процесс подключения гарнитуры к смартфону начинается с включения самого устройства.
Включите наушники, нажав на кнопку питания
Найдите на них кнопку питания и активируйте её.
Дальнейший порядок действий:
-
Необходимо включить блютуз на Самсунге. Это можно сделать в настройках или в меню быстрого доступа — опустите шторку и выберите кнопку с логотипом Bluetooth;
Активируйте Bluetooth на мобильном телефоне
-
Далее нужно открыть настройки блютуз, для этого удерживайте иконку технологии дольше обычного;
Удерживайте кнопку питания
- Следующий шаг один из главных. Часто пользователи не могут найти в списке найденных устройств наушники, так как его попросту нет. На этом шаге многие пользователи останавливаются и не могут найти правильного решения. Исследуйте наушники на предмет новой кнопки. Или нажмите ещё раз кнопку питания и удерживайте её;
-
В телефоне совершите поиск новых устройств. В разных моделях Samsung кнопка может быть в разных местах, например, в настройках блютуз;
Выберите модель наушников из списка устройств
Выберите модель наушников из списка для подключения.
Такая защита на гарнитуре применяется во многих моделях. Она необходима на тот случай, если рядом будут находиться другие смартфоны с активированной технологией Bluetooth. Часто такая процедура необходима при первом подключении к Самсунгу. Можно попытаться найти наушники сразу через поиск.
Как подключить беспроводные наушники по Bluetooth – подробная инструкция
Инструкция очень простая, причем сопряжение нужно выполнить лишь один раз. В дальнейшем смартфон будет автоматически подключаться к наушникам при наличии их в радиусе действия Блютуз. Как подключить беспроводные наушники к телефону на Андроид? – Давайте разбираться.
Пошаговая инструкция по подключению блютуз гарнитуры:
- Включите наушники TWS, AWEI, Meizu, Xiaomi, Хуавей, Редми или любого бренда, после чего активируете Блютуз на телефоне;
- Перейдите к параметрам Bluetooth на смартфоне, где можно посмотреть список всех доступных устройств в радиусе 10 метров;
- Найдите в списке название наушников и нажмите на них. Смартфон попробует подключиться к ним и скорее всего попросит вас указать код сопряжения (в большинстве случаев – 0000). Его можно найти в инструкции к гарнитуре;
- Как только вы введете код, начнется процесс сопряжения наушников по Блютуз. Если на них предусмотрен световой индикатор, то он начнет мигать.
Бывает так, что в комплектацию с наушниками входит кейс. На нем может быть обозначено место, куда прикладывать телефон для синхронизации. Это нужно при подключении с помощью NFC.
ПК не видит наушники (Windows)
Подробная инструкция
Рассмотрим более подробно, почему компьютер (ПК) на Windows (будем отталкиваться от актуальной Windows 10) не видит наушники и пути решения этой проблемы.
Сначала важно понять, в каком состоянии находится устройство вывода звука: установлены ли драйвера, видит ли компьютер его. Именно это мы определим в пункте «Аудиовходы и аудиовыходы» диспетчера устройств. Его открываем таким образом 1.1 Windows 10:
1.2 Windows 7
Пуск –> Панель управления –> Система и безопасность –> Диспетчер устройств
Его открываем таким образом 1.1 Windows 10:
1.2 Windows 7. Пуск –> Панель управления –> Система и безопасность –> Диспетчер устройств.
Обновление драйверов часто решает проблему, когда ноутбук или комп не видит наушники. Самый простой метод: правой кнопкой на нужном устройстве, в меню «обновить драйвер».
2.1 Обновить драйвер можно, скачав его с официального сайта производителя аудио-карты, или через программу для обновления драйверов. 2.1.1 Если у вас установлен чип от Realtek (стандартная звуковая карта, встроенная в материнскую плату), то новые версии драйверов можно скачать здесь. Если производитель аудио-карты другой, скачиваем с его сайта. Скачали, установили, перезагрузили ПК – всё обычно. 2.1.2 Есть интересные программы по автоматическому обновлению драйверов. Например IObit Driver Booster. Устанавливаем программу, а потом уже через неё – нужные драйверы (звук, как минимум).
Если восклицательного знака нет – драйверы работают корректно. Можно и в этом случае их обновить принудительно, как описано выше. Но лучше, для начала, произвести некоторые настройки звука, так как, судя по всему, Виндовс 10 не видит именно наушники, а звуковую карту – вполне видит. 3.1 Настраиваем входы в утилите Realtek. Она появится после установки драйверов в трее около часов. Если аудио-карта от другого производителя, тоже должно быть приложение, настройка аналогичная. Описанная на скриншотах процедура делается для того, чтобы аудио поток шел одновременно на все входные устройства, а не только на колонки. Это же касается и микрофона от наушников (если он подключается через отдельный штекер).
3.2 Настройка звука в Windows. Если после вышеописанных действий компьютер всё ещё не видит наушники, то, возможно в Windows выбрано не то устройство для воспроизведения звука по умолчанию. В Windows 7 проходим по пути: «Пуск» — «Панель управления» — «Оборудование и звук» — «Звук». В Windows 10 можно открыть в трее на значке громкости контекстное меню (правой кнопкой мыши), «Открыть параметры звука», справа – «Панель управления звуком». После чего меняем устройство по умолчанию на наушники\динамики, можно попробовать все варианты по очереди и проверить их.
Другая возможная причина, почему компьютер\ноутбук не видит наушники – звук в Windows выставлен на низкую громкость или вовсе отключён. Проверяем, открыв управление громкостью в правом нижнем углу у часов. Особенно обратите внимания на «Общая» и «Звук».
Если компьютер упорно не видит наушники, возможно проблема более физическая. Есть несколько таких вариантов, почему наушники не подключаются к ПК. 4.1 Сломанный аудио-разъем. Его можно заменить, если сломались контакты разъёма – перепаять их. Подробнее о починке входа – . Если нет уверенности в своих силах, стоит довериться профессионалам.4.2 Вышла из строя (сгорела) звуковая карта. Это было бы понятно на этапе проверки устройства в Диспетчере задач. Да и разъёмы не работали бы все. 4.3 Сломался штекер наушников. Легко проверить на телефоне или другом устройстве. Решение: пайка или замена штекера. Либо отнести в сервисный центр. 4.4 Сломались другие части наушников. От порванного провода, до сгоревших динамиков. Первоначальная проверка также на другом устройстве. Решения по починке наушников – здесь.

Установка и настройка драйверов звуковой карты Realtek (видео)
- ТОП-10: Лучших игровых наушников с микрофоном
- ТОП-10: Лучших проводных наушников
Настройка соединения с ноутбуком Windows 10
Ноутбук, laptop, планшет-трансформер или персональный компьютер с Bluetooth адаптером, могут сопрягаться с гарнитурой или Блютуз-наушниками. Чтобы общаться через VoIP телефонию на компьютере, следует:
- В правом нижнем углу на панели задач открыть «Центр уведомлений» и нажать ПКМ по «Bluetooth», чтобы открыть «Параметры».

- Активировать «Bluetooth» и нажать «Добавление устройства».

- В следующем окне выбрать первую строку.

- И выбрать добавляемый девайс. После устройство будет доступно для работы.

- Следующее соединение будет происходить при одновременном включении Bluetooth.
Как настроить
Подключить наушники к смартфону – это одно дело, а вот произвести настройку гарнитуры – совершенно другой вопрос. Прежде чем приступать к стандартной эксплуатации проводных наушников на смартфонах с ОС Android, необходимо выявить совместимость устройств:
- Необходимо просмотреть показатель сопротивления гарнитуры. Он указывается в омах. Его цифровое значение располагается на упаковке гарнитуры. Идеальным вариантом для смартфонов являются наушники с сопротивлением 16-32 Ом. Некоторые модели смартфонов могут контактировать с гарнитурой диапазона сопротивления 50-64 Ом. Современные модели смартфонов не имеют усилителя. Если подключать к смартфону гарнитуру с высоким уровнем сопротивления, звук будет блеклым и нечетким.
- Необходимо уточнить тип подключения. В данном случае рассматриваются варианты аудио jack trs и trrs. Говоря простыми словами, trs – это обычный аудио jack с диаметром в 3,5 мм, а trrs – это mini jack стандартного размера, имеющий дополнительный контакт для передачи сигнала микрофона. Хорошая гарнитура зачастую комплектуется балансным кабелем и балансным jack, по внешнему виду напоминающими обычный штекер. Однако подключать их к телефону нельзя.
- Проверка громкости. Если наушники по техническим характеристикам соответствуют смартфонам, а при их подключении звук оказывается тихим, необходимо проверить уровень громкости для приложений. Эта особенность присутствует во всех телефонах с операционной системой Android. Для каждого отдельного приложения можно установить свою громкость. Скорее всего, в плеере установлен низкий показатель звука.
- Необходимо произвести проверку наушников путем звонка. Если в процессе разговора собеседника слышно хорошо, не возникает никаких помех, значит, наушники идеально подошли и прошли положенную настройку. Если вдруг отсутствует звук, следует проверить исправность аудиогнезда или микросхемы, оперирующей звуковыми эффектами телефона.
- После подключения наушников необходимо проверить, распознал ли смартфон новое устройство. Довольно часто при подключении гарнитуры в верхней части рабочей панели телефона возникает значок наушников. Если таковой не появился, значит необходимо проверить плотность подключения штекера в разъем. В качестве дополнительной проверки работоспособности приобретенной гарнитуры необходимо взять другие наушники с аналогичным типом подключения. Если другая гарнитура работает идеально, значит, приобретенные наушники являются неисправными.
- После проверки соответствия наушников и определения, что гарнитура является рабочей, необходимо перейти к настройке звучания. Для этого можно воспользоваться стандартным эквалайзером либо дополнительным приложением, соответствующим операционной системе. Стоит отметить, что сторонние приложения являются лучшим вариантом настройки для пользователей смартфонов. С их помощью можно изменить общий характер воспроизведения звуков, увеличить стандартную максимальную громкость, добавить басы и многое другое.


А вот обладателям беспроводной гарнитуры для смартфонов с операционной системой Android повезло вдвойне:
- Беспроводная гарнитура наиболее удобна для постоянной эксплуатации, хотя и требует своевременной подзарядки.
- Настройка таких наушников происходит гораздо проще. Проблем при их подключении практически не возникает.
Для настройки беспроводной гарнитуры необходимо включить Bluetooth и воспользоваться системным эквалайзером смартфона. Также можно скачать стороннее приложение, соответствующее типу данной гарнитуры. С ним получится наладить не только общую конфигурацию, но и разные звуковые эффекты.


Возможные трудности
Первая и основная причина появления трудностей при подключении — неисправность самих устройств.
Если сигнал есть, значит, проблема заключается не в работе гарнитуры, а в исправности телефона.
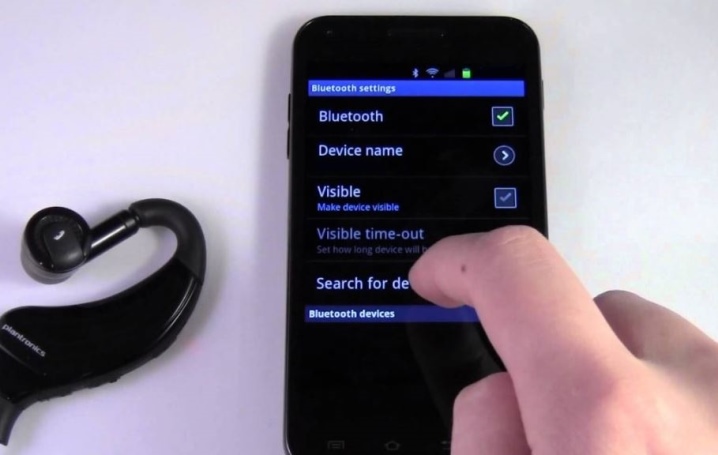
Иногда пользователи забывают зарядить или попросту включить свои наушники, а когда они обнаруживают, что наушники не подключаются к смартфону, списывают это на поломку. О включении или изменении состояния работы наушников свидетельствуют соответствующие изменения светодиодной индикации (появление мигания, исчезновение мигания, огонек индикаторов различных цветов).

Однако некоторые бюджетные модели беспроводной гарнитуры могут никак не сообщить о включении, из-за этого возникают определенные трудности с тем, чтобы реально определить, включены они вообще или нет. В этом случае придется потратить время на то, чтобы проверить состояние наушников непосредственно в момент сопряжения и в случае необходимости нажать кнопку включения еще раз и повторить те же самые действия.

Большинство наушников включают в режиме сопряжения мигающий световой сигнал, который свидетельствует о готовности к подключению к другим устройствам. После этого начинается отсчет времени ожидания, которое нужно для установления соединения и настройки работы гарнитуры на смартфоне. Если же не успеть за это время выполнить все необходимые действия, наушники отключаются и сигнал пропадает. Такие меры были предусмотрены производителями для экономии расходуемой аккумулятором энергии и увеличении времени работы беспроводных наушников без перезарядки.

Кстати, версия Bluetooth у наушников и смартфона может различаться, что делает их подключение друг к другу невозможным. Обновление операционной системы телефона может привести к тому, что новые драйвера, установленные автоматически, будут не соответствовать прошивке наушников. В этом случае придется возвращаться или к предыдущей версии операционной системы смартфона, или перепрошивать гарнитуру.

Нередко проблемы с подключением и качеством соединения появляются именно у недорогих китайских наушников. Но даже такую гарнитуру можно настроить и добиться качественного уровня сигнала и звучания при сопряжении. Настройки гарнитуры своими руками или через приложение может быть достаточно.

Чем еще грешат китайские устройства, так это сложными и непонятными названиями. Если к смартфону подключалось несколько таких устройств, то наушники можно не найти в этом списке. Единственное решение этой проблемы — это отключить Bluetooth, после чего заново включить и подключить наушники. Та строчка, которая появится в момент сопряжения, и будет названием подключаемой гарнитуры.
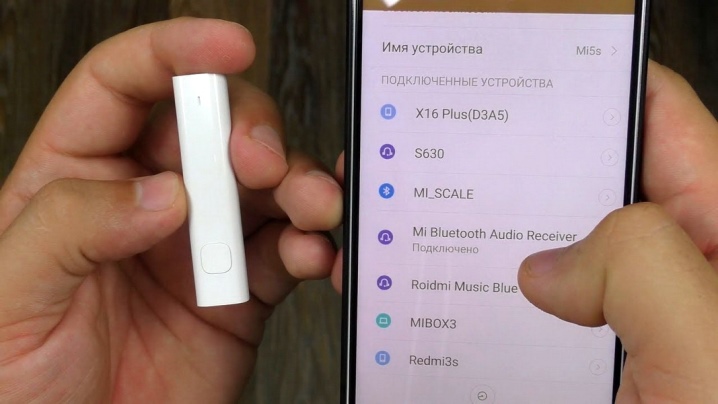
Иногда возникает желание подключить к смартфону несколько беспроводных наушников, чтобы музыка с одного устройства была доступна для прослушивания сразу несколькими людьми. К сожалению, сделать это напрямую из-за особенностей работы мультимедиа и параметра Bluetooth невозможно. Но иногда можно пойти на некоторые уловки. Многие полноценные накладные наушники имеют функцию как проводного, так и беспроводного сопряжения. Такое устройство нужно сначала подключить к телефону по Bluetooth, а после этого уже к нему непосредственно подключить другую гарнитуру. В результате проделанных действий музыку, которую включают на одном телефоне, смогут одновременно услышать 2 человека в разных наушниках.

Отличительной особенностью гарнитуры известного бренда JBL является наличие специфической функции под названием ShareMe. В отличие от предыдущего варианта подключения, эта функция позволяет разделять сигнал от смартфона по беспроводному каналу, но только исключительно между различными устройствами именно этого бренда.
Иногда пользователи сталкиваются с проблемой работы только одного из наушников, в то время как оба не могут работать одновременно. Во время сопряжения с телефоном такое устройство появляется в списке доступных к подключению в двух строчках отдельно для правого и для левого аудиодевайса. В этом случае нужно нажать на одну из строчек несколько раз, после чего галочка появится в обеих строчках, и подключение будет установлено для обоих наушников.

Последнее, что очень часто волнует потребителей, это пароль, который может запросить телефон после сопряжения. Этот четырехзначный код должен быть указан в настройках к гарнитуре. Если его нет, то придется ввести стандартный код (0000, 1111, 1234). Как правило, почти со всеми дешевыми китайскими устройствами это работает.
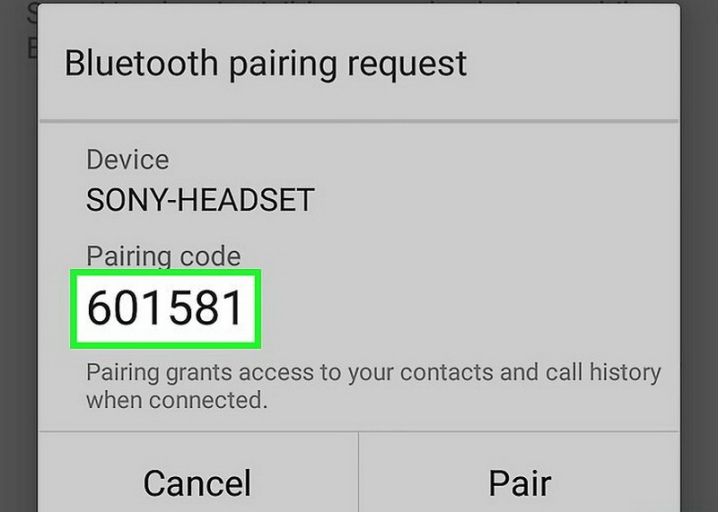
О том, как подключить беспроводные наушники к телефону, смотрите в следующем видео.
Подключение
Применение беспроводных Bluetooth-наушников, безусловно, повышает комфорт во время прослушивания музыки, при просмотре фильмов, передач. Основные преимущества использования этих небольших приспособлений:
- высокая степень мобильности – с ними можно удобно расположиться на диване, в кресле, в другой комнате;
- провода не мешают слушать музыкальные произведения;
- отсутствует необходимость подключать штекер с проводами и подбирать его к гнезду устройства.

Современные ноутбуки оснащаются встроенными адаптерами Bluetooch. Присутствуют они и в некоторых устаревших моделях.
Чтобы узнать, можно ли в ноутбуке использовать такую возможность, как прием сигналов на расстоянии, необходимо в поле поиска ОС ввести название модуля. После определения результатов, если устройство обнаружено, можно подключать мини-гарнитуру к операционной системе.
Если обозначенным способом не удалось узнать присутствие адаптера в перечне оборудования, имеет смысл воспользоваться иным методом:
- нажать Windows+R;
- ввести в поле поиска команду «devmgmt. msc»;
- нажать «ОК»;
- откроется окно «Диспетчер устройств»;
- сверху списка нужно найти название устройства;
- если напротив синего значка нет вопросительных, восклицательных знаков, значит, установленный на заводе-изготовителе ноутбука Bluetooch работает нормально.
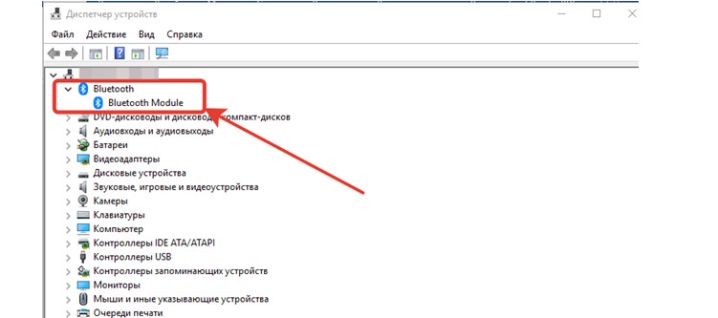
Windows 8
Многие инструкции, поставляемые с современными лэптопами, очень краткие. Во многих руководствах для пользователей процесс дистанционного подключения не описывается. Также нет подобных указаний и в коротеньких вкладышах к беспроводным наушникам. Поэтому имеет смысл описать порядок действий, как подключить мини-гарнитуру к ноутбукам, работающим под управлением разных операционных систем.
Начать обзор целесообразно с устаревшей ОС – Windows 8. Чтобы подключить мини-гарнитуру, необходимо убедиться, что модуль включен, и поэтапно следовать подсказкам:
- нажать ЛКМ на кнопку «Пуск»;
- ввести в поле поиска (вверху) название устройства;
- нажать «ОК»;
- определиться с выбором параметров Bluetooch;
- включить адаптер и выбрать наушники;
- «связать» соединение;
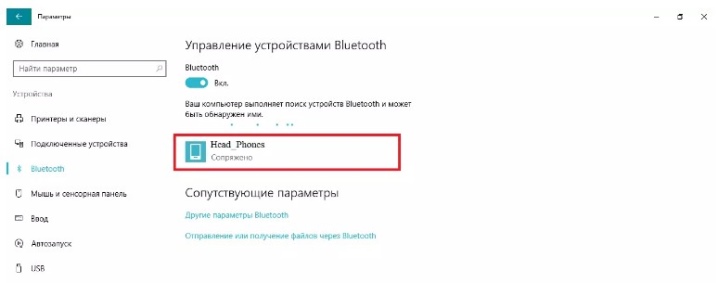
Windows 7
Подключение мини-гарнитуры к Windows 7 тоже не представляет серьезных трудностей. Чтобы осуществить соединение, требуется сделать несколько шагов:
- Выбрать меню «Компьютер» и перейти во вкладку «Свойства».
- Зайти в «Диспетчер устройств».
- Найти в списке радиомодулей или «Сетевые адаптеры» требуемый элемент. Нужно убедиться, что возле этих обозначений отсутствуют вопросительные, восклицательные знаки.
- Активировать мини-гарнитуру или зарядить аккумулятор согласно инструкции.
- В системном трее (справа внизу) ПКМ кликнуть по синему значку и нажать «Добавить устройство».
- Наушники обнаружатся автоматически. В противном случае необходимо обновить драйвера Bluetooch.

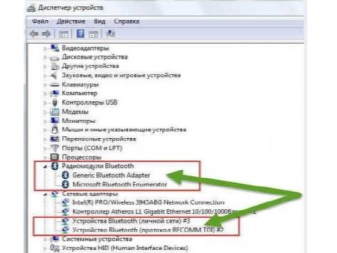
В большинстве примеров достаточно просто включить гарнитуру, и ноутбук самостоятельно установит соединение.
Mac OS
Подключить такие наушники можно и на других лэптопах, работающих под управлением «экзотической» операционной системы. Чтобы установить связь, гаджет с Mac OS нужно предварительно подготовить, но сначала включить мини-гарнитуру в режиме сопряжения (активировать). Дальше:
- на Bluetooth-соединении нажать ЛКМ;
- выбрать «Настройка устройства» в открывшемся списке;
- в контекстном меню найти название наушников;
- выделить требуемую модель и кликнуть «Продолжить»;
- подождать завершения синхронизации;
- выйти из «Администрирования».

Подсоединение с помощью внешнего адаптера
В устаревших моделях ноутбуков и компьютеров Bluetooch может отсутствовать. В этом случае, чтобы подсоединить беспроводное устройство, необходимо сначала купить недостающий элемент, и потом осуществить подключение. Такие блоки подразделяются на:
- выносные модули (каждый имеет вид обычного флэш-накопителя);
- встраиваемые платы с несколькими антеннами (как правило, устанавливаются в мастерских). Этот вариант подходит для ПК.
Поскольку речь идет о ноутбуках, единственно правильным выбором будет покупка внешнего Bluetooth-сегмента.
Приобретенный модуль сначала нужно вставить в один из портов лэптопа (USB 2.0 или USB 3.0) и убедиться, что устройство найдено. Об этом сообщит ноутбук. Здесь больших проблем не должно быть. Если ничего не происходит, потребуется вручную установить программное обеспечение. Необходимые драйвера поставляются в комплекте с выносным адаптером на оптическом носителе.

Процесс настройки

1. включить гарнитуру;
2. в телефоне активировать режим передачи данных через Bluetooth;
3. войти в настройки беспроводной связи и запустить режим поиска новых устройств;
4. подключить найденное устройство путем нажатия на его название в списке найденного оборудования;
5. ввести код, если потребуется;
6
важно, чтобы звук шел не на встроенные динамики, а на подключенные наушники, необходимо войти в настройки звуковой системы телефона и отменить действие функции «Звук во время вызова»;. 7
Задействовав функцию «Звук мультимедиа», пользователь сможет прослушивать музыкальные композиции через беспроводные наушники
7. Задействовав функцию «Звук мультимедиа», пользователь сможет прослушивать музыкальные композиции через беспроводные наушники.
Не все модели беспроводных наушников поддерживают трансляцию мультимедийного потока. Такие ограничения вводят на программном уровне, поэтому при желании пользователь легко обойдет их путем установки соответствующего программного обеспечения.
7 лучших беспроводных наушников для телефона, планшета или смартфона
Если Bluetooth-наушники не подключаются
В случае, если воспроизведение звука через беспроводной аксессуар не удается, следует исключить следующие возможные причины:
- села батарея наушников, вследствие чего аксессуар не включился;
- не была произведена синхронизация источника звука и наушников;
- из списка доступных устройств выбран не тот аксессуар;
- на источнике звука деактивировано автоматическое подключение добавленных в список когда-то установленных устройств.
Подключить и настроить беспроводные наушники легко. Главное — разобраться в особенности модели и синхронизировать аксессуар с источником звука. Чтобы избежать частых разрывов связи, не следует использовать сопряженные устройства на дальних друг от друга расстояниях.
Возможные проблемы подключения
- Многие проблемы решаются простым удалением устройства в Bluetooth и добавлением его заново
- Посмотрите заряжены ли наушники или колонка
- Включена ли кнопка блютуз сопряжения
- Сделайте перезагрузку смартфона
- Поднесите гарнитуру поближе
- Перезагрузите мобильный, часто это помогает если вы давно этого не делали и кэш просто на просто забился
Гарнитура подключена, но звук плохого качества
Еще одна немаловажная проблема при беспроводном соединении наушников, это плохое качество звука. Чаще всего это случается из-за большого расстояния между наушниками и смартфоном. Достаточно приблизить устройства друг к другу и проблема сама собой устранится.
Но к сожалению, не всегда все так просто. Плохое качество звука как при прослушивании музыки, так и при телефонных разговорах может быть из-за программных ошибок. В таком случае придется выполнить жесткую перезагрузку девайса, иначе говоря, сбросить настройки гарнитуры до заводских.
Звук моно и плохого качества
Если звук не соответствует характеристикам, то вероятно протокол определился неверно. Другими словами, Андроид не запустил профиль A2DP, нужный для стереозвука, из-за чего работает только моно. Перезагрузите телефон и гарнитуру, а затем повторите подключение.
Смартфон Хуавей не находит наушники
Первым делом перезагрузите гаджеты, а затем повторите процедуру подключения. Обычно причина скрывается в системном сбое в Андроид.
Если ваш телефон не видит гарнитуру, значит, была допущена ошибка. Проверьте, какое расстояние между девайсами, оно не должно превышать 10 метров. Помните, что преграды и толстые стены сокращают допустимое расстояние.
Одной из причин невозможности сопряжения может быть отключенный модуль Bluetooth на смартфоне. Рекомендуется проверить опцию в панели уведомлений и, если нужно, сделать настройки.

Если ваш девайс не желает сопрягаться с телефоном, следует проверить уровень заряда. Не стоит пытаться подсоединить к смартфону разряженные наушники. Как правило, описанные проблемы являются основными в момент сопряжения устройств. Устраняются они быстро и просто.

