Как поменять формат видео на компьютере бесплатно без специальных программ
Настройка параметров конвертации Формат Фактори
В дополнительных настройках при преобразовании медиафайла можно изменять огромное количество характеристик. Разберем на примере AVI видео, какие надстройки можно изменять, и для чего это нужно делать.

После выбора файла нужно кликнуть по кнопке «Настроить», чтобы перейти к данному окну. Здесь есть 2 основных раздела – «Видео поток» и «Аудио поток», а также еще несколько дополнительных. При выборе поля «Значение» в каждой строке его можно отредактировать, выбрав иное из выпадающего списка.
Разберем каждую строку поподробнее:
- Видео кодек. Здесь можно изменить способ кодирования видеофайла. От кодека зависит качество итоговой видеозаписи. В выпадающем меню будут представлены кодеки, присутствующие у вас в системе.
- Видео размер. Можно задавать размеры получаемого видеофайла. Если ничего не менять, размер не изменится. Менять этот параметр можно в том случае, если вам требуется вместить, например, высококачественный фильм на флешку, на которую он не вмещается в первоначальном виде.
- Битрейт. Характеристика, отвечающая за качество видео, и место, занимаемое файлом на накопителе. Если вы меняли предыдущий параметр, то битрейт изменялся автоматически, и его лучше оставить «по умолчанию». Если нет – вы можете изменить битрейт в меньшую сторону. При этом качество видеозаписи будет ухудшаться.
Совет! Не зачем ставить значение битрейта выше, чем у исходного видео. Его качество вы таким образом не улучшите.
- Кадр. Здесь указана частота кадров в секунду. Лучше не менять, так как уменьшение параметра существенно снизит качество видео.
- Стороны. Выбор соотношения сторон. Также лучше не изменять (если вам не нужно адаптировать видеозапись под конкретный экран).
- Кодировать в 2 прохода. Если вы выберете эту опцию, возможно, качество итогового видео будет лучше. Но и времени на преобразование понадобится больше.
- Аудио кодек. Изменяет способ кодирование аудиодорожки.
- Частота. Изменяет частоту дискретизации аудиодорожки. Лучше не менять.
- Без звука. Можно полностью вырезать аудиодорожку.
- Громкость. Регулировка стандартной громкости звука в видео.
Если вы неопытный пользователь, который не хочет копаться в подробных настройках, для вас в программе есть готовые шаблоны для конвертации – пресеты. Можно выбрать один из них, кликнув по строке сверху.

Format Factory – многофункциональная программа, которая подойдет для большого круга задач, связанных с мультимедиа контентом: музыкой, видео, фотографиями и документами. Это не только конвертер, но и редактор, возможности которого с каждым обновлением только расширяются.
Freemake Video Converter
Freemake – это полностью бесплатный видеоконвертер с простым минималистичным интерфейсом. Программа поддерживается на русском языке и обладает простым управлением, поэтому пользоваться ею можно даже совершенно без технических навыков. Пакетная обработка и предустановленные настройки качества изображения значительно увеличивают скорость работы.
Freemake поддерживает форматирование видео в несколько сотен форматов, таких, как avi, mpeg4, mov, wmv и другие. С помощью фримейк видео конвертер можно экспортировать медиа с YouTube и других сайтов. Также она осуществляет обратный процесс, т.е. вы можете отправить клип в социальные аккаунты прямо из панели управления. Кроме того, имеется видеоредактор, в котором можно обрезать клип, перевернуть или отразить. К сожалению, ПО ставит на видеозаписи огромный логотип, перекрывающий практически все изображение.
С помощью Freemake можно:
- Экспортировать с YouTube, Dailymotion, RuTube, Facebook, Vimeo, VK;
- Сохранять медиа для просмотра на переносных устройства: iPad, iPhone, Android, Xbox, PlayStation и других;
- Изменить длину, разделить на части или объединить, повернуть или отразить;
- Копировать и прожигать DVD, музыкальные сборники, Blu-Ray;
- Обрабатывать видеофайлы высокого разрешения UltraHD, 1080p, 720p, 4K, 8K.
 Скриншот Freemake Video Converter
Скриншот Freemake Video Converter
Онлайн – сервисы
Online–converter
В Online–converter имеется русскоязычная версия. На странице ищем окошко «Видео-конвертер», выбираем тип, нажимаем «Начать». Указываем путь, параметры для нового видео. Нажимаем «Начать конвертирование». Также имеется аудиоконвертер, функции преобразования электронных книг, изображений, веб–сервисов.

Convertfiles
Convertfiles — сервис на английском языке. Как и на двух предыдущих, можно преобразовывать не только видео, но и звук, документы, изображения. На главной странице выбираем путь для видео, Input и Output форматы. Нажимаем на кнопку «Convert». После будет доступна ссылка с результатом.

Как преобразовать один видео формат в другой
Прежде чем переходить к тому как преобразовать один формат в другой, давайте вначале немного разберемся с определениями и выясним почему бывает необходимо делать такие преобразования.
Сам процесс перевода одного видеоформата в другой, называется конвертацией.
Причины для конвертации
Причины, по которым пользователи обычно конвертируют один формат в другой могут быть следующими:
- Нужно воспроизвести видео формата AVI, но телефон не поддерживает такой формат, следовательно вам нужно конвертировать видео в формат MP4, чтобы просмотреть его.
- Компьютер по какой-то причине не поддерживает определенный видео формат и вам также придется преобразовать файл.
- Вас не устраивают возможности данного формата, поэтому вы хотите изменить его на другой.
- На самом деле это просто примеры, у вас может быть какая-то своя причина.
Как можно конвертировать видео?
Для конвертации видео я рекомендую использовать специальные видеоконвертеры, например, программу Movavi Video Converter, так как она очень проста в использовании и подойдет даже новичку.
Вот только некоторые её преимущества в сравнение с аналогами:
- Нет ограничений на количество файлов
- Можно выбрать разные спец эффекты для видео
- В отличии от онлайн конвекторов размер файлов не ограничен
- Высокое качество конвертации
- Быстрый процесс конвертации.
Для того чтобы конвертировать из одного видеоформата в другой, нужно выполнить всего несколько действий (вот они по шагам).
- Установить приложение или программу.
- Открыть ее и загрузить туда видео.
- Выбрать желаемый формат видео (платформа включает в себя множество форматов и способов преобразования видео из одного формата в другой).
- Нажимаем кнопку конвертировать, чтобы запустить процесс.
- После того как процесс обработки будет завершен, вы получите видео в нужном вам формате.
На этом сам процесс видео конвертации будет завершен. В принципе в других программах он будет выглядеть абсолютно так же, так что можно сказать – это универсальная инструкция.
Как в Windows 10 изменить расширение файла
Как только расширения документов, картинок, музыки и программ стали видны, можно приступать к изменению нужных форматов. Для этого можно воспользоваться многими доступными в операционной системе Виндовс способами, но наиболее быстрым и простым является применение стандартных возможностей для решения этого вопроса. Как только расширения станут доступны к просмотру, сразу же появится возможность сменить их вручную.
Как уже было сказано ранее, современные жесткие диски используют файловые системы FAT 32 или NTFS, а значит формат и наименование файла связаны, в отличие от FAT16, где они представляли собой отдельные сущности. Из этого следует, что можно взять и изменить приставку типа так же, как и само название документа.
В следующей пошаговой инструкции будет подробно рассказано, как поменять тип файла на Windows 10:
- Переходят на рабочий стол (часть «Проводника»), в любой катало стандартного файлового менеджера на жестком диске или установленной флешке, и находят нужный файл, расширение которого следует изменить.
- Нажимают по нему правой клавишей мыши и выбирают пункт контекстного меню «Переименовать».
- Устанавливают курсор мыши на расширение, так как изначально выделится только наименование документа.
- Стирают с помощью мышки или клавиатуры название формата и прописывают другую аббревиатуру, не забыв проверить точку между названием и расширением.
- Нажимают на клавишу «Ввод» или кликают по любой свободной от иконки файла области окна.
Процесс занимает всего минуту времени и не требует применения специальных программ и конвертеров. Понято, что нужно учитывать родственность текущего и будущего формата, так как перевести музыкальный файл или видеозапись в текст не получится. В результате в документе будет бессвязный набор символов, представляющих собой переконвертированный двоичный код.
Важно! Такой метод все же имеет недостатки, заключающиеся в отсутствии поддержки некоторых функционалов. Так, к примеру, если человек изменит PNG-файл на JPG, то картинка потеряет свою прозрачность, которая ей могла быть необходима
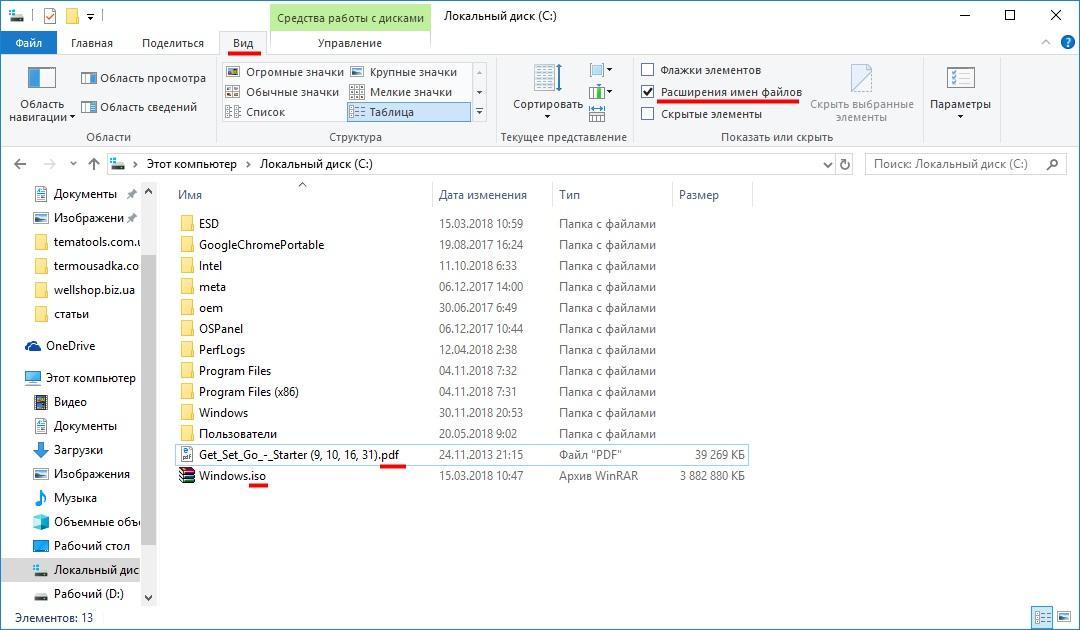
Активация показа форматов в «Проводнике»
Помимо этого, стоит понимать, что формат не всегда является расширением и как-то связан с ним. Если человек переименует файл PNG в JPG, то это будет все тот же PNG документ с неправильно заданным расширением. Большинство редакторов его, конечно, откроют, но свойства JPG он не приобретет.
Создавайте 3D-фильмы из обычного кино
Качество такого видео, конечно, уступает 3D в кинотеатрах: всё-таки профессионалы снимают фильмы специальными двухобъективными камерами. Но определённого стереоэффекта в своих видео добиться можно, причём разбираться в сложных настройках не придётся — в Wondershare нужно лишь указать вид стереопары. Поддерживается классический анаглиф для красно-синих очков и формат горизонтальной стереопары с разделением на две картинки.

Подводим итог и рассказываем, что можно делать в современных конвертерах, на примере Wondershare Video Converter Ultimate:
- конвертировать и редактировать видео без потери качества;
- работать с видеофайлами всех популярных форматов;
- обрабатывать файлы в большом количестве по одному клику;
- скачивать ролики с видеохостингов;
- редактировать метаданные видео;
- конвертировать VR- и 3D-видео;
- записывать DVD;
- делать GIF-анимации;
- делать запись экрана.
Мы рассказали не о всех возможностях современного конвертера видео и Wondershare Video Converter Ultimate в частности. Попробуйте ограниченную версию программы бесплатно и узнайте, какие из десятков её функций могут пригодиться вам. Подписка на год стоит 40 долларов, а за 60 долларов можно приобрести программу навсегда. Попробовать Wondershare Video Converter Ultimate
Как конвертировать видео без потери качества в программе ВидеоМАСТЕР
Теперь мы расскажем вам непосредственный алгоритм того как поменять формат видео с помощью уже упомянутого выше софта.
Шаг 1. Добавление файлов в программу
Открыв ВидеоМАСТЕР, отыщите на левой панели в главном рабочем окне кнопку «Добавить». При щелчке по ней откроется меню, где можно выбрать загрузку единичного файла или целой папки. Нажмите на подходящий вариант и пропишите путь до искомого файла/ов. Не волнуйтесь о совместимости: ВидеоМАСТЕР поддерживает все ходовые форматы, в том числе MOV, FLV, MKV и даже рипы с DVD!
Также можно произвести запись видео с веб-камеры или скачать понравившийся ролик с какого-нибудь сайта. Всё, что вы загрузите в программу, отобразится в рабочем окне в виде списка с основной информацией.
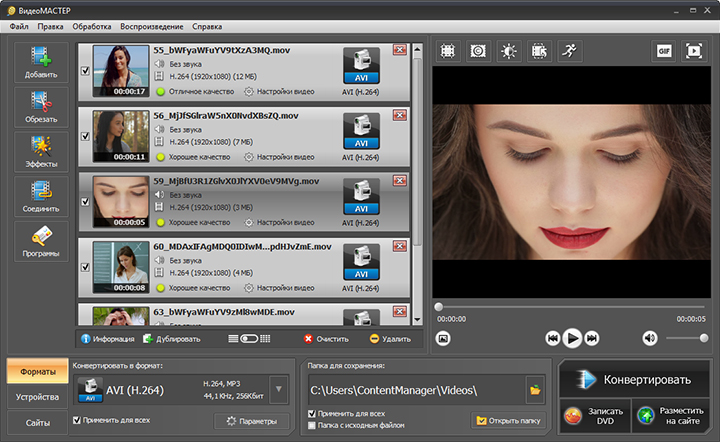
Ролики появятся в порядке загрузки
Шаг 2. Выбор формата
Теперь самое главное — кликаем по иконке формата справа от залитого видео. Появляется большой каталог, в котором содержатся указанные выше разделы. Наведите мышку на тот пункт, что больше подходит под ваши нужды, а затем выберите пресет по желаемому кодеку и качеству.
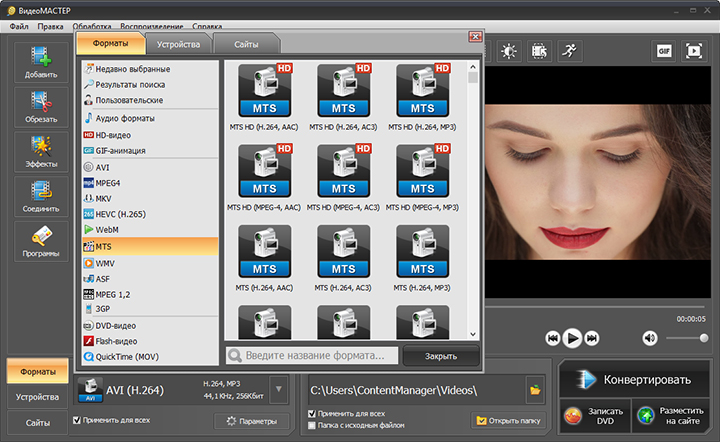
Есть даже аудиоформаты (MP3, FLAC и проч.)
В окне «Параметры» можно произвести дополнительную ручную настройку: заменить кодек, выставить размер кадра, битрейт, а также параметры музыки.
Шаг 3. Сохраняем видео в новом формате
Если вы хотите все загруженные видео изменить по одному и тому же шаблону — поставьте галочку рядом с пунктом «Применить для всех». В ином случае можно выбрать для каждого файла уникальные настройки.
Процесс подходит к концу. Остаётся только задать путь сохранения в окне под плеером предпросмотра. Затем нажимайте на кнопку «Конвертировать» и ждите окончания процесса. Это зависит от веса и конечных настроек получаемого файла, однако обычно не занимает больше нескольких минут.
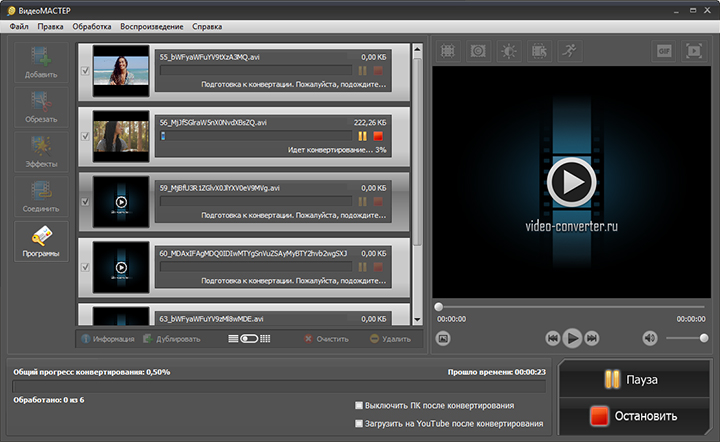
Конвертацию всегда можно остановить или поставить на паузу
Удобные интернет технологии

При помощи браузерных расширений можно добиться поистине фантастических результатов в процессе перекодировки отдельно взятого формата в наиболее приемлемый стандарт для того или иного электронного устройства. Весь процесс происходит практически мгновенно и не требует от пользователя проявления “сверхучастия”. Загрузив с помощью интегрированного в браузер приложения понравившийся фильм, клип или юморной ролик, двумя кликами вы можете перекодировать исходный формат в медиаданные требуемого типа. Мало кто пользуется подобным вариантом конвертации, потому что остаются в неведении. Вам же больше повезло. Поэтому резонно спросить: «Как изменить формат видео комфортным способом?» Пошаговая инструкция поможет вам убедиться в достоверной правдивости приведенного аргумента.
Как конвертировать формат видео онлайн на 123apps.com
Чтобы поменять формат видео онлайн воспользуйтесь функцией «Видео конвертер онлайн» на сервисе веб-приложений 123apps. На сервисе имеется несколько инструментов для работы с видео, аудио и PDF.
123apps имеет следующие особенности:
- На сервисе поддерживаются выходные видео форматы: MP4, AVI, MPEG, MOV, FLV, 3GP, WEBM, MKV, WMV.
- Имеются готовые профили для устройств: Apple, Android, Samsung, BlackBerry, Sony, Nokia.
- Пользователь может изменить разрешение видео, видео- или аудио кодек, отключить аудио дорожку.
- Поддержка загрузки видео размером до 4 ГБ.
Пройдите последовательные шаги:

- Откройте вкладку «Видео».
- Выберите нужный формат видео.
- Нажмите на кнопку «Конвертировать».
Перед запуском процесса кодирования можно поменять некоторые параметры для обработки видео:
- Измените разрешение для выходного файла. По умолчанию веб-приложение выбирает оптимальное разрешение, обычно, как в исходном файле, или подобранное под определенный формат или тип устройства.
- Нажмите на кнопку «Настройки» чтобы изменить видео кодек или аудио кодек, отключить звуковую дорожку с помощью опции «Без звука».
- Происходит процесс обработки видео файла.
- Когда смена формата видео онлайн завершена, вы можете скачать готовое видео на компьютер или сохранить в облачных хранилищах Google Диск или Dropbox.
Как расширить список поддерживаемых форматов
Если вам надоело каждый раз подбирать особый формат видео для андроида, то эту проблему можно решить двумя способами. Первый — установить на устройство дополнительные плееры, которые поддерживают нужные вам форматы. На настоящий день в интернете полно различных предложений, поэтому каждый может подобрать для себя максимально подходящий вариант.
Но следует учитывать, что такие проигрыватели при установке займут определенное место на вашем устройстве. И тогда может возникнуть справедливый вопрос: что делать пользователям, которые дорожат каждым свободным мегабайтом? Тут ситуацию выручит конвертер «ВидеоМАСТЕР». Его можно скачать тут. С помощью этой программы вы сможете переделать расширение ролика на любое другое легко и быстро.

Добавление видео в программу
Использование специализированных программ
Самый простой способ изменить формат видео — использовать специализированные программы, например, Movavi Video Converter. Для начала скачайте и установите программу на ваш компьютер, это не займет много времени. Когда программа будет установлена можно приступить к конвертации.
- Шаг 1. Добавляем файл в программу. Добавляем файл в программу
Просто нажмите «Добавить медиа» и выберите «Добавить видео». На жестком диске найдите файл или файлы, которые хотите преобразовать, затем нажмите «Открыть», чтобы добавить их в очередь конверсий. Можно поступить проще — перетяните файлы из папки в рабочее поле приложения. Если прикрепить таким способом не получается, убедитесь, что файл находится на жестком диске компьютера а не на флешке или любом другом носителе. Сначала поместите файл на рабочий стол и только потом перетягивайте.
Процесс добавления файла в программу
- Шаг 2. Выбираем новый формат. Выбираем новый формат
В нижней части интерфейса выберите желаемый формат вывода для вашего видео. Вы можете найти соответствующий пресет с помощью окна поиска или просмотреть вкладки «Видео», «Устройства» и «Аудио».
- Шаг 3. Запускаем преобразование. Запускаем преобразование
Нажмите «Конвертировать» в нижнем правом углу, чтобы начать процесс кодирования. Процесс не займет много времени, файл, который конвертировался в примере имеет размер 94 Мб , конвертировался он около двух минут. Когда файл будет готов, папка с выходным файлом откроется автоматически.
Завершение конвертирования
Единственный недостаток — пробный период. Через 7 дней перед пользователем встанет выбор, либо платить, либо удалять ее с компьютера. Поскольку рядовым пользователям нечасто приходится конвертировать видео, они становятся одноразовыми. Благо, подобных приложений немало, но каждый раз скачивать новую программу не всегда удобно. Порой это невозможно, например, если на компьютере стоит ограничение на установку сторонних программ, такое часто бывает на компьютерах в крупных компаниях. В таких случаях можно прибегнуть к другому способу.
Как изменить формат видео
С развитием блога и с увеличением его популярности, каждый блогер понимает, что добавляя уникальный контент, он сможет удержать у себя читателя, заинтересовать его именно своей уникальной подачей материала. Информация может содержать не только текстовую информацию, а и видеоролики, картинки. Это делает содержание блога оригинальным и более разнообразным, а если учесть, что видео информация лучше воспринимается, то преимущества видео более, чем видимы.
Как изменить формат видео
Существует несколько способов размещения видео на сайте.
1. Обычно мы используем специальные видео хостинги, например, YouTube, RuTube,Vimeo. Основным недостатком этого метода является то, что загруженный нами ролик по той или иной причине может быть удален автором или модератором видео хостинга. Именно так и случилось в одной из моих статей, которую я переоптимизировала по совету Максима Довженко.
2. Второй способ разрешает размещать видео файлы непосредственно на нашем блоге, сохраняя их на своем хостинге, так же как картинки и флеш. Недостаток — нужно много места на хостинге, если видео вставляется часто.
И вот я нахожу программу, как ответ на мои мысли о том, как изменить формат видео. Программа позволяет публиковать ролики на собственном блоге, а также создавать видео для размещения их на популярных видео хостингах (YouTube, RuTube,Vimeo и прочие). Сделать это можно с помощью программы — ВидеоМАСТЕР. Это отличный видео конвертер, который включает в себя множество функций для работы с видео.
Программа — ВидеоМАСТЕР
Предлагаю вам посмотреть основные скриншоты функций программы.
1. Главная страница программы:

2. Панель для выбора формата создаваемого видео

3. Программа для записи DVD видео. Окно редактирования меню:

4. Программа видео: окно редактирования. Функция применения эффектов:

В завершении рассказа об этой программе выделю пункты ее достоинств:
- Конвертер на русском языке очень удобен в использовании.
- Конвертация одним кликом мыши видео любого формата.
- Запись DVD с интерактивным меню (оно позволяет вам самим выбирать настройки).
- Редактирование, обрезка и сборка клипов.
- Публикация созданного видео на блогах, сайтах и в соцсетях.
- Конвертация и оптимизация видео для любых мобильных устройств.
Думаю теперь, если у вас возникнет вопрос о том, как изменить формат видео, вы сможете это сделать без труда, с помощью конвертера ВидеоМастер. Я только приглядываюсь к редактированию видео и покупке этой программы, но откликов хороших читала много.
Знакомство мое с программой началось с этого видео, которое я увидела в YouTube:
А если у вас возникнет идея создать видео самостоятельно, предлагаю посмотреть урок как сделать ролик из фотографий. Удачной вам работы на блогах, друзья, и отличного настроения!
Как сжать видео на телефоне с помощью приложений — 5 лучших программ
Сжатие видео при помощи программ – самый лучший и быстрый способ, который понравится всем пользователям. Для него необходимо прежде всего скачать определённую программку, которую пользователь выбрал, а после провести манипуляции с конвертированием. Какие программки лучшие?
VidCompact
Первая программа – это VidCompact. Скачать его можно совершенно бесплатно. Утилита представлена популярными разработчиками. Она считается одной из самых лучших. Если говорить о работе в ней, то все также достаточно просто.

Стоит кликнуть на пункт «Обрезка и сжатие», а после выбрать необходимый файл и разрешение. Начнется процесс конвертирование, который проходит достаточно быстро. Единственный минус – большое количество рекламы, но её можно убрать, если доплатить определенную сумму.

Video Compres
Вторая и не менее популярная программка – это Video Compress. Она также популярная среди обладателей телефона на системе Андроид. Легкий и интуитивный интерфейс, поддержка огромного количества форматов – все это есть в ней.
Если говорить про работу, то достаточно выбрать видео и формат. Остальное утилита сделает за пользователя. Обрезка видео также присутствует.

Video Dieter 2
Третья – это Video Dieter 2. Более подробный обзор на утилиту можно посмотреть в этом видео
Программка также нацелена на обрезку и конвертацию роликов. Пользователь может выбрать качество и разрешение, обрезать его так, как необходимо. Можно также добавить музыку.

Video.Gur
Video.Guru занимает четвертое место. Это специальный редактор видео для Ютуба, который позволяет воспроизводить видео в 4К разрешении. Расценивают его стоит как профессиональный инструмент для обработки. Ролики сохраняются в необходимом формате.

Video Transcoder
Video Transcoder – утилита, занимающая пятое место. Она совершенно не имеет рекламы, наворотов. Программка специализируется только на сжатие. Можно выбрать разрешение кодек, то есть настроить параметры любым удобным способом. За несколько секунд можно получить конвертированное видео, которое в дальнейшем можно загружать на различные сервисы.

| Название | Описание | Стоимость | Рейтинг |
| VidCompact | Одна из самых популярных утилит, в которой можно не только конвертировать ролики, но и обрезать, редактировать их. | Бесплатно | ★★★★★ |
| Video Compress | Возможность выбора разрешение, формата и настроек в целом – все это можно сделать через эту программку. Достаточно выбрать видео. | Бесплатно | ★★★★★ |
| Video Dieter 2 | Цельный редактор, в котором можно не только сжать формат видео, но и немного его отредактировать. | Бесплатно | ★★★★★ |
| Video.Guru | Приложение, нацеленное прежде всего для профессионального монтажа. В нем можно редактировать видео для Ютуба. | Бесплатно | ★★★★★ |
| Video Transcoder | Приложение направлено только на конвертирование роликов. Дополнительных возможностей в нем нет. | Бесплатно | ★★★★★ |
4.4 / 5 ( 28 голосов )
Можно ли переделать формат видео под конкретный сайт?
Еще одна распространенная ситуация – когда нужно поменять формат видео для распространения роликов в сети
. Сегодня подавляющее большинство интернет-ресурсов (социальные сети, форумы, блоги и т.п.) предоставляют пользователю возможность загружать видеофайлы. В сети работает огромное количество видеохостингов.
Используя «ВидеоМАСТЕР» можно изменить формат видео для того, чтобы загрузить видеоматериал на сайт
буквально в несколько кликов. Также софт поможет сгенерировать FLV и SWF видео с файлом плеера для того, чтобы разместить его на вашем сайте или в блоге.

Выберите один из плееров и сразу встройте видео на свой сайт!
Далее приведена инструкция, подробно рассказывающая, как поменять формат фильмов и других видеофайлов на AVI, MKV, MP4 и другие.
Как поменять видео формат онлайн на сервисе «Бесплатный онлайн конвертер»
Бесплатный онлайн конвертер — онлайн сервис для конвертирования файлов медиа форматов. Здесь имеются средства для работы с видео, аудио, изображениями и файлами текстовых форматов.
При использовании веб-приложения, пользователям доступны следующие опции:
- Нет ограничений на размер файла.
- Выбор популярных выходных видео форматов: AVI, MP4, MKV, OGG, WEBM, WMV, MOV, анимированный GIF, FLV, MPG, M2TS, ASF, MOV, M4V, RM, VOB, OGV.
Пройдите шаги:
- Зайдите на страницу сайта: https://online-converting.ru/video/.
- В поле «Во что:» выберите выходной формат. При необходимости, измените другие параметры кодирования видео.
- Нажмите на кнопку «Добавить видео-файлы» или перетащите видео в специальную область.

По умолчанию, активирована опция «Начинать конвертацию сразу после загрузки», поэтому вам не потребуется самостоятельно запускать процесс преобразования файла в другой формат.
- В строке «Состояние» нажмите на ссылку, чтобы скачать видео на свой компьютер.
Как использовать VLC Media Player для преобразования видео с одного формата в другой
Нет никаких сомнений в том, что VLC Media Player является одним из самых популярных и многофункциональных медиаплееров. Одна из главных причин его популярности в том, что VLC Player может воспроизводить широкий спектр медиафайлов и дисков, но это еще не все.

Интерфейс VLC Media Player
Используя VLC, вы можете делать много креативных вещей, например, обрезать видеоклипы. Одна из многочисленных способностей VLC Player — это переформатирование видео. И вот как это сделать:
Шаг 1. Запустите медиаплеер VLC и нажмите «Медиа» -> «Конвертировать/Сохранить».

Заходим в меню «Медиа», затем открываем «Конвертировать/Сохранить»
Шаг 2. На вкладке файла вы увидите два раздела. В первом добавьте файл, который хотите преобразовать, а второй раздел можно использовать для встраивания субтитров в преобразованное видео, уже синхронизированное.

Добавляем видеофайл, нажав кнопку «Add»
Шаг 3. Когда вы закончите, нажмите кнопку «Конвертировать/Сохранить». Наконец, выберите папку назначения, укажите желаемое имя файла, выберите нужный профиль видео и нажмите кнопку «Пуск».

В окне «Convert» выбираем папку назначения, имя файла, нужный профиль видео и нажимаем кнопку «Start»
Вы также можете играть с различными настройками, такими как аудио и видео кодеки, чтобы получить желаемый профиль конверсии.

Настройка аудио и видео кодеков
Шаг 5. Когда все будет готово, нажмите кнопку «Пуск». VLC будет передавать видео в два раза быстрее и конвертировать его одновременно в фоновом режиме.
Видео конвертер VLC столь же мощный, как и любой другой широко используемый видеоконвертер. С редактируемыми параметрами, такими как кодеки, частота кадров, битрейт и т. д., VLC, безусловно, может предоставить большинству платных конвертеров серьезную конкуренцию. Единственной особенностью, которой не хватает, является возможность пакетного конвертирования видео.
Конвертируем (сжимаем) видео
В программе нажимаем кнопку «Добавить видео» и выбираем файлы с видео. Специально для этой инструкции я буду конвертировать трейлеры фильмов, хотя программа может «переварить» даже десятичасовые видеозаписи. Кто конвертирует видео с DVD-диска, тому нужно нажать «Добавить DVD» и выбрать папку VIDEO_TS на диске.
Что можно сделать перед конвертацией видео
1. Повернуть видео (кнопка «Повернуть»).
2. Сделать видео ярче, контрастней, насыщенней (кнопка «Коррекция»). Пользуйтесь данной кнопкой, если конвертируете любительскую запись — слишком темное/светлое видео смотреть не любят.
3. Обрезать начало и конец видео (для этого есть соответствующая панель):
Выбираем настройки конвертации видео
Данный видеоконвертер имеет множество готовых настроек. После изучения я пришел к выводу, что разработчики составили их не «для галочки», а для реально существующих устройств и ситуаций.

Способы выбора готовых настроек
Настройки делятся на две категории: «Профили для форматов» и «Профили для устройств».

Раздел «Профили для форматов» содержит настройки на все случаи жизни: для загрузки на YouTube, хранения видео с цифровых видеокамер и так далее.
«Профили для устройств» позволяют создать видео, которое воспроизведется на устройстве из списка. Там есть далеко не все устройства, что может огорчить неосведомленного пользователя. На самом деле не смотря на то, что плееров, телефонов, планшетов и приставок очень много, большинство имеют одинаковую начинку и нужный профиль кодирования есть в списке. Вам придется найти его экспериментальным путем. В Movavi Video Converter очень недостает какого-нибудь помощника по видео, который бы предлагал оптимальный профиль, основываясь на ваших ответах.
Вам нужно сконвертировать видео быстро и без заморочек, поэтому добавляйте файл с видео, идите в меню готовых профилей, выбирайте «Профили для форматов» > «MP4» > «MP4 MPEG-4 — Как у оригинала (*.mp4)»:
Данная настройка позволяет сжать видео с кодеком «MPEG-4», который понимает подавляющее большинство устройств, при этом разрешение картинки будет как у оригинала. Вы получите файл, который будет меньше исходного, при этом качество будет почти прежним
Почти — потому что любое перекодирование видео ухудшает качество, но это важно лишь тем, кто профессионально работает с видео
Как только вы выбрали профиль кодирования, программа отобразит примерный размер результирующего файла:

Из приведенного скриншота видно, что в моем случае размер видео уменьшится незначительно. При этом потеря в качестве будет почти незаметна. Если результат вас не устраивает, нажимаем по строке с размером и выбираем размер файла вручную:

Меньше размер — меньше битрейт и хуже качество. Не забывайте об этом! Ваша задача — выбрать такой размер, чтобы качество видео не слишком сильно ухудшилось.
Лично я, когда требуется скинуть видео на флешку, конвертирую так: выбираю профиль «MP4 MPEG-4 — Как у оригинала (*.mp4)», затем щелкаю по цифрам и уменьшаю размер еще на четверть. На качество никто не жаловался.
К сожалению, без конвертации качество оценить не получится. Предпросмотр в правой части окна подходит для оценки цветокоррекции и проверки разрешения, не более.
Конвертируем видео
Здесь все просто. Как только выбрали настройки, нажимаем кнопку «СТАРТ». В зависимости от выбранных настроек и продолжительности видео скорость кодирования будет разной. Программа умеет считать, сколько времени осталось до окончания конвертации:
Если вы пользуетесь ноутбуком, советую поставить его на ровное место — ресурсоемкая операция сильно разогреет компоненты, перегрев нежелателен.
После конвертации раздастся звук «Та-дам!» и откроется папка, куда программа положила результирующий файл. При этом исходный файл с видео не удалится.
Стабилизация видео в Google Фото
Очень часто, если вы снимаете видео с рук, кадр немного трясется, что, согласитесь, не очень хорошо. Для того, чтобы этого избежать, можно использовать специальные стабилизаторы, которые будут компенсировать «раскачку» и сделают движение камеры более плавными. Но если таких гаджетов в вашем арсенале нет, то на помощь могут прийти встроенные средства Google Фото. Для программной стабилизации изображения. После выбора видеоролика из альбомов и начала редактирования, нажмите на значок «Стабилизация». Дождитесь окончания процесса и наслаждайтесь результатом. Не забудьте сохранить готовое видео.

