Легкое отображение расширений файлов 6 способами
Лучшая программа для открытия HTML файлов | чтения HTML документов
Мы уже разобрались, что открыть HTML файл на компьютере можно с помощью Блокнота и WordPad. Это не самый лучший вариант для чтения и просмотра HTML-документов. Каждый вебмастер знает, что специализированные программы лучше подходят для подобной работы, они дают куда больше возможностей, за счет расширенного функционала.
Одной из самых лучших программ для открытия, редактирования, создания HTML файлов является текстовый редактор Notepad++.
Главные достоинства Notepad++:
- Это бесплатный текстовый редактор с открытым исходным кодом. Ну как тут не устоять перед халявой…
- Подсветка синтаксиса. HTML, CSS, PHP, JS в нем визуально выделены, что значительно упрощает просмотр и редактирование кода, текста.
- Автодополнение, автоматическое закрытие скобок и тегов.
- Возможность работы сразу с несколькими документами за счет удобных вкладок.
- Функция поиска – это вообще нечто. Можно найти искомый фрагмент не только внутри одного документа, но и выполнить поиск сразу во многих файлах, в рамках указанной папки.
Это лишь малая часть достоинств, которые я выделил для себя. Для того, чтобы расписать все функциональные возможности потребуется написание отдельной статьи. Кроме того, стандартные функции можно расширить за счет установки дополнительных плагинов, тогда Notepad++ превращается в целый «комбайн».
Как конвертировать файл DB
Файлы базы данных, используемые с MS Access и аналогичными проектами, обычно готовы для перехода на CSV, TXT и другой формат, основанный на контенте. Открыв файл в программе, которая его создала или использует, проверьте, есть ли выбор «Экспорт» или «Сохранить как», который даёт вам возможность изменить файл DB.
Если ваш файл DB не может быть открыт обычной программой, как большинство файлов приложений DB или закодированных файлов DB, в этот момент существует небольшая вероятность того, что доступен конвертер DB, который может изменить формат файла. Thumbs Viewer, упомянутый выше, может отправлять миниатюры из файла Thumbs.db и сохранять их в формате JPG.
Резюме файла ORG
Расширение файла ORG включает в себя один основных типов файлов и его можно открыть с помощью IBM Lotus Organizer (разработчик — IBM). В общей сложности с этим форматом связано всего один программное (-ых) обеспечение (-я). Чаще всего они имеют тип формата Lotus Organizer File.
Чаще всего файлы ORG классифицируют, как Data Files.
Файлы ORG можно просматривать с помощью операционной системы Windows. Они обычно находятся на настольных компьютерах (и ряде мобильных устройств) и позволяют просматривать и иногда редактировать эти файлы.
Рейтинг популярности расширения файла ORG составляет «Низкий», что означает, что эти файлы, как правило, не встречаются в большинстве файловых хранилищ пользователя.
Как в Windows 10 изменить расширение файла
Как только расширения документов, картинок, музыки и программ стали видны, можно приступать к изменению нужных форматов. Для этого можно воспользоваться многими доступными в операционной системе Виндовс способами, но наиболее быстрым и простым является применение стандартных возможностей для решения этого вопроса. Как только расширения станут доступны к просмотру, сразу же появится возможность сменить их вручную.
Как уже было сказано ранее, современные жесткие диски используют файловые системы FAT 32 или NTFS, а значит формат и наименование файла связаны, в отличие от FAT16, где они представляли собой отдельные сущности. Из этого следует, что можно взять и изменить приставку типа так же, как и само название документа.
В следующей пошаговой инструкции будет подробно рассказано, как поменять тип файла на Windows 10:
- Переходят на рабочий стол (часть «Проводника»), в любой катало стандартного файлового менеджера на жестком диске или установленной флешке, и находят нужный файл, расширение которого следует изменить.
- Нажимают по нему правой клавишей мыши и выбирают пункт контекстного меню «Переименовать».
- Устанавливают курсор мыши на расширение, так как изначально выделится только наименование документа.
- Стирают с помощью мышки или клавиатуры название формата и прописывают другую аббревиатуру, не забыв проверить точку между названием и расширением.
- Нажимают на клавишу «Ввод» или кликают по любой свободной от иконки файла области окна.
Процесс занимает всего минуту времени и не требует применения специальных программ и конвертеров. Понято, что нужно учитывать родственность текущего и будущего формата, так как перевести музыкальный файл или видеозапись в текст не получится. В результате в документе будет бессвязный набор символов, представляющих собой переконвертированный двоичный код.
Важно! Такой метод все же имеет недостатки, заключающиеся в отсутствии поддержки некоторых функционалов. Так, к примеру, если человек изменит PNG-файл на JPG, то картинка потеряет свою прозрачность, которая ей могла быть необходима
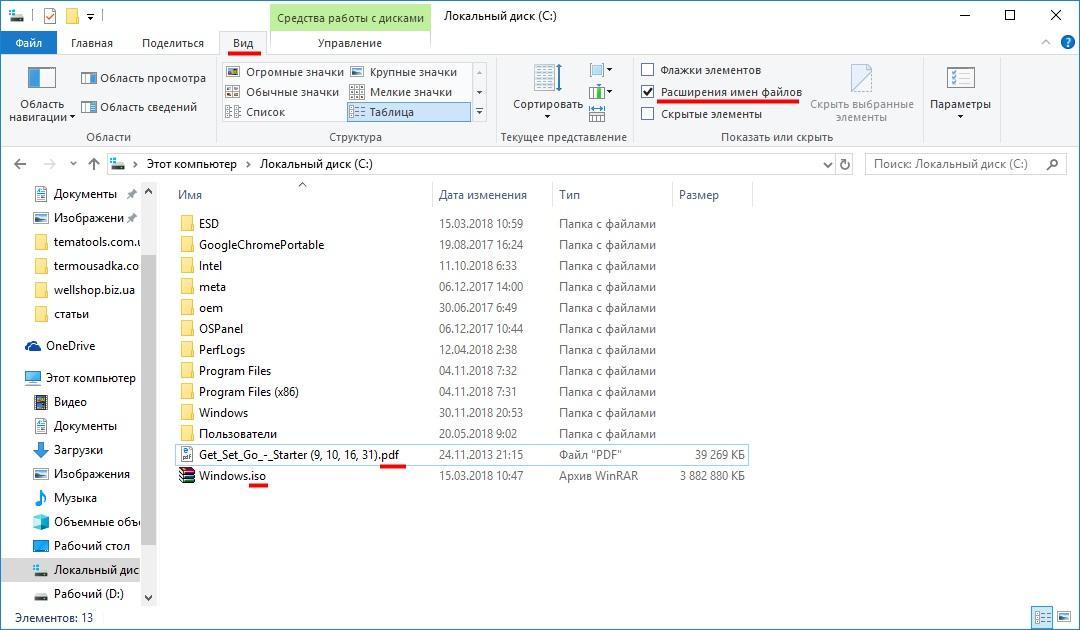
Активация показа форматов в «Проводнике»
Помимо этого, стоит понимать, что формат не всегда является расширением и как-то связан с ним. Если человек переименует файл PNG в JPG, то это будет все тот же PNG документ с неправильно заданным расширением. Большинство редакторов его, конечно, откроют, но свойства JPG он не приобретет.
Как открыть загруженный файл ASPX
Если вы загрузили файл ASPX и ожидали, что он будет содержать информацию (например, документ или другие сохраненные данные), вероятно, что что-то не так с веб-сайтом, и вместо того, чтобы генерировать полезную информацию, он предоставил этот файл.
В этом случае поможет простой трюк – переименуйте файл ASPX в то, что вы ожидаете. Например, если вы ожидали PDF-версию счета с вашего банковского аккаунта, но вместо этого получили файл ASPX, просто переименуйте файл в bill.pdf, а затем откройте файл. Если вы ожидали изображения, попробуйте переименовать файл ASPX в image.jpg. Вы поняли идею.
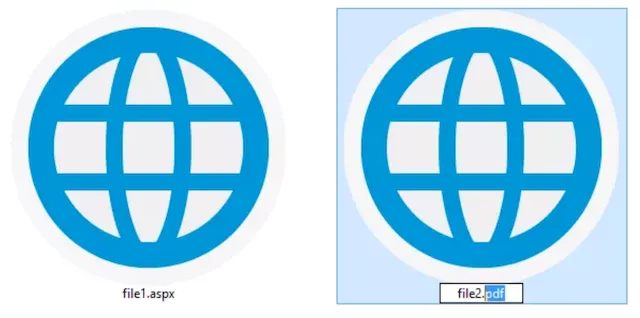
Чтобы переименовать файл, ваш компьютер должен быть настроен так, чтобы показывать вам расширение файла. Для этого откройте диалоговое окно «Выполнить» (Win + R) и введите control folders. Используйте меню Вид, чтобы найти Скрывать расширения для зарегистрированных типов файлов – снимите флажок и примените изменения.
Проблема здесь заключается в том, что иногда сервер (веб-сайт, с которого вы получаете файл ASPX) неправильно называет сгенерированный файл (PDF, изображение, музыкальный файл и т.д.) и представляет его для загрузки. Вы исправляете название вручную.
Вы не всегда можете изменить расширение файла на что-то другое и ожидать, что он будет работать в новом формате. Этот случай с файлом PDF и расширением файла ASPX является очень особенным обстоятельством, поскольку, в основном, это просто ошибка именования, которую вы исправляете, изменив расширение с .ASPX на .PDF.
Иногда причиной этой проблемы является браузер или подключаемый модуль, который загружает страницу, сгенерированную ввиде файла ASPX, а не запрашиваемый файл. Попробуйте использовать другой бразуер, например, если вы используете Internet Explorer, попробуйте переключиться на Chrome, Яндекс или Firefox.
Временные файлы – что и зачем
Для того, чтобы перенести большой массив данных ОС не может его размещать целиком в операционной памяти, а бывает и так, что объем удаляемых данных превышает ресурсы ОЗУ (оперативное запоминающее устройство) на ПК. Тогда создаются темпоральные бинары (бинарники). Windows генерирует файлы этого типа, и помещает их в системную папку Temp(C/Windows/Temp).Еще варианты случаев создания описываемого типа бинаров:
- Различные программы для настольных компьютеров с целью их дальнейшего редактирования пользователем.
- При постановке задания в очередь печати для дальнейшей его отправки в командную среду принтера.
- Разработчики современных ОС рекомендуют сохранять 2 Мб или больше для создания и хранения временных данных.
Таким образом, хранилищем временных данных в системе служит собственная папка для этих целей. В профиле пользователя компьютером создается еще одна такая же резервная папка. Если профилей пользователей несколько (когда есть у каждого своя учетная запись), то и таких папок будет тоже несколько.
Как управлять расширениями
- Откройте Chrome на компьютере.
- В правом верхнем углу окна нажмите на значок «Настройка и управление Google Chrome» Дополнительные инструменты Расширения.
- Внесите изменения.
- Включите или отключите расширение.
- Разрешите использовать в режиме инкогнито. Для этого нажмите кнопку Подробнее, а затем установите соответствующий переключатель в нужное положение.
- Исправьте повреждения. Если расширение не работает, нажмите Восстановить, а затем Восстановить расширение.
- Разрешите доступ к сайтам. Рядом с расширением нажмите Подробнее. В пункте «Разрешить расширению просмотр и изменение ваших данных на посещаемых сайтах» выберите При нажатии, На выбранных сайтах или На всех сайтах.
Как удалить вредоносное ПО
Если вы восстановили расширение, но оно по-прежнему не работает, возможно, вредоносная программа изменяет его файлы.
- На компьютере с Windows проверьте устройство на наличие вредоносного ПО.
- На компьютере с Windows, macOS или Linux запустите проверку на вирусы и вредоносное ПО. Удалите все программы, которые могут влиять на работу Chrome.
- Восстановите расширение:
- Откройте Chrome на компьютере.
- В правом верхнем углу окна нажмите на значок «Настройка и управление Google Chrome» Дополнительные инструменты Расширения.
- Найдите поврежденное расширение и нажмите Восстановить. Подтвердите действие.
- Если решить проблему не удалось, сообщите о ней здесь: .
Что такое расширение файла?
Давайте сначала постараемся дать ответ на вопрос — Что такое расширение файла?Расширение файла (англ. filename extension) — это символы, которые добавляются в конце к имени файла. От имени файла расширение отделяется знаком точки. Применяется для распознавания программным обеспечением и пользователем типа (формата) файла. В качестве примера приведу ряд расширений, характерных для типов файлов в операционных системах семейства Windows и не только:
- .exe — исполняемый файл
- .msi — установочный файл, с помощью которого устанавливаются программы.
- .doc (docx)/.xls (xlsx) — расширения документов Word и Exell, входящих в пакет программ Microsoft Office
- .txt — простой текстовый файл, который исполняется обычным текстовым редактором — Блокнотом.
- .mp3, .flac, .ape, .ogg, .waw, .ac3, .wma, .m4a, .aac и другие форматы — звуковой аудио (цифровой) файл, который исполняется плеерами не только Windows, но и иных ОС.
- .avi, .wmw, .mkv, .3gp, .flv, .mpeg, .mp4, .mov, .vob — видео файлы, которые исполняются видеоплеерами.
- .bmp, .jpg(jpeg), .png, .gif, .tiff, .ico, .raw — расширения форматов файлов изображений.
Типов файлов очень много. Всех перечислить невозможно. Некоторые программы используют свой формат файлов, который известен только ей.
Как показывать расширения файлов в Windows 10?
Как сделать так, чтобы в наименовании файла в конце отображалось его расширение? По умолчанию в Windows такая возможность отключена. Чтобы включить отображение расширений файлов (на примере Windows 10):
- Перейдите в любую папку, выберите вкладку Вид и нажмите на кнопку Параметры.
- Из раскрывшегося меню выберите пункт Изменить параметры папок и поиска
- Откроется окно, в котором перейдите на вкладку Вид.Прокрутите вниз ползунок и слева снимите галочку с пункта Скрывать расширения для зарегистрированных типов файлов.
- Нажмите на кнопку Применить и ОК
После всех этих манипуляций, в конце имени файла после точки вы увидите его расширение.
Как изменить расширение файла?
Теперь когда вы знаете как показывать расширение файла, пора узнать и как поменять расширение файла в Windows (кстати, если не включить отображение расширений файлов, то изменить расширение файла тоже не получится)? Поменять расширение файла можно при изменении имени файла. Например файл изображения фото.jpg. Можно его переименовать в фото.png. Программы для отображения изображений все равно откроют его.Но не всем типам файлов можно, вот так просто, изменить расширение. У большинства файлов сам формат не поменяется. При таком изменении расширения вы просто указываете системе, что это файл другого формата, а на самом деле формат не менялся. Например, если вы смените таким образом расширение архивного файла .rar на расширение формата аудио .mp3, то система будет пытаться проигрывать такой файл аудиоплеером. Но так как строение и структура файла не менялась, аудиоплеер не сможет его прочесть. Если вернуть первоначальное расширение, то архиваторы его легко откроют.
Плюсы разбиения файлов на типы (форматы)
Когда пользователь открывает файл с зарегистрированным расширением, то его автоматически исполняет соответствующая этому расширению программа. Помимо расширения идентифицировать формат файла помогают значки. Для всех файлов с зарегистрированным расширением в системе как правило имеется свой значок — миниатюрное изображение, которое ассоциируется с определенным приложением, которое работает с файлами данного формата. Вот примеры значков популярных программ на Windows.Значок файлов с расширением .doc (docx)
Итоги
Сегодня вы положили еще один кирпичик в вашу стену знаний про компьютер. Теперь вы знаете про расширения файлов, про то как показывать их и как изменять. Также вы знаете, что если просто поменять расширение файла в имени, то по сути сам формат файла (его структура и строение) не меняется, то есть нельзя простым изменением расширения в имени файла из изображения сделать аудио файл и наоборот.Надеюсь эти знания помогут вам правильно ориентироваться в мире форматов, типов файлов, расширений, которых огромное множество.
Как в Windows 7 включить расширение файлов через параметры папок и поиска
Данный способ выполнения поставленной задачи предполагает соблюдение следующего алгоритма:
- Войти в меню «Пуск».
- Кликнуть по строчке «Панель управления», которая будет находиться в графе параметров справа от окна.
- В поле «Отображение» выставить значение «Мелкие значки», чтобы было удобнее отыскать нужный компонент.
- Тапнуть по разделу «Параметры папок» один раз левой клавишей манипулятора, чтобы открыть новое окошко.
- Переключиться на раздел «Вид», располагающийся в графе сверху.
- Пролистать до конца представленного списка параметров и убрать галочку со строки «Скрыть расширения для зарегистрированных типов файлов».
- Нажать на «Применить», а затем на «Ок», чтобы показать завершение процедуры активации.
- Перезапустить стационарный компьютер или ноутбук для принятия внесённых изменений.
Установите редактор HEX
Да, HEX-редактор может показаться безумно гениальным и техническим, но на самом деле все не так плохо. Существует бесплатная программа под названием , который вам даже не нужно устанавливать, чтобы использовать.
Вы можете просто скачать его и запустить EXE-файл! Вот как выглядит основной интерфейс после его открытия.
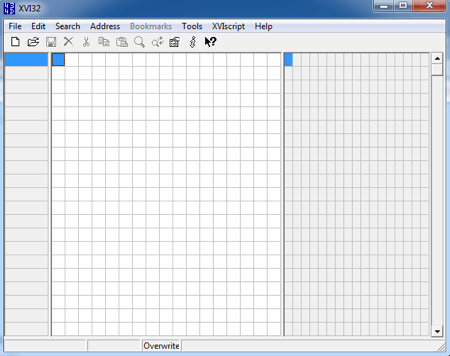
С левой стороны находится шестнадцатеричный просмотрщик, а с правой стороны – инспектор данных, который в основном преобразует шестнадцатеричные значения в фактические значения данных. С шестнадцатеричной стороны практически невозможно что-либо понять, поэтому даже не беспокойтесь об этом.
Большая часть данных на стороне данных также не имеет смысла, но обычно будет несколько ключевых фрагментов текста, которые сообщат вам, с каким файлом вы работаете. В моем первом примере я открыл документ Word, в котором я удалил расширение .docx. Вот как это выглядело в XVI32:
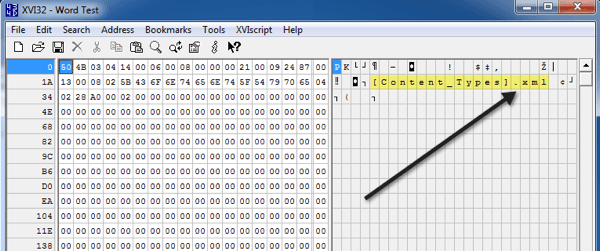
Первое, на что нужно обратить внимание – это самый верх инспектора данных. Как видите, мы видим .XML, что означает, что это файл XML
Но подождите, вы говорите, разве это не документ Word?
Технически, все документы Word являются файлами XML в Office 2010. Все содержимое документа Word фактически хранится внутри базового файла XML, поэтому вы видите это там.
Однако, если вы прокрутите немного вниз в инспекторе данных, вы увидите следующее в конце одного из разделов абзаца:
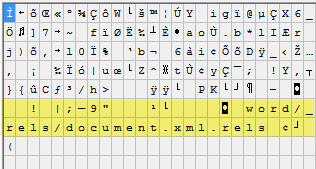
Там вы наконец видите «слово» и «документ», которые говорят вам, что это документ Word. Некоторые типы файлов, такие как документы Word, немного сложнее понять из-за базовой структуры XML, но вам просто нужно продолжать прокручивать и искать, и вы поймете это.
Другие типы файлов действительно просты. Например, вот что я получаю, открывая файл PDF в XVI32:
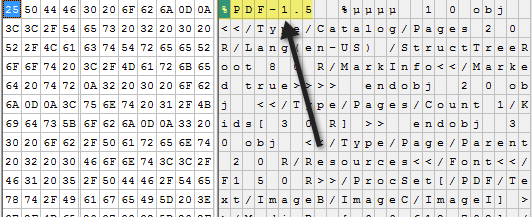
Справа вверху в первой строке находится PDF, поэтому вы знаете, что работаете с файлом PDF. Супер просто! А вот как это выглядит при открытии файла изображения в формате PNG:
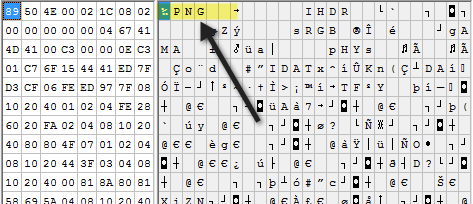
Опять же, очень легко понять, так как PNG написан в самом верху файла. В качестве последнего примера я также решил попробовать файл MP3, чтобы увидеть, как он выглядит.
Это было немного сложнее, но если вы посмотрите на самый верх и Google любые трех или четырехбуквенные комбинации, которые оказываются во всех заглавных буквах, вы поймете это.
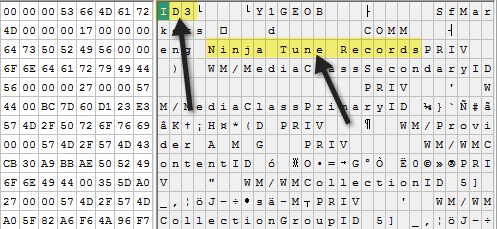
Как видите, ID3 выскакивает в самой первой строке. Несмотря на то, что в нем нет MP3, ID3 дает вам подсказку, потому что ID3 – это метаданные, которые хранят всю информацию о музыкальном файле, например, исполнителя, название, альбом, год и т. Д.
Итак, увидев ID3, вы можете догадаться, что это MP3-файл. Кроме того, вы видите другие подсказки, такие как «Ninja Tune Records», что означает, что это, вероятно, какой-то аудиофайл.
В целом, я считаю, что это гораздо лучший способ выяснить, как открыть файл без расширения файла, а не произвольно пробовать различные расширения файла без какой-либо идеи. Если вы все еще не можете выяснить, какой у вас файл, оставьте комментарий, и я постараюсь помочь. Наслаждайтесь!
Средствами самой Windows
Для того, чтобы изменить формат файла не обязательно пользоваться сторонними средствами. В Windows можно это сделать
- как с единичными файлами прямо в «Проводнике» (переименованием),
- так и групповой обработкой сразу всех файлов папки с помощью командной строки.
Правда, при этом размер файла (файлов) сохранится тот же самый, что был до смены формата.
Смена формата в проводнике Windows
Открываем папку с файлами. По умолчанию, как правило, в имени файла расширение файла не отображается. Чтобы сделать его видимым, кликните «Вид» в верхней части окна и в раскрывшемся меню поставьте галочку в чекбоксе «Расширения имен файлов». Теперь в имени файла виден его формат (тип расширения). Если изменения сразу не вступили в силу, просто закройте папку с файлами и откройте ее снова.
 Показать расширения имен файлов
Показать расширения имен файлов
Теперь, как и при обычном переименовывании, кликаем правой кнопкой мыши по нужному файлу, в открывшемся списке действий нажимаем «Переименовать». В нашем примере, вместо PNG набираем JPG и жмем Enter. Система дуракоустойчивости предупреждает о необратимости действия, думаем еще раз на всякий случай, и нажимаем Enter повторно.
 Измененный формат фото
Измененный формат фото
Все, формат фото изменен. Но! Размер файла при этом не изменился.
Групповая смена формата файлов с помощью командной строки
Зайдите в командную строку. Сделать это можно нажатием сочетания клавиш Windows+R на клавиатуре, после чего во всплывающем окне ввести cmd и нажать ОК.
 Вход в командную строку
Вход в командную строку
В Windows 10 нажмите на «Поиск» в панели управления, также введите cmd и кликните по появившейся в списке строке «Командная строка».
 Windows10 Вход в командную строку
Windows10 Вход в командную строку
В результате откроется такое окно с черным фоном.
 Командная строка Windows
Командная строка Windows
Сначала надо перейти в нужную папку. Для этого вводим в строке команду cd (сменить директорию) и вставляем путь к папке, в которой находятся файлы. Если кто-то забыл, как скопировать путь к папке, то напомню, что достаточно кликнуть мышкой по строке пути в проводнике. Путь отобразится в понятном для командной строки виде. Смотрите на гифке.
 Путь к папке с файлами
Путь к папке с файлами
Вставляем в строку путь к папке, в которой расположены файлы, сразу после команды cd, выглядит это так: cd C:\Users\Альберт\Downloads\100D5000, (у Вас путь будет свой, поэтому я зачеркнул мой, чтобы случайно не скопировали).
 Командная строка путь к папке
Командная строка путь к папке
Жмём Enter. Этим действием мы переходим в командной строке в нужную нам папку.
Затем используем специальную команду, которая изменит расширения у файлов, скопируйте ее прямо отсюда: rename *.PNG *.JPG и снова нажимаем Enter.
 Команда смены формата файлов
Команда смены формата файлов
Заглядываем в нашу папку, и видим, что все файлы поменяли тип расширения, или как мы чаще говорим, формат. У всех стал JPG.
 Результат группового изменения формата файлов с PNG на JPG
Результат группового изменения формата файлов с PNG на JPG
Можно ввести более универсальную команду для смены форматов: rename *.* *.JPG такая инструкция изменит формат абсолютного всего, что попадется ей на пути в указанной папке
Так что стоит пользоваться осторожно, предварительно проверив, не пострадают ли видео или текстовые файлы, которые случайно там могут оказаться
Изменить формат фото в paint
Это также просто, как и в предыдущем редакторе. Да и названия у них созвучны. Вот, посмотрите на изображении ниже, достаточно одной картинки, чтобы отобразить весь нехитрый способ как изменить формат фотографии.
- Открываете файл в редакторе paint
- Сохраняете его через «Сохранить как» в нужном формате.
 Как изменить формат фото в редакторе paint
Как изменить формат фото в редакторе paint
Теперь посмотрим,
Что представляет собой расширение имени и как отобразить его
Расширение имени (тип файла) – это последовательность букв и цифр после точки в названии, необходимая для идентификации контента. Существуют файлы без расширения, но они, как правило, относятся к числу системных.
Далее следует смотреть на пункт «Тип файла». Если объектом является рисунок, система, скорее всего, покажет расширение .jpg.
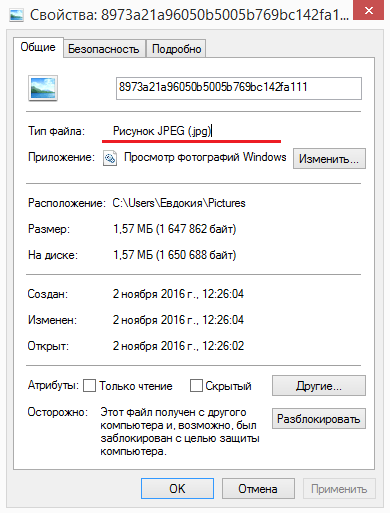 В разделе «Свойства» можно уточнить расширение файла
В разделе «Свойства» можно уточнить расширение файла
Операционная система определяет, какая именно программа должна открывать тот или иной файл. Но если на компьютере установлены несколько приложений, способных работать с однотипным контентом, то пользователь может выбирать между ними.
Существуют разные расширения и в рамках одного вида данных. Например, и .mp3, и .wav — типы аудио. Но первый из них воспроизводится практически всеми плеерами, а второй — лишь некоторыми. Поэтому прежде чем устанавливать программу для работы с файлом, необходимо поинтересоваться, с какими типами данных она совместима.
Резюме файла COM
Эти файлы COM можно просматривать с помощью два существующего (-их) прикладных (-ого) программных (-ого) средств (-а), как правило, Microsoft Windows, разработанного Microsoft Corporation. Оно связано с один основным (-и) типом (-ами) файла (-ов), но часто встречается в формате DOS Command File.
Расширение файла COM указано преимущественно в категории Executable Files.
Файлы COM были обнаружены на платформах Windows и Mac. Они подходят для настольных ПК (и мобильных устройств).
Рейтинг популярности данных файлов составляет «Низкий», что означает, что они не очень распространены.
Как изменить расширение файла в Windows 10
По умолчанию Windows 10 показывает файлы без типа расширения. По этому, нужно включить функцию «Расширения имен файлов«. Для этого откройте «Этот компьютер» > нажмите на вкладку «Вид» > и поставьте галочку на против «Расширения имен файлов«.
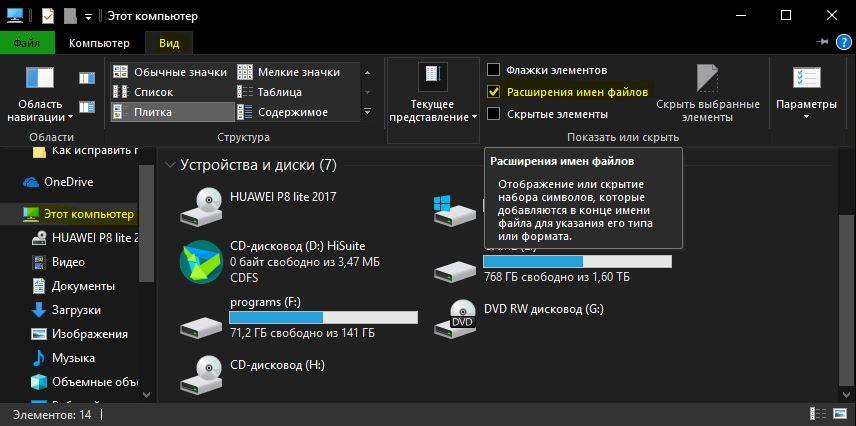
Теперь у вас показываются файлы с расширенным именем. Теперь вы можете вручную переименовать форматы, в вам нужные. К примеру, m4a в mp3, а gif в jpg.
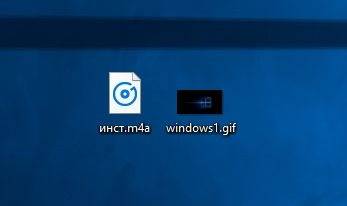
Смотрите еще:
- Windows 10: Как конвертировать JPEG и PNG изображения в PDF
- Как конвертировать MBR в GPT без потери данных в Windows
- Как обрезать видео в Windows 10 без сторонних программ
Как объединить видео в Windows 10 </ul>comments powered by HyperComments<cen>
расширение
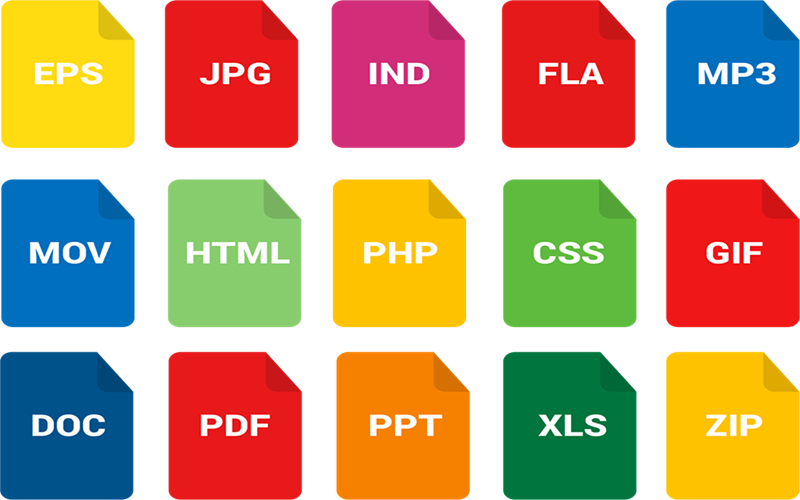
Итак, расширение имени файла (сокр. «расширение файла» или «расширение») – это группа букв и цифр после точки в имени. Когда мы кликаем по файлу с зарегистрированным форматом, автоматически запускается ассоциативный софт. Примеры популярных форматов файлов:
- Звуковые (аудио) – MP3, WAV, FLAC
- Видео – AVI, MP4, MKV, MPEG
- Текстовые – DOC, DOCX, TXT, PDF
- Архивы (сжатые файлы) – RAR, ZIP
- Исполняемые (исполнимые) – EXE, MSI и т.д.
Как показать расширения файлов в Windows
По умолчанию в операционной системе расширение скрыто от взора пользователя. Разумеется, дабы изменить тип файла, необходимо включить его отображение. Сделать сие можно двумя способами. Первый – самый несложный и быстрый – осуществим только в Windows 10, второй актуален для всех вынесенных в заглавие версий ОС.
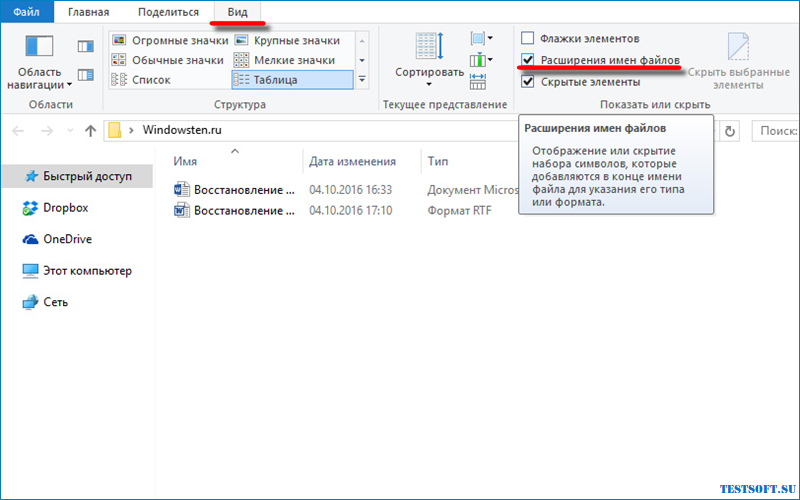
Если у вас на десктопе (ноутбуке) установлена «десятка», комбинацией клавиш «Win + E» откройте Проводник → далее, перейдите на вкладку «Вид» и включите «Расширения имен файлов«.
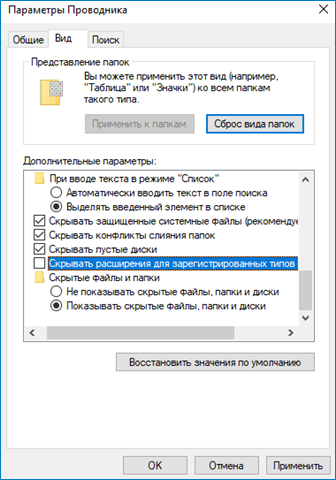
В Windows 7 / 8.1 / 10 через меню «Пуск» посетите «Панель управления» → справа вверху панели переключите «Просмотр» на «Значки» → выберите апплет «Параметры папок» («Параметры Проводника«) → в новом окне откройте вкладку «Вид» и в конце списка дополнительных параметров снимите галку с пункта «Скрывать расширения для зарегистрированных типов файлов» → «ОК«.
Как поменять расширение файла в Windows
Все просто: щелкните по нужному файлу правой кнопкой мыши и в контекстном меню остановитесь на «Переименовать» (тот же эффект, после выделения, достижим клавишей «F12«).
После чего смените формат, скажем, с .TXT на .DOC и кнопкой «Да» закройте уведомление с «грозным» текстом «После изменения расширения этот файл может оказаться недоступным. Вы действительно хотите изменить его?«. Понятно, что со сменой формата сменится и ассоциативное приложение, открывающее файлы данного типа (в нашем случае с Блокнота на Microsoft Word).
Как изменить расширение нескольких файлов
Если «претендентов» на смену расширения много, лучше задействовать штатный инструмент командная строка.
В Windows 10 зайдите в целевую папку и в адресной строке Проводника наберите cmd → «Enter» (в «семерке» и «восьмерке», удерживая «Shift«, щелкните правой кнопкой мыши по незанятому месту → выберите в меню «Открыть окно команд«).
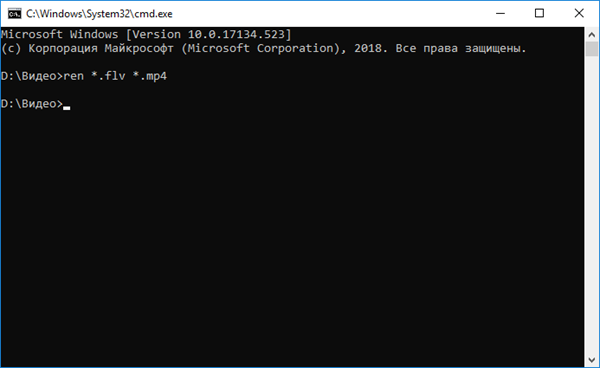
- Введите команду вида ren *.flv *.mp4, если хотите всем flv-файлам сменить формат на mp4.
- Нажмите «Enter» и дождитесь завершения операции. Как вы догадались, в нашем примере *.flv – исходное, а *.mp4 – конечное расширение.
Конвертация файлов
К сожалению, нередко «реинкарнированный» файл не открывается ассоциативной программой. И это неудивительно, ведь меняется лишь его «описаловка» для системы, но никак не само содержимое. По сути, расширение только помогает выбрать софт, запускаемый по умолчанию. В таких ситуациях панацеей станет конвертация, т.е. преобразование одного формата файла в другой, с изменением и расширения, и содержимого. Из самых функциональных онлайн-конвертеров могу рекомендовать (начните работу с раздела «Поиск файлов с поддерживаемым форматом«).
Дмитрий dmitry_spb Евдокимов
- https://siteprokompy.ru/kak-pomenyat-rasshirenie-fajlov-windows-10/
- https://mywebpc.ru/windows/izmenit-tip-fajla-v-windows-10/
- http://testsoft.su/kak-izmenit-rasshirenie-faila-v-windows-10-8-7/
Как настроить Windows 7 так, чтобы видеть расширение
Сделать расширение видимым можно для удобства — тогда пользователю не придётся постоянно заходить в «Свойства». Кроме того, показ типа файлов настраивается ради безопасности. Дело в том, что авторы вирусов часто используют уловку, рассчитанную на невнимательность пользователя.
Чтобы ликвидировать угрозу заражения ПК, лучше сделать расширение видимым. Последовательность действий такова:
-
Через меню «Пуск» открыть «Панель управления».
-
Кликнуть на «Параметры папок».
-
Если настройки параметров распределены по категориям, поменять режим просмотра на «Крупные значки».
-
В окне «Параметры папок» перейти на вкладку «Вид», найти в списке дополнительных параметров строку «Скрывать расширения для зарегистрированных типов файлов» и снять галочку. Затем подтвердить действия.
Теперь расширение файла можно увидеть в названии. Чтобы его убрать, нужно поставить галочку обратно.
