Как выделить несколько файлов с помощью клавиатуры
Выделение и перенос всех фото в iCloud с iPhone
Если необходимо перенести фото в iCloud с iPhone или наоборот, то при ручной отправке можно выделять только один файл. В сервисе нет опции ускорения «отметить все», и каждую фотографию необходимо отмечать отдельно.
Чтобы копирование проходило быстро используется опция синхронизации через приложение «Фото». Простые шаги позволят выделить все снимки в галерее гаджета и отправить их в облачное хранилище.
- Откройте меню своего гаджета и перейдите в параграф «Настройки».
- Нажмите на значок «Apple iD», который расположен на вершине списка.
- В открывшемся реестре нажмите на окно «iCloud». Перед вами развернется отчет о состоянии сервиса хранилища: сколько места доступно, сколько занято, список приложений и пр.
- Выберите опцию «Фото», переведите кнопку в положение «вкл».
Все снимки переместятся в облачное хранилище одновременно, их не нужно выделять по одному файлу. В этой же графе «Меню» можно поставить галочки и напротив других опций, синхронизировав с другими устройствами такие приложения, как «Мой фотопоток», «Медиатека» и др.
Выделение файлов и папок. Вариант с флажками
Часто бывает такое, что вам нужно выделить несколько файлов или папок для удаления, перемещения или копирования. В этой небольшой статье я рассмотрю наиболее частые способы для выделения, а так же покажу один способ, который будет новым даже для тех, кто считает что он продвинутый пользователь windows. Обычно для этой цели прибегают к следующим действиям:1) Самый простой — выделение мышью. Но этот способ подходит для выделения только тех файлов и папок, которые идут по порядку и друг за другом.2) Выделение с помощью мыши и нажатой клавишей Ctrl. Этот способ хорош для выделения папок и файлов которые идут не поочередно друг за другом.3) Комбинирование нажатий клавиш Ctrl, Shift и мыши. Самый хороший способ для выделения как файлов и папок идущих друг за другом, так и для тех которые вместе. Например если нужно выделить файлы и папки которые друг за другом расположены — зажимаем Shift и выделяем первый и последний мышью и готово. Так же это можно сделать без мыши, просто выделяем мышью, затем зажимаем Shift и клавишами навигации выделяем нужные нам файлы и папки. А как быть если нужно выделить и те что друг за другом и те что не по порядку идут?Например
 Здесь я первые папки выделил с нажатой клавишей shift, а остальные выделял с помощью нажатой клавишей ctrl и указывал мышью. В этом и заключается комбинация этих клавиш при выделении. После такого выделения остается только нажать на клавишу del, к примеру, и удалить все в корзину.А что делать если Вам нужно удалить все файлы кроме одного? Тоже такое часто встречается и я только что с этим столкнулся. В данном случае нужно просто выделить всё нажатием сочетаний клавиш ctrl + a , а затем выделить нужный нам объект мышью с нажатой клавишей ctrl. В итоге мы как раз и получим что выделено все не нужное, кроме одного нужного (ну или нескольких нужных, если ненужных больше).Маленькое отступление. Я всё это проделываю уже машинально не задумываясь. Вообще знать горячие клавиши полезно и очень удобно т.к. значительно сокращает время для работы. Советую по этому поводу почитать такие статьи как, новые горячие клавиши Windows 8 и Горячие клавиши быстрого вызова в Windows 74) Ну а сейчас хочу показать способ который будет тоже удобным и может Вам понравиться куда больше.Итак, у меня есть список файлов и папокпапки и файлымне нужно выделить, например, (7) Новая папка , (3) Новый текстовый документ и Новая папка (100500). Можно конечно это выделить и уже описанным мною способом под пунктом 2 , но есть и более удобный способ — флажками (или галочками, квадратиками)Чтобы его включить, прямо там в папке где находимся, выбираем Сервис и там параметры Параметры папок…
Здесь я первые папки выделил с нажатой клавишей shift, а остальные выделял с помощью нажатой клавишей ctrl и указывал мышью. В этом и заключается комбинация этих клавиш при выделении. После такого выделения остается только нажать на клавишу del, к примеру, и удалить все в корзину.А что делать если Вам нужно удалить все файлы кроме одного? Тоже такое часто встречается и я только что с этим столкнулся. В данном случае нужно просто выделить всё нажатием сочетаний клавиш ctrl + a , а затем выделить нужный нам объект мышью с нажатой клавишей ctrl. В итоге мы как раз и получим что выделено все не нужное, кроме одного нужного (ну или нескольких нужных, если ненужных больше).Маленькое отступление. Я всё это проделываю уже машинально не задумываясь. Вообще знать горячие клавиши полезно и очень удобно т.к. значительно сокращает время для работы. Советую по этому поводу почитать такие статьи как, новые горячие клавиши Windows 8 и Горячие клавиши быстрого вызова в Windows 74) Ну а сейчас хочу показать способ который будет тоже удобным и может Вам понравиться куда больше.Итак, у меня есть список файлов и папокпапки и файлымне нужно выделить, например, (7) Новая папка , (3) Новый текстовый документ и Новая папка (100500). Можно конечно это выделить и уже описанным мною способом под пунктом 2 , но есть и более удобный способ — флажками (или галочками, квадратиками)Чтобы его включить, прямо там в папке где находимся, выбираем Сервис и там параметры Параметры папок… параметры папокВ открывшемся окне Параметры папок переходим на вкладку Вид и устанавливаем флажок Использовать флажки для выбора элементов.
параметры папокВ открывшемся окне Параметры папок переходим на вкладку Вид и устанавливаем флажок Использовать флажки для выбора элементов. параметры папок использование флажковНажимаем Применить, затем ОК и смотрим что же получилось.
параметры папок использование флажковНажимаем Применить, затем ОК и смотрим что же получилось. Удобный способ, не нужно зажимать клавиши, а просто мышью выделить нужные Вам файлы и папки, а затем делать с ними что хотите.Правда тут есть маленький «глюк»Иногда этим способом не получается выделить (может проблема в windows), но решается это просто — выделяете файл/папку как обычно с нажатой клавишей ctrl, а затем уже флажки начнут работать.
Удобный способ, не нужно зажимать клавиши, а просто мышью выделить нужные Вам файлы и папки, а затем делать с ними что хотите.Правда тут есть маленький «глюк»Иногда этим способом не получается выделить (может проблема в windows), но решается это просто — выделяете файл/папку как обычно с нажатой клавишей ctrl, а затем уже флажки начнут работать.
5 хитрых способов выделения файлов

Если это файл, откройте папку, в которую вы хотите его вставить. Поэтому надо бы начать: «Откройте папку с нужными вам файлами в режиме «плитка». Хотя и в других режимах это тоже работает.
Она позволит удалить исходный файл или текст и вставить его в новом месте. Вы не можете вырезать текст оттуда, где его нельзя редактировать, например, с веб-сайтов или компакт-дисков.
Или удалить файл так, чтобы он не попал в «корзину»?
Оказывается, выбор файлов — это своего рода искусство. Для выбора нескольких смежных файлов кликните левой кнопкой мыши на пустой области вблизи первого файла и, не отпуская кнопку, тяните мышку вниз и вправо. С помощью клавиш можно, удерживая Ctrl, добавить файлы по одному или, удерживая Shift, выбрать сразу несколько файлов.
Если вы использовали Shift или поле выделения для выбора первых пяти файлов в папке, то можете, удерживая Ctrl, выделить дополнительные файлы без потери первоначально выделенных элементов.
Как копировать и вставлять текст?
Или, чтобы выбрать несколько следующих друг за другом файлов, используйте кнопки со стрелками, чтобы найти первый файл, а затем, удерживая Shift, расширьте выделение при помощи кнопок со стрелками.
После этого можно даже воспользоваться Ctrl для выделения и отмены выделения отдельных файлов.
Как правило, это работает гораздо быстрее, — не говоря уже о том, что более точно, — чем при попытке выделить файлы вручную.
И несколько слов об использовании шаблонов файлов в Total Commander. Для тех, кто «не в теме», скажу только, что альтернативный менеджер файлов, очень популярный, хотя и платный. Нажмите клавишу + на цифровой клавиатуре (это справа). Его еще обозначают Gray+ или Num+. Или выберите одну из команд выделения (Выделить группу / Снять выделение группы) в меню Выделение.
Пример 2: *.exe — выделить все файлы, кроме программ. Если вы в дороге одной рукой держите ноутбук, то выделять файлы довольно сложно.
В Проводнике нажмите на раскрывающуюся кнопку Упорядочить , выберите Параметры папок и поиска, а затем включите параметр Использовать флажки для выбора элементов.
Нажмите OK, и теперь все файлы в папке будут с чекбоксами. Теперь для того, чтобы выбрать файл, достаточно поставить флажок.
Думаю, большинство считает, что выделение файлов — простая операция. Полное руководство по выделению файлов, ужатое в три минуты вашего времени.
Если вам интересно, как пользоваться группировкой файлов в окне проводника — советую ознакомиться с циклом видео про проводник.
Журнал «Как сделать всё самому» рассказывает о разных полезных советах, которые пригодятся каждому человеку в его жизни, независимо от пола и возраста.
А что делать, если надо быстро удалить сразу несколько файлов? Или если у вас возникла необходимость удалить файлы только с определённым расширением, а другие оставить? В этой статье мы поговорим о различных способах удаления файлов с жесткого диска компьютера. В операционной системе Windows предусмотрена отличная функция восстановление ранее удаленного файла — КОРЗИНА. Конечно, все мы ей неоднократно пользовались и очень благодарны разработчикам за её присутствие в системе.
На самом деле все просто, для того чтобы удалить файл полностью (минуя корзину) достаточно выбрать нужный файл и воспользоваться комбинацией клавиш Shift+Delete. Кстати если навести на файл курсор мыши, нажать правую кнопку и удерживая «Shift» выбрать пункт «Удалить», то вы произведете аналогичное действие.
Подробнее об этом можно прочесть здесь – «Как удалить файлы полностью». Очень часто возникает ситуация, когда необходимо удалить сразу несколько файлов.
Поэтому я сейчас вам расскажу, как удалить сразу несколько файлов с компьютера легко и просто.
Как вы, наверное, уже догадались, теперь достаточно лишь нажать кнопку «Del» и эти два файла удалялся. Кроме волшебной клавиши «Ctrl», есть ещё одна служебная клавиша способная помочь в быстром удалении файлов – «Shift». Разберем удаление файлов и папок с помощью клавиши «Shift» на примере. Кликнете по файлу левой кнопкой мыши, затем удерживая «Shift» кликните по второму файлу. Заметили?
Как удалить сразу несколько файлов с компьютера
Для того, чтобы выделить все файлы в папке, достаточно нажать клавишу «Ins» («Insert»). Теперь удаление всех файлов в папке должно занять секунды. Если вам необходимо удалить файлы только с определённым расширением, достаточно отобразить файлы в виде списка, затем отсортировать их по расширению.
Этим способом удобно пользоваться, если файлы отображаются в режиме «плитка». Как видите, в окне остались только те файлы, в названии которых присутствует слово-ключ «num». Теперь просто выделите их клавишей«Shift» и удалите.
Выделяем несколько файлов одновременно при помощи клавиатуры
Выделить клавиатурой файлы, идущие подряд
1. Нажмите и удерживайте Shift
.
2. Нажимая стрелки Вправо
и Влево
одновременно с Shift,
вы будете выделять файлы по одному рядом с изначально выделенным файлом.

3. Нажимая клавиши Вверх
и Вниз
одновременно с Shift
, вы будете выделять целые строчки файлов, идущих подряд.

4. Нажимая клавиши PageUp
и PageDown
одновременно с Shift
, вы будете выделять стразу целые страницы файлов.
Выделить клавиатурой разные файлы, не идущие подряд
1. Нажмите и удерживайте клавишу Ctrl
на первом файле, который вам нужно выделить.
2. Стрелками перемещайте курсор между файлами. Они не будут выделяться.
3. Когда курсор окажется на следующем нужном файле для выделения, удерживая Ctrl
, нажмите Пробел
.Он выделится, и вы сможете продолжить перемещение курсора и выделять нужные файлы. Нажав Пробел
на выделенном файле, вы отменяете еговыделение. Таким образом нажатие этой клавиши эквивалентно клику левой кнопки мыши.

Голос за пост — плюсик в карму! 🙂
Иногда бывает нужно удалить или переместить в другую папку сразу несколько файлов — например, фотографий или музыкальных треков. Обрабатывать каждый файл отдельно в таком случае не слишком удобно, особенно если их количество исчисляется десятками. Что же делать? Да просто выделить все файлы сразу при помощи мыши или клавиатуры. О том, как это сделать, мы и расскажем в данной статье.
Многотомные архивы
Для особо больших файлов и папок, которые «не пролезают» в размер электронного письма и в других подобных случаях можно рекомендовать делать многотомные архивы. О такой возможности написано здесь.
Допустим, в электронную почту можно поместить только файлы, размером до 5 Мб. А передаваемые файлы и папки занимают места раза в 3-4 больше. Тогда возможен вариант создания многотомного архива, задавая размер одного файла архива 5Мб. Программа архивации WinRAR сформирует в таком случае 3-4 файла с одним и те же именем, но с разными расширениями. Затем в 3-4 письмах можно отправить по очереди все 3-4 созданных файла.
Получатель же многотомного архива должен поместить все 3-4 принятые по почте файлы в одну папку, и затем запустить действие по извлечению папок и файлов из первого принятого файла архива. Далее программа автоматически извлечет все архивные данные последовательно из всех переданных по электронной почте архивных файлов.
Пытливый читатель может спросить: «Зачем применять многотомную архивацию, если можно большие файлы передавать через облака, через файлообменники?»
Конечно, можно. Но в условиях задачи, в условиях получателя может стоять требование прислать данные именно по почте, допустим при проведении того же тендера. Попробуйте в таком случае отправить большие по размерам картинки, плакаты, чертежи и прочие «массивные» документы, не прибегая к архивации данных! А на тендерах может много чего потребоваться, чтобы доказать свою исключительность и получить желаемый заказ.
Также отправка многотомного архива, да еще и с паролем, позволяет обеспечить конфиденциальность передаваемой информации. Да мало ли еще для чего можно использовать многотомные архивы без пароля или с паролем!
Настройка синхронизации
Пользователи, у которых установлена операционная система IOS могут синхронизировать не весь контент, который находится на устройстве. Если вы хотите загрузить фотографии на ПК, то для начала необходимо разрешить перемещение снимков на устройстве.
- Для этого следует зайти в настройки вашего гаджета,
- затем нажать на графу iCloud
- и в появившемся окне следует включить две всплывшие графы.
Теперь подключитесь к интернету, гаджет самостоятельно начнет передачу данных в облачное хранилище. В настройках можно самому посмотреть, когда осуществлялась последняя синхронизация с телефоном.
Как выгрузить фото из icloud на компьютер
Чтобы загрузить фотографии на персональный компьютер, следует зайти в установленную программу облачного хранилища и нажать «Синхронизировать». После этого в появившемся окне, поставьте галочки в тех разделах, которые нужно скачать.

Можно настроить автоматическое скачивание, чтобы, например, сделанные снимки на телефоне, автоматически скачивались на компьютер. Для этого на гаджете следует открыть настройки облачного хранилища и в появившемся меню включить опцию под названием «Выгрузить в Мой фотопоток».

После этого, все сделанные и загруженные снимки на гаджете будут автоматически отправляться на компьютер. Однако есть одно условие, необходимо стабильное подключение интернета.
Hazel
- Платформа: macOS.
- Цена: 32 доллара, 14‑дневный ознакомительный период.
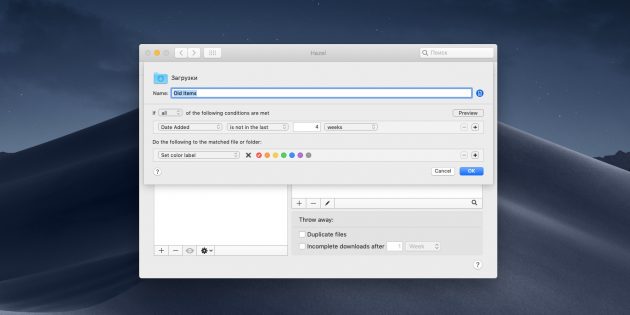
Великолепное приложение для macOS, которое может сделать с вашими файлами практически что угодно. Разложить загрузки по папкам так, чтобы было видно, где картинки, а где документы. Рассортировать музыку по тегам и исполнителям. Переименовать гору объектов в Finder и назначить им теги. Создать архивы с бэкапами. Автоматически очистить корзину. Всё это по силам Hazel.
Вы просто указываете список действий, которые должно выполнять приложение, и выбираете, за какими папками ему следить. Все файлы, попадающие в эти папки и соответствующие нужным критериям, будут обработаны. Создавать правила для Hazel — одно удовольствие, интерфейс здесь очень прост и понятен. Ещё одна приятная особенность: после удаления ненужного приложения программа может стирать и связанные с ним объекты, такие как файлы настроек, кеша и другой мусор.
Единственный недостаток Hazel — цена. Но программа определённо стоит своих денег.
Выделение файлов
Упомянутая выше клавишная комбинация + годится не только для работы с текстом, но и для выделения всех файлов в папке. А группу файлов можно выделить с помощью клавиши таким же способом, как и текст (только не забудьте для начала выделить один файл мышью). Нажимая вместе с клавиши-стрелки вправо или влево, можно выделять последовательно по одному файлу, а стрелками вверх или вниз выделяются ряды файлов. Если использовать вместе с клавиши или , можно выделять большие группы файлов вверх или вниз от текущего. А клавишами и выделяются все файлы от текущего до, соответственно, первого или последнего в папке.
Главная
в группе Редактирование
нажмите кнопку Выделить
Примечание:
В Word 2007 инструменты выделения
нельзя применять к вставленным изображениям. Чтобы выбрать изображения, рекомендуется вставить их на полотно. При вставке фигур и изображений на полотно их можно выбирать, перетаскивая на них поле. Дополнительные сведения см. в статье Добавление рисунка в документ .
Щелкните объект, чтобы выбрать его. Если выделить объект таким образом не получится, на вкладке Главная
в группе Редактирование
нажмите кнопку Найти и выделить
и выполните одно из указанных ниже действий.
Выбор объектов
Чтобы открыть область задач, в которой можно выбрать, выбрать несколько элементов, показать, скрыть или изменить порядок объектов, нажмите кнопку область выделения
и выберите нужные параметры.
Щелкните объект, чтобы выбрать его. Если выделить объект таким образом не получится, на вкладке Главная
в группе Редактирование
нажмите кнопку Выделить
и выполните одно из указанных ниже действий.
Чтобы выделить все объекты и заполнители на слайде, нажмите кнопку Выделить все.
Чтобы выделить объекты, которые скрыты, расположены за другими объектами или за текстом, выберите пункт Выбор объектов
и растяните прямоугольник поверх объектов.
Чтобы открыть область выделения, в которой можно выбрать, выбрать несколько элементов, показать, скрыть или изменить порядок объектов, нажмите кнопку область выделения
и выберите нужные параметры.
|
Действие |
Инструкции |
|
Выделение нескольких объектов. |
Щелкните нужные объекты, удерживая нажатой клавишу Shift или CTRL. |
|
Выделение объекта, который находится под другими объектами, и перебор стопки перекрывающихся объектов по направлению к переднему плану. |
Выделите верхний объект и нажмите клавишу TAB. |
|
Выделение объекта, который находится под другими объектами, и перебор стопки перекрывающихся объектов по направлению к заднему плану. |
Выделите верхний объект и нажмите клавиши SHIFT + TAB. |
|
Выделение объектов, являющихся частью группа. |
Выделите группу и выполните одно из следующих действий. Чтобы выделить один объект, щелкните его. Чтобы выделить несколько фигур в группе, щелкните их, удерживая нажатой клавишу Shift или CTRL. |
|
Отмена выделения объектов по одному за раз. |
Щелкните каждый объект, удерживая нажатой клавишу Shift или CTRL. |
См. также
Чтобы изменить или переместить объекты, фигуры, рисунки или текстовые поля, их нужно выделить. При выделении фигуры или объект отображаются маркеры изменения размера.
Использование области выделения
Если вы выберете нужный вариант, или если у вас много объектов для отслеживания, попробуйте область выделения, как описано ниже.
Выделить в папке необходимые файлы можно несколькими способами:
1. Использовать сочетание шорткат «Ctrl» и «A», нажимая их на клавиатуре одновременно.
2. С помощью клавиш «Верх» и «Вниз» выделить первый документ, затем зажав клавишу «Shift», переходить от файла к файлу, выделяя все по порядку.
3. Выделить нижний файл из списка в папке, а затем одновременно нажать клавиши «Ctrl», «Shift» и «Home», после этого в папке выделятся все файлы одновременно.
4. Выделить первый файл, а затем зажав клавишу «Shift» выделить нижний файловый документ из списка в папке. При проведении данной манипуляции автоматически выделяются все файловые документы, расположенные между первым и последним выделенными файлами.
5. Для выделения файлов можно нажать функцию «Упорядочить», расположенную в верхнем левом углу панели инструментов, в ниспадающем окне выбрать и нажать команду «Выделить все».

6. Подведя курсор к любому свободному пространству и зажав левую клавишу на мышке, растянуть прямоугольник с выделяемой областью. Все файловые документы, расположенные в в прямоугольной области будут выделены.
Выделяем несколько файлов одновременно при помощи клавиатуры
Выделить клавиатурой файлы, идущие подряд
1. Нажмите и удерживайте Shift
.
2. Нажимая стрелки Вправо
и Влево
одновременно с Shift,
вы будете выделять файлы по одному рядом с изначально выделенным файлом.

3. Нажимая клавиши Вверх
и Вниз
одновременно с Shift
, вы будете выделять целые строчки файлов, идущих подряд.

4. Нажимая клавиши PageUp
и PageDown
одновременно с Shift
, вы будете выделять стразу целые страницы файлов.
Выделить клавиатурой разные файлы, не идущие подряд
1. Нажмите и удерживайте клавишу Ctrl
на первом файле, который вам нужно выделить.
2. Стрелками перемещайте курсор между файлами. Они не будут выделяться.
3. Когда курсор окажется на следующем нужном файле для выделения, удерживая Ctrl
, нажмите Пробел
.Он выделится, и вы сможете продолжить перемещение курсора и выделять нужные файлы. Нажав Пробел
на выделенном файле, вы отменяете еговыделение. Таким образом нажатие этой клавиши эквивалентно клику левой кнопки мыши.

Голос за пост — плюсик в карму! 🙂
Главная
в группе Редактирование
нажмите кнопку Выделить
Примечание:
В Word 2007 инструменты выделения
нельзя применять к вставленным изображениям. Чтобы выбрать изображения, рекомендуется вставить их на полотно. При вставке фигур и изображений на полотно их можно выбирать, перетаскивая на них поле. Дополнительные сведения см. в статье Добавление рисунка в документ .
Щелкните объект, чтобы выбрать его. Если выделить объект таким образом не получится, на вкладке Главная
в группе Редактирование
нажмите кнопку Найти и выделить
и выполните одно из указанных ниже действий.
Выбор объектов
Чтобы открыть область задач, в которой можно выбрать, выбрать несколько элементов, показать, скрыть или изменить порядок объектов, нажмите кнопку область выделения
и выберите нужные параметры.
Щелкните объект, чтобы выбрать его. Если выделить объект таким образом не получится, на вкладке Главная
в группе Редактирование
нажмите кнопку Выделить
и выполните одно из указанных ниже действий.
Чтобы выделить все объекты и заполнители на слайде, нажмите кнопку Выделить все.
Чтобы выделить объекты, которые скрыты, расположены за другими объектами или за текстом, выберите пункт Выбор объектов
и растяните прямоугольник поверх объектов.
Чтобы открыть область выделения, в которой можно выбрать, выбрать несколько элементов, показать, скрыть или изменить порядок объектов, нажмите кнопку область выделения
и выберите нужные параметры.
|
Действие |
Инструкции |
|
Выделение нескольких объектов. |
Щелкните нужные объекты, удерживая нажатой клавишу Shift или CTRL. |
|
Выделение объекта, который находится под другими объектами, и перебор стопки перекрывающихся объектов по направлению к переднему плану. |
Выделите верхний объект и нажмите клавишу TAB. |
|
Выделение объекта, который находится под другими объектами, и перебор стопки перекрывающихся объектов по направлению к заднему плану. |
Выделите верхний объект и нажмите клавиши SHIFT + TAB. |
|
Выделение объектов, являющихся частью группа. |
Выделите группу и выполните одно из следующих действий. Чтобы выделить один объект, щелкните его. Чтобы выделить несколько фигур в группе, щелкните их, удерживая нажатой клавишу Shift или CTRL. |
|
Отмена выделения объектов по одному за раз. |
Щелкните каждый объект, удерживая нажатой клавишу Shift или CTRL. |
См. также
Чтобы изменить или переместить объекты, фигуры, рисунки или текстовые поля, их нужно выделить. При выделении фигуры или объект отображаются маркеры изменения размера.
Использование области выделения
Если вы выберете нужный вариант, или если у вас много объектов для отслеживания, попробуйте область выделения, как описано ниже.
Здравствуйте, уважаемые читатели Soft & Apps!
В сегодняшнем небольшом уроке, я познакомлю Вас с несколькими способами выделения
.
Достаточно часто люди (особенно новички), знают только один способ выделения файлов
(с помощью мышки).
Но он не очень универсален, бывают моменты, когда такое выделение неудобно, и поэтому я хочу показать Вам еще несколько способов.
Вообще, не стоит недооценивать этот элемент, если знать, как правильно выделить файлы, то порой можно сэкономить немало времени! А время, как говориться – деньги.
компьютеры и операционные системы

Выделять текст в документах и файлы в папках можно не только мышью, но и при помощи клавиатуры. Если вам приходится много печатать и клавиши у вас всегда под руками, это оказывается даже удобнее, чем водить курсором по экрану. В этой статье мы расскажем, как выделять с помощью клавиатуры текст и файлы, а кроме того, вас могут заинтересовать наши предыдущие статьи – , и .
Выделение текста
Если вам требуется выделить весь текст в документе, на веб-странице или в чате, просто нажмите клавиши + (она же русская ). Эта комбинация универсальна и действует практически в любых приложениях.
Только учитывайте, что если вы таким способом пытаетесь выделить текст какой-либо статьи на сайте, в выделение попадёт и много ненужного – пункты меню, текст из боковых панелей, строка о защите авторских прав и т.
п.
Если выделить нужно не всё, а только определённый фрагмент текста, зажмите клавишу и нажимайте клавиши-стрелки. При нажатии стрелки вправо будут последовательно выделяться буквы вправо от курсора, при нажатии стрелки влево – буквы влево от курсора. А если нажимать стрелку вверх или вниз, область выделения будет последовательно увеличиваться на одну строку вверх или вниз соответственно.
Если зажать и нажать клавишу , текст будет выделен от курсора до начала строки, а клавиша выделит текст от курсора до конца строки. Для выделения больших фрагментов можно использовать клавиши (выделение вверх) и (выделение вниз).
Выделение файлов
Упомянутая выше клавишная комбинация + годится не только для работы с текстом, но и для выделения всех файлов в папке. А группу файлов можно выделить с помощью клавиши таким же способом, как и текст (только не забудьте для начала выделить один файл мышью).
Нажимая вместе с клавиши-стрелки вправо или влево, можно выделять последовательно по одному файлу, а стрелками вверх или вниз выделяются ряды файлов. Если использовать вместе с клавиши или , можно выделять большие группы файлов вверх или вниз от текущего.
Иногда бывает нужно удалить или переместить в другую папку сразу несколько файлов – например, фотографий или музыкальных треков. Обрабатывать каждый файл отдельно в таком случае не слишком удобно, особенно если их количество исчисляется десятками. Что же делать? Да просто выделить все файлы сразу при помощи мыши или клавиатуры. О том, как это сделать, мы и расскажем в данной статье.
Выделение файлов с клавиатуры
Самый простой способ выделить все файлы в папке – воспользоваться горячими клавишами. Просто откройте нужную папку и нажмите на клавиатуре и латинскую (она же русская ). Также можно выделить все файлы в папке при помощи клавиатуры и мыши.
Выделите первый файл, зажмите клавишу , а затем выделите последний файл. При этом все файлы, что находятся между ними, будут выделены автоматически.
Кстати, если вместо зажать клавишу , то можно выделить мышью не все файлы, а только некоторые, что иногда тоже бывает полезно.
Выделение файлов в Проводнике
Также можно выделить все файлы в папке при помощи Проводника Windows. В Windows XP для этого откройте меню «Правка» и выберите пункт «Выделить все». В Windows Vista и 7 – разверните меню «Упорядочить» и выберите пункт «Выделить все». Наконец, в Windows 8 и 8.1 нажмите кнопку «» в верхней строке окна, а затем кнопку «Выделить все».
Здравствуйте, уважаемые читатели Soft & Apps!
В сегодняшнем небольшом уроке, я познакомлю Вас с несколькими способами выделения.
Достаточно часто люди (особенно новички), знают только один способ выделения файлов (с помощью мышки).
Но он не очень универсален, бывают моменты, когда такое выделение неудобно, и поэтому я хочу показать Вам еще несколько способов.
Вообще, не стоит недооценивать этот элемент, если знать, как правильно выделить файлы, то порой можно сэкономить немало времени! А время, как говориться – деньги.
Способы выделения файлов и папок
Для начала разберемся, зачем вообще выделять файлы?
На ум приходит только три основные причины: и информация!
Естественно, когда Вам нужно скопировать/переместить больше одного файла, то выделение просто необходимо. Ведь проще скопировать сразу всё, чем по отдельности.
Ну и так же выделение пригодится для получения информации, например можно узнать, сколько места занимает определенная группа файлов.
Теперь ближе к делу!
Все способы я буду демонстрировать на примере вот этих папок:
Способ №1. Прямоугольное выделение мышкой
Это тот самый способ, который наверняка знаком каждому. Нажимаем левую кнопку мышки в свободной зоне и, не отпуская её, растягиваем прямоугольную область.
Выделяются все файлы, попавшие в эту область.
Сохранение списка файлов с помощью командной строки
Вначале вам необходимо будет перейти к нужной папке, или диску, если вы хотите получить список файлов, которые находятся на диске. После открытия папки или диска, удерживая на клавиатуре кнопку «Shift», кликните правой кнопкой мыши внутри этой папки. В открывшемся контекстном меню выберите пункт «Открыть окно команд».
После этого откроется окно консоли, в которой уже будет указан путь к нужной директории (в вашем случае, будет к той папке, которую вы откроете). В этом примере, это папка «Программы» на Рабочем столе моего компьютера. В этой папке находятся другие папки, в которых находятся ярлыки программ.

Далее нужно будет ввести одну из этих команд:
dir /b>filelist.txt dir /s>filelist.txt
После ввода «dir» должен быть пробел. Вместо «filelist» может написать свое название файла, только латинскими буквами. Не забудьте в конце добавить формат «.txt».
Эти команды отличаются друг от друга в использовании дополнительных критериев сохранения списка файлов:
- /b — обозначает, что будут сохранены только имена файлов.
- /s — обозначает, что дополнительно в список будут включены все файлы и подкаталоги (подпапки), которые находятся в этой папке.

Затем на клавиатуре нажмите на кнопку «Enter».
После этого вы можете открыть папку и увидеть, что в папке находится текстовый файл «filelist». Теперь можете открыть этот файл с помощью Блокнота.
Если в данной папке некоторые файлы имели русские имена, то вместо имен этих файлов, вы увидите непонятные символы (крякозябры). Дело в том, что программа Блокнот не понимает кодировку MS-DOS.
Поэтому, открыть созданный файл, можно будет с помощью программы Word. Предполагаю, что у большинства пользователей, на компьютере установлена данная программа.
Кликните по текстовому файлу правой кнопкой мыши, а затем в контекстном меню выберите пункт «Открыть с помощью». Выберите для открытия файла программу Microsoft Office Word. В окне программы Word будет открыто окно «Преобразование текста», в котором нужно будет выбрать кодировку MS-DOS, которая позволит прочитать этот документ.
На образце вы увидите правильное отображение текста.

После нажатия на кнопку «ОК», данный текст будет открыт в программе Word. Вы можете провести редактирование документа, а потом сохранить его на компьютере в нужном формате, в том числе в формате «TXT». Проблем с кодировкой после сохранения файла уже не будет.
Комбинация клавиш для выделения клавиатурой №2
Второй способ выделения файлов клавиатурой это еще одна комбинация клавиш. Правда работает она несколько иначе.
Как и в первом случае, заходим в папку, где нужно отметить файлы. Выделяете мышкой или стрелкой вправо первый файл, а затем зажимаете кнопку «Shift»
на клавиатуре и не отпуская ее нажимаете и держите кнопку со стрелкой вниз
. До тех пор, пока содержимое папки не прокрутится вниз и не станет выделенным.

SHIFT+ стрелка вниз для выделения содержимого папки
Вот такими не хитрыми и простыми комбинациями клавиш на клавиатуре можно быстро выделить все файлы в указанной папке, используя клавиатуру компьютера или ноутбука.

Все выделенные с помощью клавиатуры файлы в папке
–
Игорь (Администратор)
В рамках данной заметки, я расскажу вам как выделить несколько файлов с помощью клавиатуры для трех случаев.
Мышка это весьма удобный инструмент. Но, когда вам часто приходится перемещать правую (или левую) руку от клавиатуры к мышке, то комбинации клавиш становятся более приоритетными. Например, сохранили документ, а затем с помощью «Alt + Tab» переключились в проводник Windows, чтобы создать резервную копию. В обычной ситуации, это потребовало бы использовать мышку для выделения файлов.
Метод 1. Выделение всех файлов с помощью клавиатуры
Одной из частых задач является выделение сразу всех файлов. Например, скопировать скопом все документы или же выделить во временном каталоге все файлы для последующего удаления. Для решения этой задачи в Windows существует комбинация клавиш «Ctrl + A». Стоит знать, что данная комбинация весьма универсальна. Например, с помощью нее можно выделить весь текст .
Метод 2. Выбираем несколько файлов по порядку
Иногда бывает так, что необходимо выбрать диапазон файлов, которые идут подряд. В таких ситуациях можно использовать выделение с помощью клавиши «Shift» и стрелок. И вот как это делается:
2. С помощью стрелок выберите первый файл. Стоит знать, что если в проводнике не выбран ни один файл (не выделен синим фоном), то, при использовании стрелок, файл будет автоматически выбран.
3. Нажмите и удерживайте клавишу «Shift».
4. С помощью стрелок перемещайтесь до последнего файла в нужном диапазоне. Стоит знать, что, в зависимости от типа отображения файлов в проводнике, нажатие стрелок может приводить к разным результатам. Например, при крупных значках, стрелка вниз приведет к выделению нижнего файла и всех между ними. При отображении в виде таблице, нажатие вниз выделит только 1 дополнительный файл, а клавиши влево и вправо не дают никакого эффекта. Небольшой совет, чтобы увидеть разницу, лучше самим поэкспериментировать.
5. Отпустите клавишу «Shift».
Интересный момент. Если продолжать удерживать клавишу «Shift», то вы можете даже чередовать использование мышки и стрелок клавиатуры.
Метод 3. Выбираем несколько файлов не по порядку
Достаточно часто бывает так, что необходимо выбрать несколько разных файлов, которые не идут по порядку. Например, скопировать несколько отдельных документов или фотографий. Многие привыкли, что сделать это можно только с помощью мышки и зажатой клавишей «Ctrl». Однако, ту же самую задачу можно решить с помощью клавиатуры (при чем это достаточно просто). И вот как:
1. Откройте проводник Windows.
2. С помощью стрелок выберите первый нужный файл.
3. Нажмите и удерживайте клавишу «Ctrl».
4. Перемещайтесь с помощью стрелок до нужных файлов и выделяйте их с помощью нажатия клавиши «Пробел» (для снятия выделения, нужно так же нажать «Пробел»). При этом, для выбора каждого следующего файла, нужно так же продолжать удерживать клавишу «Ctrl».
5. Отпустите клавишу «Ctrl».
Интересный момент. Если продолжать удерживать клавишу «Ctrl», то вы можете даже чередовать использование мышки и стрелок клавиатуры.
При работе на ОС Windows, часто требуется выделить все файлы в папке
или группу элементов для последующего копирования, перемещения (в другую или ), удаления. В инструкции изложены методы выделения файлов с помощью клавиатуры и оптической мыши.
Эти хитрости не знают неопытные пользователи и теряют массу времени за компьютером. Здесь нет ничего сложного, просто дочитайте материал до конца и приступайте сразу к практике.
