«неопознанная сеть без доступа к интернету»
Проверка параметров подключения TCP/IP
Следующие действия, чтобы устранить проблемы с Wi-Fi, должны заключаться в поиске протокола TCP IP (4).
- Одновременным нажатием Win + R, вызвать строку для команд. Ввести: ncpa.cpl. Ок.
- Найти Беспроводное соединение, Свойства.
- Проверить пункт IP версии 4: поставить рядом галочку, если нет отметки. Ок.
- Повторить подключение к интернету.
Если при выполнении операций система показывает сообщение Сбой, Отказано и др., следует:
- Зайти в редактор с помощью кнопок Win+R, написать: regedit.
- Найти раздел HKEY_LOCAL_MACHINE\ SYSTEM\ CurrentControlSet\ Control\ Nsi\ {eb004a00-9b1a-11d4-9123-0050047759bc}\ 26. Щелкнуть правой кнопкой.
- Выбрать Разрешения.
- Повторить выполнение команды. Перезапустить пк.
 В случае отсутствия интернета следует проверить настройки и роутера, и персонального компьютера
В случае отсутствия интернета следует проверить настройки и роутера, и персонального компьютера
Причины
Чтобы восстановить подключение к интернету, следует определить точную причину неполадки. От этого будет зависеть способ восстановления доступа.
Сетевые проблемы
Если Wi-Fi отсутствует не только на смартфоне, но и на других домашних устройствах, проблема может быть со стороны провайдера. После проверки оплаты счета и перезагрузки, можно позвонить операторам службы поддержки.
Если идут ремонтные работы, придется ждать окончания их проведения. Или оставить заявку на выполнение, чтобы восстановить интернет-соединение.
Проблемы с ПО
Часто владельцы смартфонов загружают сторонние приложение без проверки через антивирусное ПО. В результате вредоносный код блокирует нормальную работу ОС. Самый простой способ решить эту проблему — установить антивирус и проверить все сторонние приложения. Но не всегда удается восстановить интернет-подключение.
Есть альтернативные варианты, которые помогут решеть такую проблему:
- Сбросить все параметры до стандартных заводских. Перед этим стоит перекопировать на внешние накопители необходимую информацию.
- Обновление ОС до последней версии в разделе «Архивирование и сброс». Следуя подсказкам, получится запустить обновление системы.
После этого доступ к интернету должен быть восстановлен. Если скорость соединения низкая, то причиной этого могут быть технические сбои.
 Проблему может решить сброс настроек
Проблему может решить сброс настроек
Аппаратная поломка
Причиной отсутствия интернет-соединения может быть механическое повреждение роутера. Нужно вызвать технического специалиста, который определит характер повреждения и объем ремонтных работ.
Если поломка серьезная, возможно, придется поменять роутер. Иногда причиной отсутствия вай-фая — механические повреждения в самом телефоне. В этом случае решить проблему помогут сотрудники сервисного центра.
Проблемы на ПК или ноутбуке
Попробуйте подключить роутер к другим устройствам, например, ноутбуку. Корректная работа и отсутствие ошибки «нет доступа к Интернету» говорит о проблемах в персональном компьютере/ноутбуке, который используется для доступа в Интернет.
Диагностика проблем
Операционные системы Windows имеют стандартные средства устранения неполадок. Они не всегда способны вернуть доступ, но часто справляются с неполадками подключения к локальной сети. Чтобы запустить процедуру, следуйте инструкции:
- Откройте панель управления, а затем нажмите на ярлык «Устранение неполадок».
- Выберите раздел «Сеть и Интернет».
- Кликните по строке «Подключение к Интернету».
- Следуйте подсказкам мастера устранения неполадок. Запустите процедуру.
Если неисправностей не обнаружено, запустите дополнительно пункты («Домашняя группа» и «Сетевой адаптер»). Система будет анализировать другие параметры и, возможно, найдет неисправности там.
Настройка IPV4
- Перейдите в Центр управления сетями.
- Кликните по гиперссылке «Изменение параметров адаптера».
- Выберите использующееся подключение, далее по иконке ПКМ и пункт «Свойства».
- В списке компонентов выделите IPV4, а затем нажмите «Свойства».
- Попробуйте разные методы получения (сначала автоматически, а затем выставьте все данные вручную). IP можно задать 192.168.1.Х, где вместо Х установите число от 2 до 255. В качестве DNS используйте 8.8.8.8 (альтернативный – 8.8.4.4).
Также адреса можно запросить у провайдера. При использовании статического подключения часто требуется задать параметры именно в самой ОС.
Переустановка драйвера сетевой карты
Для корректной работы «железа» в системе используется специальный драйвер (специализированное ПО). После установки Windows через свою базу пытается найти драйверы, чтобы самостоятельно поставить их, но не всегда удачно. Версии ПО с диска в комплекте, как правило, являются устаревшими, поэтому рекомендуем обновить драйвер через Интернет.
Первый и самый надежный метод – скачать необходимый софт с сайта производителя. Найдите раздел «Драйверы/Утилиты» или «Поддержка», выберите свою модель сетевой карты и версию ОС. После скачайте инсталлятор, а затем попросту запустите его на компьютере.
- Кликните правой кнопкой мыши по значку «Мой компьютер». Выберите строку «Свойства».
- В левой части окна кликните по «Диспетчер устройств».
- Найдите сетевой адаптер. По нему ПКМ и «Обновить драйверы».
Также можно найти специализированные утилиты, созданные для поиска актуальных версий драйверов на любое «железо». Популярным софтом является Driver Genius. Пользователю достаточно только запустить сканирование. Утилита найдет все компоненты, которые нуждаются в обновлении. Функционал позволяет обновлять только выбранные элементы системы. Софт поставляется на русском языке.
Смена MAC-адреса сетевой карты
Часть интернет-провайдеров использует подключение с привязкой к MAC адресу. Это уникальный идентификатор, который присваивается любому сетевому оборудованию. На аппаратном уровне обычный пользователь сменить мак-адрес не сможет, поскольку для этого требуются программаторы. Однако вы можете сменить его на программном уровне, чего достаточно для подключения к сети.
Смена выполняется по следующей инструкции:
- Запустите диспетчер устройств через свойства компьютера.
- Откройте свойства сетевой карты.
- Во вкладке «Дополнительно» найдите и выделите строку «Сетевой адрес», а с правой части введите тот адрес, по которому идет привязка.
Обратите внимание, что MAC-адрес состоит из 12 цифр в 16-ричной системе счисления. Для проверки корректности изменения в консоли введите команду ipconfig /all. Есть второй метод изменения через реестр
Вам необходимо перейти по пути сетевой карты, при этом для соответствующего компонента поменять значение в поле NetworkAdress
Есть второй метод изменения через реестр. Вам необходимо перейти по пути сетевой карты, при этом для соответствующего компонента поменять значение в поле NetworkAdress.
«Подключено, без доступа в интернет»: Wi-Fi на телефоне Android, как исправить
Самый безопасный вариант — перезагрузка смартфона. В процессе происходит обновление сетевых параметров. И если причина была в сбое, то доступ будет восстановлен. Ниже даны советы, что делать при появлении ошибки: «вай-фай без доступа к интернету», как исправить на телефоне самостоятельно.
Повторное подключение к сети
Сделать это получится в разделе WLAN. В списке нужно кликнуть по сети к которой не получилось подсоединиться. Кликнув по ее названию, следует выбрать одну из опций — «Удаление» или «Забыть». После этого заново начнется поиск сети и придется ввести известный пароль. Пользователю остается проверить подключение к вай-фаю.
Выставление правильных параметров роутера
Если подключение к вифи отсутствует на всех устройствах, причина может быть в роутере. Сначала нужно перезагрузить маршрутизатор. Если это не помогло, необходимо откорректировать настройки роутера.
- В меню маршрутизатора следует найти вкладку Wireless Setting и поменять канал передачи.
- Также нужно выбрать другой режим работы беспроводного подключения.
- Затем следует внести изменения в параметры защиты и выбрать WPA2-PSK и AES-шифрование.
- Для продолжения работы нужно выбрать регион.
После этого нужно заново авторизовываться в сети. При правильном подключении роутера будет гореть ровным светом индикатор WPN.
 Иногда приходится менять настройки роутера и dns-адресов
Иногда приходится менять настройки роутера и dns-адресов
Некорректные значения даты и времени
Причиной сбоя могут быть некорректные дата и время. Этот параметр может отрицательно сказаться на функционировании других приложений.
- Нужно зайти в Общие настройки смартфона и открыть вкладку «Дата и время».
- Поменять время получится после клика на опцию «Использование часового пояса сети».
- Сохранив настройки, нужно перезагрузить смартфон, или даже выключить его, а затем включить.
Поменять адреса DNS на другие
Иногда мобильник долго грузит определенные веб-страницы. Специалисты советуют поменять DNS-адрес на доступные сервера Google. Их плюс — это отсутствие ограничений и высокие параметры безопасности. Кроме того, они подходят для всех пользователей, потому что бесплатные.
Для этого пользователь должен зайти в дополнительные настройки сети:
- В блоке WLAN находятся данные о доступных сетях.
- Кликнув по названию, нужно удерживать его несколько секунд, чтобы появилось контекстное меню. Из перечисленных действий понадобится пункт, в котором идет речь об изменениях сети.
- Далее пользователю следует перейти в разделы дополнительных настроек.
- В пункте IP-адрес нужно кликнуть по статическому подбору.
- Будет две строки — основной и запасной DNS-адреса. Следует ввести значения — 8.8.4.4 и 8.8.8.8 соответственно.
После всех действий нужно обязательно зафиксировать настройки, нажав Сохранить. А далее следует перезагрузить устройство. Потом нужно попробовать подключиться к сети и проверить интернет-соединение.
Возможная WEB-авторизация
Интернет-соединение может отсутствовать только при подключении к общедоступным сетям. Сбои в работе Wi-Fi могут быть не только из-за некорректного пароля, но и способа подключения.
Чтобы проверить WEB-регистрацию нужно открыть страницу в браузере, неважно каком. Когда на экране возникнет сообщение о вводе логина и пароля, следует зарегистрироваться
Алгоритм регистрации зависит от владельца сети. После авторизации устройство можно подключать к общественным сетям.
Прокси-сервер
Если не работает интернет на телефоне через Wi-Fi, хотя подключение есть, причиной неполадки может быть прокси-сервер. Если смартфон не может к ним подключиться, следует проверить его настройки. Сделать это можно, скачав приложение или вручную, зайдя в Общие настройки.
Во вкладке нужно найти пункт Wi-Fi и выбрать сеть. Кликнув по ней появится опция «Дополнительно», далее «Настройки прокси-сервера». В строке «Имя хоста» следует указать IP-адрес и прописать порт для подключения.
 Проблему подключения к вай-фаю можно устранить самостоятельно
Проблему подключения к вай-фаю можно устранить самостоятельно
Пишет сетевой кабель не подключен что делать
В большинстве случаев, такое уведомление появляется при проблемах с передающим оборудованием на стороне провайдера, и достаточно подождать несколько минут, что бы все заработало в прежнем режиме. Если же изменений не видно, придется решать проблему с подключением сетевого кабеля самостоятельно. А причин этому может быть несколько.
1. Сетевой кабель может оказаться действительно отключенным или выпал из гнезда. Хоть и кабель жестко зафиксирован в гнезде, стоит проверить, возможно, кто-то по какой-либо причине вытащил его из гнезда. Если вы пользуетесь ноутбуком, то, как правило, проверить нужно гнездо, находящееся с одного из боков устройства, на системном блоке кабель вставляется позади корпуса.
2. Повреждение кабеля. Хоть сетевой кабель и довольно прочен, но повредить его все-таки можно, что и послужит причиной отсутствия соединения. Например, при проведении в помещении строительных работ и перестановке мебели. Нельзя исключать и причастности к проблеме обитающих дома животных.
Если, все-таки, кабель оказался поврежден, а сам он доступен, в месте, где произошел обрыв, делается аккуратная скрутка проводов – это займет совсем немного времени. Если же обрыв случился где-то за пределами офиса либо квартиры, остается только прибегнуть к помощи провайдера: звоним ему и описываем симптомы проблемы.
3. Отсутствие контакта в коннекторе. Существует специальный обжимной инструмент, посредством которого провода сетевого кабеля соединяются с контактами коннектора. Обычно, такое соединение получается качественным и проблем не доставляет. Но, особенно если приходится часто вынимать коннектор из его гнезда, может произойти нарушение в его соединении, что и вызывает неполадки.
В таком случае необходимо снова прибегнуть к обжимному инструменту, которым кабель обжимается заново. При наличии подобного инструмента и нового коннектора (прежний, к сожалению, уже будет непригоден), все это делается за минуту, в противном случае следует обратиться к провайдеру либо к специалистам, способным в этом помочь.
4. Проверка подключения сетевой карты. Иногда в компьютере может присутствовать несколько сетевых карт, например интегрированная в материнскую плату и отдельной платой. Может оказаться, что карта, к которой подключен кабель, просто отключена программно. Зайдите в настройки соединения и проверьте, какая из них используется.
5. Неисправность сетевой карты. Любые электронные устройства, отнести к которым можно сетевую карту, могут выходить из строя. Чтобы убедиться, что причина в этом, следует подключить кабель к заведомо исправному компьютеру: если там все работает, с большой вероятностью вышла из строя карта и придется приобретать новую. Сильно огорчаться не стоит: да, придется идти в специализированный магазин, но стоимость сетевой карты никого не разорит.
6. Неисправность роутера. При использовании роутера для сетевого соединения, проблема может быть в поломке этого устройства. Для проверки сетевой кабель подключается непосредственно к сетевой карте: пропадание ошибки свидетельствует о проблеме с роутером. В некоторых случаях помогает его перезагрузка – этот способ также необходимо учесть.
Мы рассмотрели самые простые причины появления уведомления, что сетевой кабель не подключен, а также варианты восстановления работы. Если самостоятельно справиться с проблемой не получается или для этого не хватает знаний, следует обратиться в сервис.
Здравствуйте, Андрей!
Операционная система Windows выдает огромное множество сообщений об ошибках, сбоях, неполадках и проблемах. В настоящее время в системе имеется более 900 стандартных сообщений. К счастью, нет необходимости знакомиться со всеми, поскольку большинство из них используются очень редко. Например, большое количество сообщений характерно для одного типа окна. Другие играют особую роль в совместном использовании. Третьи оповещают пользователя о возникающих событиях, связанных с текущим состоянием компьютера и системы.
Причины, по которым нестабильно работает интернет
Сеть может отсутствовать из-за проблем с оборудованием на стороне пользователя или технических неполадок у провайдера. Спровоцировать отключение может:
-
Обрыв линии связи. Интернет подводят к дому с помощью проводов. Они могут быть медными или оптоволоконными. В случае с медными кабелями на линии между абонентом и провайдером находится активное сетевое оборудование с электронными схемами. Оно обеспечивает передачу сигнала по кабелю, получая питание от электрической сети. Если электричество перестает поступать, например, из-за аварии на подстанции, сигнал не передается. Оптоволоконные провода стабильнее. Сигнал по ним передается при помощи световых импульсов, а не электрических, поэтому на линии нет активного оборудования, которое может оказаться обесточенным или выйти из строя. Однако в случае и с медными, и с оптоволоконными проводами, возможны разрывы самих кабелей как в квартире абонента, так и на любом участке до серверов провайдера. - Проблемы с оборудованием абонента. Роутеры и модемы могут зависать или ломаться. В первом случае достаточно отключить устройство на пару минут для перезагрузки и очистки кэша. Второй случай сложнее. Чаще всего роутеры выходят из строя после перепада напряжения в электрической сети. Если вы не можете зайти в настройки роутера, на устройстве уперестали светиться все индикаторы или оно не реагирует на сброс настроек до заводских, скорее всего, его придется заменить.
- Проблема в настройках роутера. Если через Wi-Fi интернет не работает, хотя подключение есть через кабель, возможно, в роутере слетели настройки. Это могло произойти из-за перепада напряжения в сети, программной ошибки или аппаратной неисправности. В первом случае вы можете решить проблему, настроив маршрутизатор заново. В остальных случаях придется менять прошивку или ремонтировать устройство.
- Проблема с сетевой платой компьютера. Сетевая плата может зависнуть или выйти из строя. При зависании поможет перезагрузка компьютера. Если плата вышла из строя, ее придется заменить.
- Заражение компьютера вирусами. Иногда причиной медленного доступа в сеть или блокировки входа на сайты являются вирусы. Их наличие можно проверить с помощью антивируса. Бывают и обратные случаи, когда страница не загружается из-за блокировщика негативного контента, например, расширения AdGuard. Если у вас установлено расширение, попробуйте открыть другие сайты или программы, работающие через интернет. Когда проблема в расширении, не загружаются только отдельные страницы.
- Перегруженный радиоканал. При использовании Wi-Fi роутера иногда возникает проблема подключения через перегруженный радиоканал. Так бывает, когда одну частоту использует слишком много устройств на небольшом радиусе. Попробуйте поменять частоту в настройках роутера.
-
Небольшая зона покрытия Wi-Fi. Если у вас большая квартира с межстенными перегородками из материалов, которые препятствуют прохождению сигнала, возможно, интернет перестал работать из-за удаленного расположения компьютера от роутера. Попробуйте выйти в сеть рядом с устройством.
Почему не работает интернет по Wi-Fi при раздаче с ноутбука?
Давайте начнем с самой популярной причины, из-за которой может не работать интернет, раздача которого настроена в Windows.
1
Открываем общий доступ к интернету.
В каждой статье по настройке hotspot, я писал об очень важно моменте – открытии общего доступа к интернету для запущенной Wi-Fi сети. Именно из-за настроек общего доступа, чаще всего не работает интернет. Созданная сеть появляется, мы к ней без проблем подключаемся, но соединение, через которое к вашему ноутбуку подключен интернет не разрешает использовать выход в интернет
Созданная сеть появляется, мы к ней без проблем подключаемся, но соединение, через которое к вашему ноутбуку подключен интернет не разрешает использовать выход в интернет.
Поэтому, в свойствах вашего подключения к интернету (скорее всего, это обычное подключение по сетевому кабелю, или через 3G/4G модем)
, нужно разрешить общий доступ к интернету для созданного нами подключения. В статьях, ссылки на которые я давал выше, эта информация есть. Но, давайте еще раз разберемся, как же открыть общий доступ к интернету. Как в Windows 7, так и в Windows 10, это делается примерно одинаково. Покажу на примере Windows 7.
Нажимаем на значок подключения к интернету правой кнопкой мыши, и выбираем пункт Центр управления сетями и общим доступом.
Открываем Изменение параметров адаптера.
Нажимаем правой кнопкой мыши на тот адаптер, через который ваш ноутбук подключен к интернету. Выбираем Свойства.
Перейдите на вкладку Доступ, установите галочку возле “Разрешить другим пользователям сети использовать подключение к Интернету данного компьютера” и в списке выберите созданную нами сеть. Скорее всего, она будет иметь название “Беспроводное сетевое соединение” с какой-то цифрой в конце. Жмем Ok.
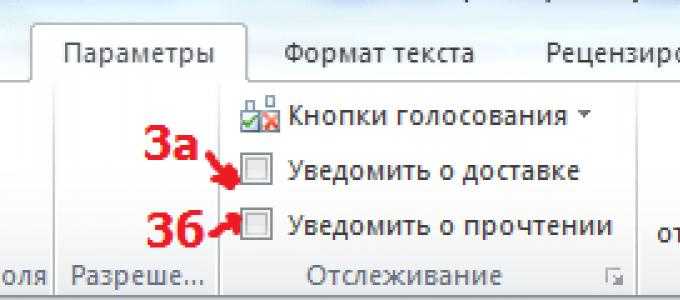
После этих действий, интернет должен заработать. Если не работает, то попробуйте еще перезагрузить ноутбук, и запустить раздачу Wi-Fi заново.
2
Отключаем антивирус и брандмауэр. Антивирусы очень часто блокируют именно подключение вашего устройства к ноутбук. В таких случаях появляется ошибка типа “Не удалось подключится”, все время идет получение IP-адреса”, или бесконечное подключение к Wi-Fi.
Но, может быть и такое, что из-за антивируса, или установленного фаервола на вашем ноутбуке, с которого вы раздаете интернет, доступа к интернету не будет. Поэтому, нужно просто попробовать отключить антивирус. На время. Можно отключить только встроенный брандмауэр. На разных антивирусах, это делается по-разному.
3
Проверьте, работают ли другие устройства. Может быть, что проблема не в ноутбуке, который раздает интернет, а в устройстве, которое вы пытаетесь подключить к интернету. Если есть возможность, просто возьмите другое устройство, и подключите к созданной вами сети. Посмотрите, будет ли там доступ к интернету.
Если проблема появляется при подключении ноутбука с установленной Windows 7, то можете еще почитать инструкцию по . Если у вас Windows 10, и статус “Ограниченно”, то смотрите .
4
Особенности подключения к интернету. Понятное дело, что для раздачи интернета с ноутбука, он должен быть подключен к интернету. Именно это подключение он и раздает на ваши другие устройства. Так вот, если доступа к интернету нет, то это может быть из-за особенностей вашего подключения к интернету. Особенно, это может быть при подключении через 3G/4G модем.
У меня нет возможности проверить работу виртуальной Wi-Fi сети, с разными подключениями к интернету. Поэтому, если у вас никак не получается превратить свой ноутбук в Wi-Fi роутер, то это может быть из-за подключения к интернету.
На вкладке “Доступ”, где мы открываем общий доступ к подключению к интернету, нужно нажать на кнопку “Настройка”, и в новом окне поставить галочку возле “DNS-сервер”.
Нажимаем Ok, и смотрим результат. Интернет на устройствах, которые вы подключили к ноутбуку, должен появится. Если нет, то попробуйте еще перезагрузить компьютер и запустить раздачу заново.
7
Обновление:
еще один совет из комментариев. Если ваш компьютер состоит в домашней сети, то попробуйте выйти из нее. Это должно помочь, и ваш ноутбук начнет раздавать интернет на другие устройства.
Заходим в устройства вашего подключения к интернету (как я показывал выше в статье)
, и снимаем галочку с пункта “Разрешить другим пользователям сети использовать…”. Нажимаем Ok. Дальше, снова открываем свойства этого подключения, и ставим галочку возле “Разрешить другим пользователям сети использовать…” и из списка выбираем наше подключение (беспроводное сетевое соединение с цифрой в конце)
. Нажимаем Ok. Интернет на устройствах должен заработать.
Проблемы на ПК или ноутбуке
Попробуйте подключить роутер к другим устройствам, например, ноутбуку. Корректная работа и отсутствие ошибки «нет доступа к Интернету» говорит о проблемах в персональном компьютере/ноутбуке, который используется для доступа в Интернет.
Диагностика проблем
Операционные системы Windows имеют стандартные средства устранения неполадок. Они не всегда способны вернуть доступ, но часто справляются с неполадками подключения к локальной сети. Чтобы запустить процедуру, следуйте инструкции:
- Откройте панель управления, а затем нажмите на ярлык «Устранение неполадок».
- Выберите раздел «Сеть и Интернет».
- Кликните по строке «Подключение к Интернету».
- Следуйте подсказкам мастера устранения неполадок. Запустите процедуру.
Если неисправностей не обнаружено, запустите дополнительно пункты («Домашняя группа» и «Сетевой адаптер»). Система будет анализировать другие параметры и, возможно, найдет неисправности там.
Настройка IPV4
- Перейдите в Центр управления сетями.
- Кликните по гиперссылке «Изменение параметров адаптера».
- Выберите использующееся подключение, далее по иконке ПКМ и пункт «Свойства».
- В списке компонентов выделите IPV4, а затем нажмите «Свойства».
- Попробуйте разные методы получения (сначала автоматически, а затем выставьте все данные вручную). IP можно задать 192.168.1.Х, где вместо Х установите число от 2 до 255. В качестве DNS используйте 8.8.8.8 (альтернативный – 8.8.4.4).
Также адреса можно запросить у провайдера. При использовании статического подключения часто требуется задать параметры именно в самой ОС.
Переустановка драйвера сетевой карты
Для корректной работы «железа» в системе используется специальный драйвер (специализированное ПО). После установки Windows через свою базу пытается найти драйверы, чтобы самостоятельно поставить их, но не всегда удачно. Версии ПО с диска в комплекте, как правило, являются устаревшими, поэтому рекомендуем обновить драйвер через Интернет.
Первый и самый надежный метод – скачать необходимый софт с сайта производителя. Найдите раздел «Драйверы/Утилиты» или «Поддержка», выберите свою модель сетевой карты и версию ОС. После скачайте инсталлятор, а затем попросту запустите его на компьютере.
- Кликните правой кнопкой мыши по значку «Мой компьютер». Выберите строку «Свойства».
- В левой части окна кликните по «Диспетчер устройств».
- Найдите сетевой адаптер. По нему ПКМ и «Обновить драйверы».
Также можно найти специализированные утилиты, созданные для поиска актуальных версий драйверов на любое «железо». Популярным софтом является Driver Genius. Пользователю достаточно только запустить сканирование. Утилита найдет все компоненты, которые нуждаются в обновлении. Функционал позволяет обновлять только выбранные элементы системы. Софт поставляется на русском языке.
Смена MAC-адреса сетевой карты
Часть интернет-провайдеров использует подключение с привязкой к MAC адресу. Это уникальный идентификатор, который присваивается любому сетевому оборудованию. На аппаратном уровне обычный пользователь сменить мак-адрес не сможет, поскольку для этого требуются программаторы. Однако вы можете сменить его на программном уровне, чего достаточно для подключения к сети.
Смена выполняется по следующей инструкции:
- Запустите диспетчер устройств через свойства компьютера.
- Откройте свойства сетевой карты.
- Во вкладке «Дополнительно» найдите и выделите строку «Сетевой адрес», а с правой части введите тот адрес, по которому идет привязка.
Обратите внимание, что MAC-адрес состоит из 12 цифр в 16-ричной системе счисления. Для проверки корректности изменения в консоли введите команду ipconfig /all
Есть второй метод изменения через реестр. Вам необходимо перейти по пути сетевой карты, при этом для соответствующего компонента поменять значение в поле NetworkAdress.
Заключение
В тех редких случаях, когда приведённые советы не помогают, отчаиваться не стоит. Адаптеры и роутеры Wi-Fi – надёжные устройства с отличной совместимостью.
Причина того, почему не работает ВайФай, может быть курьёзной. Например, домашняя сеть всегда называлась Home – и отлично работала. Но внезапно у соседа появилась собственная сеть с тем же названием – Home! Компьютер пытается подключиться к новой сети, будто к собственной – и, естественно, терпит поражение, раз за разом выводя на экран сообщение «ошибка аутентификации». Наконец, возможны случаи, когда оплата за интернет не была произведена вовремя.
Подобные нетехнические случаи происходят регулярно. Вооружившись знаниями из этой статьи, можно уверенно ответить на вопрос — почему не подключается интернет по Вай-Фай, и что с этим делать. Успехов в настройке, и пусть ваше соединение всегда будет стабильным и быстрым!
