Настройка роутера d-link dsl-2640u под ростелеком
Настройка интернета
Ростелеком использует PPPoE в большинстве мест для подключения к интернету, поэтому будем рассматривать настройку именно на его основе. В старой и новой версиях прошивки пункты настроек расположены несколько по-разному, поэтому приведем описание для каждого варианта отдельно.
Старая прошивка
В главном меню последовательно выбираем пункты «Сеть», «Соединения» и нажимаем на кнопку добавить. На появившемся экране устанавливаем следующие параметры:
«Тип соединение». Здесь необходимо выбрать режим PPPoE. Это позволит D-link DSL-2640U работать в режиме роутера.
VPI и VCI. Эти параметры различаются в каждом регионе. Их уточнить можно в технической поддержке по бесплатному номеру или найдя соответствующую таблицу в сети.
Прописываем имя пользователя и пароль для доступа. Узнать эти данные можно из документов, которые были получены при подключении
Важно! Пароль необходимо подтвердить в следующем поле.
Имя сервиса. В этом пункте укажите название для подключения, которое позволит вам его определить, например, «Internet».
Дополнительные параметры
Обязательно для нормальной работы необходимо включить галочки рядом с пунктами «Keep Alive» и «IGMP».
Если линия оставляет желать лучшего и возможны частые обрывы соединения, то лучше указать действия при неудачной попытке авторизации. В поле «LCP провалы» указываем значение 2, а в «LCP интервал» — 15. Это позволит устройству сначала два раза попытаться установить подключение, а затем сделать паузу в 15 секунд.

Новая прошивка
Последовательность действий в новой прошивке несколько другая. Выполнив вход в интерфейс управления, пользователь на главной странице видит несколько кнопок и информацию об устройстве и статусе работы ADSL.
Первое, что необходимо сделать для настройки интернета это перейти в расширенный режим управления. Кнопка для этого расположена в самом низу экрана.

В разделе «Сеть» выбираем пункт «WAN». Откроется окно с имеющимися соединениями. Если оно не пустое, то перед настройкой надо удалить все подключения, для этого нажимаем последовательно на них мышкой и выбираем «Удалить» в нижнем правом углу экрана.
Нажимаем кнопку «Создать» в интерфейсах WAN и приступаем к настройке.

В появившемся окне необходимо указать стандартные параметры, а именно:
- Тип соединения — PPPoE. Именно его использует Ростелеком для всех абонентов, подключенных по технологии ADSL.
- «Интерфейс» — DSL (новый). Иначе не будет возможности указать настройки VPI и VCI.
- VPI и VCI. Два этих параметра можно узнать в технической поддержке.
На этом настройки интернета завершены и если не требуется подключать приставку для IP TV, то можно сохранить настройки перезагрузить DSL-2640U. Для этого вверху справа от логотипа D-link находим меню «Система» и выбираем нужное действие.

Параметры ADSL
Для начала работы с модемом нужно зайти в любой интернет браузер и перейти к веб интерфейсу. Там нужно зайти в пункт “Сеть” в подпункт “WAN”. Если роутер настраивается в первый раз, то откроется пустое окно. Для установки нового соединения в правом нижнем углу нужно найти кнопку “Добавить”.

В открывшемся меню нужно выбрать “Тип соединения”. Обычно это статический IP адрес или PPPoE/PPTP/L2TP.
Исходя из выбранного типа соединения нужно будет ввести соответствующие данные. Для статики нужно ввести IP-адрес, маску подсети, адрес шлюза и настроить DNS сервера. Дополнительно для ADSL соединения нужно указывать значения “VCI” и “VPI”, которые можно узнать у провайдера.

Для PPPoE нужно ввести логин и пароль. Это два самых популярных типа соединений. Для оставшихся протоколов настройки идентичные, для их работы дополнительно могут потребоваться как ввод логина, пароля, ip адресов, так и другие настройки, по типу mac адреса.
Для продолжения настройки нужно выбрать порт. По умолчанию на этом роутере подключение к сети происходит через порт DSL. Для подключения через ADSL нужно оставить этот пункт без изменений.
Если для выхода в интернет используется технология FTTx, то потребуются несколько другие настройки. Попробуем объяснить это пошагово для чайников. В главном меню, в правом нижнем углу нужно нажать кнопку “Расширенные настройки”. В открывшемся окне нужно выбрать вкладку “Дополнительно” – “Группирование интерфейсов”.

В этом окне представлен список LAN интерфейсов. Можно выбрать любой их них, но рекомендуется выбирать LAN 4, поскольку он находится ближе к DSL порту. На выбранном порту нужно нажать правой кнопкой мыши и выбрать пункт “Сделать WAN’ом”. Далее нужно выйти в главное меню и зайти в “Сеть” – “WAN”. Затем, как и в случае с DSL соединением, нужно добавить новое подключение.
Настройка интернета
Ростелеком использует PPPoE в большинстве мест для подключения к интернету, поэтому будем рассматривать настройку именно на его основе. В старой и новой версиях прошивки пункты настроек расположены несколько по-разному, поэтому приведем описание для каждого варианта отдельно.
Старая прошивка
В главном меню последовательно выбираем пункты «Сеть», «Соединения» и нажимаем на кнопку добавить. На появившемся экране устанавливаем следующие параметры:
«Тип соединение». Здесь необходимо выбрать режим PPPoE. Это позволит D-link DSL-2640U работать в режиме роутера.
VPI и VCI. Эти параметры различаются в каждом регионе. Их уточнить можно в технической поддержке по бесплатному номеру или найдя соответствующую таблицу в сети.
Прописываем имя пользователя и пароль для доступа. Узнать эти данные можно из документов, которые были получены при подключении
Важно! Пароль необходимо подтвердить в следующем поле.
Имя сервиса. В этом пункте укажите название для подключения, которое позволит вам его определить, например, «Internet».
Дополнительные параметры
Обязательно для нормальной работы необходимо включить галочки рядом с пунктами «Keep Alive» и «IGMP».
Если линия оставляет желать лучшего и возможны частые обрывы соединения, то лучше указать действия при неудачной попытке авторизации. В поле «LCP провалы» указываем значение 2, а в «LCP интервал» — 15. Это позволит устройству сначала два раза попытаться установить подключение, а затем сделать паузу в 15 секунд.

Новая прошивка
Последовательность действий в новой прошивке несколько другая. Выполнив вход в интерфейс управления, пользователь на главной странице видит несколько кнопок и информацию об устройстве и статусе работы ADSL.
Первое, что необходимо сделать для настройки интернета это перейти в расширенный режим управления. Кнопка для этого расположена в самом низу экрана.

В разделе «Сеть» выбираем пункт «WAN». Откроется окно с имеющимися соединениями. Если оно не пустое, то перед настройкой надо удалить все подключения, для этого нажимаем последовательно на них мышкой и выбираем «Удалить» в нижнем правом углу экрана.
Нажимаем кнопку «Создать» в интерфейсах WAN и приступаем к настройке.

В появившемся окне необходимо указать стандартные параметры, а именно:
- Тип соединения — PPPoE. Именно его использует Ростелеком для всех абонентов, подключенных по технологии ADSL.
- «Интерфейс» — DSL (новый). Иначе не будет возможности указать настройки VPI и VCI.
- VPI и VCI. Два этих параметра можно узнать в технической поддержке.
На этом настройки интернета завершены и если не требуется подключать приставку для IP TV, то можно сохранить настройки перезагрузить DSL-2640U. Для этого вверху справа от логотипа D-link находим меню «Система» и выбираем нужное действие.

Упаковка и комплектация маршрутизатора
Маршрутизатор выпускался в нескольких версиях (ревизиях), но его комплектация и упаковка всегда оставалась неизменной.

Строгое и лаконичное оформление упаковки говорит о том, что внутри находится высококачественный профессиональный продукт
В коробку с красочной полиграфией в фирменных цветах D-LINK вложен поддон из прессованного картона. В его углублениях размещены:
- модем-маршрутизатор;
- сетевой адаптер;
- антенна Wi-Fi (в версиях со съёмной антенной);
- сплиттер — фильтр для разделения сигналов модема и телефонного аппарата;
- кабель RJ-45 для подключения к компьютеру;
- кабель для подключения к телефонной линии;
- компакт диск с документацией и утилитой быстрой настройки;
- гарантийный талон и бумажное руководство.
В комплекте модема находится всё необходимое для организации подключения к интернету по телефонной линии
Восстановление прошивки D-Link DSL-2640U
В случаях, когда вышепредложенные методы перепрошивки DSL-2640U не срабатывают или неприменимы ввиду утраты маршрутизатором работоспособности вследствие серьёзного повреждения микропрограммы, её переустановка осуществляется после перевода устройства в специализированный аварийный режим.

- Скачайте bin-файл прошивки для своей ревизии DSL-2640U с официального сайта D-Link или FTP-сервера производителя. (пункт 1 «Способа 1» выше в статье).
- Настройте сетевую карту, к которой будете подключать аппарат для восстановления прошивки:
- Перейдите в «Центр управления сетями и общим доступом», к примеру, из «Панели управления» Виндовс.
- Щелчком по наименованию опции «Изменение параметров адаптера» справа в окне «Центра» откройте список всех наличествующих в системе сетевых подключений.
В меню, вызываемом кликом правой кнопкой мышки по имени сетевой карты, используемой для подключения к маршрутизатору, щёлкните «Свойства».
В окне параметров адаптера выделите пункт «Протокол интернета версии 4 (TCP/IPv4)» и затем кликните по кнопке «Свойства».
В следующем окне настроек переместите радиокнопку в положение «Использовать следующий IP-адрес:». Внесите указанные ниже значения IP-адресов в поля, после чего сохраните изменения, кликнув «OK»:
- «IP-адрес:» — ;
- «Маска подсети:» — ;
- «Основной шлюз» — .
Переключите роутер в режим восстановления:
- Переведите переключатель «Power» на корпусе маршрутизатора в положение «Выключено». Из подсоединённых к LAN-портам девайса кабелей оставьте подключенным единственный, соединяющий аппарат и сетевую карту ПК, который используется в качестве инструмента для восстановления прошивки.
С помощью подручного предмета, например, скрепки нажмите кнопку «Reset» на корпусе DSL-2640U. Далее, удерживая «Сброс» нажатым, включите «Питание».
В результате успешного переключения маршрутизатора в нужный режим, на его корпусе должен светиться единственный индикатор – «Power» красным цветом.
Откройте на компьютере веб-обозреватель и введите в его адресной строке:
нажмите «Enter».
На отобразившейся в браузере странице кликните по кнопке «Выберите файл», после чего в окне «Проводника» укажите путь к скачанному bin-файлу прошивки для Д-Линк DSL-2640U, выделите его и щёлкните «Открыть».

Нажмите кнопку «Send».

Ожидайте, пока переустановка микропрограммы будет завершена.

По окончании восстановления в окне браузера появится уведомление «Upgrade complete. Please restart system.». Выключите питание роутера.

Верните настройки сетевой карты к значениям «По умолчанию».

Включите роутер и ожидайте его загрузки – индикаторы на корпусе устройства начнут светиться как при работе в обычном режиме.

На этом перепрошивка D-Link DSL-2640U в аварийном режиме завершена. Авторизуйтесь в веб-интерфейсе маршрутизатора и настройте устройство.

Как настроить D-Link DSL-2640U U1
IP адрес ADSL-модема в DSL-2640U U1 в локальной сети — 192.168.1.1, логин admin, пароль по-умолчанию — admin.
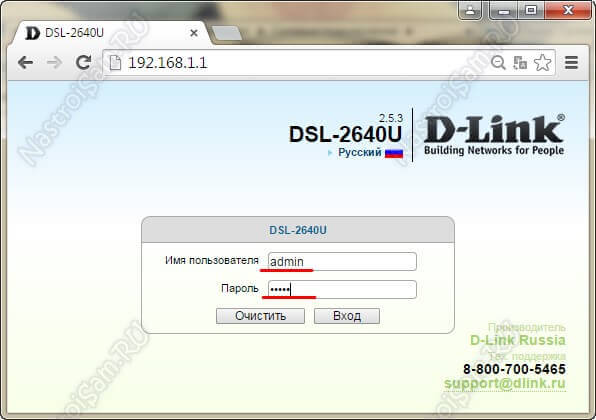
После авторизации Вы попадаете на статусную страницу роутера, где указаны все данные о состоянии ADSL-подключения и Интернет-соединения.
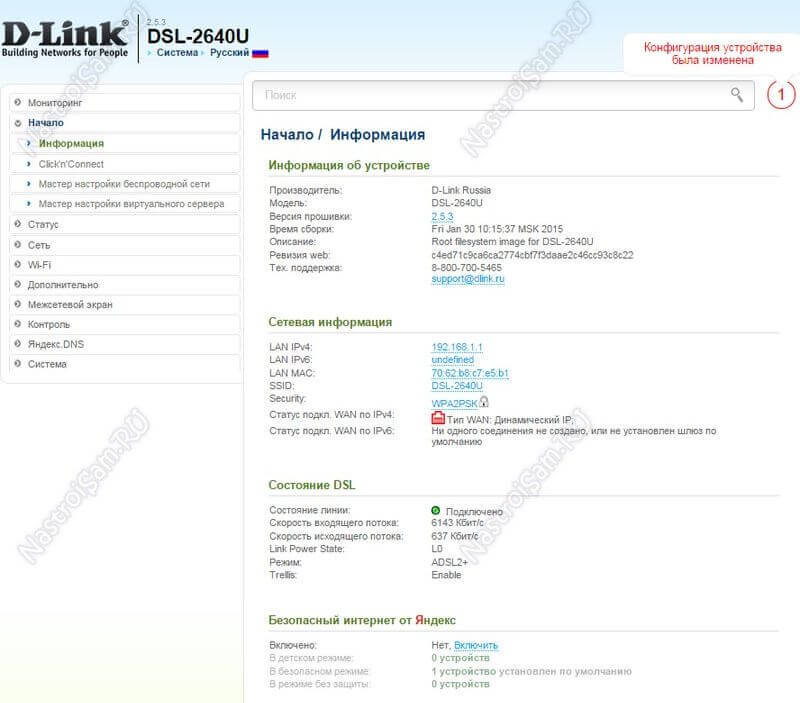
Подключение к Интернет
Перед тем, как создавать новое соединение, сначала нужно удалить имеющиеся, чтобы не мешали. Для заходим в раздел Сеть->WAN:
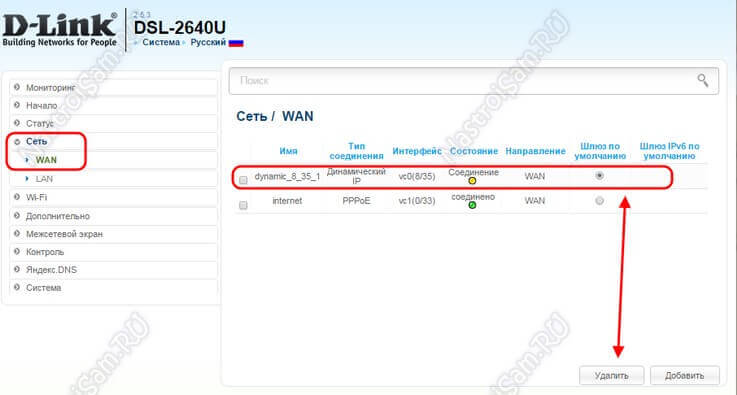
По очереди ставим галочки на каждое из имеющихся подключений и нажимаем кнопку «Удалить». Делаем так пока не удалим всё имеющееся.
После этого нажимаем кнопку «Добавить». Откроется вот такое окно:
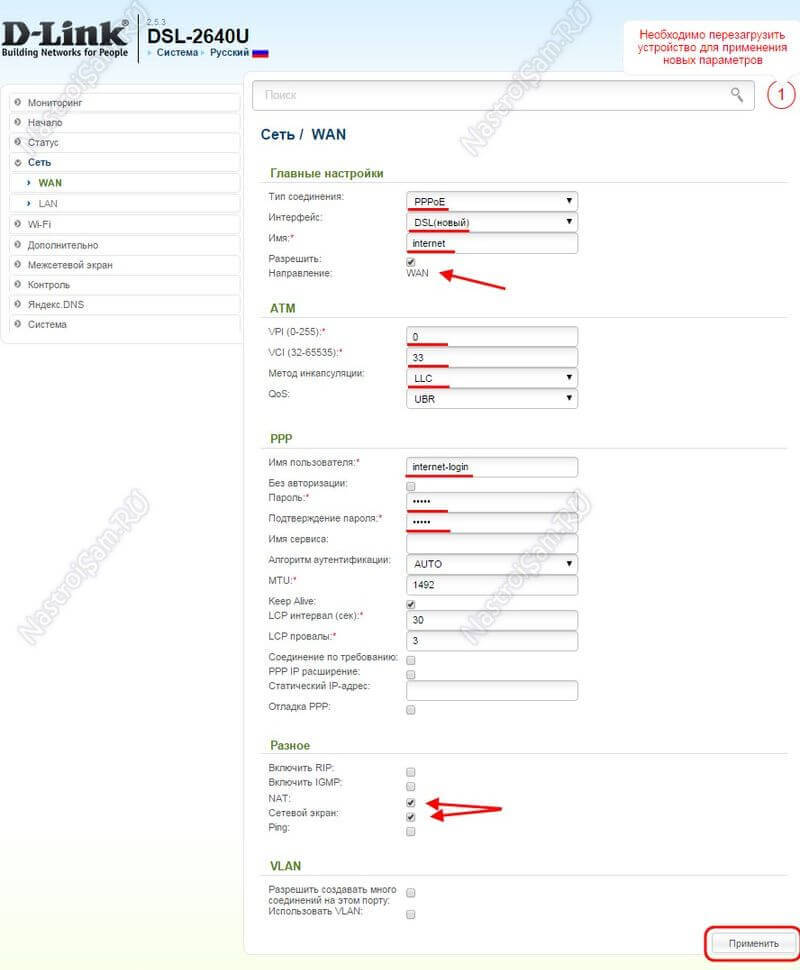
В поле «Тип соединения» выбираем используемый провайдером протокол. В настоящее время большинство Интернет-провайдеров, предоставляющие ADSL-доступ используют PPPoE. В поле «Интерфейс» надо выбрать значение «DSL(Новый)». В строке «Имя» прописываем название соединения, например — «Internet». Обязательно проверьте чтобы стояла галочка «Разрешить направление WAN».
В разделе «ATM» нужно указать значения VPI и VCI для Интернет-подключения. Их надо узнать в технической поддержке провайдера. «Метод инкапсуляции» выставляем «LLC».
Спускаемся ниже, в раздел «PPP». Здесь надо прописать логин и пароль, выданные Вам при заключении договора.
Остаётся только проверить стоят ли галочки «NAT» и «Сетевой экран», после чего нажать на кнопку «Применить».
Примечание:
Если Ваш провайдер использует тип подключения — «Динамический IP», то последовательность действий ещё проще! Нужно только выбрать его в списке «Тип соединения»:
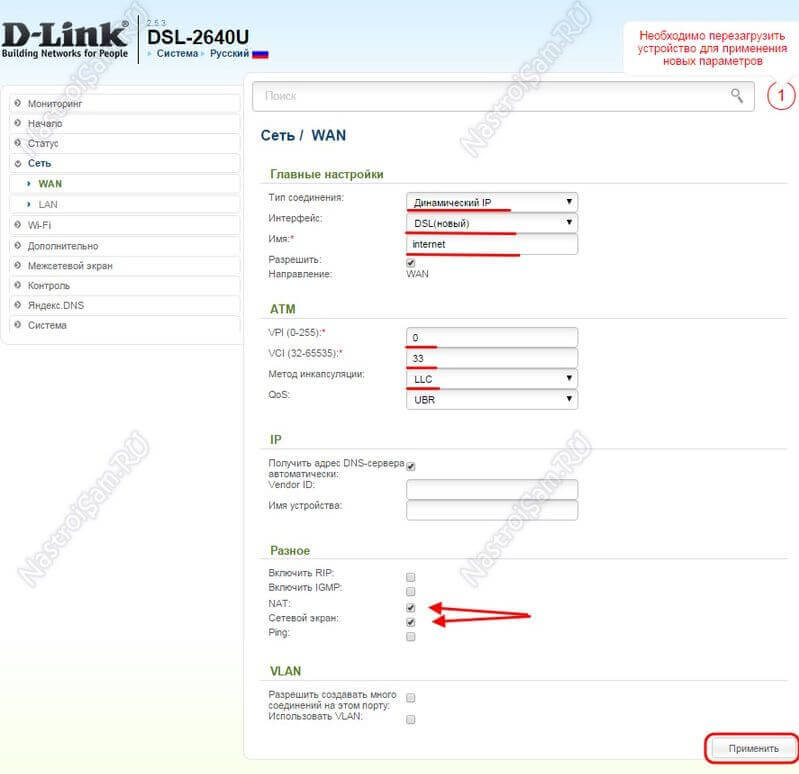
Выбираем новый интерфейс DSL, указываем используемые параметры канала — VPI, VCI, инкапсуляцию и применяем конфигурацию.
Обратите внимание чтобы стояли галки «NAT» и «Сетевой экран». Беспроводная сеть WiFi
Беспроводная сеть WiFi
Чтобы настроить сеть Вай-Фай на DSL-2640U U1 надо зайти в раздел WiFi -> Основные настройки:
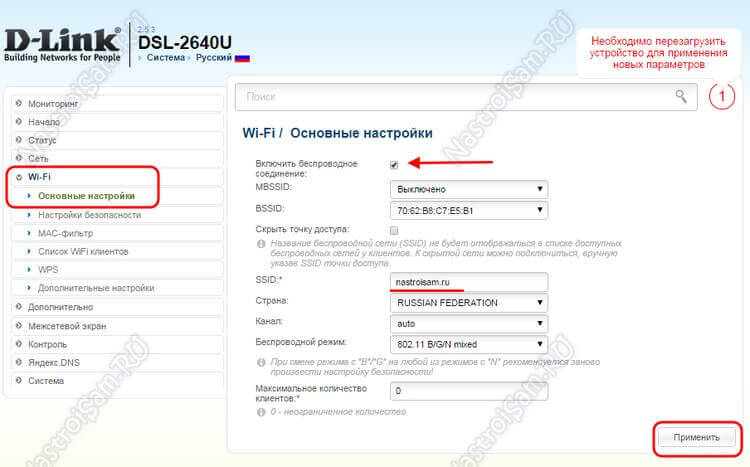
Проверяем чтобы стояла галочка «Включить беспроводное соединение». В поле SSID надо прописать имя создаваемой сетки. В этом качестве может выступать любое слово на латинице. Остальные параметры в 90% случаев можно оставить по-умолчанию. Нажимаем кнопку «Применить».
Переходим в раздел Настройки безопасности:
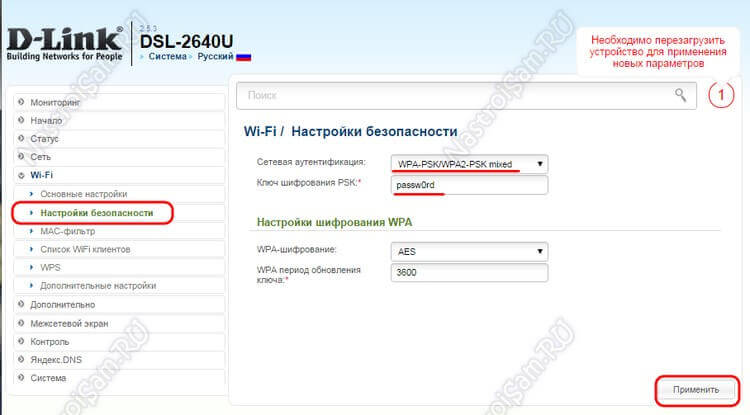
В списке «Сетевая аутентификация» надо выбрать самый надежный на сегодняшний день стандарт «WPA2-PSK» либо смешанный — «WPA-PSK/WPA2-PSK mixed». В поле «Ключ шифрования PSK» надо ввести пароль к Вай-Фай, который будет запрашиваться при попытке подключения к Вашему модему DSL-2640U. Им может быть любая буквенная, цифирная или смешанная последовательность символов не короче 8 знаков. Кликаем на кнопку «Применить».
Цифровое телевидение IPTV
Для подключения интерактивного цифрового ТВ сначала надо создать отдельное подключение в разделе Сеть -> WAN:

Нажимаем кнопку «Добавить». Откроется диалоговое окно нового подключения:
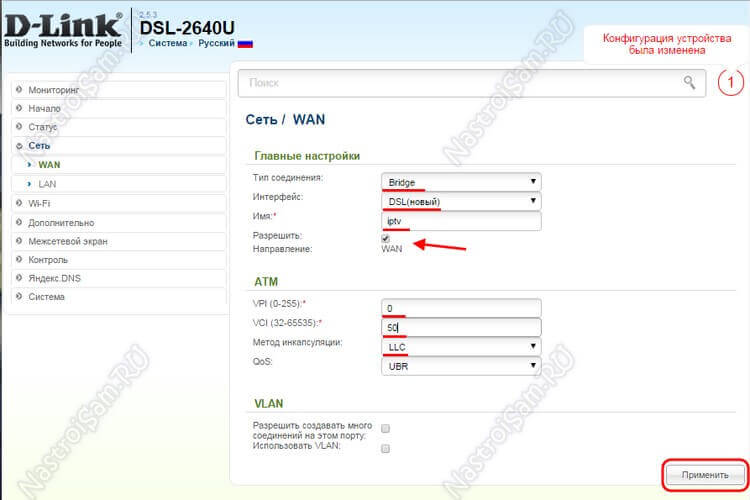
«Тип соединения» ставим «Bridge» (прозрачный мост). Интерфейс — «DSL(Новый)». Имя соединения — «iptv». Проверяем чтобы стояла галочка «Разрешить направление WAN» и спускаемся ниже, в раздел «ATM». В поля VPI и VCI надо прописать параметры канала для IPTV, которые надо предварительно узнать в техподдержке своего провайдера. «Метод инкапсуляции» выбираем «LLC». Нажимаем кнопку «Применить». Результат должен получиться вот такой:
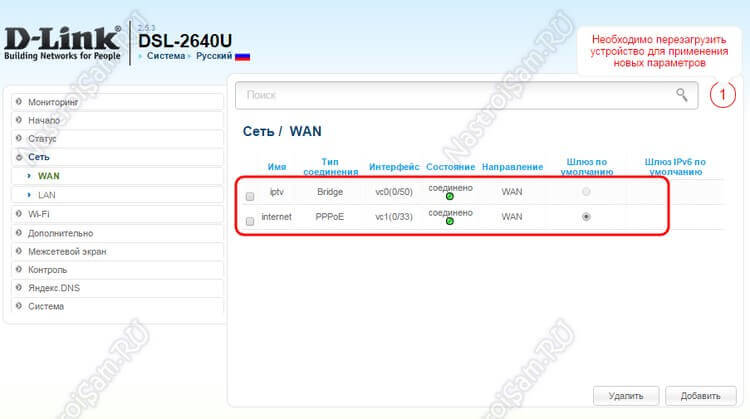
Переходим в раздел Дополнительно->Группировка интерфейсов:
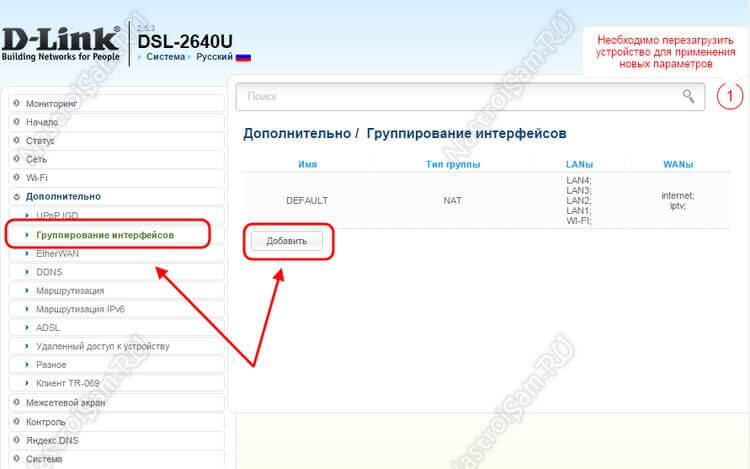
Нажимаем кнопку «Добавить» для создания отдельной группы.
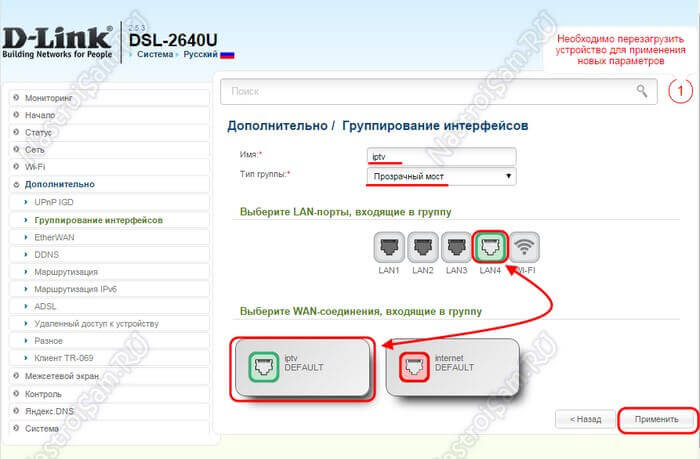
Имя группы — «iptv», тип — «Прозрачный мост». Далее надо выбрать порт, в который подключенная STB приставка и подключение, через которое она будет работать. Они будут выделены зеленым цветом. Нажимаем на кнопку «Применить».
Готово! ADSL-роутер Д-Линк настроен и готов к работе!
Беспроводной ADSL маршрутизатор с 4-х портовым коммутаторои Ethernet 10/100 Base-T
У данной модели существует насколько модификаций – аппаратных равизий. Устройства D-Link одной модели с различной версией аппаратной ревизии имеют различный WEB-интерфейс по настройке и отличаются внешне.
Выяснить аппаратную ревизию устройства очень просто, на модеме внизу есть наклейка, на которой написаны характеристики устройства, в том числе и аппаратная ревизия «H/W Ver.:»
Выберите номер аппаратной ревизии вашего устройства: A1,B1,B2C1,C2,C3D1,D2,D3
В данном примере будет показана настройка устройства через WEB интерфейс. Для настройки данной категории модемов, подойдет любой браузер (Internet Explorer, Opera, Mozilla Firefox или Google Chrome). У меня не возникло проблем ни с одним из перечисленных браузеров при настройки данной модели. Чтобы браузер мог загрузить Web-страницы, используемые для настройки маршрутизатора, он должен быть подключен к вашему компьютеру с помощью сетевого кабеля. Что касается настроек сетевого подключения достаточно настроек по умолчанию. Если до этого вы меняли сетевые настройки, проверьте чтобы они были выставлены автоматически. В свойствах протокола TCP/IP поставьте значения IP адреса и адреса DNS серверов — получать автоматически.
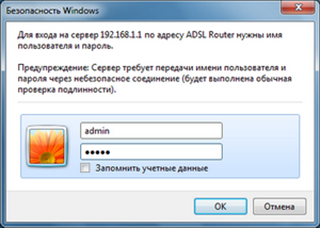
Запустите ваш интернет-браузер. В адресной строке укажите 192.168.1.1 после чего появится окно ввода Логина и Пароля для доступа к настройкам устройства. Заводской логин и пароль – admin (все буквы в нижнем регистре).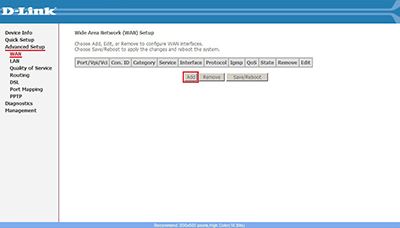
Перейдите в раздел Advanced Setup > WAN, и нажмите кнопку Add для создания нового соединения.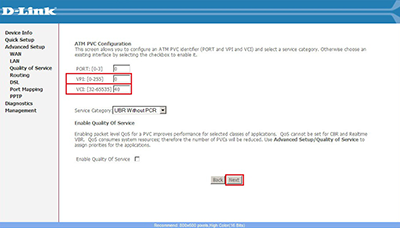
На странице ATM PVC Configuration укажите значения параметров VPI и VCI.Для пользователей мегалайн: VPI – 0; VCI – 40;Перейдите к следующему шагу Next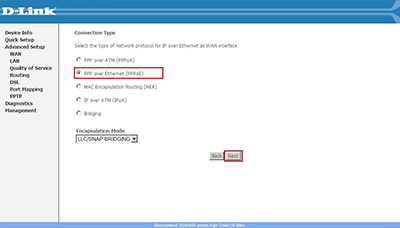
На странице Connection Type выберите тип подключения PPP over Ethernet (PPPoE) и перейдите к следующему шагу Next.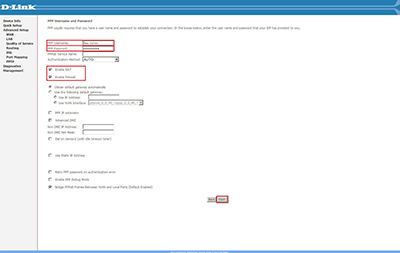
На странице PPP Username and Password укажите логин и пароль для подключения, выданные вашим провайдером.Перейдите к следующему шагу Next.Для пользователей мегалайн: Если вы не помните свой пароль, или не можете подключиться с имеющимся у вас паролем, воспользуйтесь гостевой учетной записью. Забейте в поле Username слово “megaline”, в поле Password также “megaline” (все буквы латинские в нижнем регистре, при этом значения VPI / VCI могут быть любыми). Так, вы не сможете зайти в интернет, но сможете попасть в личный кабинет и задать новый пароль на интернет.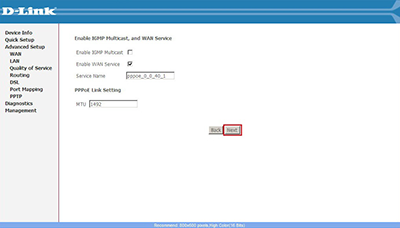
На следующей странице оставьте все настройки по умолчанию. Проверьте, чтобы галочки Enable NAT и Enable Firewall были включены.Перейдите к следующему шагу Next.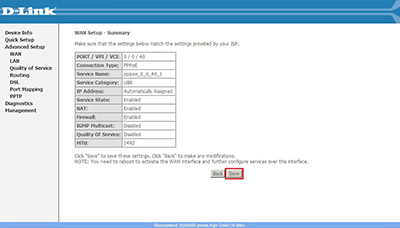
В сводной таблице приведены указанные ранее параметры подключения. Убедитесь, что все указанно верно и примините настройки Save.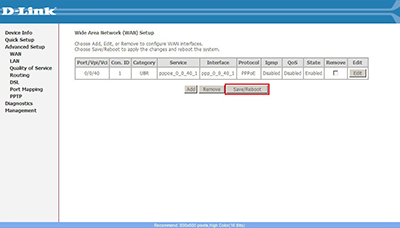
Снова оказавшись на странице Advanced Setup > WAN в списке доступных подключений вы увидите созданное вами новое подключение. Остается только сохранить новые параметры конфигурации Save/Reboot после чего устройство перезагрузится и через 2-3 минуты появится интернет.
Настраиваем wifi роутер
Если вы ни разу не настраивали модемы, то даю вам подсказку. Нужно взять ваш роутер, перевернуть его и с обратной стороны прочитать конфигурацию Default Router Settings.
Ниже будет написана информация для входа на устройство:

- IP: 192.168.1.1 — айпи адрес модема
- Username: «admin» — имя пользователя для входа
- Password: «admin» — пароль для входа
Это основные данные, с помощью которых, вы сможете зайти сейчас и в дальнейшем для настроек роутера.
На некоторых сетевых устройствах, например фирмы Zyxel, айпи адрес может быть таким 192.168.0.1, будьте внимательны и имейте это ввиду.
Заходим в любой обозреватель интернета, я воспользуюсь Google Chrome, вы можете любым другим.

Открываем новую вкладку (страницу), в адресной строке набираем цифры айпи адреса модема 192.168.1.1 и нажимаем энтер или ввод.
Появится окно с авторизацией, где нужно будет ввести символы на английском языке и с маленькой буквы:

- Имя пользователя — admin
- Пароль — admin
Если пишет что имя пользователя или пароль не правильные, то нужно сбросить модем до заводских настроек. Переворачиваем роутер, возле кнопки включения/выключения есть небольшое отверстие с надписью Reset.

Нужно взять что-то тонкое, например ручку, иголку, булавку и так далее, нажать на кнопку в этом отверстии, подождать примерно одну минуту и отпустить кнопку. После этого снова попробуйте зайти в настройки, проблем быть не должно.
После того как успешно зашли на модем появится основная информация об устройстве, сетевая информация, состояние dsl и другие быстрые настройки вашего сетевого устройства.

В левом верхнем углу будет написана ваша модель, версия прошивки и язык отображаемой страницы.

В правом верхнем углу можно поменять язык, заходим во вкладку Language и выбираем нужный из списка.


Далее вкладка Система и Пароль администратора.

Имя пользователя остается таким же «admin», вводим новый пароль, подтверждение пароля и нажимаем Сохранить. Рекомендую записать его в ежедневник или в том месте, где у вас лежит подобная информация.

Подтверждаем действие на модеме, passChanged — изменение пароля, жмем OK.

Открывается окно с авторизацией, набираем логин и ваш новый пароль.
DSL-2640U: настройка и подключение
Обычно подключение маршрутизаторов происходит стандартно — через веб-интерфейс. Но для этого нужно сначала физически соединить аппарат и компьютер. Выполняется это с помощью патч-корда, имеющегося в комплекте. Один конец устанавливается в любой LAN-разъем роутера, а другой — в порт компьютера.
После установления соединения между устройством и ПК нужно открыть любой браузер, в адресной строке ввести IP-адрес и перейти по нему. В результате должна открыться веб-страница с приглашением ввести логин и пароль. По умолчанию оба параметра имеют значение admin. После перехода в административную часть можно будет сменить логин и пароль на свои.
Вход в интерфейс управления настройками роутера
Перед тем, как приступить к настройке роутера DSL-2640U от Ростелеком необходимо его достать из коробки, подключить к телефонной линии, компьютеру и розетке.
Когда физическая установка выполнена, можно приступить к настройке устройства. Все конфигурации выполняются через веб-интерфейс управления роутером. Для доступа к настройкам необходимо выполнить последовательно следующие действия:
- Запустить любой браузер (Google Chrom, Opera, IE и т.д.).
- Набрать в адресной строке 192.168.1.1.
- Нажать Enter.
- После появления приглашения для ввода имени пользователя и пароля в оба поля ввести «admin» без кавычек. Именно такие данные используются для авторизации.
Что такое прошивка?
Прошивка (англ. Firmware, F/W) — микропрограмма, которая содержится в энергонезависимой памяти компьютера либо другого электронного устройства (смартфона, планшета, роутера).
Они применяются во всех без исключения электронных устройствах, использующих микроконтроллеры и микропроцессоры.
Довольно хорошо известным примером прошивки является BIOS, которая поставляется вместе с материнской платой ПК, цель которой обеспечение его начальной подготовки перед запуском операционной системы.
Иногда под понятием «прошивка» подразумевают не саму микропрограмму, а действия, связанные с ее записью в энергонезависимую память устройства, с целью обновления.
Способы прошивки могут быть различными — от физической замены микросхемы памяти, на котором установлена новая прошивка (в повседневном быту данный способ практически не применяется), до обновления программным путем, путем копирования новой версии микропрограммы в память используя проводные/беспроводные каналы передачи данных.
Как настроить D-Link DSL-2640U U1
IP адрес ADSL-модема в DSL-2640U U1 в локальной сети — 192.168.1.1, логин admin, пароль по-умолчанию — admin.
После авторизации Вы попадаете на статусную страницу роутера, где указаны все данные о состоянии ADSL-подключения и Интернет-соединения.
Подключение к Интернет
Перед тем, как создавать новое соединение, сначала нужно удалить имеющиеся, чтобы не мешали. Для заходим в раздел Сеть->WAN:
По очереди ставим галочки на каждое из имеющихся подключений и нажимаем кнопку «Удалить». Делаем так пока не удалим всё имеющееся.
После этого нажимаем кнопку «Добавить». Откроется вот такое окно:
В поле «Тип соединения» выбираем используемый провайдером протокол. В настоящее время большинство Интернет-провайдеров, предоставляющие ADSL-доступ используют PPPoE. В поле «Интерфейс» надо выбрать значение «DSL (Новый)». В строке «Имя» прописываем название соединения, например — «Internet». Обязательно проверьте чтобы стояла галочка «Разрешить направление WAN».
В разделе «ATM» нужно указать значения VPI и VCI для Интернет-подключения. Их надо узнать в технической поддержке провайдера. «Метод инкапсуляции» выставляем «LLC».
Спускаемся ниже, в раздел «PPP». Здесь надо прописать логин и пароль, выданные Вам при заключении договора.
Остаётся только проверить стоят ли галочки «NAT» и «Сетевой экран», после чего нажать на кнопку «Применить».
Примечание:
Если Ваш провайдер использует тип подключения — «Динамический IP», то последовательность действий ещё проще! Нужно только выбрать его в списке «Тип соединения»:
Выбираем новый интерфейс DSL, указываем используемые параметры канала — VPI, VCI, инкапсуляцию и применяем конфигурацию.
Обратите внимание чтобы стояли галки «NAT» и «Сетевой экран». Беспроводная сеть WiFi. Беспроводная сеть WiFi
Беспроводная сеть WiFi
Чтобы настроить сеть Вай-Фай на DSL-2640U U1 надо зайти в раздел WiFi -> Основные настройки:
Проверяем чтобы стояла галочка «Включить беспроводное соединение». В поле SSID надо прописать имя создаваемой сетки. В этом качестве может выступать любое слово на латинице. Остальные параметры в 90% случаев можно оставить по-умолчанию. Нажимаем кнопку «Применить».
Переходим в раздел Настройки безопасности:
В списке «Сетевая аутентификация» надо выбрать самый надежный на сегодняшний день стандарт «WPA2-PSK» либо смешанный — «WPA-PSK/WPA2-PSK mixed». В поле «Ключ шифрования PSK» надо ввести пароль к Вай-Фай, который будет запрашиваться при попытке подключения к Вашему модему DSL-2640U. Им может быть любая буквенная, цифирная или смешанная последовательность символов не короче 8 знаков. Кликаем на кнопку «Применить».
Цифровое телевидение IPTV
Для подключения интерактивного цифрового ТВ сначала надо создать отдельное подключение в разделе Сеть -> WAN:
Нажимаем кнопку «Добавить». Откроется диалоговое окно нового подключения:
«Тип соединения» ставим «Bridge» (прозрачный мост). Интерфейс — «DSL (Новый)». Имя соединения — «iptv». Проверяем чтобы стояла галочка «Разрешить направление WAN» и спускаемся ниже, в раздел «ATM». В поля VPI и VCI надо прописать параметры канала для IPTV, которые надо предварительно узнать в техподдержке своего провайдера. «Метод инкапсуляции» выбираем «LLC». Нажимаем кнопку «Применить». Результат должен получиться вот такой:
Переходим в раздел Дополнительно->Группировка интерфейсов:
Нажимаем кнопку «Добавить» для создания отдельной группы.
Имя группы — «iptv», тип — «Прозрачный мост». Далее надо выбрать порт, в который подключенная STB приставка и подключение, через которое она будет работать. Они будут выделены зеленым цветом. Нажимаем на кнопку «Применить».
Готово! ADSL-роутер Д-Линк настроен и готов к работе!
Настройка
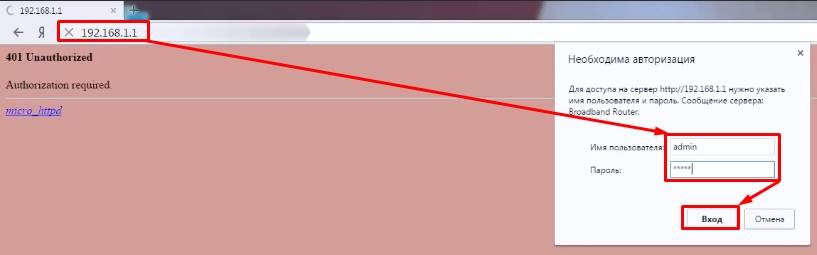
- Открываем браузер и вписываем 192.168.1.1. Далее вводим данные для входа: admin-admin;
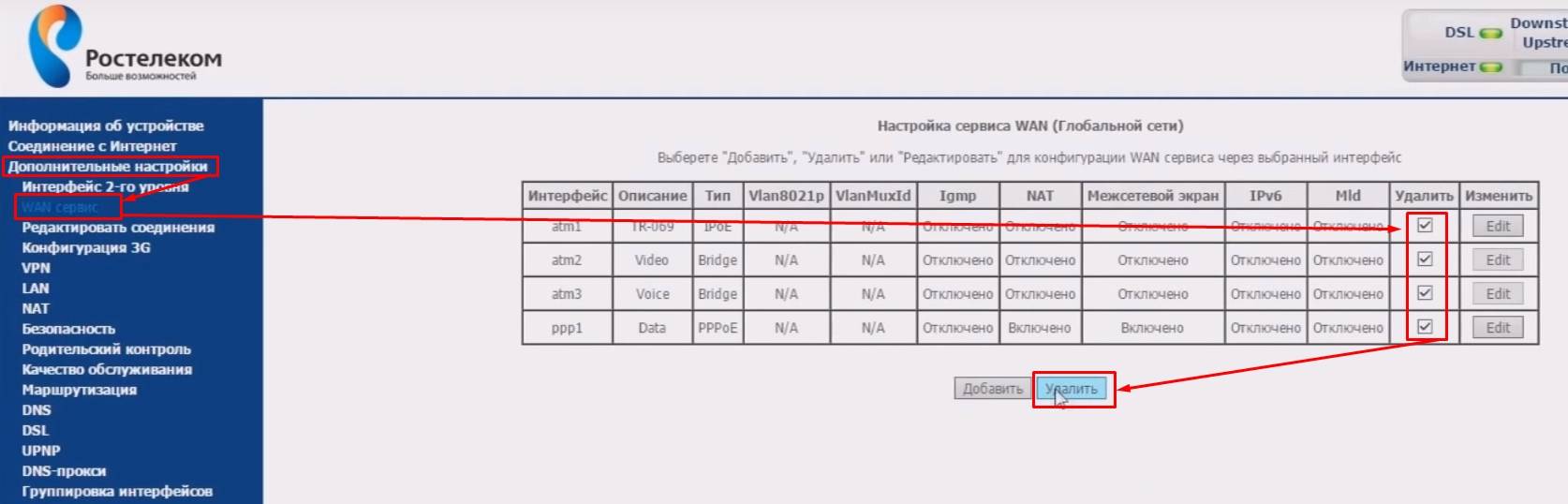
- «Дополнительные настройки» – «WAN сервис». Выделяем все галочки и нажимаем «Удалить», если такие подключения есть;
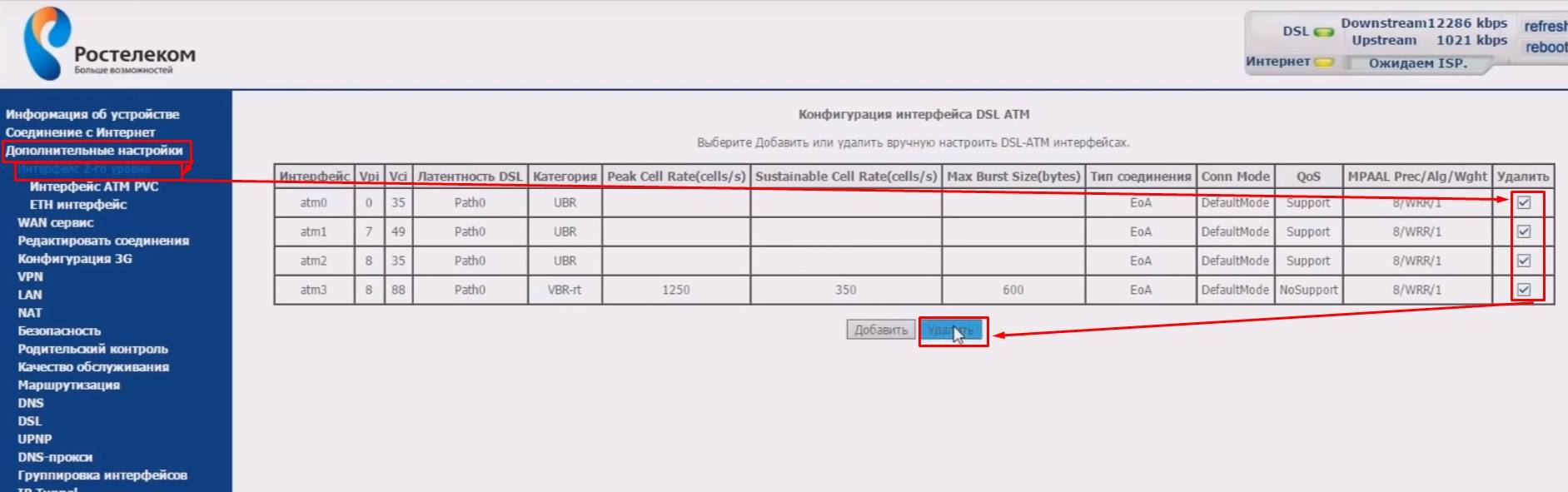
- В той же вкладке переходим в раздел «Интерфейс 2-го уровня». И делаем тоже самое, если подключения есть;
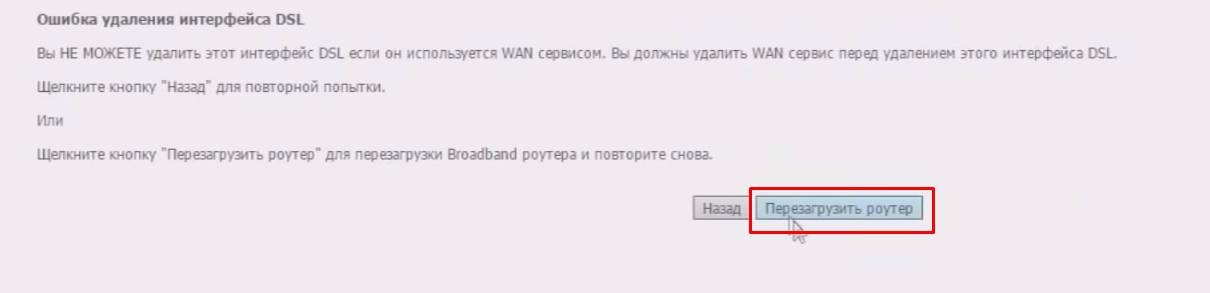
- После удаления нажимаем «Перезагрузить роутер». Нужно будет немного подождать, пока аппарат перезапуститься;

- Переходим в туже вкладку. Теперь очень важный момент, как не странно, но интерфейсы могут и не удалиться. Поэтому повторно удалите их, если они остались. Если их нет – нажимаем кнопку «Добавить»;
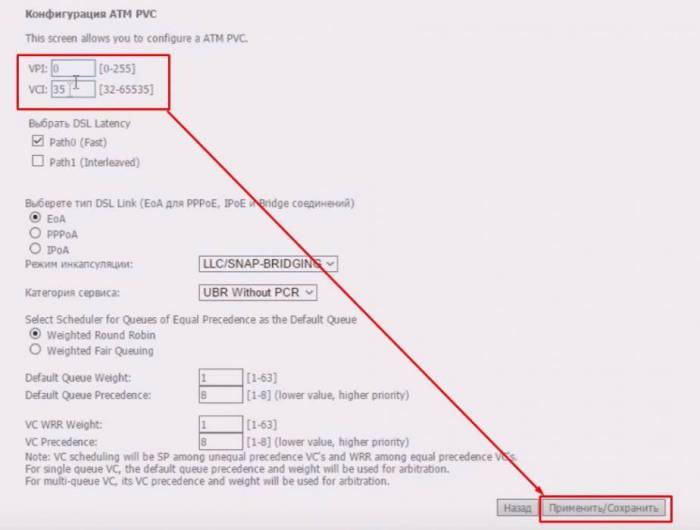
- Сейчас мы будем создавать интернет-подключение. Нужно ввести правильные данные VPI и VCI. Обычно используются 0 и 35 (Ростелеком). Эти данные должны находиться в договоре от провайдера. Если вы настраиваете аппарат для другого оператора, то внимательно впишите нужные значения. Сохраняем и применяем параметры;
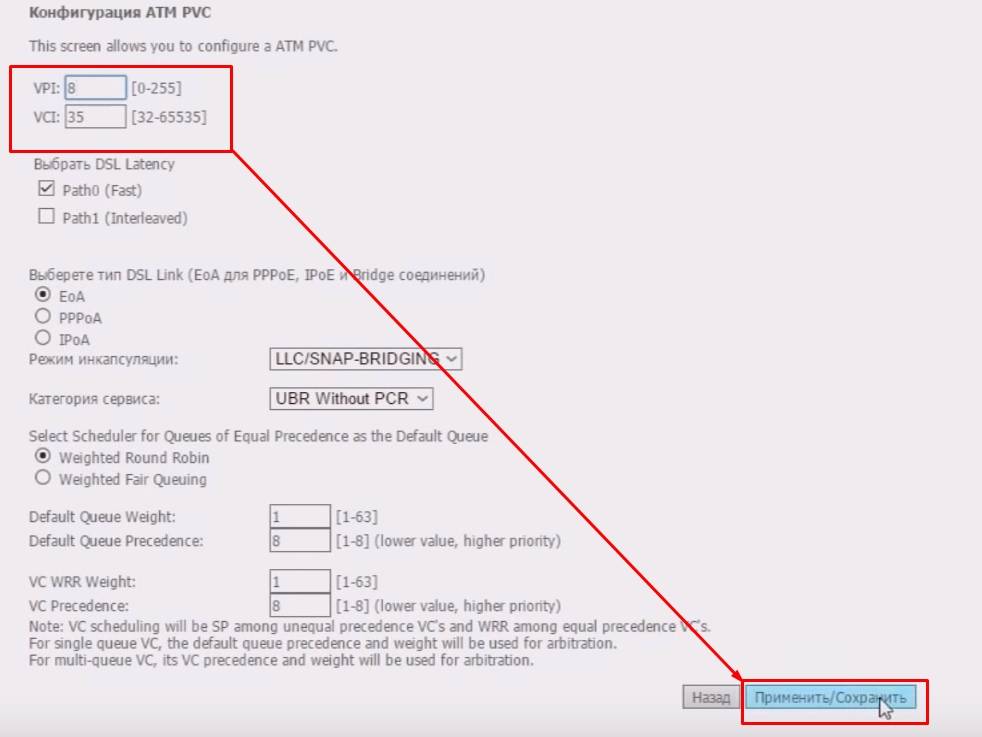
- Теперь создаем ещё одно подключение «IPTV», если оно вам нужно. Также вводим параметры. У Ростелекома используются данные как на картинке выше;
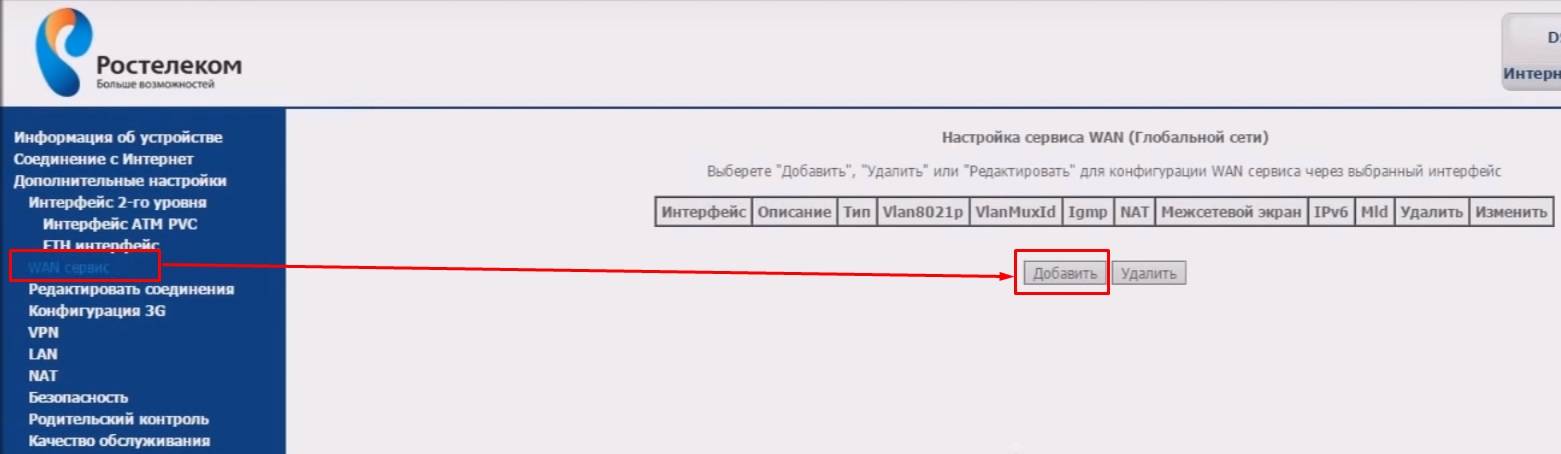
- Переходим в «WAN-сервис» и нажимаем «Добавить»;
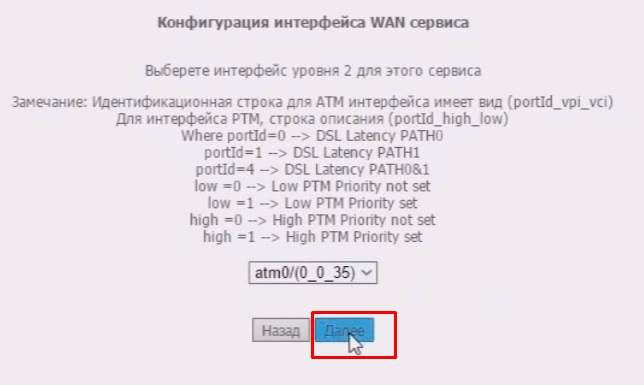
- Теперь смотрите во всплывающем окошке будут два наших подключения. В частности, они будут иметь цифры, такие какие мы установили в значениях VPI, VCI. Выбираем подключение интернета и нажимаем «Далее». Я установил VPI – 0, а VCI- 35 и подключение у меня: atm0/(0_0_35);
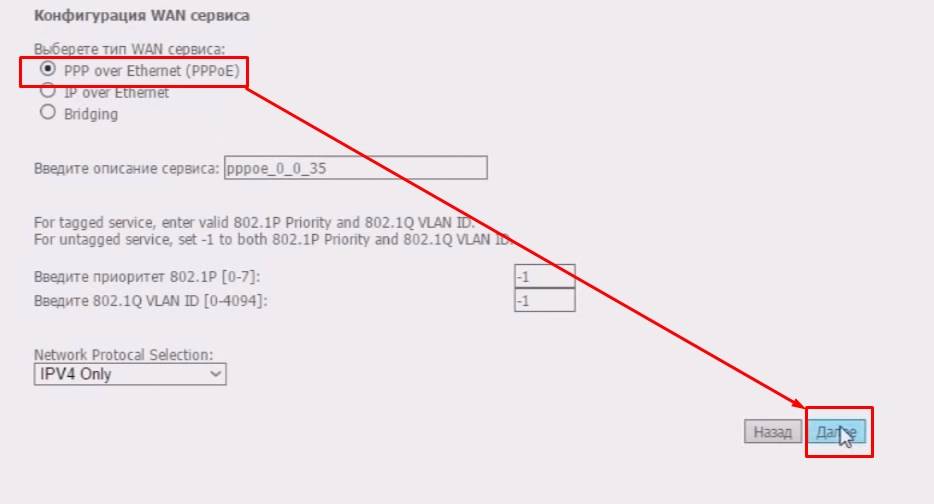
- Выбираем подключение PPPoE и нажимаем «Далее»;

- Теперь нужно ввести логин и пароль из договора;
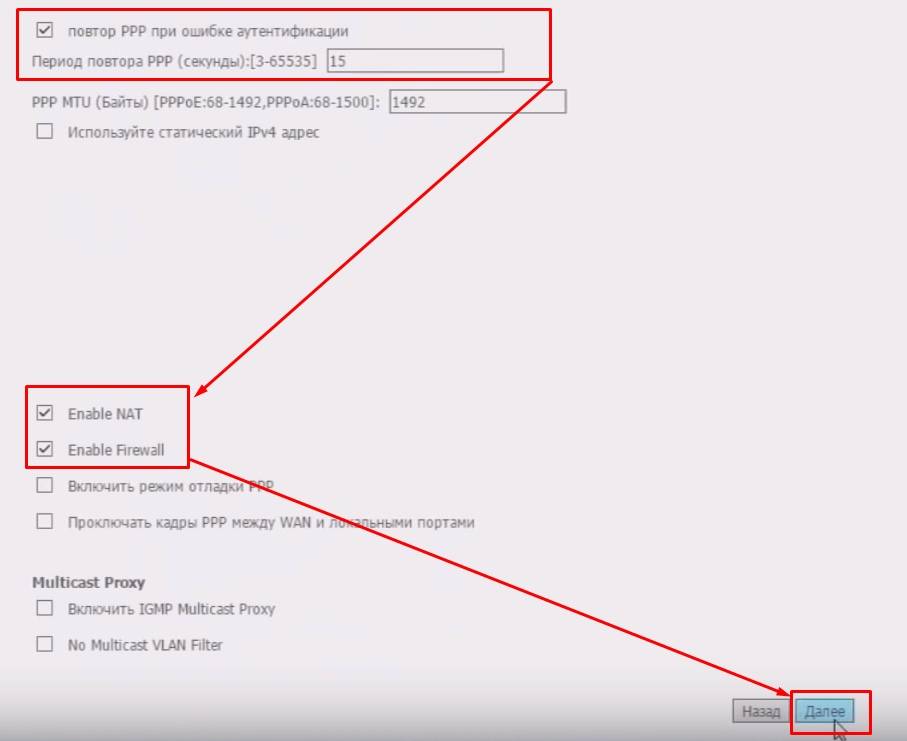
- Установите галочки как на скриншоте выше и нажмите «Далее»;
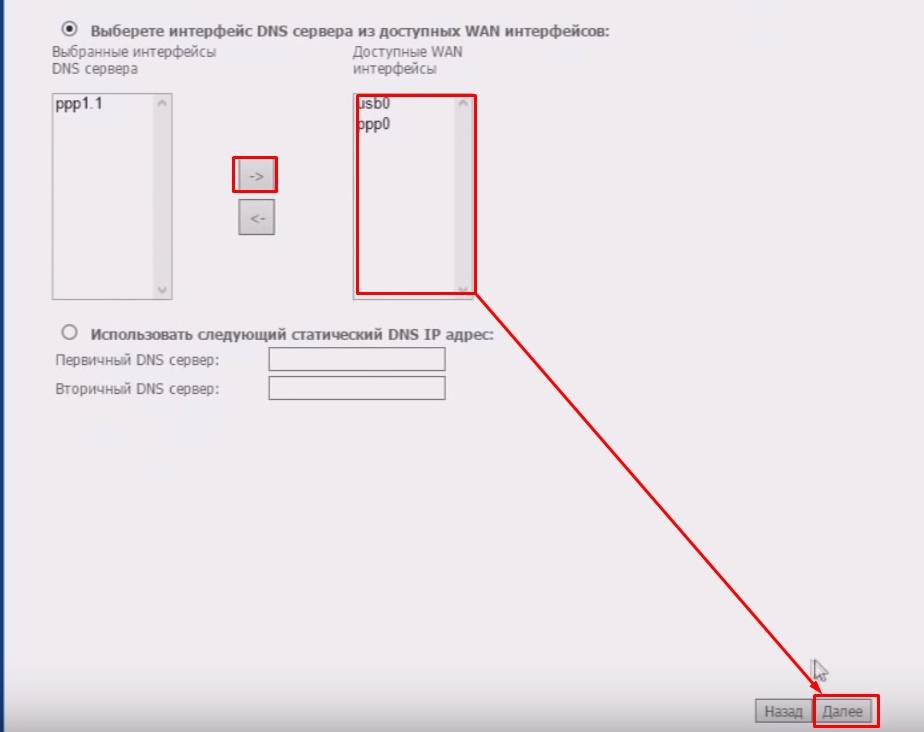
- Теперь очень важный момент. Нам перенести нужные интерфейсы интернета и локального подключения в нужную сторону. Сделайте также как сверху;

- «Применить/Сохранить»;
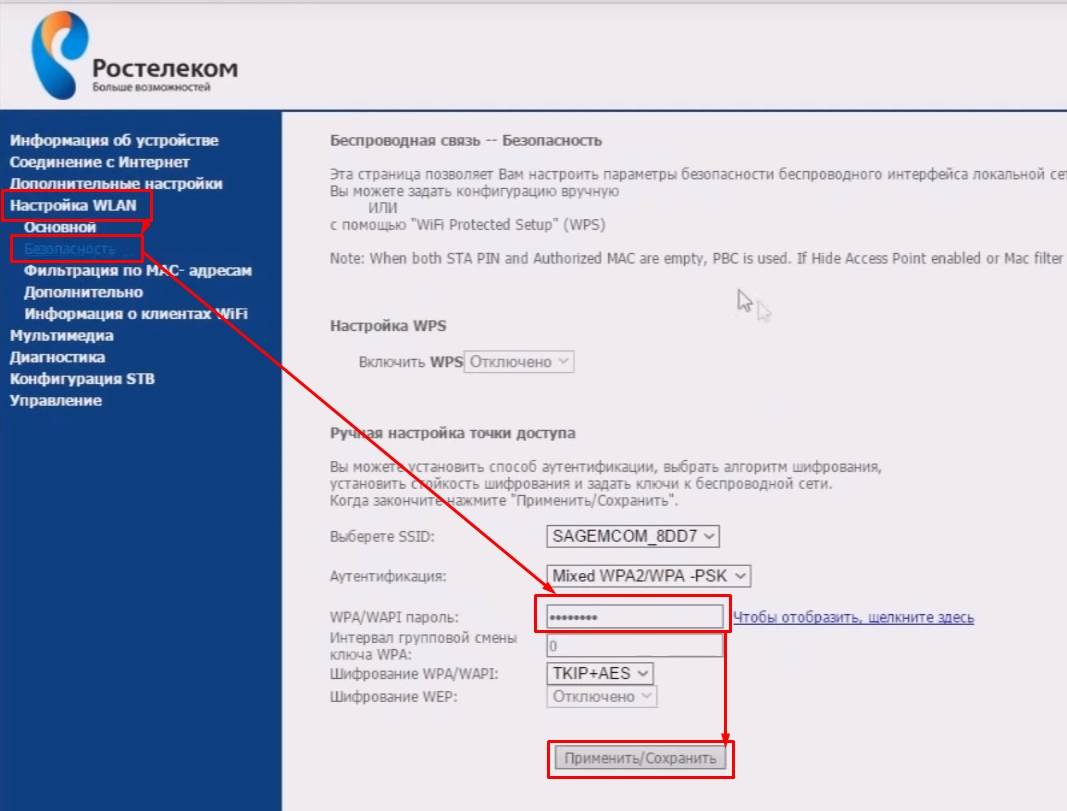
- Для того чтобы поменять пароль от WiFi сети, нужно зайти в «WLAN», а дальше выбрать раздел «Безопасность»;
- Устанавливаем пароль и сохраняемся;
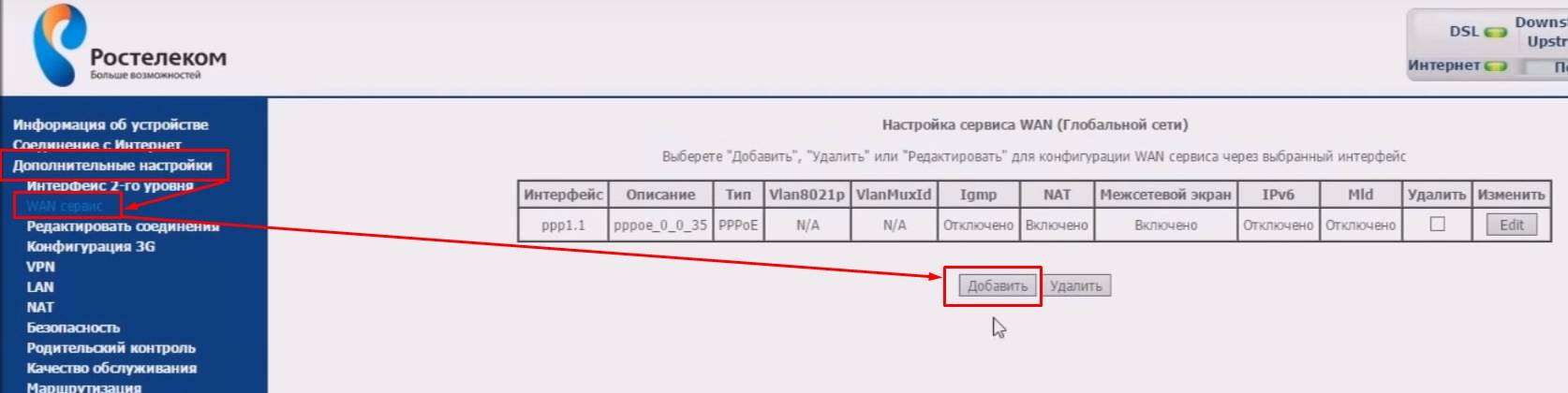
- Опять заходим в «Дополнительные настройки» – «WAN сервис» и добавляем уже IPTV подключение;
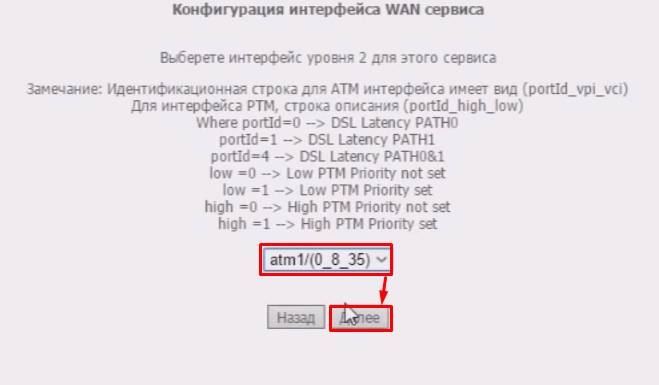
- Как и в прошлый раз выбираем уже подключение, который мы создали ранее для IPTV. Ориентируемся на цифры в конце;
- Нужно установить тип подключения как «Bridging»;
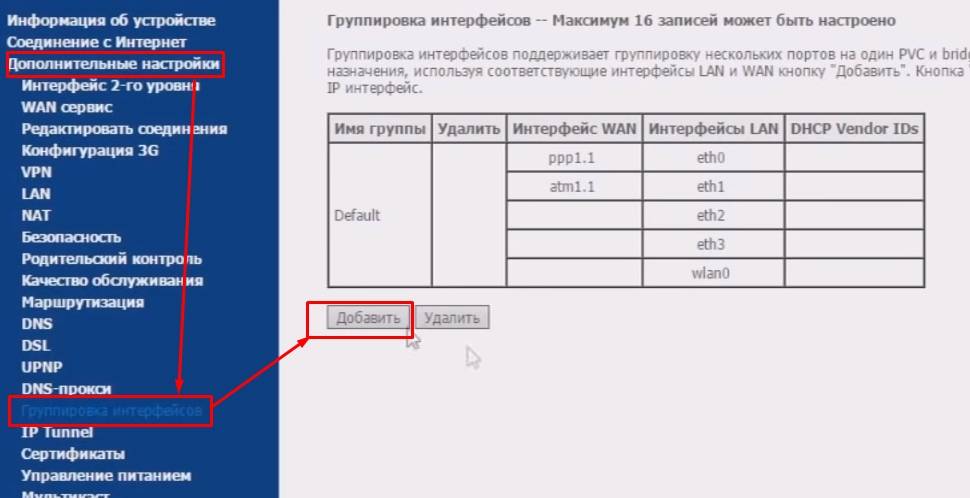
- «Дополнительные настройки» – «Группировка интерфейсов». Теперь посмотрите на таблицу: «Интерфейсы LAN» — это те самые 4 локальных порта сзади роутера. Нам нужно выбрать один и назначить ему подключение IPTV. Я выбрал eth3. Нажимаем «Добавить»;

- Вписываем название «IPTV»;
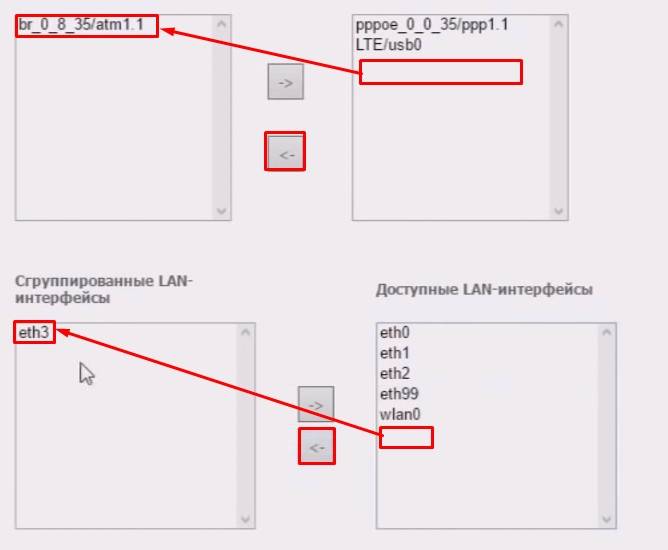
- Ниже нужно также правильно сделать перенос. Сверху нужно выбрать подключение, которое мы создали ранее и перенести его в левый квадрат. А внизу нужно выбрать нужный порт, который мы выбрали. Не забываем применить настройки.
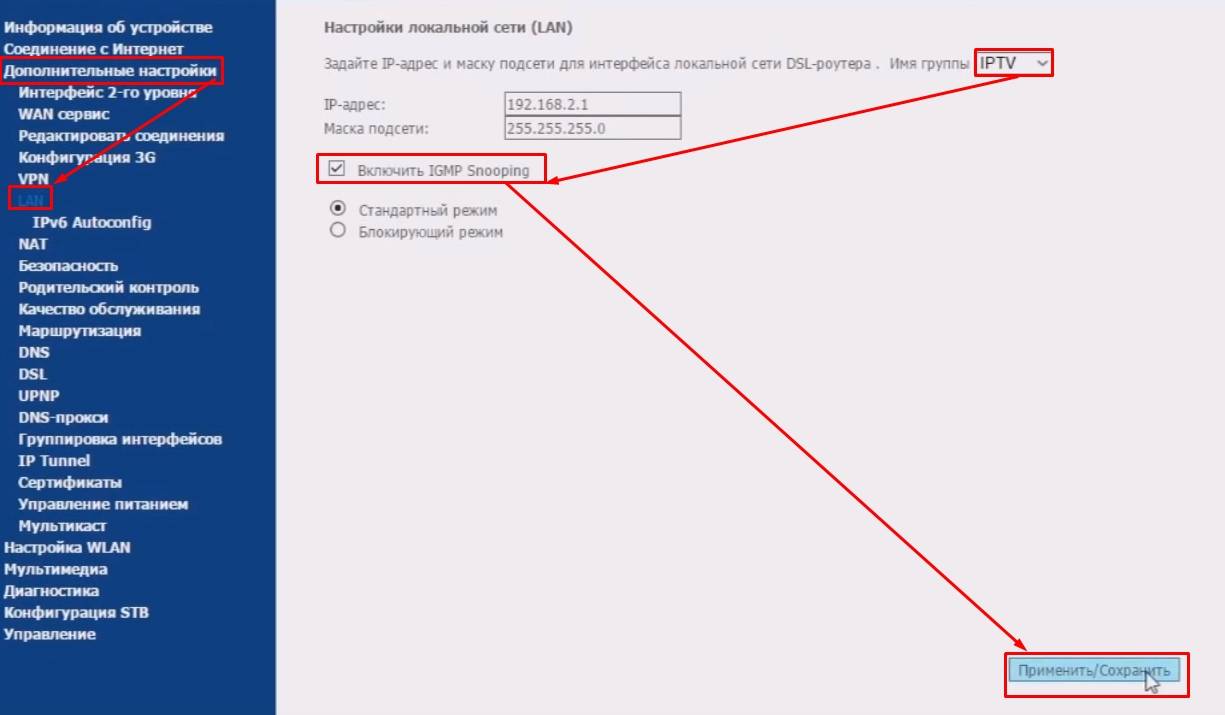
- Теперь надо там же перейти в раздел «LAN». Выбрать вашу группу «IPTV» и включить IGMP Shooping.
На этом настройки уже должны быть закончены. Теперь можете попробовать выйти на любой сайт. Если у вас возникнут трудности, то можете попробовать сделать настройку снова – возможно вы что-то пропустили.
Автонастройка
При выборе настройки в автоматическом режиме с использованием установочного диска последовательность действий после вставки диска в CD-ROM и запуска программы будет описана на мониторе
Для правильной настройки и корректной работы устройства D-Link DSL-2640U важно четко следовать всем рекомендациям, быть внимательным при их выполнении
Настройка ПК
Для того, чтобы обеспечить правильную бесперебойную работу устройства, необходима его установка на автоматическое извлечение IP-адреса. Для этого выполняется такая последовательность шагов: «Пуск»→ «Панель управления»→ «Центр управления сетями и общим доступом». После перехода во всплывшем окне справа обозначить раздел «Изменение параметров адаптера».

Дальнейшие действия такие: в списках подключений найти и нажать правой кнопкой на пункт«Подключение по локальной сети». Обозначить подпункт «Свойства». В открывшемся окне избрать «Протокол Интернета версии 4 (TCP/IPv4)», щелкнуть «Свойства». Отметить «Получить IP-адрес автоматически» и «Получить адрес DNS-сервера».

Итоги
Сегодня мы с вами полностью разобрали тему как настроить wifi роутер D-Link DSL-2640U, поменяли пароль доступа, настроили интернет и беспроводное соединение.
Благодарю вас что читаете меня в Твиттере.
Оставайтесь на связи — мой канал You Tube.
Если приведенная выше информация оказалась для вас полезной, тогда рекомендую подписаться на обновления моего блога, чтобы всегда быть в курсе свежей и актуальной информации по настройке вашего компьютера.
Не забудьте поделиться этой информацией с вашими знакомыми и друзьями. Нажмите на социальные кнопки — поблагодарите автора.
Навигация по блогу
