Пошаговая настройка модема d-link 2640u для ростелекома и других провайдеров
Как настроить D-Link DSL-2640U U1
IP адрес ADSL-модема в DSL-2640U U1 в локальной сети — 192.168.1.1, логин admin, пароль по-умолчанию — admin.
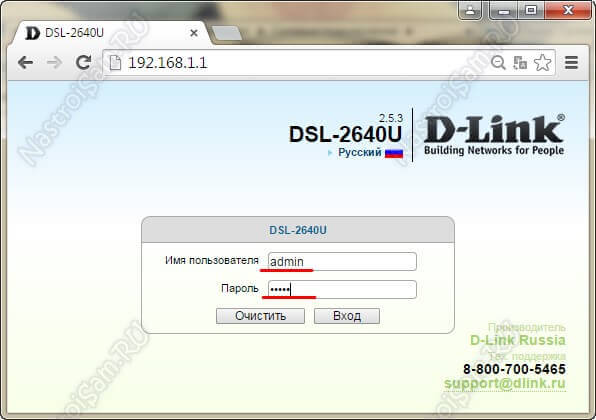
После авторизации Вы попадаете на статусную страницу роутера, где указаны все данные о состоянии ADSL-подключения и Интернет-соединения.
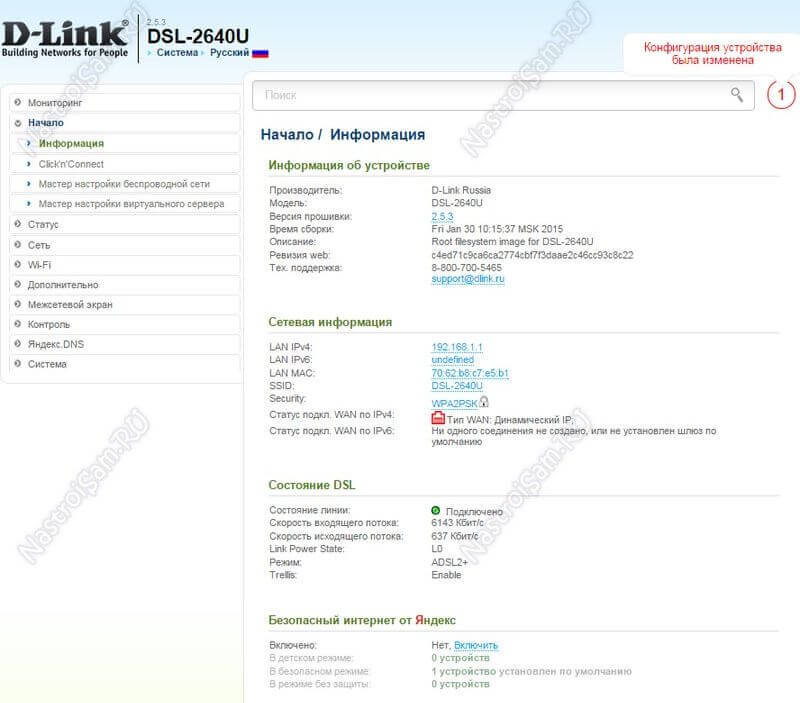
Подключение к Интернет
Перед тем, как создавать новое соединение, сначала нужно удалить имеющиеся, чтобы не мешали. Для заходим в раздел Сеть->WAN:
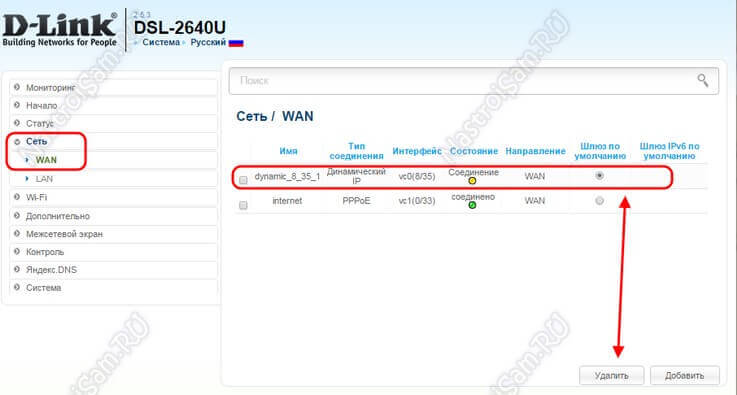
По очереди ставим галочки на каждое из имеющихся подключений и нажимаем кнопку «Удалить». Делаем так пока не удалим всё имеющееся.
После этого нажимаем кнопку «Добавить». Откроется вот такое окно:
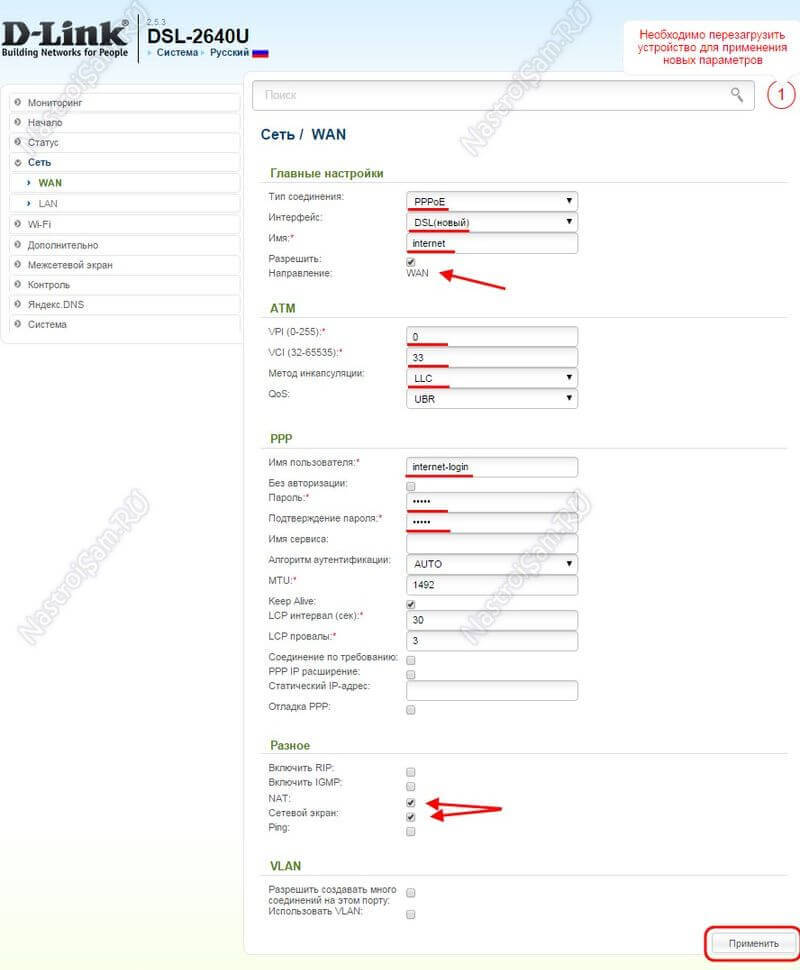
В поле «Тип соединения» выбираем используемый провайдером протокол. В настоящее время большинство Интернет-провайдеров, предоставляющие ADSL-доступ используют PPPoE. В поле «Интерфейс» надо выбрать значение «DSL(Новый)». В строке «Имя» прописываем название соединения, например — «Internet». Обязательно проверьте чтобы стояла галочка «Разрешить направление WAN».
В разделе «ATM» нужно указать значения VPI и VCI для Интернет-подключения. Их надо узнать в технической поддержке провайдера. «Метод инкапсуляции» выставляем «LLC».
Спускаемся ниже, в раздел «PPP». Здесь надо прописать логин и пароль, выданные Вам при заключении договора.
Остаётся только проверить стоят ли галочки «NAT» и «Сетевой экран», после чего нажать на кнопку «Применить».
Примечание:
Если Ваш провайдер использует тип подключения — «Динамический IP», то последовательность действий ещё проще! Нужно только выбрать его в списке «Тип соединения»:
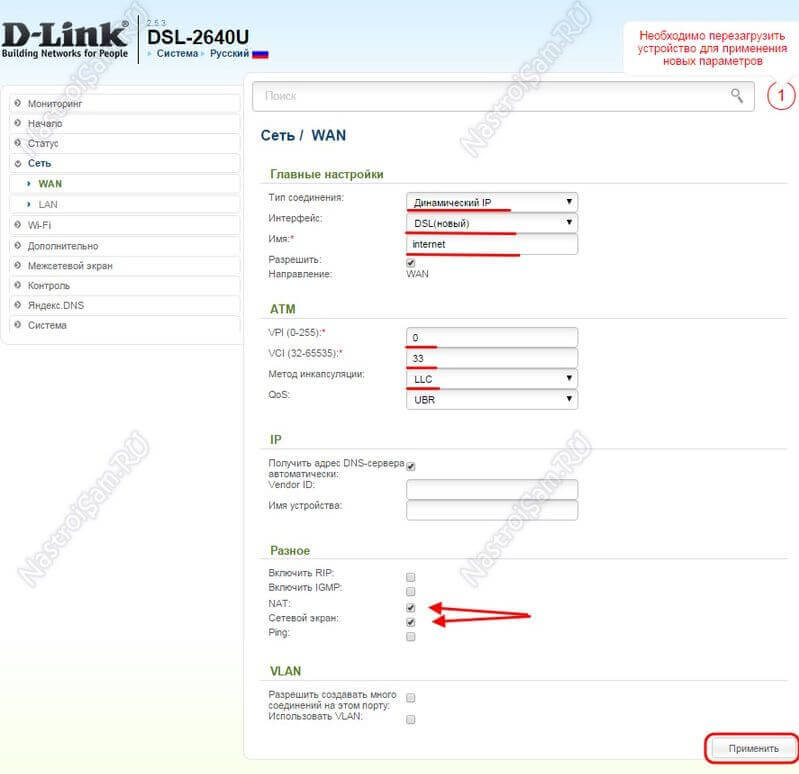
Выбираем новый интерфейс DSL, указываем используемые параметры канала — VPI, VCI, инкапсуляцию и применяем конфигурацию.
Обратите внимание чтобы стояли галки «NAT» и «Сетевой экран». Беспроводная сеть WiFi
Беспроводная сеть WiFi
Чтобы настроить сеть Вай-Фай на DSL-2640U U1 надо зайти в раздел WiFi -> Основные настройки:
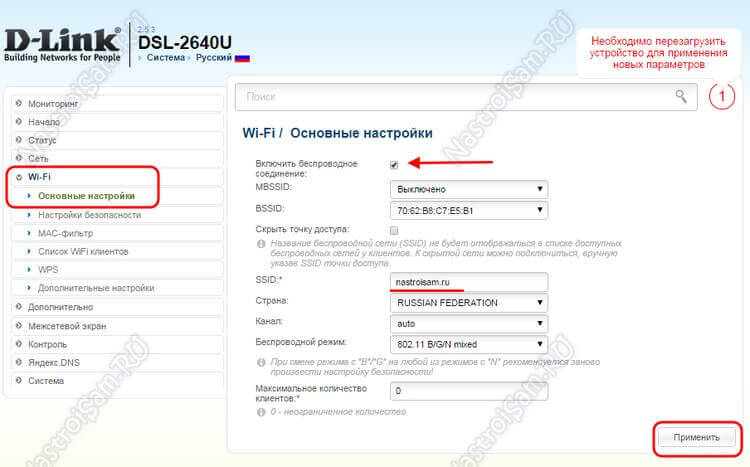
Проверяем чтобы стояла галочка «Включить беспроводное соединение». В поле SSID надо прописать имя создаваемой сетки. В этом качестве может выступать любое слово на латинице. Остальные параметры в 90% случаев можно оставить по-умолчанию. Нажимаем кнопку «Применить».
Переходим в раздел Настройки безопасности:
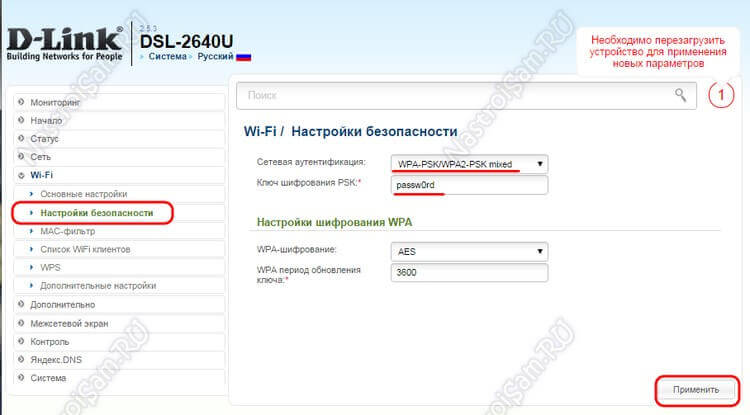
В списке «Сетевая аутентификация» надо выбрать самый надежный на сегодняшний день стандарт «WPA2-PSK» либо смешанный — «WPA-PSK/WPA2-PSK mixed». В поле «Ключ шифрования PSK» надо ввести пароль к Вай-Фай, который будет запрашиваться при попытке подключения к Вашему модему DSL-2640U. Им может быть любая буквенная, цифирная или смешанная последовательность символов не короче 8 знаков. Кликаем на кнопку «Применить».
Цифровое телевидение IPTV
Для подключения интерактивного цифрового ТВ сначала надо создать отдельное подключение в разделе Сеть -> WAN:

Нажимаем кнопку «Добавить». Откроется диалоговое окно нового подключения:
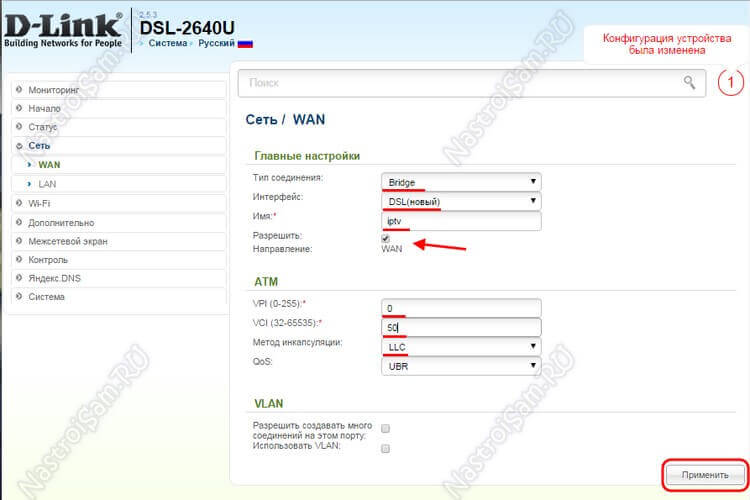
«Тип соединения» ставим «Bridge» (прозрачный мост). Интерфейс — «DSL(Новый)». Имя соединения — «iptv». Проверяем чтобы стояла галочка «Разрешить направление WAN» и спускаемся ниже, в раздел «ATM». В поля VPI и VCI надо прописать параметры канала для IPTV, которые надо предварительно узнать в техподдержке своего провайдера. «Метод инкапсуляции» выбираем «LLC». Нажимаем кнопку «Применить». Результат должен получиться вот такой:
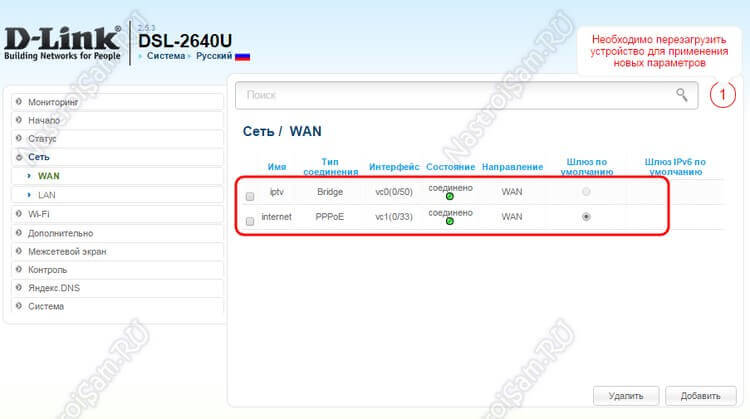
Переходим в раздел Дополнительно->Группировка интерфейсов:
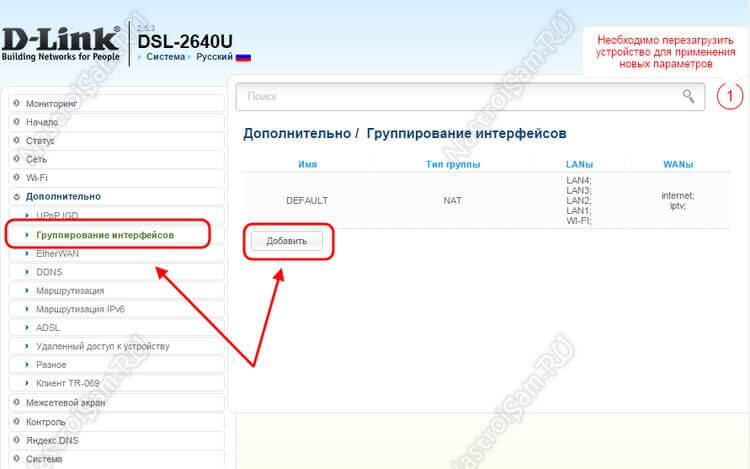
Нажимаем кнопку «Добавить» для создания отдельной группы.
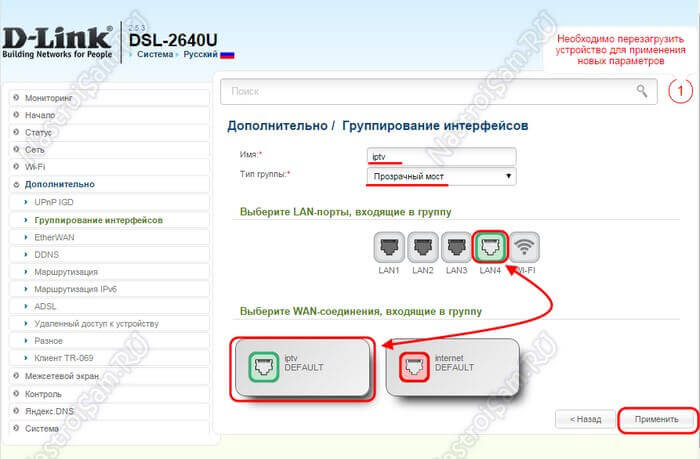
Имя группы — «iptv», тип — «Прозрачный мост». Далее надо выбрать порт, в который подключенная STB приставка и подключение, через которое она будет работать. Они будут выделены зеленым цветом. Нажимаем на кнопку «Применить».
Готово! ADSL-роутер Д-Линк настроен и готов к работе!
Настройка беспроводного доступа к интернету
Устройства, выходящие в интернет по Wi-Fi сегодня можно встретить в каждом доме. Для обеспечения их беспроводным доступом к сети через D-link DSL-2640U необходимо выполнить некоторые настройки.
Старая прошивка
Для начала надо задать название сети. Делается это на специальной странице, доступ к которой можно получив последовательно выбрав в главном меню пункты «Wi-Fi» и «Основные настройки». Единственное, что необходимо указать на этой странице — название сети. Вводить его нужно в соответствующее поле, которое именуется «SSID». После ввода данные следует сохранить с помощью специальной кнопки внизу.
Важно не только создать Wi-Fi сеть, но и сделать ее достаточно безопасной, чтобы личные данные не оказались под угрозой. Сделать это можно задав для нее ключ или пароль
Тип сетевой аутентификации на этой странице необходимо указать «WPA2-PSK». Обязательно надо задать в соответствующем поле ключ, он будет служить паролем для подключения. После этого надо нажать кнопку «Изменить» внизу страницы.
Новая прошивка
Действия в новой и старой прошивке аналогичны, но немного различаются. Опишем порядок действий для настройки Wi-Fi на D-link DSL-2640U в сером интерфейсе:
На главной странице раздела «Расширенные настройки» убедиться в том, что переключатель Wi-Fi находится в положении «Включено».

- Выбрать пункт «Основные настройки» в разделе Wi-Fi.
- Указать название сети в поле «SSID».
- Применить настройки соответствующей кнопкой.

Нельзя оставлять точку доступа без защиты. Необходимо обязательно вернуться к разделу «Расширенные настройки» и зайти в «Настройки безопасности». Наиболее подходящим типом сетевой аутентификации на открывшейся странице будет «WPA2-PSK». Обязательно надо в следующем поле ввести ключ для доступа к сети.
На этом настройка роутера окончена. Осталось только сохранить все параметры и перезапустить устройство. После этого можно наслаждаться работой в сети.
Настройка роутеров происходит быстро и обычно не вызывает затруднений у пользователей. При возникновении ошибок рекомендуется еще раз проверить все введенные параметры и при необходимости связаться со службой технической поддержки по телефону (список номеров находится здесь).
Обновляем прошивку роутера
Первый способ.
Нажимаем на версию текущей прошивки и попадаем в обновление ПО.
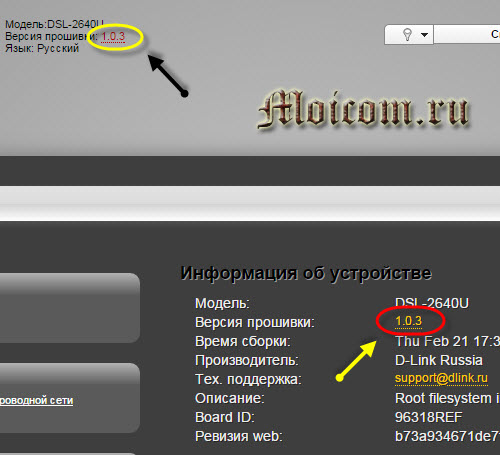
Второй способ.
Заходим в Расширенные настройки.
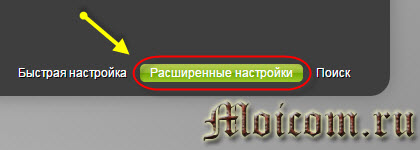
Затем вкладка Система и Обновление ПО.
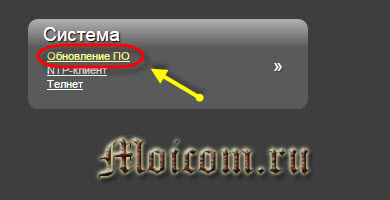
Попадаем на страницу Обновления, нажимаем кнопку Обзор.
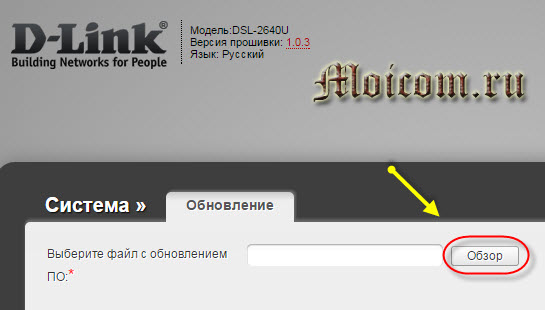
Указываем недавно скачанный файл с прошивкой для нашего модема и жмем Открыть.
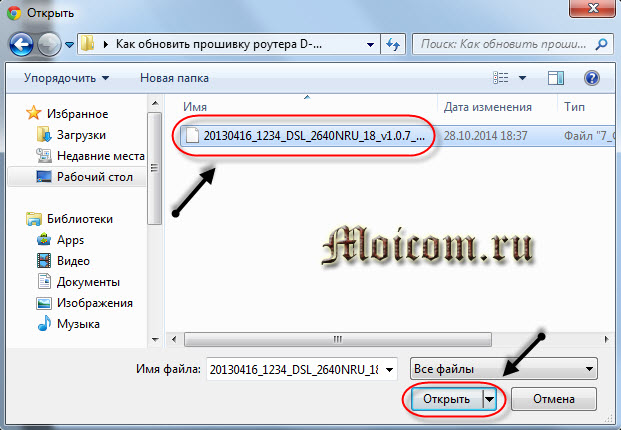
Далее нажимаем кнопку Обновить и применяем новое обновление.
Ждем пока применится новая прошивка и модем перезагрузится.
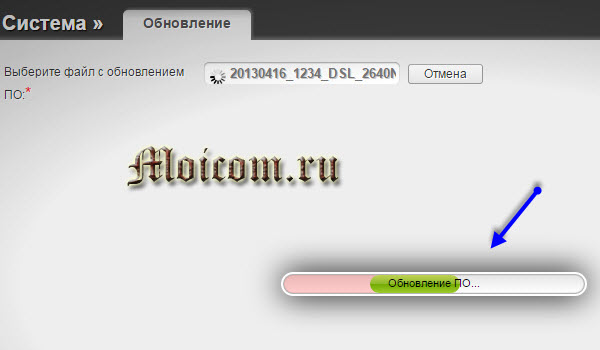
После этого заходим на роутер и смотрим версию новой прошивки, как вы видите она изменилась на 1.0.7.
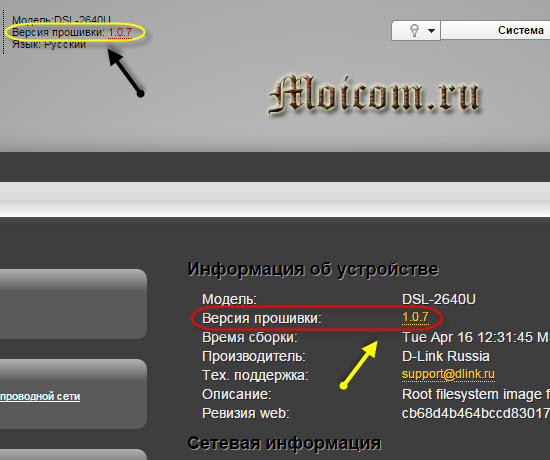
Все предыдущие настройки у меня сохранились и после перезагрузки, сразу появился интернет, что меня приятно удивило. Раньше после обновления прошивки нужно было все настраивать заново, а тут все осталось без изменений.
Теперь предлагаю закрепить все наши знания и посмотреть небольшой видео урок.
Как обновить прошивку роутера D-Link DSL 2640U | Moicom.ru
https://youtube.com/watch?v=eyBal0DWxFI
Характеристики и внешний вид
Маршрутизатор имеет вид прямоугольника чёрного глянцевого цвета со скошенными верхними боковыми гранями (более ранние ревизии представляли собой более простое устройство в виде чёрного матового прямоугольника без изысков).
На верхней крышке устройства, ближе к передней грани расположились некоторые индикаторы:
- индикатор питания;
- индикаторы для каждого LAN порта (4 штуки);
- индикатор состояния беспроводной сети;
- индикатор быстрого подключения к беспроводной сети (WPS). Мигает, когда идёт подключение, в остальное время не активен;
- индикатор состояния DSL;
- индикатор интернет-соединения.

На нижней крышке расположились резиновые ножки, пазы для крепления роутера на стену и решётки вентиляции. Ещё здесь находится наклейка, на которой указаны данные для подключения к сети Wi-Fi и для входа в меню устройства. Здесь же находится информация с расшифровкой всех индикаторов и портов, находящихся на задней грани.

На передней и боковых гранях устройства расположились решётки для вентиляции.
А на задней грани находится целый набор разнообразных портов:
- Wi-Fi антенна;
- DSL порт;
- 4 LAN порта;
- кнопка WPS;
- кнопка включения и выключения беспроводной сети;
- кнопка включения и выключения самого устройства;
- вход для питания 12 вольт.

Чего-то выдающегося в технических характеристиках у D-link DSL 2640U нет:
- Подключение к сети происходит через протоколы PPPoE/PPTP/L2TP. Может работать как через DSL, так и через FTTx.
- Беспроводная сеть работает на частоте 2,4 ГГц в стандарте IEEE 802.11 b/g/n и поддерживает шифрование WPA/WPA2/WEP.
- Скорость передачи данных через сеть Wi-Fi может достигать 150 Мбит/сек, а через LAN порты до 100 Мбит/с. Этот вид модемов может соединяться с NTP сервером, для точной синхронизации времени по сети.
- Для автоматического распределения IP адресов между клиентами используется встроенный DHCP сервер. Для ограничения доступа к определённым сайтам в меню можно найти пункт “URL фильтр”, в котором можно заблокировать нежелательные ресурсы.
Восстанавливаем MAC на D-Link DSL-2640u когда модем не пингуется и не доступен WEB интерфейс
В случае, когда модем даже не пингуется, нужно войти в режим Emergency Room — аварийное восстановление прошивки и прошить модем версией 2.0.0. Для этого делаем следующее:
- Прописываем на ПК IP адрес 192.168.1.2 и маску 255.255.255.0
- Выключаем модем
- Берем зубочистку или скрепку и нажимаем на кнопку «Reset» и продолжаем ее удерживать на протяжении всего процесса прошивки.
- Не отпуская кнопку «Reset» включаем питание модема
- Запускаем браузер firefox, в адресную строку вводим 192.168.1.1 и нажимаем Enter
- Нажимаем обзор и указываем путь до прошивки версии 2.0.0
- Нажимаем обновить и ждем 2 минуты. Все это время держим «Reset» нажатым.
- По истечении времени отпускаем кнопку «Reset» и перезагружаем модем питанием
Проверяем пинг до модема из командной строки ping –t 192.168.1.1 и если пинг пошел, то и WEB интерфейс должен открыться. Далее переходим к пункту этой статьи «Восстанавливаем MAC на D-Link DSL-2640u когда WEB интерфейс доступен» и продолжаем восстановление модема по порядку сначала восстанавливаем мак, затем прошиваем более новой версией, настраиваем. Желаю всем успешных ремонтов.
Как настроить D-Link DSL-2640U U1
IP адрес ADSL-модема в DSL-2640U U1 в локальной сети — 192.168.1.1, логин admin, пароль по-умолчанию — admin.

После авторизации Вы попадаете на статусную страницу роутера, где указаны все данные о состоянии ADSL-подключения и Интернет-соединения.

Подключение к Интернет
Перед тем, как создавать новое соединение, сначала нужно удалить имеющиеся, чтобы не мешали. Для заходим в раздел Сеть->WAN:

По очереди ставим галочки на каждое из имеющихся подключений и нажимаем кнопку «Удалить». Делаем так пока не удалим всё имеющееся.
После этого нажимаем кнопку «Добавить». Откроется вот такое окно:

В поле «Тип соединения» выбираем используемый провайдером протокол. В настоящее время большинство Интернет-провайдеров, предоставляющие ADSL-доступ используют PPPoE. В поле «Интерфейс» надо выбрать значение «DSL(Новый)». В строке «Имя» прописываем название соединения, например — «Internet». Обязательно проверьте чтобы стояла галочка «Разрешить направление WAN». В разделе «ATM» нужно указать значения VPI и VCI для Интернет-подключения. Их надо узнать в технической поддержке провайдера. «Метод инкапсуляции» выставляем «LLC». Спускаемся ниже, в раздел «PPP». Здесь надо прописать логин и пароль, выданные Вам при заключении договора. Остаётся только проверить стоят ли галочки «NAT» и «Сетевой экран», после чего нажать на кнопку «Применить».
Примечание: Если Ваш провайдер использует тип подключения — «Динамический IP», то последовательность действий ещё проще! Нужно только выбрать его в списке «Тип соединения»:

Выбираем новый интерфейс DSL, указываем используемые параметры канала — VPI, VCI, инкапсуляцию и применяем конфигурацию
Обратите внимание чтобы стояли галки «NAT» и «Сетевой экран». Беспроводная сеть WiFi
Беспроводная сеть WiFi
Чтобы настроить сеть Вай-Фай на DSL-2640U U1 надо зайти в раздел WiFi -> Основные настройки:

Проверяем чтобы стояла галочка «Включить беспроводное соединение». В поле SSID надо прописать имя создаваемой сетки. В этом качестве может выступать любое слово на латинице. Остальные параметры в 90% случаев можно оставить по-умолчанию. Нажимаем кнопку «Применить».
Переходим в раздел Настройки безопасности:

В списке «Сетевая аутентификация» надо выбрать самый надежный на сегодняшний день стандарт «WPA2-PSK» либо смешанный — «WPA-PSK/WPA2-PSK mixed». В поле «Ключ шифрования PSK» надо ввести пароль к Вай-Фай, который будет запрашиваться при попытке подключения к Вашему модему DSL-2640U. Им может быть любая буквенная, цифирная или смешанная последовательность символов не короче 8 знаков. Кликаем на кнопку «Применить».
Цифровое телевидение IPTV
Для подключения интерактивного цифрового ТВ сначала надо создать отдельное подключение в разделе Сеть -> WAN:

Нажимаем кнопку «Добавить». Откроется диалоговое окно нового подключения:

«Тип соединения» ставим «Bridge» (прозрачный мост). Интерфейс — «DSL(Новый)». Имя соединения — «iptv». Проверяем чтобы стояла галочка «Разрешить направление WAN» и спускаемся ниже, в раздел «ATM». В поля VPI и VCI надо прописать параметры канала для IPTV, которые надо предварительно узнать в техподдержке своего провайдера. «Метод инкапсуляции» выбираем «LLC». Нажимаем кнопку «Применить». Результат должен получиться вот такой:

Переходим в раздел Дополнительно->Группировка интерфейсов:

Нажимаем кнопку «Добавить» для создания отдельной группы.

Имя группы — «iptv», тип — «Прозрачный мост». Далее надо выбрать порт, в который подключенная STB приставка и подключение, через которое она будет работать. Они будут выделены зеленым цветом. Нажимаем на кнопку «Применить». Готово! ADSL-роутер Д-Линк настроен и готов к работе!
Беспроводная сеть Wi-Fi.
Для настройки беспроводной сети Wi-Fi на ADSL-модеме D-Link Вам надо перейти в раздел «Wi-Fi» => «Основные настройки»:

Смотрим чтобы стояла галочка «Включить беспроводное соединение», в поле «SSID» прописываем имя создаваемой беспроводной сети, «Страна» — «Russain Federation», а «Канал» оставляем auto. Нажимаем кнопку Изменить. Переходим в подраздел «Настройки безопасности»:

Тип сетевой аутентификации надо выбрать «WPA2-PSK», в поле «Ключ шифрования» вводим пароль на создаваемую беспроводную сеть — им может быть любая буквенная, цифирная или смешанная последовательность не короче 8 символов. Нажимаем кнопку Изменить.
Процедура установки ADSL-модема D-Link DSL-2640U B1A T3A завершена. Не забудьте сохранить настройки. Для этого в правом верхнем углу выбираем пункт меню Система => «Сохранить и Перезагрузить».

Восстанавливаем MAC на D-Link DSL-2640u когда модем не пингуется и не доступен WEB интерфейс
В случае, когда модем даже не пингуется, нужно войти в режим Emergency Room — аварийное восстановление прошивки и прошить модем версией 2.0.0. Для этого делаем следующее:
- Прописываем на ПК IP адрес 192.168.1.2 и маску 255.255.255.0
- Выключаем модем
- Берем зубочистку или скрепку и нажимаем на кнопку «Reset» и продолжаем ее удерживать на протяжении всего процесса прошивки.
- Не отпуская кнопку «Reset» включаем питание модема
- Запускаем браузер firefox, в адресную строку вводим 192.168.1.1 и нажимаем Enter
- Нажимаем обзор и указываем путь до прошивки версии 2.0.0
- Нажимаем обновить и ждем 2 минуты. Все это время держим «Reset» нажатым.
- По истечении времени отпускаем кнопку «Reset» и перезагружаем модем питанием
Проверяем пинг до модема из командной строки ping –t 192.168.1.1 и если пинг пошел, то и WEB интерфейс должен открыться. Далее переходим к пункту этой статьи «Восстанавливаем MAC на D-Link DSL-2640u когда WEB интерфейс доступен» и продолжаем восстановление модема по порядку сначала восстанавливаем мак, затем прошиваем более новой версией, настраиваем. Желаю всем успешных ремонтов.
Переназначение LAN в WAN на Dlink 2640u
By Редакция 2dsl.ru Модемы
Чтобы использовать LAN порт, как WAN не обязательно сидеть за мануалами или прошивать ADSL-модем, лишаясь гарантии. Между тем, у нас появляется резервный канал, который можно использовать при важных задач, не терпящих перебоев в сети.
Для чего это может пригодиться? Не секрет, что провайдеры с подозрением относятся к большой генерации трафика, особенно если он относится к «почтовому» (smtp, pop3). Рассылка sms через интернет тоже может попасть в категорию «спам». Даже при перезагрузке роутера (смена IP-адреса) не гарантирует блокировки со стороны провайдера. Поэтому второй канал здесь придется весьма кстати.
Если вы решили сменить провайдера — с Ростелекома уйти на ТТК. Оба провайдера сейчас не выдают оборудование бесплатно — вам потребуется дополнительный роутер для работы с ТТК, т.к. стандартный ADSL-модем не имеет интерфейса WAN RJ-45. У вас есть два варианта — либо покупать роутер, типа DIR 300 или 620, либо перенастроить один из четырех LAN-портов в направление WAN. Наш способ отличается тем, что мы не будем использовать специальные прошивки, вроде DD-WRT или OpenWRT, а выполним все действия на стандартной прошивке (на примере Dlink 2640 nru)
Старая прошивка
Переключите провод от модема до компьютера в LAN2 перед началом настроек! Заходим в настройки модема. По адресу 192.168.1.1. Находим пункт «Дополнительно» и выбираем «Группирование интерфейсов». В пункте Ethernet WAN Port ставим точку на порт, который хотим задействовать под WAN соединение, например, LAN1:
У некоторых модемов верхнее меню находится в левом столбце — они идентичны:
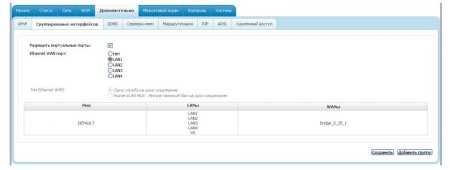
Теперь нужно настроить этот WAN-порт. Допустим, у вас провайдер использует PPPoE авторизацию (по логину и паролю). Так работает, например, ТТК. Для этого заходим во вкладку «Сеть» и выбираем «WAN». Нажимаем кнопку «Добавить»:
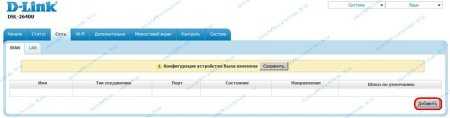
Далее ставим следующие настройки:
Имя — WAN PPPoEТип соединения — PPPoEФизический интерфейс — LAN1PPP имя пользователя — Здесь пишите ваш логин для доступа в интернетБез авторизации — галочки стоять НЕ должно Пароль — ваш пароль для доступа в интернетПодтверждение пароля — повторяем парольMTU — 1492
Остальные настройки остаются по умолчанию!
Теперь вставляйте ваш ethernet-кабель в LAN1 и можно работать.
Новая прошивка
Переключите провод от модема до компьютера в LAN2 перед началом настроек!. Переходим в Расширенные настройки:
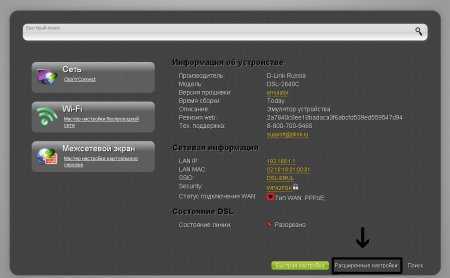
Далее в разделе «Дополнительно» кликаем на «Группирование интерфейсов»:
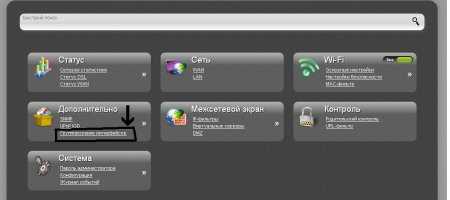
Далее щелкаем на иконку LAN1:

Ниже (прокрутите мышкой, если не видно) в меню ставим галочку на пункте «Сделать WAN-ом»:
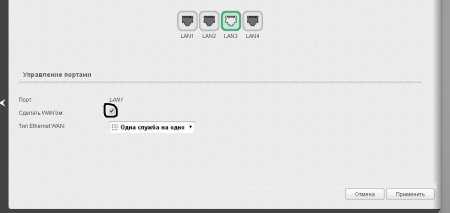
Далее, по аналогии с первой прошивкой, настраиваем PPPoE соединение на нашем новом WAN-порте.
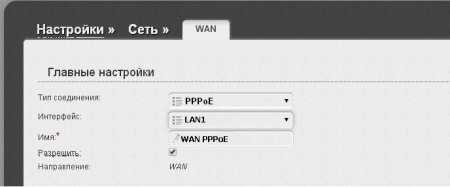
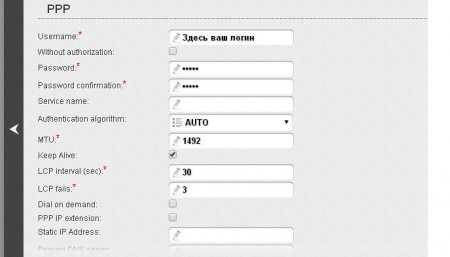
Все вопросы пишите в комментарии.
Два способа настройки модема ADSL
Чтобы настроить ADSL-модем, необходимо подключить его к телефонной линии через сплиттер. В нём вы увидите три разъёма. В разъём LINE подключается провод с линией (что пришёл от АТС). К разъёму ADSL (или MODEM) подключите кабель, ведущий к модему. К разъёму PHONE подключается телефонный аппарат (можно несколько, если это необходимо). Далее необходимо подключить модем к компьютеру сетевым кабелем.
Для дальнейшей настройки потребуется карточка Ростелекома с логином и паролем. На карточке уже отпечатана краткая инструкция по настройке ADSL-модема, хотя на некоторых карточках её нет. Наша задача – создать подключение через PPPoE. Оно может быть создано на компьютере или прямо в модеме. Если подключение создаётся на компьютере, его придётся держать включённым. Также возникнет проблема с подключением других устройств. Но если других устройств, кроме компьютера, дома нет, выберите этот вариант.
Второй вариант ориентирован на роутеры Wi-Fi со встроенными ADSL-модемами. Здесь подключение к Ростелекому создаётся именно в роутере – он подключается к провайдеру самостоятельно, без помощи компьютера. Домашние устройства подключаются к интернету через разъёмы LAN или через Wi-Fi. Это самая удобная схема, так как она не принуждает держать какой-либо из домашних компьютеров включённым.
Первоначально нужно немного настроить подключение к роутеру (ADSL-модему):
- Подключаем его к компьютеру кабелем.
- Заходим в «Центр управления сетями и общим доступом».
- Выбираем пункт «Изменение параметров адаптера».
- Щёлкаем мышью по активному соединению и выбираем его свойства.
- Выбираем «Протокол интернета версии 4 (TCP-IP)».
- Прописываем IP-адрес 192.168.1.2 (или 192.168.0.2 для ADSL-модемов D-Link).
- Маска подсети – 255.255.255.0 (прописывается автоматом).
- Основной шлюз – 192.168.1.1 (192.168.0.1 для ADSL-модемов D-Link).
- Адрес первичного DNS-сервера – как в предыдущем вариант.
- Адрес вторичного DNS-сервера – 8.8.8.8.
Впрочем, чаще всего достаточно указать IP-адрес и маску подсети. Теперь можно посетить административную панель ADSL-модема по адресу 192.168.1.1 (или 192.168.0.1 для ADSL-модемов D-Link) для задания настроек.
Настройка подключения через компьютер
Этот способ предполагает настройку ADSL-модема в режиме моста (Bridge). Заходим в веб-интерфейс устройства и запускаем мастер подключения (он есть во всех современных модемах). Если мастер отсутствует, переходим в раздел WAN и выбираем тип соединения Bridge или Bridging. Далее прописываем параметры VPI и VCI. У оператора Ростелеком (бывший Вебстрим, Дизель или ТВОЙ Интернет для разных регионов) параметры VPI и VCI зависят от региона и типа услуги.
Например, для Краснодарского края и Адыгеи это 0/35 для интернета и 2/35 для цифрового ТВ. Аналогичные цифры используем при подключении к Ростелекому в Московской области. В Волгоградской области значения VPI/VCI – 8/35 для интернета и 9/99 для цифрового ТВ. Иногда могут использоваться несколько параметров. Например, в Свердловской области VPI/VCI для интернета составляет 8/35 и 1/50, а для цифрового ТВ – 0/34.
Далее нужно перезагрузить модем и выполнить некоторые действия на компьютере. Заходим в «Центр управления сетями и общим доступом», выбираем пункт «Настройка нового подключения или сети», выбираем пункт «Подключение к интернету», далее щёлкаем «Высокоскоростное (с PPPoE)», задаём имя подключения и прописываем логин и пароль с карточки Ростелекома. Теперь оно появится в списке подключений – можно выходить в интернет.
Настройка подключения через модем
Каждый раз подключаться вручную – утомительно. Да и с подключением дополнительных устройств возникают проблемы. Проще всего настроить подключение через PPPoE прямо в ADSL-модеме. Заходим в админку, запускаем мастер настройки (или проходим в раздел WAN), выбираем тип соединения PPPoE, прописываем параметры VPI и VCI, указываем имя подключения, вводим логин и пароль с карточки Ростелекома, все остальные параметры не трогаем (их разрешается менять только опытным пользователям, но им наша статья особо не нужна). Сохраняем и смотрим на индикатор подключения к интернету на ADSL – он должен загореться.
Теперь ADSL-модем подключён к интернету от Ростелекома. Даже если выключить компьютер, соединение останется активным. Кстати, никаких дополнительных настроек для ПК не нужно – они все в нашем модеме. Не забудьте зайти в настройки WLAN (или Wi-Fi), чтобы настроить беспроводную точку доступа. Выберите шифрование WPA2-PSK, задайте пароль на 8 символов, укажите имя вашей точки. Сохраните данные и на всякий случай отправьте ADSL-модем на перезагрузку.
Настройка подключения к интернету
Покажем и расскажем, как настроить подключение к интернету по ADSL. Для примера возьмём оператора «Ростелеком»:
- Перейдите в раздел WAN и щёлкните по Add. Напишите значения для параметров VPI и VCI (они должны быть указаны в договоре, можно узнать информацию у техподдержки провайдера). В Service Category ставим значение UBR Without PCR. Щёлкните по Next.
- Выберите PPPoE в перечне протоколов. Напишите логин (username) и пароль (password) — данные найдёте в договоре с провайдером. Поставьте птичку рядом с Keep Alive.
- Активируйте NAT и Firewall и при необходимости IGMP, если собираетесь пользоваться цифровым телевидением от провайдера. Щёлкните по Next, чтобы сохраниться.
Что такое прошивка?
Прошивка (англ. Firmware, F/W) — микропрограмма, которая содержится в энергонезависимой памяти компьютера либо другого электронного устройства (смартфона, планшета, роутера).
Они применяются во всех без исключения электронных устройствах, использующих микроконтроллеры и микропроцессоры.
Довольно хорошо известным примером прошивки является BIOS, которая поставляется вместе с материнской платой ПК, цель которой обеспечение его начальной подготовки перед запуском операционной системы.
Иногда под понятием «прошивка» подразумевают не саму микропрограмму, а действия, связанные с ее записью в энергонезависимую память устройства, с целью обновления.
Способы прошивки могут быть различными — от физической замены микросхемы памяти, на котором установлена новая прошивка (в повседневном быту данный способ практически не применяется), до обновления программным путем, путем копирования новой версии микропрограммы в память используя проводные/беспроводные каналы передачи данных.
Настройка подключения к интернету
Чаще всего Ростелеком предоставляет интернет свои абонентам посредством PPPoE-подключения, поэтому в данной статье описывается настройка именно на его основе. Пункты настроек в разных версиях прошивки расположены тоже по-разному, поэтому опишем процесс настроек для каждого варианта отдельно.
Старая версия прошивки
В главном меню интерфейса выберите пункт «Сеть», затем «Соединения» и нажмите «Добавить». В открывшем окне установите следующие параметры:
- В пункте «Тип соединения» выберите значение PPPoE.
- Впишите значения для параметров «VPI» и «VCI». Узнать их вы можете в техподдержке Ростелеком, так как эти данные индивидуальны для каждого региона страны.
- Пропишите логин и пароль для доступа к сети интернет. Эту информацию, как правило, выдает провайдер при заключении договора на предоставление услуг. Пароль необходимо ввести еще в следующем поле для его подтверждения.
- В следующем пункте придумайте и напишите название вашего подключения.
- В дополнительных параметрах необходимо отметить пункты «Keep Alive» и «IGMP».
- В поле «LCP провалы» укажите значение 2, а в поле «LCP интервал» — 15. Благодаря таким настройкам в случае разрыва соединения устройство 2 раза попытается подключиться к сети, а если попытки окажутся неуспешными, сделает паузу в 15 секунд.

Новая версия прошивки
После успешной авторизации на вашем экране откроется главная страница интерфейса, которая содержит информацию о роутере и несколько кнопок. Для дальнейшей настройки устройства необходимо перейти в расширенный режим управления с помощью соответствующей кнопки внизу экрана.

- Далее выберите пункт «WAN» в разделе «Сеть». В открывшемся окне удалите все имеющиеся подключения, для этого нужно их выделить и нажать «Удалить».
- В пункте «WAN» нажмите кнопку «Создать».

На экране откроется окно, в котором укажите следующие параметры:
- Тип соединения — PPPoE.
- «Интерфейс» — DSL (новый).
- Значения параметров VPI и VCI для вашего региона, которые можно узнать в техподдержке Ростелеком или поискать в интернете.
После выполненных шагов настройку интернета можно считать завершенной. Если вы не планируете подключать IPTV-приставку, то можете перезагрузить устройство и пользоваться интернетом. Для перезагрузки используйте соответствующую кнопку в меню «Система» вверху справа от логотипа D-link.

Поиск прошивки нашей модели
Я пользуюсь вай фай роутером D-Link, поэтому программное обеспечение нужно искать на официальном сайте Длинка. Если у вас другая фирма, ищите прошивку именно на сайте производителя вашего сетевого устройства.
Первым делом смотрим фирму и модель устройства, в моем случаи это D-Link DSL-2640U. Дальше берем упаковку и смотрим UPC Code — /B1A/T3A. Именно по модели и UPC коду нужно искать прошивку. F/W:1.0.3 — текущая версия прошивки.

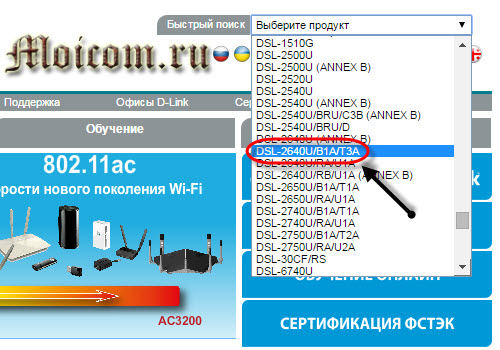
Если быстрый поиск вам не нравится, то заходим в Продукты и решения.
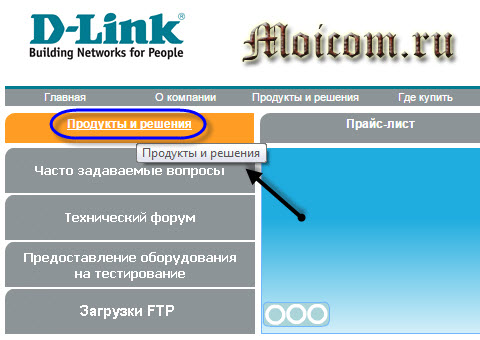
Выбираем вкладку Беспроводное оборудование.
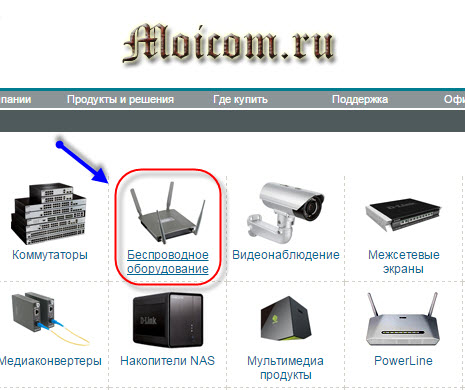
Далее серия высокоскоростных беспроводных устройств 2.4ГГц N150.

Заходим в наш роутер DSL-2640U/B1A/T3A.

Переходим на вкладку Загрузки и скачиваем Обновление ПО от 16.04.2013.

После того, как скачали обновление ПО, у нас появился файл: <20130416_1234_DSL_2640NRU_18_v1.0.7_cfe_fs_kernel>.
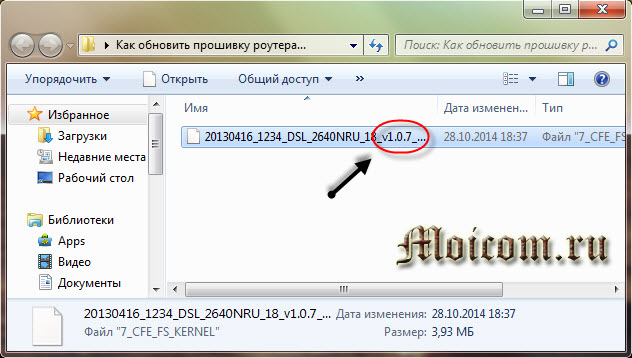
Как вы видите версия новой прошивки v1.0.7, а установленная версия прошивки на модеме 1.0.3. Кто не знает как войти на модем, читайте тут: как настроить wifi роутер.
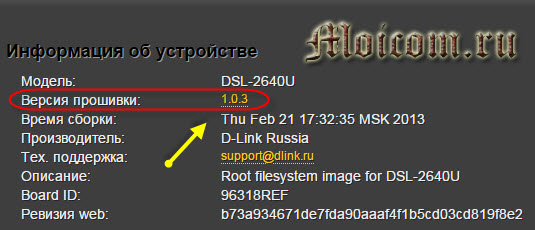
Теперь всем рекомендую сделать резервную копию настроек, на тот случай, если после обновления что-то пойдет не так.
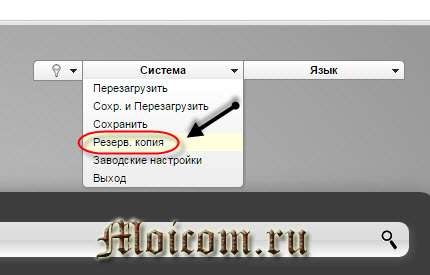
Прошивка у нас под рукой, можно приступать к обновлению ПО сетевого устройства.
