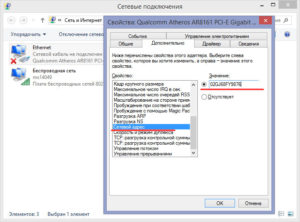Ipv4 без доступа к интернету или сети. как исправить в windows 10, 8, 7?
Протокол TCP/IPv4 без доступа к интернету
Каждый обладатель стационарного компьютера или ноутбука хотя бы однажды, но сталкивался с проблемами доступа к сети. Распространены случаи, когда все настройки произведены и параметры указаны верно, вай-фай настроен, подключение есть, а вот доступа к сети Интернет отсутствует.
В строке состояния в сетевых подключениях содержится следующая информация: IPv4 без доступа к интернету. Ниже приведена подробная инструкция, как решить проблему.
Диагностика ошибки
Протокол интернета версии 4 TCP/IPV4 диагностируется на наличие ошибок. Диагностика сетей проводится согласно следующему алгоритму:
- На клавиатуре одновременно нажать комбинацию клавиш «Win+R». В командной строке ввести «ncpa.cpl».
- Нажать ПКМ по проблемному сетевому подключению и из выпадающего списка выбрать «Состояние», далее — «Диагностика».
- После проведения диагностики на экране монитора должны отобразиться выявленные проблемы.
Как правило, речь идет о следующих проблемах:
- «На этом компьютере отсутствует один или несколько сетевых протоколов».
- «Сетевой адаптер не имеет допустимых параметров настройки IP».
- «Параметры компьютера настроены верно, но ресурс (DNS-сервер) или устройство не отвечает».
- «Шлюз, установленный по умолчанию, не доступен».
- «DHCP сервер не включен на сетевом адаптере».
Как показывает практика, преимущественно сеть интернет, структура, адресация и протоколы передачи работают некорректно из-за неправильно настроенного DHCP сервера.
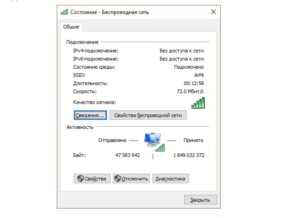
Обратите внимание! Проблема неправильной настройки может быть не только со стороны пользователя ПК, но и со стороны провайдера
Настройки TCP/IPv4
Прежде чем что-то торопиться исправлять, нужно убедиться, что не произошел обычный сбой Internet. В этом случае решить проблему достаточно лишь обыкновенным переподключением соединения. Для этого правой кнопкой мыши нужно кликнуть по проблемной сети и нажать «Отключить» Далее, двойным нажатием подключиться обратно. Если для создания домашней сети используется маршрутизатор, его рекомендуется перезагрузить.
Еще в качестве альтернативы можно провести сканирование настройки протокола для операционной системы Windows. Алгоритм действий при этом следующий:
- Правой кнопкой мыши нажать «Пуск», открыть «Командная строка (Администратор)».
- Прописать команду «ipconfig/all».
На экране отобразится вся актуальная информация. Нужно проверить «DHCP-сервер» и «Основной шлюз».
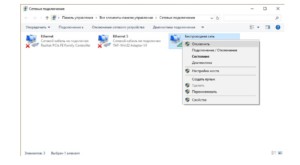
Важно! Если DHCP-сервер не отдает адрес шлюза (Основной шлюз 0.0.0.0) или он не активен, то настройки IPv4 необходимо вводить вручную. Изменить это удастся, следуя пошаговому плану:
Изменить это удастся, следуя пошаговому плану:
- Пройти путь: «Свойства» — «IP версии 4 (TCP/IPv4)».
- Напротив строки «использовать следующий IP-адрес» поставить метку и прописать значения:
- Шлюз 192.168.1.1.
- Маска подсети 255.255.255.0.
- IP-адрес 192.168.1.2 (или любое значение в диапазоне от 2 до 254).
- В строке «Использовать следующие адреса DNS-серверов» установить следующие значения: Картинка6.Настройки TCPIPv4 3 пункт плана
Чтобы изменения вступили в силу, нужно не только сохранить изменения, но и перезагрузить устройство.
Настройки роутера
Если для построения домашней беспроводной сетевой инфраструктуры используется маршрутизатор, то в его настройки тоже необходимо включить DHCP сервер. Делается это следующим образом:
- Запустить любой браузер, установленный на ПК и в адресной строке прописать https:// 192.168.1.1 или https://192.168.0.1. Ввести пароль для идентификации в системе.
- В зависимости от производителя и модели маршрутизатора интерфейс будет изменить различный дизайн. В меню нужно найти и включить тип подключении «DHCP».
- Сохранить изменения и перезагрузить устройство.
Если перечисленные «возможности» не помогли устранить неполадку, необходимо позвонить в круглосуточную службу поддержки провайдера, который оказывает услугу.
Общий доступ
Настройка этих сетевых параметров отвечает за доступ к компьютеру из сети. Чтобы сюда попасть надо в разделе Сеть и Интернет выбрать свой адаптер (WiFi или Ethernet) и кликнуть на значок «Изменение расширенных параметров общего доступа». Откроется вот это окно:
Здесь Вы можете видит настройки сетевых параметров доступа для нескольких профилей: Частная, Гостевая или все сети. Выбираете тот, у которого в конце стоит пометка (текущий профиль). Первым идёт Сетевое обнаружение. Он отвечает за то, видно ли Ваш ПК из сети или нет. Если Вы подключены к локальной сети дома или на работе, то лучше его оставить включенным. А вот когда комп подключен к сети Интернет напрямую, то для избежания угроз и атак, обнаружение лучше отключить. Следующим идёт Общий доступ к Файлам и принтерам. Если он включен, то к принтеру, который подсоединён к Вашему ПК, сможет подключиться и использовать любой желающий. Для домашней сети это не играет роли, а вот в корпоративной или общественной лучше будет его отключить. Последний параметры — Подключение домашней группы. Он отвечает за гостевой доступ из сети к компьютеру. Если Вы разрешаете Windows управлять подключениями, то доступ будет осуществляться через учётную запись Гость . В домашней сети это удобнее. Для других — лучше использовать учётные записи пользователей, чтобы кто угодно не смог к Вам зайти. Сохраняем изменения.
Это основные сетевые параметры Windows 10, отвечающие за работу сети и подключение компьютера к Интернету.
Настройка протокола IPv6 через графический интерфейс
Как правило, особенно в последней версии системы от Майкрософт всё происходит автоматически и данное подключение не является исключением. Всё-таки если произошла неполадка и есть надобность выполнить проверку и исправление, то нужно попасть в окно сетевых подключений. Для этого на кнопке «Пуск» рабочего стола следует кликнуть правой кнопкой мышки, а затем выбрать строку «Сетевые Подключения». Если у вас восьмая версия ОС, то после проделанного вы окажитесь на требуемом месте, для пользователей десятки нужно следовать дальше. Затем в открывшемся окне состояния сети следует выбрать пункт «Настройка параметров адаптера». Также всю процедуру можно проделать, используя горячие клавиши. Первое, вызвать утилиту «Выполнить» горячие клавиши Win + R. В поле окна программы вбить ncpa.cpl и нажать на «ENTER» или кнопку «OK» находящуюся справа. Обладателям Windows 7 нужно кликнуть левой кнопкой мышки по значку пуск рабочего стола и в появившемся поле поиска ввести слово «Выполнить» затем нажать на «ENTER». Далее следовать указаниям из предыдущего предложения (воспользоваться командой ncpa.cpl).
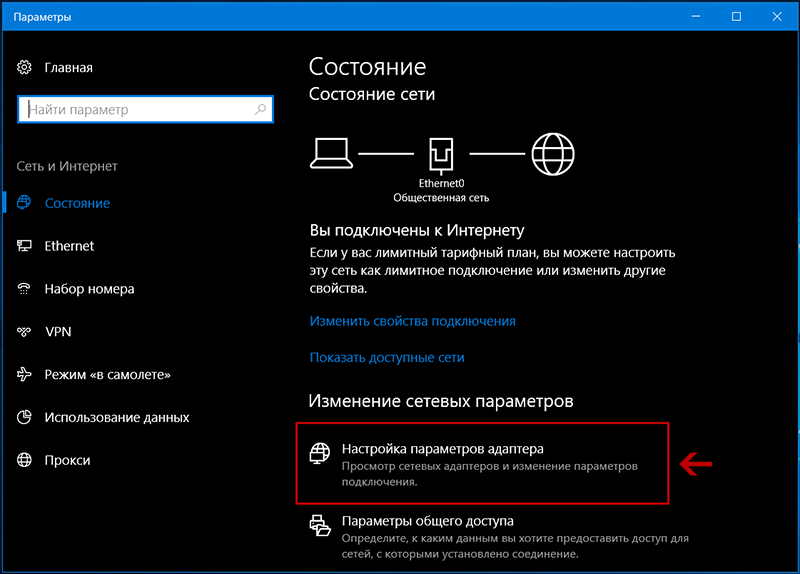
Затем в окне «Сетевые подключения» требуется выбрать ваше актуальное соединение, кликнуть по нему правой кнопкой мышки и зайти в пункт «Свойства». В окошке свойств актуального соединения нужно найти строку, отвечающую за подключения протокола IPv6 (IP версии 6 TCP/IPv6) и убедится, что там поставлена галочка если нет тогда исправьте. В большинстве случаев отсутствие галочки и является проблемой.
Затем для большей уверенности зайдите в свойства подключения протокола версии IPv6. Для этого фокус должен стоять на строке, обозначающей данное соединение, после чего нужно нажать на кнопку «Свойства» находящуюся справа. Во вновь появившемся окне радиокнопки должны быть установлены в положении обозначающим автоматическое определение.
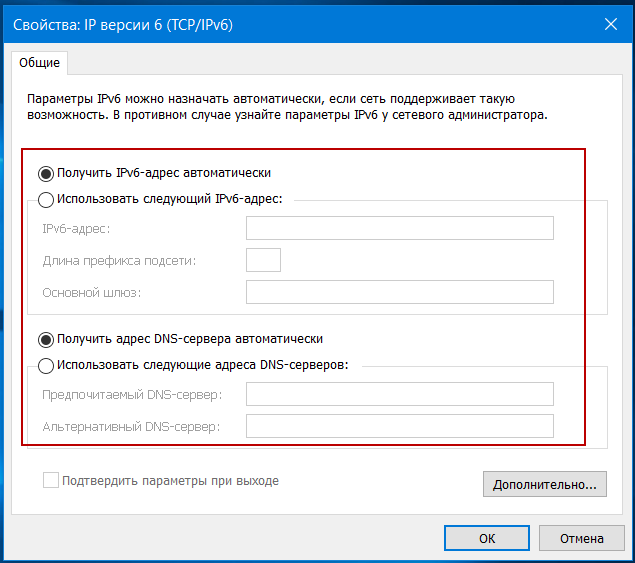
Если в автоматическом режиме существуют неполадки тогда можно воспользоваться альтернативными адресами DNS от Google. В поле напротив предпочитаемого введите 2001:4860:4860::8888. Там, где нужен альтернативный следует прописать 2001:4860:4860::8844. После всех изменений требуется нажать на кнопку «OK». Радиокнопку, отвечающую за получение адреса IPv6 трогать не следует.
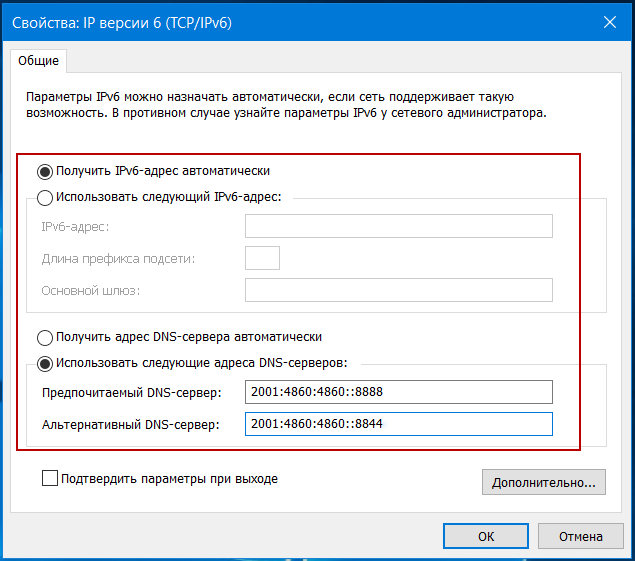
Выполнить проверку корректности подключения можно несколькими способами. Чтобы далеко не ходить в окне сетевых подключений кликните правой кнопкой мышки на своём соединении и выберите строку «Состояние». Во вновь открывшемся окошке нужно нажать на кнопочку «Сведения». После чего откроется новое и напротив строчки «Адрес IPv6» должен появиться ваш сетевой адрес. Также можно запустить Windows PowerShell (или командную строку) там вбить команду ipconfig /all затем нажать на «ENTER». В появившемся списке следует искать строку «IPv6-адрес» где будет требуемая запись. Также в конце стать я дам две ссылочки перейдя по которым вы сможете протестировать подключение.
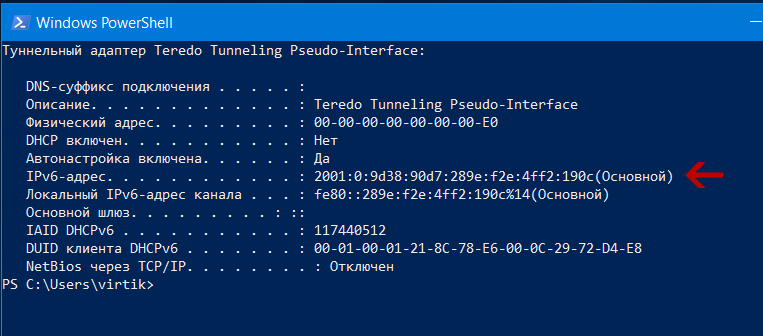
Как настроить IPv4
Протокол можно настраивать, открывать и исправлять в двух местах — на персональном компьютере и маршрутизаторе. С каждым способом нужно ознакомиться более детально.
На компьютере или ноутбуке
Прежде всего, ПК нужно подключить к любой сети. Это может быть роутер или сетевой кабель провайдера. Еще нужно предварительно подготовиться договор, заключенный с провайдером, чтобы правильно задавать необходимые параметры. Далее, последовательность действий следующая:
- На клавиатуре одновременно зажать комбинацию клавиш «Win+R».
- Откроется командная строка, в которой нужно прописать команду «ncpa.cpl».
- На экране отобразятся действующие подключения. Если подключение идет через роутер, то выделять надо беспроводное подключение. Далее перейти в «Свойства».
- Кликнуть на «Протокол версии 4» и перейти в «Свойства». Если провайдером используются статический IP-адрес, то ввести следует следующие параметры: Картинка2.На компьютере или ноутбуке4.1. Если динамический IP, то параметры будут иметь следующий вид: Картинка3.На компьютере или ноутбуке4.2.
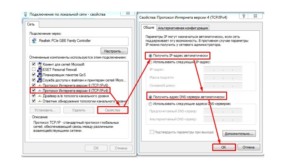
В завершении нужно убедиться в правильности введенных данных и сохранить изменения.
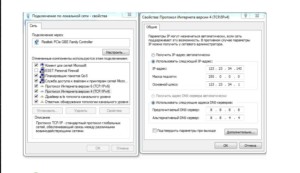
На роутере
Необходимо подключить сетевой кабель от провайдера к роутеру. Следующий этап — произвести настройки маршрутизатора через веб-интерфейс. Последовательность действий следующая:
- Зайти в веб-интерфейс (настройки).
- Настроить интернет.
- Настроить Вай-Фай, если он необходим.
Для локальной сети IP-адреса настраивать нет необходимости, поскольку на всех роутерах по умолчанию установлен DHCP сервер, который и генерирует для каждого подключенного устройства свой адрес.
Модель адресации
IPv6 адреса всех типов ассоциируются с интерфейсами, а не узлами. Так как каждый интерфейс принадлежит только одному узлу, уникастный адрес интерфейса может идентифицировать узел.
IPv6 уникастный адрес соотносится только с одним интерфейсом. Одному интерфейсу могут соответствовать много IPv6 адресов различного типа (уникастные, эникастные и мультикстные). Существует два исключения из этого правила:
- Одиночный адрес может приписываться нескольким физическим интерфейсам, если приложение рассматривает эти несколько интерфейсов как единое целое при представлении его на уровне Интернет.
- Маршрутизаторы могут иметь ненумерованные интерфейсы (например, интерфейсу не присваивается никакого IPv6 адреса) для соединений точка-точка, чтобы исключить необходимость вручную конфигурировать и объявлять (advertise) эти адреса. Адреса не нужны для соединений точка-точка маршрутизаторов, если эти интерфейсы не используются в качестве точки отправления или назначения при посылке IPv6 дейтограмм. Маршрутизация здесь осуществляется по схеме близкой к используемой протоколом CIDR в IPv4.
IPv6 соответствует модели IPv4, где субсеть ассоциируется с каналом. Одному каналу могут соответствовать несколько субсетей.
Протокол TCP/IPv4 без доступа к интернету
Каждый обладатель стационарного компьютера или ноутбука хотя бы однажды, но сталкивался с проблемами доступа к сети. Распространены случаи, когда все настройки произведены и параметры указаны верно, вай-фай настроен, подключение есть, а вот доступа к сети Интернет отсутствует.
В строке состояния в сетевых подключениях содержится следующая информация: IPv4 без доступа к интернету. Ниже приведена подробная инструкция, как решить проблему.
Диагностика ошибки
Протокол интернета версии 4 TCP/IPV4 диагностируется на наличие ошибок. Диагностика сетей проводится согласно следующему алгоритму:
- На клавиатуре одновременно нажать комбинацию клавиш «Win+R». В командной строке ввести «ncpa.cpl».
- Нажать ПКМ по проблемному сетевому подключению и из выпадающего списка выбрать «Состояние», далее — «Диагностика».
- После проведения диагностики на экране монитора должны отобразиться выявленные проблемы.
Как правило, речь идет о следующих проблемах:
- «На этом компьютере отсутствует один или несколько сетевых протоколов».
- «Сетевой адаптер не имеет допустимых параметров настройки IP».
- «Параметры компьютера настроены верно, но ресурс (DNS-сервер) или устройство не отвечает».
- «Шлюз, установленный по умолчанию, не доступен».
- «DHCP сервер не включен на сетевом адаптере».
Как показывает практика, преимущественно сеть интернет, структура, адресация и протоколы передачи работают некорректно из-за неправильно настроенного DHCP сервера.
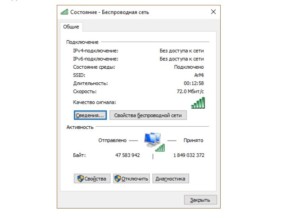
Обратите внимание! Проблема неправильной настройки может быть не только со стороны пользователя ПК, но и со стороны провайдера
Настройки TCP/IPv4
Прежде чем что-то торопиться исправлять, нужно убедиться, что не произошел обычный сбой Internet. В этом случае решить проблему достаточно лишь обыкновенным переподключением соединения. Для этого правой кнопкой мыши нужно кликнуть по проблемной сети и нажать «Отключить» Далее, двойным нажатием подключиться обратно. Если для создания домашней сети используется маршрутизатор, его рекомендуется перезагрузить.
Еще в качестве альтернативы можно провести сканирование настройки протокола для операционной системы Windows. Алгоритм действий при этом следующий:
- Правой кнопкой мыши нажать «Пуск», открыть «Командная строка (Администратор)».
- Прописать команду «ipconfig/all».
На экране отобразится вся актуальная информация. Нужно проверить «DHCP-сервер» и «Основной шлюз».
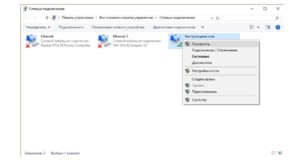
Важно! Если DHCP-сервер не отдает адрес шлюза (Основной шлюз 0.0.0.0) или он не активен, то настройки IPv4 необходимо вводить вручную. Изменить это удастся, следуя пошаговому плану:
Изменить это удастся, следуя пошаговому плану:
- Пройти путь: «Свойства» — «IP версии 4 (TCP/IPv4)».
- Напротив строки «использовать следующий IP-адрес» поставить метку и прописать значения:
- Шлюз 192.168.1.1.
- Маска подсети 255.255.255.0.
- IP-адрес 192.168.1.2 (или любое значение в диапазоне от 2 до 254).
- В строке «Использовать следующие адреса DNS-серверов» установить следующие значения: Картинка6.Настройки TCPIPv4 3 пункт плана
Чтобы изменения вступили в силу, нужно не только сохранить изменения, но и перезагрузить устройство.
Настройки роутера
Если для построения домашней беспроводной сетевой инфраструктуры используется маршрутизатор, то в его настройки тоже необходимо включить DHCP сервер. Делается это следующим образом:
- Запустить любой браузер, установленный на ПК и в адресной строке прописать https:// 192.168.1.1 или https://192.168.0.1. Ввести пароль для идентификации в системе.
- В зависимости от производителя и модели маршрутизатора интерфейс будет изменить различный дизайн. В меню нужно найти и включить тип подключении «DHCP».
- Сохранить изменения и перезагрузить устройство.
Если перечисленные «возможности» не помогли устранить неполадку, необходимо позвонить в круглосуточную службу поддержки провайдера, который оказывает услугу.
Исправление ошибки протокола TCP IPv4
Прежде чем что-то здесь менять, всего нужно знать, ваш компьютер подключен к интернету через роутер или напрямую кабелем от провайдера?
Если через маршрутизатор, не важно по WiFi или витой паре, то параметры, которые необходимо прописать в TCP IPv4, будут зависеть от настроек сети в панели администратора роутера. Если на роутере включен DHCP сервер, то получение IP адреса и DNS серверов должно стоять на автомате
В этом случае маршрутизатор самостоятельно задаст их для компьютера и подключит к настроенному на нем интернету. Если же тут уже были указаны какие-то значения, то аккуратно переписываем их на бумагу, они пригодятся при дальнейшей настройке подключения роутера к провайдеру
Если на роутере включен DHCP сервер, то получение IP адреса и DNS серверов должно стоять на автомате. В этом случае маршрутизатор самостоятельно задаст их для компьютера и подключит к настроенному на нем интернету. Если же тут уже были указаны какие-то значения, то аккуратно переписываем их на бумагу, они пригодятся при дальнейшей настройке подключения роутера к провайдеру.

Но бывает и такое, что конфигурация локальной сети в настройках роутера подразумевает ручное указание IP адреса на каждом устройстве, либо в работе DHCP какие-то неисправности.
Но в большинстве случаев для того, чтобы понять, действительно ли причина ошибки «Сеть без доступа к интернету» в настройках TCP IPv4, будет достаточно просто вручную прописать IP адрес, а потом уже можно будет указать его и в кабинете маршрутизатора.
Как это правильно сделать?
Сначала выставляем все параметры TCP IPv4 на автомат, как я показывал ранее, и сохраняем.
Далее нужно кликнуть по выбранному типу подключения правой кнопкой и нажать на «Сведения»
Ваше мнение — WiFi вреден?
Да
22.98%
Нет
77.02%
Проголосовало: 30829

В графе DHCP-сервер будет указан IP адрес роутера.
Если же этот сервер отключен, то вы тут ничего не увидите — в этом случае в качестве значения «Шлюз» в разделе «Протокол интернета версии 4 TP IPv4» попробуйте использовать один из двух IP адресов — 192.168.0.1 или 192.168.1.1. Более точно можете узнать из описания своей модели роутера — здесь я привожу адреса панелей администратора всех самые популярных фирм. Чтобы он гарантированно соответствовал указанному в спецификации к вашей модели, нужно сделать сброс к заводским параметрам, но тогда собьются также и все остальные конфигурации — будьте внимательны и делайте это только при необходимости и в полной уверенности, что вы сможете потом вернуть все, как было.
Итак, после того, как вы выясните, какой IP у маршрутизатора, заходим опять в «Беспроводное подключение — Свойства — Протокол интернета TCP IPv4» и вводим следующие данные:
- Шлюз — IP роутера, например, 192.168.1.1
- Маска — 255.255.255.0
- IP адрес — 192.168.1.3
Кроме последней цифры первые три значения адреса должны совпадать с адресом маршрутизатора.

Сохраняемся кнопкой «ОК». После этого чаще всего интернет начинает работать.
О том, почему бывает, что не работает wifi на телефоне, читайте в другой статье.
Раньше Wi-Fi работал, но перестал
Как это ни банально звучит, проблема ошибок, когда wifi пишет ограничено, может крыться в вашем антивирусе. Да-да, его деятельность по выявлению и блокировке потенциально опасной сетевой активности может запросто блокировать интернет, поэтому убедитесь, что дело не в антивирусном комплексе.
Для того, чтобы это понять, достаточно просто отключить на мгновение все защитные модули программы и попробовать зайти на какой-нибудь сайт — не бойтесь, за пару минут на проверенных сайтах вы ничего не подхватите. Если сработало — то внимательно изучите все настройки и установите их в те значения, при которых не блокируется подключение к маршрутизатору.
Типы адресов
Начальные биты в адресе определяют конкретный тип адреса IPv6. Поле переменной длины, содержащее эти начальные биты, называется префиксом формата (FP).
IPv6-адрес одноадресной рассылки состоит из двух частей. Первая часть содержит префикс адреса, а вторая часть — идентификатор интерфейса. Краткий способ сочетания IPv6-адреса и префикса выглядит следующим образом: ipv6-address/prefix-length.
Ниже приведен пример адреса с 64-разрядным префиксом.
.
В этом примере префикс — . Адрес также может быть написан в сжатом виде, например .
IPv6 определяет следующие типы адресов:
-
Адрес одноадресной рассылки. Идентификатор для отдельного интерфейса. Пакет, отправленный на этот адрес, доставляется в определенный интерфейс. Адреса одноадресной рассылки отличаются от адресов многоадресной рассылки по значению октета более высокого разряда. Октет старшего порядка адресов многоадресной рассылки имеет шестнадцатеричное значение FF. Любое другое значение для этого октета определяет адрес одноадресной рассылки. Ниже приведены различные типы адресов одноадресной рассылки.
-
Адреса локального канала. Эти адреса используются в одном канале и имеют следующий формат: FE80::InterfaceID. Адреса локального канала используются между узлами в канале для автонастройки адресов, обнаружения окружения или при отсутствии маршрутизаторов. Адрес локального канала используется главным образом во время запуска и в случае, когда система еще не получила адреса большей области.
-
Адреса локальных узлов. Эти адреса используются в одном узле и имеют следующий формат: FEC0::SubnetID:InterfaceID. Адреса локальных узлов используются для адресации внутри узла и не требуют глобального префикса.
-
Глобальные IPv6-адреса одноадресной рассылки. Эти адреса могут использоваться в Интернете и имеют следующий формат: 010 (FP, 3 бита) TLA ID (13 бит) Reserved (8 бит) NLA ID (24 бита) SLA ID (16 бит) InterfaceID (64 бита).
-
-
Адрес многоадресной рассылки. Идентификатор набора интерфейсов (обычно принадлежащих разным узлам). Пакет, отправленный на этот адрес, доставляется во все интерфейсы, определенные адресом. Типы адресов многоадресной рассылки заменяют IPv4-адреса широковещательной рассылки.
-
Адреса произвольной рассылки. Идентификатор набора интерфейсов (обычно принадлежащих разным узлам). Пакет, отправленный на этот адрес, доставляется только в один интерфейс, определенный адресом. Это ближайший интерфейс, определенный метриками маршрутизации. Адреса произвольной рассылки берутся из пространства адресов одноадресной рассылки и синтаксически не отличаются. Адресный интерфейс выполняет отличие адресов одноадресной рассылки от адресов произвольной рассылки в качестве функции его конфигурации.
Как правило, узел всегда имеет адрес локального канала. У него может быть адрес локального узла и один или несколько глобальных адресов.
Устранение сбоя, если подключение осуществляется напрямую
Существует несколько вариантов, что делать при ошибке «Неопознанная сеть без доступа к Интернету» для Windows 7.
Неверные значения протокола IPv4
В этом случае по типу системы не получить адрес сети, так как он указан неправильно.
Обратите внимание! Как правило, такое сопровождается подозрительно долгим временем идентификации во время следующего соединения с Интернетом. При этом владелец ПК мог не изменять данные в настройках своего устройства
Ограничить доступ к Сети может вредоносная программа.
Чтобы все наладить, нужно:
- Зайти в раздел «Панель управления», следом в пункт «Центр управления сетями и общим доступом», где отыскать кнопку «Изменение параметров адаптера» и нажать на неё.
- Затем следует отыскать среди предложенных подключений «Неопознанную сеть» и кликнуть мышкой. В выпавшем меню выбрать «Свойства».
- Там кликнуть на раздел «Протокол Интернета версии 4 TCP/IPv4», где чуть ниже нажать на меню «Свойства».
- Осталось проверить состояние получения автоматического айпи и адреса DNS-сервера (но только в том случае, если сеть не корпоративная), оно должно быть активно. Или же проанализировать конфигурации правильности, если подключение происходит через роутер и провайдер требует указывать их.
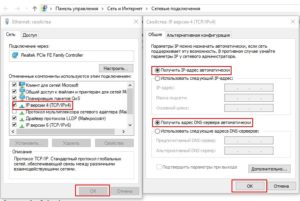
Обратите внимание! Можно также попробовать задать вручную другие настройки. Например, поменять тип IP, изменив последнюю цифру
Но при этом числа, близкие к единице, использовать не рекомендуется
В поле основного шлюза важно внести адрес маршрутизатора, адресами DNS-серверов указать адреса DNS Google. Предпочитаемый DNS-сервер — 8.8.8.8, альтернативный — 8.8.4.4
Также желательно очистить кэш DNS.
Когда что-то изменится, нужно будет нажать на «Сохранить». Если это и являлось причиной неполадки, доступ к Интернету должен возобновиться.
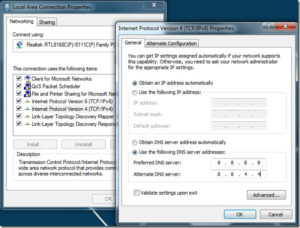
Проблема в TCP/IP
Проблема в TCP/IP означает, что в протоколе Интернета есть программные нарушения. Чтобы ликвидировать их, можно сбросить установки TCP/IP.
Для этого следует:
- Открыть командную строку от имени администратора. Для проведения этих действий следует выбрать кнопку «Пуск», в строке поиска ввести «Командная строка», нажать на неё правой кнопкой мыши и выбрать «Запуск от имени администратора».
- Ввести там текст: netsh int ip reset resetlog.txt и нажать клавишу Enter.
Существует ещё один способ — ввести последовательно команды, представленные ниже:
- Netsh int ip reset;
- Ipconfig /release;
- Ipconfig /renew.
Обратите внимание! Далее необходимо перезапустить компьютер. Эти действия позволят переписать ключи реестра системы, благодаря которым выполняется настройка TCP/IP и DHCP
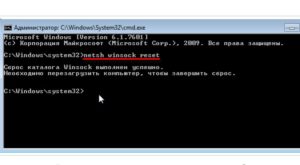
Причина в DHCP
Интернет может пропасть по данной причине, когда кабель подключения к Интернету используется первый раз. Подобное связано с тем, что ПК не может получить сетевой адрес.
Обратите внимание! Чтобы решить данную проблему, нужно задать сетевой адрес (англ. Network Address) для используемого сетевого адаптера
Рекомендуется зайти в диспетчер устройств компьютера через панель управления, а далее:
- Открыть папку «Сетевые адаптеры», выбрать вкладку «Свойства» того сетевого Wi-Fi адаптера или карты, который обычно используется, нажав на его значок мышкой.
- Выбрать вкладу «Дополнительно».
- Найти «Сетевой адрес» (он может быть представлен в виде Network Address), где следует указать 12-разрядное число. При этом можно употреблять любые цифры и буквы английского алфавита от А до F.
- Подтвердить изменения, нажав ОК.
- Перезагрузить компьютер, чтобы изменения вступили в силу.
В конце останется прописать в командную строку:
- Ipconfig /release;
- Ipconfig /renew.
Обратите внимание! Далее требуется перезагрузка системы, и проблема должна решиться