Настройка роутера zyxel keenetic omni ii
Настройка безопасности
Раздел безопасность:
- NAT;
- Межсетевой экран;
- Яндекс DNS и SkyDNS.
Первый необходим для того, чтобы скрыть от других сетей адреса устройств, входящих в эту домашнюю сеть (другие сети не узнают никакой информации об этих устройствах). Для того, чтобы настроить видимость отдельно взятых устройств используют программы remotedescktop (для ПК) и т.д.
Помимо всего остального НАТ может использоваться для защиты от подключение внешних устройств (может разрешать подключать другие устройства к zyxel).
Экран используется для:
- Доступа к отдельным интернет сервисам;
- Контроля трафика;
- Доступа к роутеру извне.
Роутер может работать с сервисами и использовать VPN сервера.
Настройка IP TV
Чтобы настроить IP TV с идентификатором WLAN, нужно выполнить следующие действия:
- заходим в раздел «Интернет» и кликаем по строке «Broadband connection»;
- отмечаем строки: «Передавать теги WLAN ID» (под WAN), «Включить», а также «Использовать для выхода в Интернет»;
- ставим нужное значение в поле «Идентификатор сети»;
- в стоке «Настройка параметров IP» выбираем «Автоматическая»;
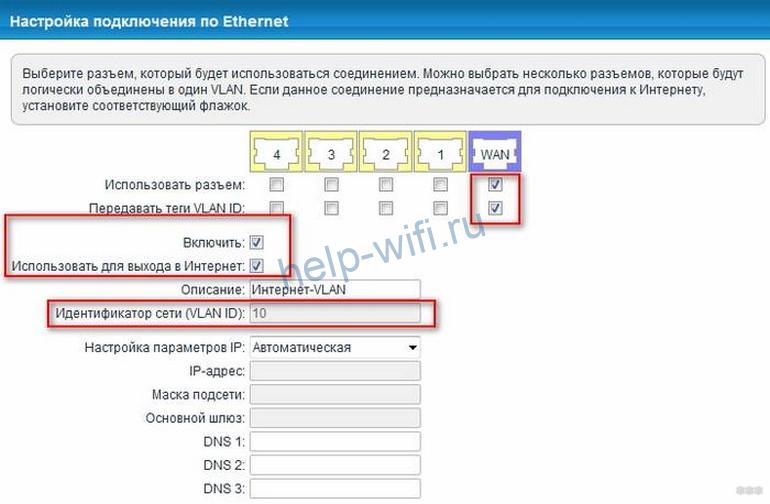
Настройка без идентификатора WLAN происходит так же, только отметка в строке «Использовать для выхода в Интернет» не нужна, а в выпадающем списке «Настройки параметров IP» выбираем значение «Без IP адреса».
Обновление прошивки
Через веб интерфейс
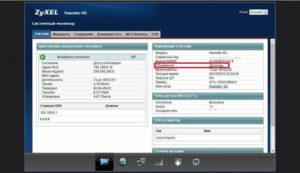 Выбрать «Системный монитор» > «Система», в столбце «Информация о системе» смотреть строку «Обновление». Если обновления в статусе «Доступны», щелкнуть по слову «Доступны».
Выбрать «Системный монитор» > «Система», в столбце «Информация о системе» смотреть строку «Обновление». Если обновления в статусе «Доступны», щелкнуть по слову «Доступны».
Открывается окно загрузки обновлений. Кликнуть по кнопке «Обновить», запуская процесс. До завершения обновления нельзя выключать питание и интернет. Когда обновление завершится, выполнится перезагрузка системы.
Через мобильное приложение
Приложение MyKeenetic на базе Android или iOS позволяет управлять интернет-центром с гаджетов. Для обновления прошивки:
- Щелкнуть по названию интернет-центра.
- Когда обновление завершится, произойдет перезагрузка роутера. В этот момент гаджет потеряет связь с устройством, но затем связь появится.Затем — по шестеренке.
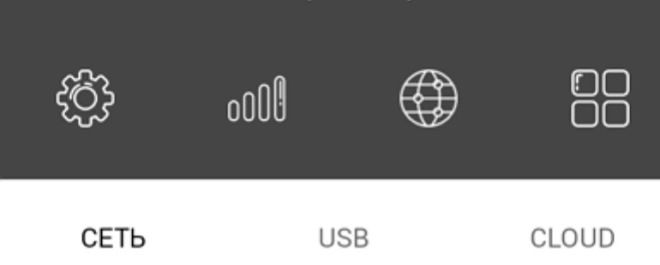
- В меню настроек выбрать «Встроенное ПО».
- Появляется окно, где показана информация о встроенной микропрограмме.
- Кликнуть по полю «Обновление устройства».
Ручная настройка
Чтобы войти в режим ручной настройки, кликните по кнопке «Веб-конфигуратор».
Существует несколько вариантов настройки интернета на роутере Zyxel Keenetic Omni 2:
- через Ethernet-порт;
- по беспроводному 3G/4G/LTE протоколу (нужен совместимый USB-модем);
- при помощи Wi-Fi-подключения;
- по протоколу ADSL / VDSL (требуется подключить модуль Keenetic Plus DSL);
- подключение сразу к нескольким провайдерам (Multi-WAN).
Ручную настройку интернета раскроем на примере Ethernet соединения по протоколу PPPoE. Другие типы протоколов настраиваются аналогично. Нужно только указать все необходимые данные.
Откройте страницу «Интернет», войдите в раздел «(PPPoE / VPN)» и нажмите кнопку «Добавить соединение»;
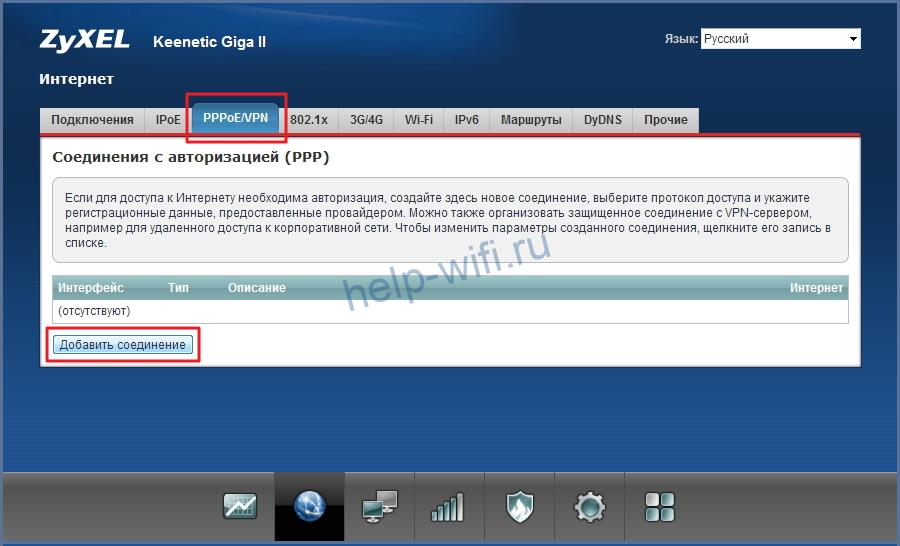
- поставьте галочку в строке «Включить», чтобы активировать создаваемое вами подключение;
- отметьте «Использовать для выхода в Интернет»;
- в строке «Тип (протокол)» выберите значение «РРРоЕ»;
- введите логин и пароль, выданные вам поставщиком интернет-услуг;
- укажите, как происходит настройка IP-адреса, автоматически или вручную. Если вручную, введите данные, которые предоставил вам провайдер.
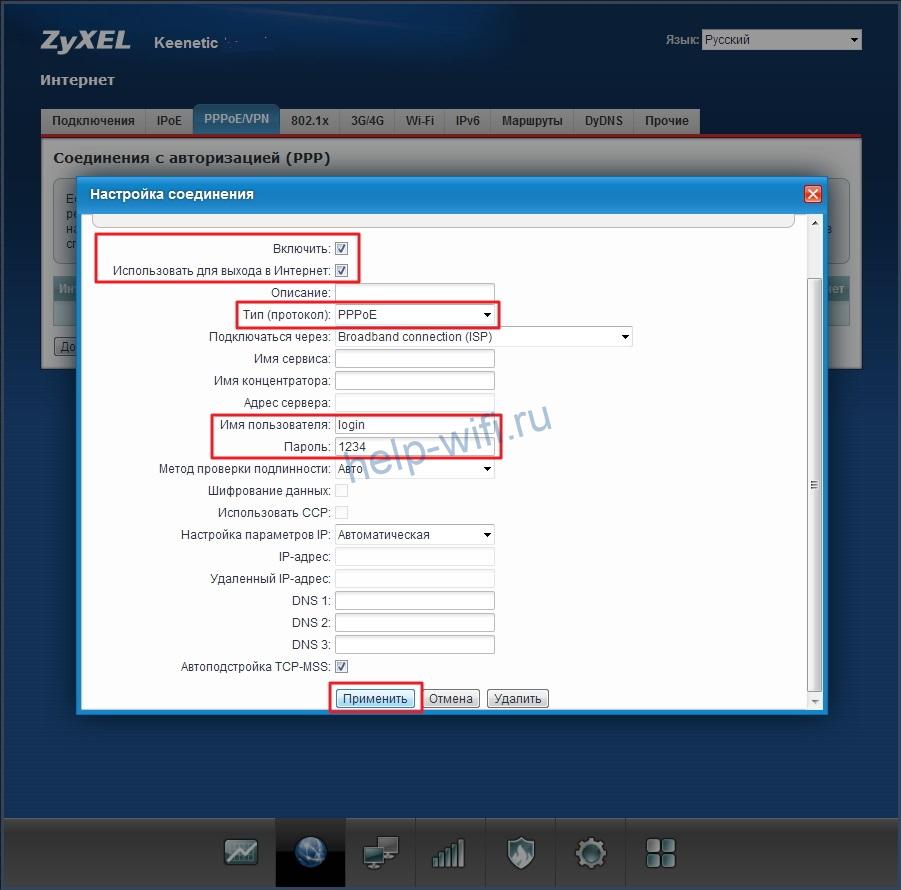
После окончания настройки желательно провести настройку WAN-порта. Для этого нужно зайти в раздел «Интернет», перейти на вкладку «Подключение» и кликнуть по «Broadband connection». В результате загрузится окно, на котором настраивается проброс портов Zyxel Keenetic Omni. Здесь должна стоять галочка в строке «Использовать разъём» под WAN-портом.
Особенности и технические характеристики
Zyxel Omni (не путайте с более поздней моделью – Keenetic Omni KN-1410) поддерживает подключение к сетям любых поставщиков услуг, включая 3G и 4G модемы. Он оснащен разъемом USB 2.0 для подсоединения модемов, этот же порт можно задействовать для совместного доступа к жестким дискам, принтерам, МФУ.

Особенности Зиксель Кинетик Омни
- поддержка IP TV;
- межсетевой экран с защитой от DoS-атак;
- организация до 4 беспроводных сетей со скоростью до 300 Мбит/с;
- BitTorrent-клиент;
- интернет-фильтр Яндекс.DNS;
- родительский контроль;
- поддержка виртуальных частных сетей (VPN);
- подключение через WPS.
Средняя цена Zyxel Keenetic Omni – 3500 рублей. За эти деньги покупатель получает маршрутизатор со следующими техническими характеристиками:
| Беспроводные стандарты | IEEE 801.11 b/g/n |
| Рабочие частоты | 2,4 ГГц |
| Типы подключения к Интернету | Динамический IP, Статический IP, PPPoE, IPoE, PPTP, L2TP, 802.1X |
| Скорость соединения | До 300 Мбит/с |
| Количество антенн | 2, наружные, несъемные, коэффициент усиления – 3 дБи |
| Защита беспроводных сетей | WEP, WPA-PSK, WPA2-PSK, фильтрация по MAC-адресам |
| Разъемы | 5 RJ-45, 1 USB 2.0 |
| Индикаторы | Power, LAN 0-4, Wi-Fi, Internet, USB |
Подробнее о значении индикаторов и разъемов поговорим ниже в обзоре Keenetic Omni.
Рейтинг
Радиус действия
8
Цена
8
Надежность
8
Дополнительные опции
9
Удобство и простота настройки
9
Итого
8.4
Небольшое описание Zyxel Keenetic Omni: внешние и внутренние характеристики, цена
Хоть роутер и поддерживает только один диапазон 2.4 ГГц, всё же его можно назвать современным девайсом. Главная его фишка — USB-разъём, расположенный сбоку. К нему можно подключать всё что угодно: хоть модем 4G, хоть жёсткий диск (его можно использовать в качестве сетевого накопителя, например, скачивать торренты прямо на него), хоть принтер.

Выход USB можно использовать для принтера, жёсткого диска и модема
По внешнему виду роутер похож на все остальные из линейки Zyxel Keenetic: чёрный цвет корпуса, глянцевая поверхность, круглая кнопка «Вай-Фай» для подключения устройств к сети по WPS (аппаратное подключение без ввода пароля). На передней боковой панели 9 светодиодов состояния (питание, локальные выходы, Wi-Fi, соединение с интернетом и USB-разъём).

На модели Omni 9 индикаторов, которые показывают статус тех или иных кнопок и выходов
Сзади тоже всё как обычно: кнопки FN и «Сброс», расположенные вертикально друг к другу; 4 локальных жёлтых выхода; 1 голубое гнездо для шнура провайдера и большая кнопка питания вместе с разъёмом для адаптера питания. Адаптер идёт в коробке, как и шнур Ethernet, который будет соединять компьютер и роутер.

Сзади 4 разъёма для локального подключения и 1 для шнура провайдера
На «Яндекс.Маркете» стоимость модели Omni составляет 2500 рублей.
Таблица: технические особенности модели Omni
| Параметр | Значение |
| Беспроводная сеть Wi-Fi | IEEE 802.11 b/g/n |
| Скорость передачи данных | до 300 Мбит/с |
| Диапазон частот | 2,4 ГГц |
| Защита сети | WEP/WPA-PSK/WPA2-PSK, контроль доступа по MAC-адресам |
| Процессор | MIPS(R) 24KEc 580 МГц MediaTek MT7620N с сетевым аппаратным ускорителем |
| Память | DDR SDRAM 64 Мбайт |
| Антенны | 2 внешние антенны Wi-Fi (3 дБи, несъёмные) |
| Протоколы | IPoE/PPPoE/PPTP/L2TP/802.1X |
| 1 разъём USB | 2.0 тип A |
Настраиваем беспроводной сети
Отладка беспроводной сети сводится к установке сложного пароля. Дополнительно можно изменить и некоторые другие параметры:
- Раскрываем центральный раздел в ряде иконок снизу. Попадём сразу же в нужный блок «Точка доступа».
- Если птичка рядом с первым пунктом не стоит, щёлкаем по нему, чтобы активировать «Вай-Фай».
- Далее пишем имя для своего «Вай-Фая» (это необязательно, но если вам не нравится стандартное, вы вправе это сделать — дать более интересное и уникальное название). Единственное условие для создания — использовать только английские буквы. Можно также взять цифры, тире и подчёркивание.
- Убираем птичку со «Скрывать сеть».
Главное — выберите максимально надёжный пароль
- Для защиты роутера ставим самую надёжный вид — WPA2PSK. Тут же ниже располагается поле для ключа (пароля). Используем английские буквы (как маленькие, так и большие), цифры.
- Далее ставим страну, комбинированный стандарт (где есть все значения — b, g и n), автоматический канал и необходимую мощность. Если у вас площадь помещения большая, ставьте сразу 100%.
- Для сохранения жмём на «Применить». По желанию можно также включить опцию WPS.
Вернём заводские настройки
Сброс помогает устранить некоторые незначительные сбои в работе роутера либо получить снова доступ к настройкам оборудования, если вы, например, вдруг забыли пароль от админки, который ранее установили при настройке маршрутизатора.
Как же выполнить сброс? Всё просто — у нас есть специальная кнопка с таким названием сзади на панели. Берём тонкий предмет, чтобы он поместился в отверстие, которое ведёт к кнопке. Производители специально помещают кнопку немного вглубь, чтобы юзер не нажал на неё случайно. Зажимаем клавишу и ждём, когда все индикаторы на передней панели загорятся. После этого отпускаем — роутер загрузится уже с исходными параметрами. Учтите, что после этой процедуры вам придётся настраивать «инет» заново.

Зажмите кнопку «Сброс» на задней панели роутера
Функционал
Установлена прошивка NDMS 2, которая может обновляться в автоматическом режиме при наличии выхода в глобальную сеть. При включении нового маршрутизатора отобразится мастер настройки, который значительно ускоряет и упрощает всю процедуру ввода параметров.
Производитель уже активировал защиту по умолчанию, указав коды доступа и логины на наклейке внизу корпуса аппарата. Благодаря этому большинство пользователей даже не считают обязательным применять веб-интерфейс для самостоятельной настройки беспроводной сети.
Необходимо отметить, что как только мастер закончит работу и произойдет соединение с интернетом, то сразу маршрутизатор делает самостоятельный анализ актуальности своего программного обеспечения и при надобности обновляет прошивку.

Всего в окне настроек предусмотрено 7 закладок. Открыв первую, вы увидите все сведения о состоянии маршрутизатора, текущем соединении, статус вайфая, домашней сети, подключенных аппаратов и т. д. Во второй закладке доступна тонкая настройка соединений.

Допускается применение VLAN, а также одновременно двух WAN-интерфейсов. Это обеспечит особо надежную работу в сети в случае сбоев у одного из провайдеров. Владелец прибора сам может установить приоритеты используемых подключений.

В настройках домашней сети имеется возможность указания конкретного IP-маршрутизатора, ввод параметров DHCP, выключения NAT и функции IGMP-proxy.

Если пользователь пожелает самостоятельно ввести параметры вайфай-сети, то он может откорректировать заводские логин и код доступа. Это более надежно защитит беспроводную сеть от внешних неблагоприятных воздействий.

Надежно защитить локальные устройства призван встроенный межсетевой экран. Администратор сам устанавливает правила.

Удобно реализованы способы отключения вайфая и внешних носителей, регулировка предоставляемой скорости клиенту и т. п.

Заключительная вкладка содержит несколько полезных приложений, например, настройки сети серверов FTP, «Майкрософт Виндовс» и DLNA.

Как выглядит
Внешний вид у устройства не очень примечательный. Модель серии Keenetic черная, сделана из пластика. Как у любого подобного устройства у нее есть две антенны, находящиеся симметрично с обеих сторон. По бокам решетки охлаждения.
Спереди расположена панель уведомления, со световыми индикаторами, очень удобно отслеживать состояние, т.к. панель сразу может сказать об ошибке. Индикаторы сообщают о состоянии устройства (включено оно или выключено), о состоянии портов (каждый индикатор привязан к своему порту), состоянии сети (в том числе и wi-fi). Наверху находится кнопка WPS.
Сзади у Omni версии 2 в ряд расположены:
- 4 порта LAN;
- 1 порт WAN;
- Разъем для питания;
- Кнопка включения/выключения.
Слева находится:
- Кнопка Reset (сброс);
- Кнопка FN (ей можно назначить свою функцию);
- Разъем USB.
Габариты: 110x140x30 мм.

Настройки
Интернет центр Zyxel требует тщательной настройки при подключении к локальной сети, после которой не должно возникнуть проблем с интернетом в помещении.
Проверка настроек на ПК или ноутбуке:
Для систем Windows 7 и 10 алгоритм немного отличается. Для начала следует зайти в настройки. Для 7 версии путь: Пуск, Панель управления, Просмотр состояния сети и задач, Изменение параметров адаптера. Для новой 10 Windows – Пуск, Параметры, Сеть и интернет, Ethernet, Настройка параметров адаптера;

Далее, для 7: нужно кликнуть правой кнопкой мыши «на подключение по локальной сети» и выбрать пункт «свойство». Для 10: После открытия параметров адаптера выбрать пункт
Ethernet и кликнуть на него правой кнопкой мыши, после этого выбрать пункт свойства;

После этого в Windows 7 выбрать протокол интернета версии 4 и опять нажать на кнопку «Свойства». В 10 версии пункт называется немного иначе – IP-версии 4, аналогично как и в 7 версии нажимаем кнопку «Свойство»;

Потом для обеих версий ОС одна и та же инструкция по настройке Keenetic Omni 2: поставить галочки в пунктах – «получить IP-адрес автоматически», «получить адрес DNS-сервера автоматически», затем нажать «ОК».

После этого надо открыть любой интернет-браузер, ввести IP-адрес для устройства и перейти в меню настроек.
Настройка интернета через 3G/4G модем + список поддерживаемых модемов
Если вы купили роутер Omni, чтобы использовать его для раздачи сигнала «Вай-Фай» от USB-модема (3G или 4G), настройкой особо заниматься не нужно. В прошивку маршрутизатора уже встроены все параметры подключения для разных операторов мобильной связи. Как поступаем:
- Включаем Omni. Когда он прогрузится, подключаем модем к гнезду USB сбоку. Настройка проходит автоматически.
- Проверяем сеть — заходим на любой сайт на компьютере.
- Удостовериться, что все параметры были установлены правильно можно в той же админке. Разворачиваем раздел «Интернет». Переходим на вкладке 3G/4G. В перечне соединений будет ваше. Щёлкните по нему.
Во вкладке 3G выберите свой модем
- В диалоговом окне появится информация по вашему подключению. Единственное, что можно вам настроить — пароль от беспроводной сети. Для этого используйте инструкцию в разделе выше.
Проверьте, правильно ли система настроила соединение
Чтобы узнать, поддерживает ваш Omni тот или иной модем от вашего оператора мобильного интернета, ознакомьтесь со списком на официальном ресурсе Keenetic — просто перейдите по этой ссылке.

Найдите свой модем в списке
Обновление прошивки
Обновление прошивки маршрутизатора выполняют вручную, без подключения к Интернету или напрямую из веб-интерфейса, при наличии доступа к Сети.
Обновление в режиме онлайн:
- На стартовой странице «Системный монитор» посмотреть на параметр «Версия ОС». Если доступно новое ПО, рядом с ним появится статус «Доступно обновление». Нажать на него.

- Откроется страница «Общие настройки». Кликнуть «Установить обновление».

- Подтвердить перезагрузку по окончанию установки.

Дождаться завершения скачивания и инсталляции.
По окончанию маршрутизатор будет перезагружен. На стартовой странице будет видно, что версия ОС изменилась, а кнопка «Доступно обновление» исчезла.
Ручное обновление:
- Открыть ссылку https://help.keenetic.com/hc/ru/articles/360000153989-Файлы-загрузки-для-Keenetic-Omni-KN-1410-, скачать свежую версию прошивки. Распаковать архив, извлечь файл с расширением .bin.
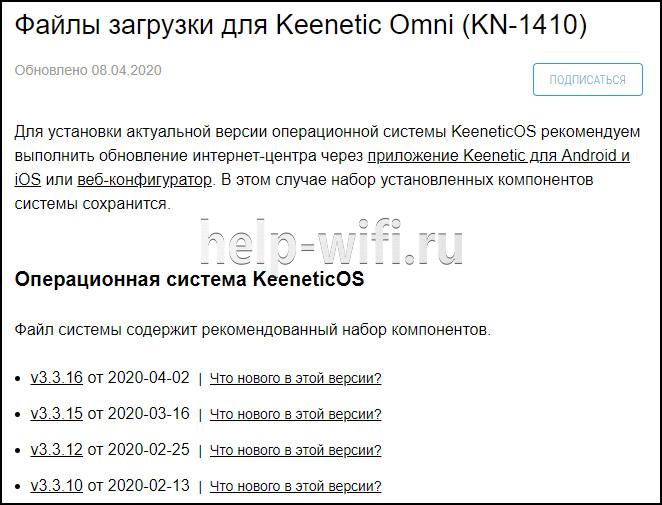
- Открыть «Общие настройки», перейти в «Системные файлы», нажать на «Firmware».
- Выбрать «Заменить файл».
- Указать путь к сохраненному файлу.
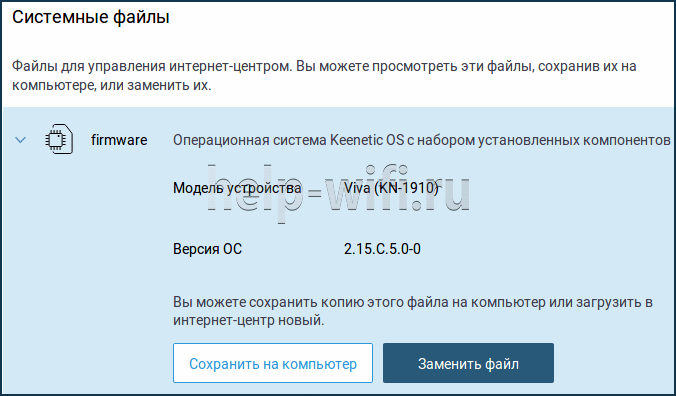
Начнется установка обновлений. По окончанию роутер перезагрузится, а на стартовой странице будет видно, что версия ПО изменилась.
Место установки
Выбор места – ответственная часть, т.к. для роутера существуют помехи, значит, от места установки будет зависеть мощность антенн и, соответственно скорость раздаваемого ими интернета. Помехи могут быть из-за мебели или стен, причем влияет на сигнал больше не размеры объекта, а материал, из которого он изготовлен.
| Сильное влияние на сигнал | Среднее влияние | Слабое |
|---|---|---|
| Металл | Оштукатуренная стена | Дерево |
| Бетон | Кирпичная стена | Пластик |
| Керамика | Мраморный пол | Стекло |
Напрашивается вывод – не следует располагать Wi-Fi роутер (для Omnni II это тоже актуально) в глухих местах квартиры, которые окружены толстыми стенами или класть его на системный блок ПК. Рекомендуется монтировать устройство рядом с потолком в прихожей (идеальная высота – 2 м) – это обеспечит хорошее покрытие в пределах всей квартиры. Это экономит время и деньги, т.к. не надо протягивать кабель своего провайдера дальше порога квартиры, а дверные проемы улучшают качество сигнала. Еще не нужно располагать роутер рядом с другими устройствами, т.к. они работают с ним на одной частоте и глушат сигнал.
Ручная настройка
После быстрой настройки для входа в веб-конфигуратор используется логин «admin» и созданный пользователем пароль.
Чтобы вручную настроить подключение, нужно перейти на страницу «Проводной» и в разделе «Параметры IP и DNS» установить тип подключения.
Если провайдер поддерживает соединение через Динамический IP, в разделе «Настройка IP» установить «Автоматическая». Никаких дополнительных настроек выполнять не потребуется.
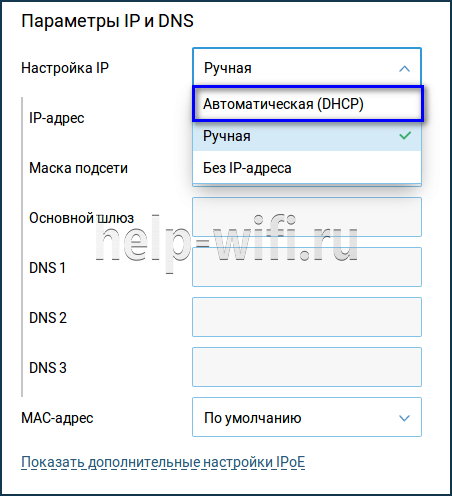
Для других типов подключения ввести следующие данные:
Статический IP – выбрать «Ручная», указать IP-адрес, маску подсети, основной шлюз, DNS.
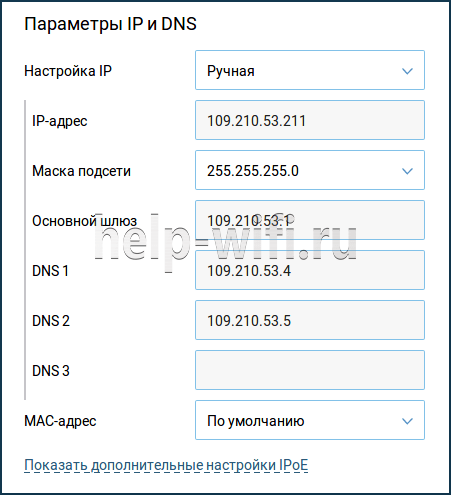
PPoE – имя пользователя, пароль; если IP-адрес статический, ввести IP-адрес, в поле «Удаленный IP-адрес» – адрес шлюза.
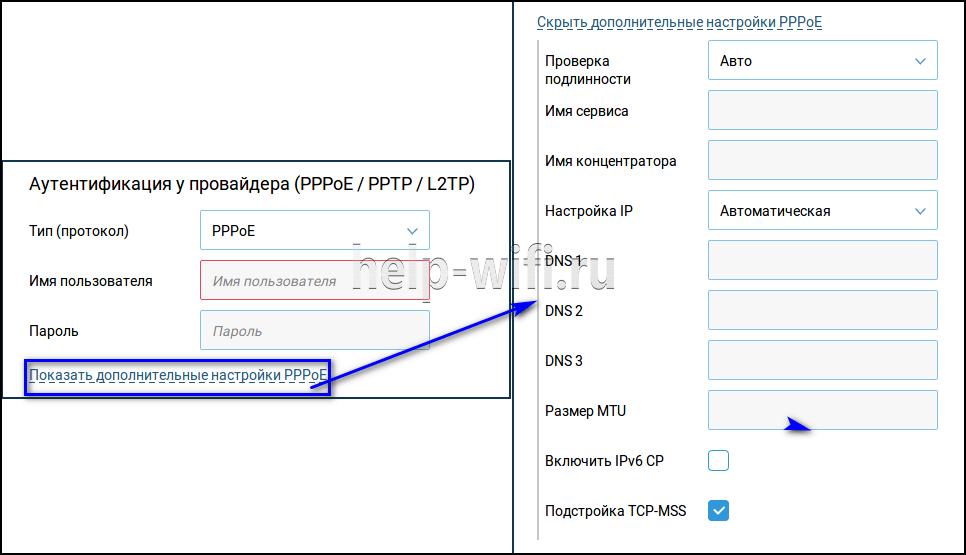
PPTP, L2TP – указать адрес или доменное имя сервера, логин и пароль; нажать «Дополнительные настройки», выбрать автоматическую или ручную настройку IP (во втором случае указать IP-адрес и адрес шлюза).
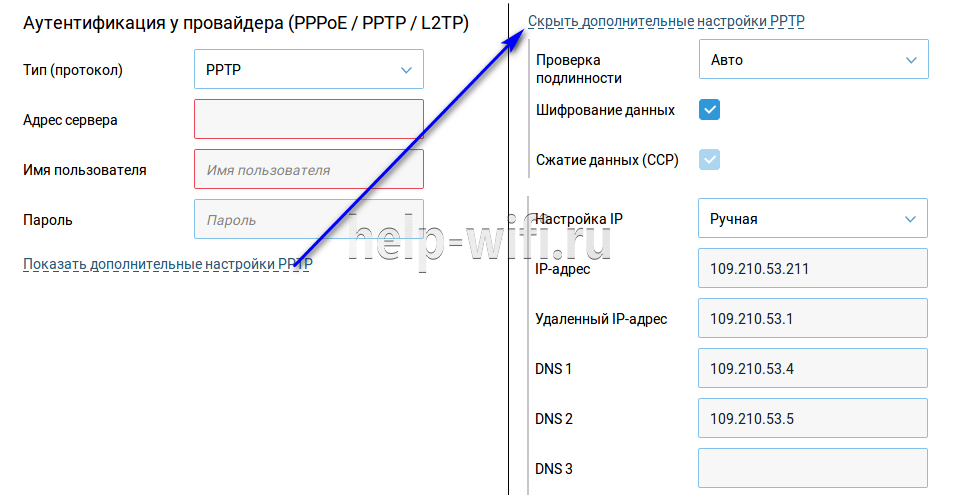
После внесения изменений роутер перезагружается, чтобы настройки вступили в силу.
Для подключения к Интернету по USB-модему не требуются никакие настройки. Достаточно установить модем в корпус маршрутизатора и подождать, пока он не будет определен прибором и готов к работе. Иногда этот процесс занимает до 60 секунд.
Настройка IPTV
Есть два варианта настройки цифрового ТВ от провайдера: с указанием VLAN или без него. Опишем две процедуры.
С идентификацией VLAN
Начнём со случая, когда провайдер требует от вас указывать VLAN:
- Заходим в меню «Интернет» и выбираем подключение Broadband connection.
- Отмечаем порт WAN и LAN (тот, к которому подключено оборудование) – ставим под ними галочки в строке «Использовать разъём». Также нужно, чтобы был о.
- Ставим галочки напротив «Включить» и «Использовать для выхода в интернет».
- В строке «Идентификатор сети» вписываем нужное значение (узнаём у провайдера). «Настройка параметров IP» – ставим «Автоматическая».
Укажите идентификатор VLAN в соответствующем поле
Без идентификации
Настройка отличается от предыдущей лишь следующим:
- Убираем птичку с параметра «Использовать для выхода в «инет».
- В настройках IP указываем значение «Без адреса IP».
- Включаем опцию IGMP proxy. Для этого открываем раздел «Домашняя сеть». Раскрываем вкладку IGMP proxy и включаем одноимённую функцию.
Включите опцию IGMP proxy
Индикаторы и разъемы
Маршрутизатор Zyxel Keenetic Omni выполнен в корпусе из пластика черного цвета. По бокам расположены решетки для вентиляции, сзади две несъемные антенны. Сверху находится кнопка Wi-Fi для включения WPS или для запуска/отключения беспроводной сети (продолжительное нажатие в течение 3 секунд).
На обратной стороне роутера размещены следующие элементы управления:
- Reset – для возврата к заводским установкам;
- FN – по умолчанию безопасное отключение подключенных USB-накопителей, но кнопке можно назначить несколько функций по выбору пользователя;
- Power – включение/выключение прибора.
Здесь же расположены 5 разъемов LAN 0-4. Порт «0» синего цвета предназначен для подключения к Интернету. Остальные (1-4) желтого цвета, для подключения клиентов. Значения разъемов можно изменить, например, для установки одновременного интернет-соединения сразу от двух провайдеров. В этом случае в дополнение к порту «0» можно добавить любой из оставшихся четырех, изменив его функцию. На тыльной стороне корпуса также находится разъем для кабеля питания.
Сбоку слева расположен порт USB для любых совместимых USB-устройств (модемы, принтеры, жесткие диски).
На передней панели маршрутизатора находятся индикаторы, информирующие о работе прибора.
| Индикатор | Горит | Моргает | Не горит |
| Питание | Роутер включен, исправно работает |
Редкие моргания – идет подготовка. Если процесс продолжается более 2 минут, возможно, техника неисправна.
Частые моргания – обновляется микропрограмма. |
Устройство выключено. |
| Индикаторы LAN/WAN | Установлено соединение | Идет отправка/получение данных | Кабель не подсоединен |
| Wi-Fi | Беспроводная сеть включена | Редкие моргания – идет подключение по WPS, Частые моргания – идет передача данных | Беспроводная сеть отключена |
| Интернет | Есть доступ к Сети | – | Доступ отсутствует |
| USB | К разъему подключено устройство | Подготовка к безопасному извлечению USB-диска | Нет подключенного оборудования |
В комплекте производитель поставляет роутер, адаптер питания, Ethernet кабель, руководство и гарантийный талон.
Коротко о модели
Устройство можно назвать мультифункциональным, ведь оно может совмещать в себе функции модема и роутера одновременно. Модель подключается к интернету через провода LAN и далее подключается к ПК или ноутбуку через WAN. В роутер встроены две антенны, которые могут раздавать интернет другим устройствам, находящимся в радиусе их действия.
Краткие характеристики:
- Omni II обладает неплохим процессором с тактовой частотой в 580 МГц;
- 64 Мбайт RAM;
- Передатчик, способным раздавать интернет со скоростью в 300 Мбит/c;
- Несколько портов «эзернет» (Ethernet) на 100 Мбит/с;
- Один порт от USB версии 2.0;
- Антенны мощностью 3 дБи.
Обзор модели
 Фирма Zyxel позиционирует модель keenetic omni II в качестве интернет-центра для дома или небольшого офиса. Устройство позволяет подключиться не только к интернету, но и к другим предоставляемым услугам провайдеров, объединяя все оборудования в домашней сети.
Фирма Zyxel позиционирует модель keenetic omni II в качестве интернет-центра для дома или небольшого офиса. Устройство позволяет подключиться не только к интернету, но и к другим предоставляемым услугам провайдеров, объединяя все оборудования в домашней сети.
На интернет-центре установлены:
- Процессор с частотой 580 МГц.
- 64 Мбайт оперативной памяти.
- Точка доступа на 300 Мбит.
- Порты на 100 Мбит/c.
- Порт USB 2.0.
- Антенны на 3 дБи.
Внешний вид zyxel keenetic omni
Устройство выполнено из черного пластика. Вес – 200 г. По бокам расположены две несъемные антенны, решетки систем охлаждения.
На левой панели смонтированы:
- Порт USB.
- Кнопка «Сброс».
- Кнопка FN.
Размеры без учета антенн:
- Ширина – 140 мм.
- Глубина – 110 мм.
- Высота – 30 мм.
Спереди размещены световые индикаторы:
- Статус.
- Порты. Для каждого порта свой индикатор.
- Wi-Fi.
- Интернет.
- USB.
Сзади находятся пять сетевых разъемов Ethernet и разъем питания.
Сверху – кнопка WPS.
Где установить
Поскольку роутер не подходит для большого офиса, рассмотрим, каким образом выбрать для него место в квартире.
Стены и мебель ослабляют радиосигнал. Влияет не только толщина, но и материал препятствия:
| Сильно | Средне | Слабо |
| Металл | Штукатурка | Дерево |
| Бетон с арматурой | Кирпич | Пластик |
| Керамика | Мрамор | Стекло |
Двери и арки снижают потери. Проходя через проем, сигнал как бы огибает препятствие, хотя все равно частично теряет мощность.
 Интернет-центр желательно устанавливать не ниже двух метров от пола для обеспечения наилучшего покрытия квартиры.
Интернет-центр желательно устанавливать не ниже двух метров от пола для обеспечения наилучшего покрытия квартиры.
Оптимальным местом размещения роутера является прихожая:
- Двери из прихожей при стандартной планировке ведут во все помещения, а дверные проемы уменьшают потери.
- Кабель провайдера не надо протягивать по квартире.
- Вопрос влияния Wi-Fi на здоровье не изучен, поэтому не рекомендуется располагать устройство в спальне или вблизи рабочего стола. Мощность сигнала должна быть достаточной для качественного приема, но минимальной из возможных значений. Ее величину можно настроить с помощью веб-конфигуратора, как описано ниже.
Подключение и подготовка к работе
При подключении роутера к сети светодиод «Статус» загорается и мигает. Через две минуты загрузка завершается, индикатор светится уже ровным светом, показывая, что разрешено приступать к работе.
Устройства домашней сети иногда подсоединяются к маршрутизатору «Зиксель» через адаптер Ethernet. Но необязательно иметь кабель и подключаться соединением. Связь возможна и через адаптер Wi-Fi беспроводной сети.
Чтобы устройство заработало, недостаточно его просто подсоединить. Подключить устройство означает подсоединить его и произвести настройку параметров соединения.
Настроить роутер keenetic omni ll несложно: надо подключить его к компьютеру. Сетевой адаптер компьютера должен быть настроен на автоматическое получение IP-адреса.
 Для подключения кабелем используют разъем Ethernet на компьютере и один из желтых сетевых разъемов на «Кинетик омни». При этом индикатор порта загорается.
Для подключения кабелем используют разъем Ethernet на компьютере и один из желтых сетевых разъемов на «Кинетик омни». При этом индикатор порта загорается.
Для подключения по Wi-Fi надо знать имя сети и пароль. Этикетка с паролем и именем наклеена на нижней панели роутера.
Вывод
Интернет-центры Keenetic зарекомендовали себя надежными и удобными в работе устройствами.
Модель omni 2 предоставляет весь комплекс услуг, необходимых для работы домашней сети, а ее беспроводная точка доступа, работающая на скорости 300 Мбит/сек, обеспечивает качественную связь.
Плюсы
 Положительные факторы, обеспечивающие качественную работу устройства, заключаются в следующих параметрах:
Положительные факторы, обеспечивающие качественную работу устройства, заключаются в следующих параметрах:
- Все заявленные производителем характеристики устройства соответствуют реально действующим.
- Настройки собраны в понятный интерфейс на русском языке.
- Фирма Zyxel осуществляет необходимую поддержку. В интернете опубликованы статьи с описанием всех нужных настроек на русском языке.
Минусы
Заявленная скорость — 100 Мбит/сек — не слишком велика для современных скоростей интернета, в скором времени не будет соответствовать требованиям пользователей.
