Беспроводная сеть: нет подключения
Включаем модуль WiFi на ноутбуке
Часто причиной, почему ноутбук не видит доступные подключения, является его неправильная настройка. Для начала проверьте следующие параметры:
- Расположение ноутбука. Устройство должно находиться в зоне видимости роутера. Как правило, стандартные маршрутизаторы способны передавать сигнал в радиусе 50 метров. Заметьте, кирпичные стены и другие массивные ограждения могут снижать радиус сигнала WiFi сети на 30%-35%;
- Другие гаджеты без проблем подключаются к точкам доступа? Если на вашем смартфоне или планшете тоже не устанавливается соединение с Вай Фай, проблема заключается в работе роутера. Компьютер не видит сети, а телефон видит? Тогда следует проверить работу драйверов компонентов и провести настройку маршрутизатора;
- Режим обнаружения беспроводных сетей должен быть включен. Для этого на панели задач поднесите указатель к значку WiFi и кликните по нему. Если вы увидели следующее окно «Беспроводная сеть отключена», это означает, что на компьютере временно неактивно обнаружения сетей.
Для его активации кликните на указанной плитке со значком антенны:

Рис.1 – включение беспроводной сети
Появится окно доступных беспроводных сетей, в котором вы сможете выбрать нужный роутер. Теперь ноутбук видит сеть:

Рис.2. Результат активации беспроводного соединения
Включение сетевого адаптера, не всегда помогает в решении проблемы, если этот аппаратный компонент функционирует неправильно, вы не сможете включить беспроводное соединение. Что и как нужно сделать, читайте ниже.
Активировать беспроводное соединение можно и с помощью клавиатуры. Для этого одновременно зажмите клавишу Fn + F2. В зависимости от модели ноутбука, за включение сети также могут отвечать клавиши F8, F10, F12.
К сведению: В некоторых моделях ноутбука, включение модуля WiFi может производится переключателем, который находится с боку гаджета.

Рис.3. Активация беспроводного соединения на клавиатуре
На ноутбуках HP Pavilion контролировать работу беспроводного соединения можно с помощью клавиши F12, в которую встроен световой индикатор. Если этот индикатор подсвечен красным – работать Вай Фай не будет. Нажмите на Fn + F12 для его активации. В результате, он будет подсвечиваться белым цветом.
Рис.4. Включение индикатора беспроводной сети на клавиатуре HP
Проверка включения Wi-Fi на ноутбуке
Не на каждом ноутбуке автоматически включается WiFi при загрузке, после выключения Сеть может пропасть или перестать отвечать. Если не работает WiFi на ноутбуке Windows 10, в первую очередь следует проверить его включение. На некоторых моделях ноутбуков есть рычажок, с помощью которого активируется модуль вифи. Обычно он располагается на боковой панели компьютера.
О включении модуля узнают и по индикатору интернета. Некоторые ноутбуки, например, от фирмы «Асус», оснащены светодиодом, рядом с которым нарисована антенна. При мигании или стабильном свечении индикатора можно понять, что Сеть есть, и устройство готово к передаче данных. Если светодиод выключается, вай фай отсутствует.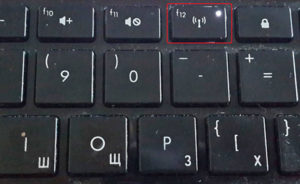
На других устройствах активация происходит после нажатия комбинации клавиш, которая отличается в зависимости от марки ПК. Одна кнопка – Fn, другая расположена в ряду с клавишами «F» и отмечена значком антенны или самолета. Например, на ноутбуках Lenovo нужно нажать F7, на HP – F12, на Asus и Acer aspire – F2, на dell – F2, F8 или F12.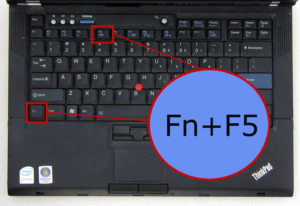
Такой способ подходит, если установлена оригинальная операционная система «Виндовс 10». Если ОС переустанавливалась, могут отсутствовать необходимые драйверы.
Установка драйверов
При обновлении операционной системы пользователи забывают поставить подходящие версии программ и утилит, обеспечивающих работу дополнительной периферии. Если при нажатии кнопок не включается WiFi на ноутбуке, вероятная причина – отсутствуют драйверы. Их загружают на официальном сайте производителя. В списке появятся доступные версии, из которых подбирается подходящая для данной модели ПК. После установки Сеть должна появиться.
Зачем нужна папка System Volume Information
Данная папка хранит системную информацию. Она автоматически появляется на всех накопительных дисках, которые подключены к операционной системе Windows. По умолчанию папка System Volume Information обладает свойством «скрытый», чтобы пользователи не могли ее видеть. Конечно, если вы настроили отображение скрытых файлов в проводнике, то эту папку увидите. Если нет, то зайдите в параметры Проводника — вкладка Вид – Скрытые файлы и папки – Показывать скрытые файлы, папки и диски.
Этот каталог системной информации содержит следующие данные:
- Точки восстановления Windows, если эта функция включена;
- Информация о службе индексирования;
- Теневые копии файлов.
Файлы, находящиеся в папке System Volume Information, могут быть нужны для восстановления данных, которые были утеряны с диска. Поэтому полностью удалять эту папку не стоит, желательно почистить ее выборочно.
Проверяем работу аппаратного Wi-Fi модуля на ноутбуке
Чтобы проверить наличие модуля беспроводной связи в ноутбуке, необходимо:
- Зайти в панель управления.
- В диспетчере устройств перейти в раздел «Сетевые адаптеры». Если в списке устройств есть название Wireless, то в технику встроен модуль соединения WiFi.
Чтобы включить Wi-Fi на некоторых моделях ноутбуков, нужно найти на корпусе устройства ползунок или специальную кнопку.

Такой способ активации распространен преимущественно на старых моделях
Если встроенного переключателя нет, то необходимо обратить внимание на клавиатуру лэптопа. На функциональных клавишах F1-F12 расположены кнопки для быстрого действия
Они позволяют регулировать громкость звука, яркость экрана, активировать режим самолета, а также включать или выключать беспроводной модуль.

Для запуска беспроводного соединения, осмотрите функциональные кнопки. На одной из них должна быть изображена антенна, символизирующая Вай-Фай. На ноутбуках от различных производителей, клавиши могут отличаться. Но в большинстве случаев, кнопка Fn активирует функциональную кнопку при одновременном нажатии. Она располагается внизу клавиатуры.

Рассмотрим наиболее популярные модели для примера:
- Ноутбуки от компании Samsung обычно располагают кнопку для аппаратного включения на F9 или F12. Одну из них нужно зажать одновременно с клавишей Fn.
- Сочетание клавиш Fn и F2 активирует сетевой адаптер на устройствах от Asus.
- На технике Lenovo нужно использовать комбинацию клавиш Fn и F5. Но в некоторых моделях встречаются отдельные аппаратные кнопки для этой функции.
- Ноутбуки HP обычно обладают сенсорной клавишей с изображением антенны. Но также есть возможность активации адаптера посредством сочетания Fn и F12.
- Одновременное зажатие Fn и F3 включает модуль связи без проводов на устройствах Acer и Packard bell.
Также зачастую используется оригинальная комбинация клавиш в некоторых моделях устройств. Об этом подробно написано в инструкции по применению, которая поставляется в комплекте с ним.
Настройка беспроводного модуля на Windows 10
Новая операционная система от компании Microsoft Windows 10 собрала все лучше из предыдущих версий. Подключение к интернету теперь возможно в два клика. Несмотря на то, что интерфейс ОС отличается от других, он доступен для понимания любого пользователя. Кроме того, все драйвера устанавливаются в автоматическом режиме. Не исключение и ПО для сетевой карты и модуля WiFi. Но если с этим возникли проблемы, мы рассмотрим решение ниже.
Перед тем, как включить беспроводную сеть на ноутбуке, работающем на базе операционной системы Windows версии 10, убедитесь, что с настройками все в порядке. Для этого нажмите правой кнопкой мыши на подключение, отображенное на панели уведомлений. В открывшемся меню выберите «Параметры сети и интернет», затем перейдите в пункт с настройками параметров адаптера.
В открывшемся окне отобразится список устройств, которые подключены к ноутбуку. Если один из них под названием «Беспроводной адаптер» неактивен, его необходимо включить. Для этого щелкните по значку ПКМ и в контекстном меню нажмите на пункт «Включить».
Если адаптер не отображается в списке устройств, то причин проблемы может быть несколько:
- Модуль беспроводной технологии Вай-Фай не встроен в устройство.
- Отсутствуют драйвера или они работают некорректно.
В первом случае вы можете докупить стороннее оборудование для доступа в интернет. Кроме того, существуют специальные программы для настройки сетевого подключения и изменения настроек адаптеров. Это актуально в том случае, если стандартные средства Windows не распознают WiFi модуль.
Maxidix WiFi Suite – русскоязычная утилита для включения Вай-Фай на ноутбуке, распространяемая бесплатно. Ею пользуются не только рядовые пользователи, но и профессионалы. Приложение позволяет контролировать доступные подключения. Оно обнаруживает точки доступа и подключается к ним в несколько кликов.
Разработчики встроили в программу специальный алгоритм, позволяющий подключиться к интернету в несколько раз быстрее, чем посредством штатных инструментов. С помощью утилиты возможно подсчитывать потребленный трафик.
Как исправить
Современные операционные системы «Виндовс» имеют большие возможности для устранения неполадок. Однако некоторые из них все же с завидной регулярностью возникают. Способы исправления зачастую одинаковы для всех версий, отличия заключаются только в наименованиях пунктов и внешнем виде меню.
Обратите внимание! Рассматриваемая выше ошибка, когда система выдает предупреждение о том, что не удалось подключиться, является наиболее распространенной. Способы исправления достаточно однотипны
Решение проблемы в ОС
Соединение с требуемой точкой доступа всегда происходит одинаково. При попытке подключиться появляется надпись: «Подключение к сети (имя)». Проходит несколько секунд, и система выдает другую надпись: «Виндовс не удалось подключиться к сети».
Решение достаточно простое, потому что удалось выяснить возникновение ошибки. Она появляется всегда после смены настроек соединения, то есть пароля, типа безопасности и др. Требуется удалить беспроводное подключение в параметрах системы и попробовать соединиться заново.
Для этого следует выполнить такие действия:
- Правой кнопкой мыши нажать на иконку соединения с Интернетом, которая расположена в низу экрана в правом углу.
- Из выплывающего меню выбрать «Центр управления сетями и общим доступом».
- Зайти в раздел «Управление беспроводными соединениями».
- Появится перечень, в котором нужно отыскать требуемое соединение и нажать по нему правой кнопкой мыши. В меню выбрать пункт «Удалить».
- Появится предупреждение, в котором следует подтвердить действие.
- Попробовать подключиться заново. В этом случае система попросит ввод пароля, после чего соединение должно пройти успешно.
Описанные действия помогают исправить ситуацию почти во всех случаях, однако если этого не произошло, то рекомендуется следующее:
- провести перезагрузку ноутбука и маршрутизатора;
- поменять пароль и тип безопасности в параметрах роутера;
- сменить имя соединения SSID с применением букв только английского алфавита;
- в случае появления предупреждения «Windows не удалось подключиться к вай-фай» рекомендуется попробовать поменять режим работы беспроводной сети (B/G/N). Способ особенно актуален при наличии достаточно устаревшего ноутбука. Иногда в маршрутизаторе установлен режим работы 802.11n, который старые устройства могут не поддерживать, а работать только в еще более старом режиме 802.11g. Поэтому следует проверить и выбрать в настройках раздающего прибора режим работы «авто» или 802.11 b/g/n. Обязательно сохранить настройки и выполнить перезагрузку роутера.
Обновление драйверов
Чтобы это выполнить, следует открыть диспетчер оборудования. Для этого нужно зайти в раздел «Компьютер» и нажать на «Свойства». В открывшемся разделе отыскать и выбрать «Диспетчер».
Обратите внимание! Очень важно скачать именно официальный драйвер для конкретной модели ноутбука или самого модуля. Кроме этого, можно воспользоваться специальными утилитами, которые автоматически ищут и обновляют драйверы
Проверка настроек подключения
Иногда достаточно опознать, включено ли сетевое оборудование, то есть адаптер. Для этого следует нажать правой кнопкой мыши на соединение с Глобальной сетью и зайти в «Центр управления сетями и общим доступом». В открывшемся разделе выбрать «Изменение параметров адаптера».
Модуль с наименованием «Беспроводное соединение» должен там быть. Название может немного отличаться. Следует нажать по значку правой кнопкой мыши и активировать его. Если он уже активен, нужно проверить соединения по вай-фай на устройстве. Для этого можно нажать сочетание клавиш для активации или деактивации беспроводных подключений. Для каждого ноутбука эти клавиши различны, следует нажимать Fn и клавишу из ряда F с изображением антенны. Таким образом получится активировать подключение на самом устройстве.
Обратите внимание! Когда ноутбук не может подключиться к одной из известных ему сетей, следует провести определенную последовательность шагов и действий. Зачастую ошибка заключается в неверном пароле или изменениях сетевых параметров системы, что приводит к невозможности подключиться. Помогает обновление драйверов адаптера и удаление с повторным подсоединением к Сети
Все способы идентичны для различных версий операционной системы Windows, просты и понятны даже для начинающего пользователя
Помогает обновление драйверов адаптера и удаление с повторным подсоединением к Сети. Все способы идентичны для различных версий операционной системы Windows, просты и понятны даже для начинающего пользователя.
Как отключить автоматическое подключение Windows к сети Wi-Fi.
Microsoft проявляет бдительность, когда дело доходит до добавления функций в операционную систему Windows для удобства пользователей. Их цель – сделать Windows максимально удобной для пользователя. Одна из этих полезных функций Microsoft – автоматическое подключение к известной беспроводной сети. У Microsoft есть этот параметр автоматического подключения по умолчанию в Windows 7, 8 и 10 для подключений Wi-Fi, которые вы использовали хотя бы один раз. Wi-Fi автоматически подключится к вашему компьютеру или устройству, когда вы в следующий раз приблизитесь к сети. Эта информация о подключении хранится в сетевом профиле вашего ПК.
Почему вы должны отключить автоматические беспроводные соединения
Если это ваш домашний компьютер, имеет смысл устанавливать автоматическое соединение Wi-Fi каждый раз, когда вы включаете домашний компьютер. Однако для сетей в общественных местах, таких как кафе, вокзалы, рестораны и т.д., эта функция является отрицательным моментом. Поэтому, если на вашем компьютере не установлен мощный брандмауэр, избегайте подключения к слабым общедоступным соединениям, поскольку они являются основной целью хакеров. Вы можете вручную отключить свой компьютер от таких сетей или отключить автоматическое подключение для определенных сетей в Windows 7, 8 и 10. В этом посте мы написали пошаговое руководство о том, как предотвратить автоматическое подключение Windows к сети Wi-Fi.
Остановка автоматического подключения Wi-Fi в Windows 10
Чтобы отключить этот параметр в Windows 10, выполните следующие действия:
Шаг 1. Щелкните значок Центра поддержки, расположенный в правой части панели задач.
Шаг 2: Нажмите «Развернуть» и выберите «Все настройки».
Шаг 3: Щелкните значок «Сеть и Интернет» и выберите «Wi-Fi» в меню».

Шаг 4: Выберите «Изменить настройки адаптера» в разделе «Связанные настройки». Откроется окно «Сетевые подключения».
Шаг 5: Дважды щелкните сеть Wi-Fi, для которой вы хотите отключить автоматическое подключение. Откроется другое окно.
Шаг 6: Нажмите кнопку «Свойства беспроводной сети» и снимите флажок «Автоматически подключаться в пределах досягаемости».
Шаг 7: Нажмите «ОК» и закройте все окна.
Отключение автоматического подключения Wi-Fi в Windows 8
Чтобы остановить автоматическое подключение к беспроводной сети в Windows 8, вам необходимо выполнить следующие действия:
Шаг 1. Щелкните значок «Беспроводная связь» на панели задач или на панели задач, расположенной справа от панели задач, рядом с часами. Значок имеет 5 полосок, размер которых увеличивается слева направо.
Вы также можете использовать для этого утилиту «Очарование». Щелкните «Настройки», а затем выберите «Сеть».
Шаг 2. Найдите сеть, в которой вы хотите отключить этот список, и щелкните ее правой кнопкой мыши, чтобы открыть меню. Нажмите «Забыть эту сеть», чтобы навсегда удалить этот конкретный профиль Wi-Fi.
Ноутбук на Windows 10 не видит Wi-Fi: несколько решений
Начнем с того, что если у вас на панели уведомлений иконка в виде антенны с красным крестиком, и при нажатии на нее есть кнопка включения Wi-Fi, то это проблема одна. О решении которой я напишу ниже. А вот если кнопки Wi-Fi нет, то то уже другая проблема. Смотрите статью Как включить Wi-Fi в Windows 10, когда нет кнопки Wi-Fi. И можете глянуть еще общую статью с возможными проблемами (c Wi-Fi) в Windows 10.
1 Первым делом, нужно убедится в том, что Wi-Fi действительно ловит в том месте, где вы находитесь. Это можно проверить на другом устройстве. Например, телефоне. Может быть и такое, что Wi-Fi сетей просто нет, вот они и не отображаются на вашем ноутбуке. Если у вас в доме только одна сеть, ваша, то перезагрузите роутер. Так же, можно перезагрузить компьютер, на котором появилась такая проблема.
2 Можно попробовать запустить диагностику неполадок. Иногда, это помогает. Тем более, что это не сложно. Нажмите на значок подключения к интернету на панели уведомлений, и выберите Диагностика неполадок.
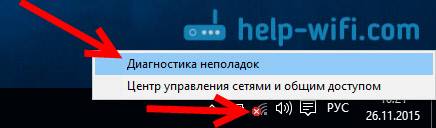
Появится окно диагностики.
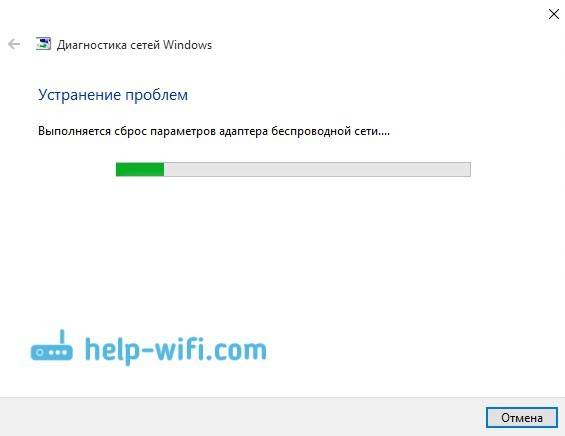
Windows попытается найти у устранить возможные причины, по которым ноутбук не видит Wi-Fi сети.
3 Проверяем, запущена ли «Служба автонастройки WLAN». Если эта служба на вашем компьютере отключена, то Windows 10 не сможет увидеть Wi-Fi сети. Эту службу иногда отключают разные программы «оптимизаторы» системы.
Заходим в службы (правой кнопкой на значок «Этот компьютер» и выбираем «Управление», или через панель управления), переходим в «Службы», находим «Служба автонастройки WLAN», и смотрим в каком она статусе. Она должна быть в статусе «Выполняется», а тип запуска «Автоматически». Вот так:
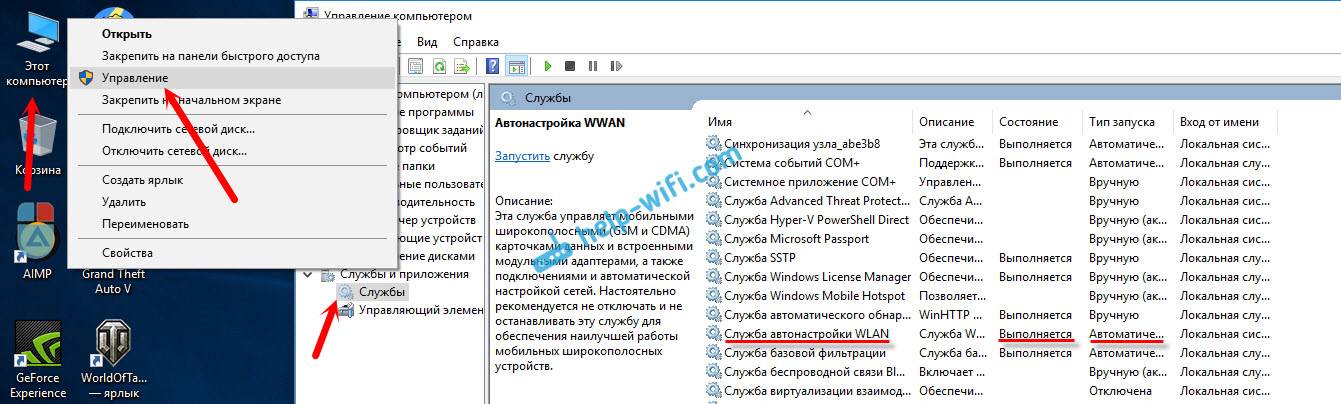
Если же служба отключена, то нажмите на нее правой кнопкой мыши, выберите «Свойства», установите тип запуска «Автоматически», нажмите «Ok», и перезагрузите компьютер.
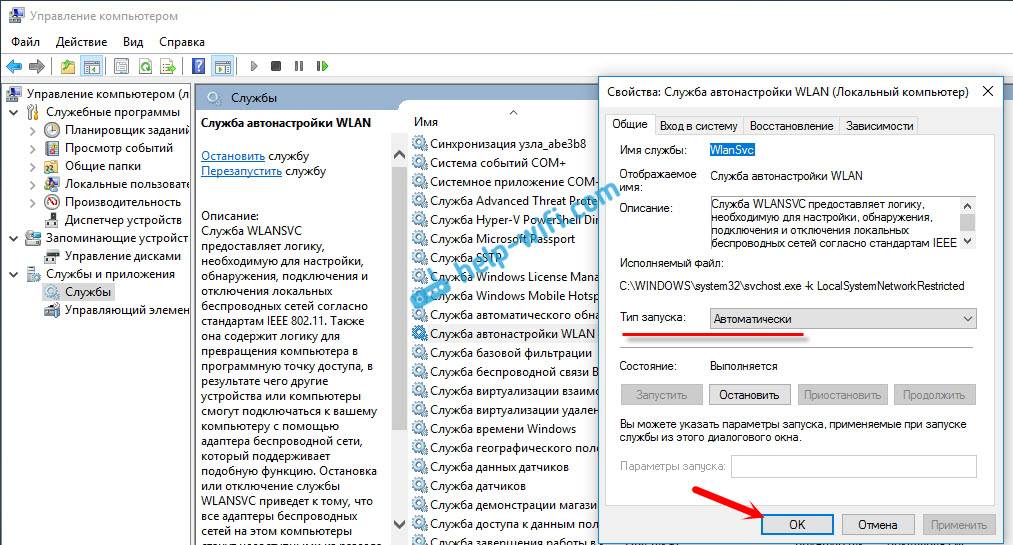
Если Windows 10 не видит только вашу (одну) Wi-Fi сеть

Есть в доме Wi-Fi сеть, все устройства ее видят, подключаются и работают, а ноутбук с Windows 10 не видит эту сеть. При этом, другие сети он видит. Так вот, я посоветовал сменить имя сети SSID, и сменить канал. Александр это сделал, и помогло. Ноутбук подключился к домашней сети.
Сменит имя вашей беспроводной сети можно в настройка роутера, как правило на вкладке с настройками Wi-Fi. Поле с именем может быть подписано «SSID». Там же можно сменить канал. По смене канала есть отдельная статья: https://help-wifi.com/sovety-po-nastrojke/kak-najti-svobodnyj-wi-fi-kanal-i-smenit-kanal-na-routere/
Множество разных случаев и решений я описывал в статье не работает Wi-Fi на ноутбуке. Что делать? Статья универсальная, подойдет для Windows 10.
Обновление: смена региона в свойствах Wi-Fi адаптера
Суть решения в том, чтобы в диспетчере устройств открыть свойства Wi-Fi адаптера, и на вкладке «Дополнительно», выделив пункт «Country Region (2.4GHz)» сменить значение на «#5 (1 — 14)». Возможно, в вашем случае поможет установка другого значения. Нужно пробовать. Вот так:
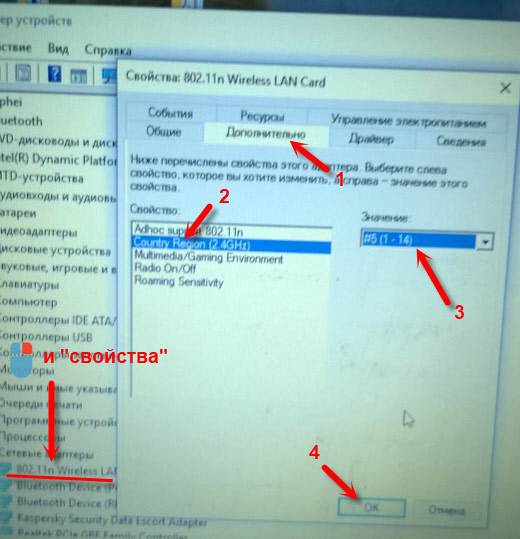
Я не проверял. У меня вообще нет свойства «Country Region (2.4GHz)». Но это не значит, что способ не рабочий. Обязательно попробуйте. Напишите о результатах.
- https://wifigid.ru/reshenie-problem-i-oshibok/noutbuk-ne-vidit-wi-fi-seti-windows-10
- https://vpautinu.com/oshibki/notebook-ne-vidit-wifi-seti-windows-10
- https://help-wifi.com/reshenie-problem-i-oshibok/windows-10-ne-vidit-wi-fi-seti/
</ol></index>
Каким образом можно сбросить сетевые настройки в Windows 10
Настройка сети, произведённая неправильно, может стать причиной, по которой на «Виндовс 10» не подключается вай-фай.
У такой процедуры есть свои преимущества. Вот некоторые из них:
- Сброс настроек сети позволяет произвести переустановку сетевых адаптеров. Говоря простым языком, настройки сети на компьютере примут первоначальный вид, т. е. тот, который был сразу после установки Windows 10.
- Этот метод устраняет большое количество различных ошибок, связанных с работой интернета. Перед осуществлением сброса настроек сети необходимо убедиться, что проблема действительно в ноутбуке, а не в роутере или в провайдере.
- Такой способ актуален в том случае, если у пользователя возникают определённые затруднения при раздаче Wi-Fi на другие устройства.
Эта процедура выполнит полное удаление всех параметров сети.
Важно! Дальнейшие подключения к сети нужно будет настраивать заново. Также сброс не даёт стопроцентной гарантии, что после его выполнения проблема устранится автоматически. Ситуация может даже усугубиться
На ноутбуке в «Виндовс 10» могут возникнуть проблемы с вай-фаем
Ситуация может даже усугубиться. На ноутбуке в «Виндовс 10» могут возникнуть проблемы с вай-фаем.
Для сброса сетевых настроек в Windows 10 потребуется выполнить следующие действия:
- На первом этапе нужно открыть меню «Пуск» и перейти во вкладку «Параметры».
- Затем необходимо зайти в пункт с названием «Сеть и Интернет».
- Далее следует перейти во вкладку «Состояние» и нажать на параметр «Сброс сети».
- Посредством выполнения вышеуказанных действий высветится окно с подробным описанием сброса сети. Требуется нажать на кнопку «Сбросить сейчас». После этого система предложит выполнить перезагрузку компьютера. Необходимо согласиться с требованием.
Важно! Перед выполнением сброса нужно внимательно прочитать изложенную по этому поводу информацию. После перезагрузки компьютера произойдёт сброс всех настроек сети до заводских. Первым делом следует выполнить повторную попытку подключения к вай-фаю
Ведь в Windows 10 иногда возникает проблема с Wi-Fi
Первым делом следует выполнить повторную попытку подключения к вай-фаю. Ведь в Windows 10 иногда возникает проблема с Wi-Fi
После перезагрузки компьютера произойдёт сброс всех настроек сети до заводских. Первым делом следует выполнить повторную попытку подключения к вай-фаю. Ведь в Windows 10 иногда возникает проблема с Wi-Fi.
Каким образом можно сбросить сетевые настройки в Windows 10
Настройка сети, произведённая неправильно, может стать причиной, по которой на «Виндовс 10» не подключается вай-фай.
У такой процедуры есть свои преимущества. Вот некоторые из них:
- Сброс настроек сети позволяет произвести переустановку сетевых адаптеров. Говоря простым языком, настройки сети на компьютере примут первоначальный вид, т. е. тот, который был сразу после установки Windows 10.
- Этот метод устраняет большое количество различных ошибок, связанных с работой интернета. Перед осуществлением сброса настроек сети необходимо убедиться, что проблема действительно в ноутбуке, а не в роутере или в провайдере.
- Такой способ актуален в том случае, если у пользователя возникают определённые затруднения при раздаче Wi-Fi на другие устройства.
Эта процедура выполнит полное удаление всех параметров сети.
Важно! Дальнейшие подключения к сети нужно будет настраивать заново. Также сброс не даёт стопроцентной гарантии, что после его выполнения проблема устранится автоматически
Ситуация может даже усугубиться. На ноутбуке в «Виндовс 10» могут возникнуть проблемы с вай-фаем.
Для сброса сетевых настроек в Windows 10 потребуется выполнить следующие действия:
- На первом этапе нужно открыть меню «Пуск» и перейти во вкладку «Параметры».
- Затем необходимо зайти в пункт с названием «Сеть и Интернет».
- Далее следует перейти во вкладку «Состояние» и нажать на параметр «Сброс сети».
- Посредством выполнения вышеуказанных действий высветится окно с подробным описанием сброса сети. Требуется нажать на кнопку «Сбросить сейчас». После этого система предложит выполнить перезагрузку компьютера. Необходимо согласиться с требованием.
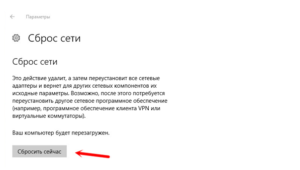
Важно! Перед выполнением сброса нужно внимательно прочитать изложенную по этому поводу информацию. После перезагрузки компьютера произойдёт сброс всех настроек сети до заводских
Первым делом следует выполнить повторную попытку подключения к вай-фаю. Ведь в Windows 10 иногда возникает проблема с Wi-Fi
После перезагрузки компьютера произойдёт сброс всех настроек сети до заводских. Первым делом следует выполнить повторную попытку подключения к вай-фаю. Ведь в Windows 10 иногда возникает проблема с Wi-Fi.
Как включить сеть на ноутбуке
Наверняка, многие пользователи знают, что для включения вай-фая придумано сочетание горячих клавиш. Данную процедуру нужно делать правильно. Для этого потребуется зажать Fn и F5. После этого на экране монитора должно высветится окно, в котором необходимо поставить галочку параметра «Беспроводной сетевой адаптер».
Далее надо зайти в настройки и выполнить включение сети:
- Выполните сочетание таких клавиш как Win и I. Посредством этого действия откроется окно «Параметры Windows».
- Затем потребуется зайти в сеть и включить режим Wi-Fi, установив соответствующую галочку. Для этого нужно открыть «Панель управления» и найти там параметр «Сеть и Интернет».
- После выполнения этого действия перед пользователем откроется окно, как показано на картинке.
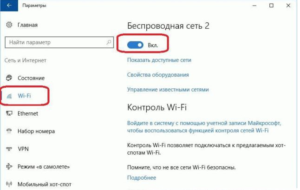
- В открывшемся окне необходимо нажать на сообщение под названием «Показать доступные сети». Вследствие этого в нижнем углу монитора должно высветится меню, в котором будут показаны все доступные на данный момент сети вай-фай.
Настройка маршрутизатора
Часто пользователи сталкиваются с проблемой из категории «ноутбук не видит мою wifi сеть, а другие видят». В таком случае, следует настроить роутер, так как его параметры могут быть не совместимы с ноутбуком, да и такое бывает.
Помимо кратковременного сбоя в работе маршрутизатора Вай Фай, причиной почему ноутбук не видит сети может быть неправильная настройка маршрутизатора или несовместимость некоторых его параметров с вашим ПК. Именно поэтому компьютер и не видит конкретную точку доступа.
Для настройки роутера следует использовать другой ноутбук или смартфон, который без проблем подключается к точке доступа.
Следуйте инструкции для проверки настройки роутера:
1Подключите роутер к другому устройству, которое «видит» его;
2Теперь зайдите в браузер (не важно, работаете вы с телефона, планшета или другого ноутбука – все поля настроек и методы изменения параметров будут одинаковыми для вашего маршрутизатора);
3В адресной строке впишите адрес локального хоста – «192.168.1.1» (или «192.168.0.1», ввод адреса без кавычек). В результате ввода правильного адреса появится окно авторизации в настройках
Стандартные значения: логин – admin и пароль — admin. Если эта комбинация не подходит, посмотрите на нижнюю крышку самого роутера – на ней указаны данные для входа в окно конфигурации;
Рис.15. Нижняя крышка роутера

Рис.16. Вход в настройки роутера
Далее откроется окно настройки маршрутизатора. Заметьте, его интерфейс отличается в зависимости от модели устройства, версии его прошивки или региона производства. Первый параметр, который нам нужно найти и настроить для совместимости маршрутизатора и компьютера, который его не видит – это тип шифрования.
4Зайдите во вкладку «Беспроводной режим» и в поле «Защита» выберите самый простой тип шифрования данных – WEP. Таким образом, компьютеру будет легче получить доступ к сети
Стандартного WEP вполне достаточно для домашнего использования с очень низким шансом взлома вашей сети злоумышленником;
Обратите внимание! В настройках каждого роутера также есть возможность полного отключения защиты точки доступа. Отключать тип шифрования НЕ СЛЕДУЕТ, так как это приведёт к потреблению вашего трафика другими людьми, снижению скорости соединения и внушительному увеличению суммы платежа за интернет
Тем более, вышел закон, о защите каждого беспроводного соединения паролем для доступа.

Рис.17. Настройка шифрования роутера
Следующий параметр – это пароль доступа. Рекомендуем проверить, правильное ли кодовое слово вы вводите при попытке соединения WiFi роутером на ноутбуке. Для просмотра и изменения пароля снова зайдите во вкладку «Беспроводной режим» — «Защита» и в поле «Ключ» проверьте кодовое слово (пароль подключения);

Рис.18. Проверка/изменение пароля доступа к роутеру
Также, ноутбук может не видеть Вай Фай из-за несоответствия в количестве поддерживаемых каналов связи на компьютере и роутере. Попробуйте в настройках роутера выбрать разные значения этой конфигурации и после применения каждой из них еще раз подключиться к сети.
Зайдите в окно «Беспроводной режим» — «Настройки». Выберите количество каналов. Для начала рекомендуется попробовать подключить значение «Авто», если оно не работает, выставляйте значение вручную, подбирая подходящий вариант. Такая настройка WiFi поможет решить все проблемы, которые связаны с неправильной работой роутера.
Рис.19. Выбор количества каналов связи
Заключение
Теперь вы знаете, что сделать, если не работает WiFi на ноутбуке. Решить проблемы и ошибки нерабочей Вай Фай сети можно с помощью поэтапной проверки работоспособности всех сетевых компонентов и их правильной настройки.
Для начала следует проверить простые причины: включен или не завис ли маршрутизатор, установлены / обновлены ли драйвера, посмотреть в его настройках правильный пароль. Чтобы настроить совместимость ноутбука и роутера, измените тип шифрования или количество используемых каналов связи.
Если ноутбук не ловит ни одной беспроводной сети, активируйте окно установки соединения или устраните ошибки в работе сетевого адаптера.
Тематические видеоролики:
