Беспроводная сеть
Проблемы с аппаратной частью
Отсутствие вайфай на ноутбукe может быть связано с отключением или поломкой роутера или проблемами со стороны поставщика услуг. О неполадках интернет-провайдера узнают, позвонив по телефону.
Следует проверить, включен ли роутер. На корпусе должен гореть зеленый индикатор. Следует выполнить его перезагрузку. Если Интернет не ловит на других устройствах (телефон, планшет, другие компьютеры), требуется вызвать мастера.
Отсутствие вай фай может быть вызвано перегревом роутера. В таком случае надо перестать его использовать, и устройство отключить на несколько часов. После следует активировать модем и проверить, появился ли Интернет.
В ноутбуке может перегореть или отключиться сетевая карта. Тогда доступ также будет ограничен. Проверить работоспособность карты можно при переключении ее к другому слоту на материнской плате. Если она не работает, нужно проверить сетевые кабели путем подключения к другому ПК.
Нельзя допускать перегрева сетевой карты, поэтому не рекомендуется ставить ноутбук на мягкие поверхности. Через отверстия, расположенные в нижней части ПК, попадает холодный воздух. При их перекрытии система начинает греться и может привести к поломке комплектующих.
Основные проблемы с сетью в Windows 10
Если после установки качественного обновления ваше устройство испытывает проблемы с сетью, некоторые основные действия по устранению неполадок могут помочь вам быстро вернуться в онлайн.
Перезагрузка компьютера
Вы будете удивлены, когда узнаете, что простая перезагрузка может исправить многие проблемы в Windows 10, включая проблемы с сетью.
Чтобы перезагрузить компьютер, выполните следующие действия.
- Откройте Пуск.
- Нажмите кнопку питания.
- Выберите опцию Перезагрузка.
После того, как вы выполните эти шаги, запустите веб-браузер и проверьте, можете ли вы подключиться к Интернету.
Проверка конфигурации сети
Если вы не можете подключиться к Интернету, следующий шаг – убедиться, используя командную строку, что между вашим устройством и маршрутизатором нет проблем с подключением.
Чтобы проверить текущую конфигурацию сети в Windows 10, выполните следующие действия:
Откройте командную строку.
Введите следующую команду, чтобы узнать адрес TCP/IP маршрутизатора, и нажмите Enter:
ipconfig
Обратите внимание на «Основной шлюз», который является адресом вашего локального маршрутизатора.
Совет. Обычно это адрес 192.169.1.1 или 192.168.2.1 , но в зависимости от вашего маршрутизатора, интернет-провайдера (ISP) или если вы обновили настройки вручную, адрес будет другим.
Введите следующую команду, чтобы подтвердить, что маршрутизатор доступен, и нажмите Enter:
ping Основной шлюз
В этом примере проверяется соединение с маршрутизатором с адресом 10.0.2.2:
ping 10.0.2.2
В этой команде не забудьте изменить 10.0.2.2 на IP-адрес вашего маршрутизатора.
Совет: Вы также можете использовать команду ping 127.0.0.1 , чтобы проверить, работает ли сетевой стек на вашем компьютере.
Убедитесь в получении ответа без потери пакетов в выходных данных.. После выполнения этих шагов, если не было потеряно ни одного пакета и вы всё ещё не можете подключиться к Интернету, это может быть проблемой с маршрутизатором или Интернет-провайдером
После выполнения этих шагов, если не было потеряно ни одного пакета и вы всё ещё не можете подключиться к Интернету, это может быть проблемой с маршрутизатором или Интернет-провайдером.
Перезапуск соединения Wi-Fi
Если вы используете ноутбук с беспроводным подключением, проблема может быть связана с адаптером или сигналом, что можно исправить, перезапустив устройство и подключившись к сети:
- Откройте Параметры.
- Нажмите на Сеть и интернет.
- Перейдите в раздел Wi-Fi.
Совет: если раздел Wi-Fi отсутствует, это означает, что Windows 10 не обнаруживает беспроводной адаптер.
- Выключите тумблер Wi-Fi.
- Подождите несколько секунд и вновь включите тумблер Wi-Fi.
- Нажмите Показать доступные сети.
- Выберите беспроводную сеть.
- Нажмите кнопку Подключить.
- Введите беспроводной пароль.
- Нажмите кнопку Далее.
После того, как вы выполните эти шаги, вы сможете подключиться к сети и Интернету.
Если вы подключаетесь к сети с помощью Wi-Fi, вы также можете создать отчет об истории беспроводных подключений, который поможет диагностировать проблему.
Отключение режима полета
Обновление иногда может активировать режим полета без вашего разрешения или вы можете включить его по ошибке. Если вы не можете подключиться к Интернету, убедитесь, что этот режим отключен.
Чтобы отключить режим полета, выполните следующие действия:
- Откройте Параметры.
- Нажмите Сеть и интернет.
- Перейдите к разделу Режим «в самолете».
- Выключите тумблер режима полета.
- (Необязательно) Перезагрузите компьютер.
После выполнения этих шагов, подключение к Интернету должно быть восстановлено.
Перезапуск роутера
В дополнение ко всем основным действиям по устранению неполадок, описанным выше, перезапуск маршрутизатора может также решить многие проблемы с подключением.
Если вы считаете, что проблема заключается в маршрутизаторе, вы можете перезапустить его, выполнив следующие действия:
- Найдите роутер.
- Отключите шнур питания.
- Подождите около 60 секунд.
- Подключите шнур питания.
После выполнения этих действий подождите три-пять минут, чтобы маршрутизатор перезагрузился, и дважды проверьте подключение.
Как установить или обновить драйвер WiFi адаптера?
Действия тоже выполняют с определённым порядком.
- Поиск официальной страницы производителя, в интернете.
- Конкретную модель ищут, самостоятельно вводя название. Либо пользуясь меню на самом сайте. Некоторые варианты могут исчезать со временем.
- Далее нажимают на название, переходят к разделу, через который осуществляются загрузки.
- Обычно с поиском драйвера для беспроводного устройства практически не возникает проблем. Подпись поможет узнать подходящую версию.
- Главное — указать, какой версией операционной системы пользуется тот или иной человек. Отыскать вариант для Windows 10 сможет каждый. Тогда исправить проблему не составит труда.
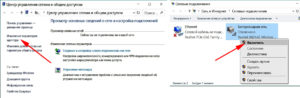
После загрузки надо будет открыть сохранённый файл, следовать инструкциям, которые появляются далее. Запускать требуется файл, имеющий расширение EXE. Систему лучше перезагрузить, когда процесс установки завершится. Потом можно снова попытаться наладить беспроводное соединение, когда соответствующие значки, кнопка будут отображаться.
У стационарных компьютеров порядок действий остаётся примерно таким же. Главное — выбрать правильную версию драйвера, подходящую для самого адаптера и операционной системы. Это отличное решение, если пропал WiFi на ноутбуках Windows 10.
«Не удается подключиться к сети Wi-Fi»: как исправить ошибку
Как включить Wi-Fi на ноутбуке и подключиться к сети
Многие пользователи часто задают вопрос, что делать, если не могу подключиться к вай-фай сети. Начать решать проблему необходимо с диагностики персонального компьютера. Вначале следует выявить наиболее частые причины, по которым система не может выполнить соединение с беспроводной сетью. Как правило, сбои возникают в случае конфликта программного обеспечения, неправильной установки драйверов или антивируса.
Отключение антивируса
Если беспроводная сеть не определяется, стоит попробовать отключить проактивную защиту антивируса.
Универсальная инструкция:
- Необходимо открыть главное окно антивируса.
- Найти пункт «Защита компьютера» или «Проактивная защита».
- Нажать на тумблер «Отключить». После этого появится предупреждение системы, о том, что безопасность компьютера под угрозой.
- Нажать вкладку «Ок» и перезагрузить ноутбук.

Отключение антивирусной защиты
Штатные инструменты операционной системы
В самом начале необходимо провести диагностику беспроводной сети, для этого требуется воспользоваться штатными инструментами операционной системы Windows. Последовательность действий будет выглядеть следующим образом:
- Перейти в системное меню «Пуск» и выбрать опцию «Панель управления».
- В новом окне, в правом верхнем углу найти поисковую строку, где следует написать ключевой запрос «Устранение сетевых неполадок».
- Затем в окне нажать на кнопку «Запустить диагностику сетевого подключения». Через несколько секунд система запустит автоматически анализ и покажет, из-за чего произошла неисправность. В ходе проверки утилита просканирует беспроводной адаптер, драйвера и программные компоненты, отвечающие за подключение к Интернету.
- Пользователю остается нажать на кнопку «Исправить», чтобы вернуть работоспособность компонентов.
Проверка статуса в диспетчере устройств для Windows 7
Если Windows 7 не подключается к Wi-Fi, необходимо посмотреть статус драйверов беспроводного контроллера в диспетчере устройств, сделать это можно следующим образом:
- Открыть ярлык «Мой компьютер» и перейти в раздел системных дисков.
- Кликнуть правой кнопкой мыши по пустой области в контекстном меню и выбрать пункт «Свойства операционной системы».
- В новом окне в правом столбце выбрать вкладку «Диспетчер устройств».
- В списке программного обеспечения найти драйвер беспроводной сети и два раза щелкнуть по нему.
- В окне «Состояния устройства» будет написан статус. При корректной работе оборудования станет отображаться пункт «Устройство работает нормально». Если будет обнаружена ошибка, следует открыть пункт «Драйвер» и активировать вкладку «Отключить». Затем нужно вновь нажать на кнопку «Включить» и проверить работоспособность сети.
Важно! Если данные действия не помогли решить проблему, следует выполнить инсталляцию более нового программного обеспечения
Установка или обновление драйвера Wi-Fi сети
Если наблюдаются проблемы с драйвером Wi-Fi и невозможно выйти в Интернет, следует произвести удаление устаревшего программного обеспечения и после приступать к инсталляции новой версии приложения.
Удаление выполняется следующим образом:
- Открыть меню «Пуск», в левой колонке найти «Панель управления».
- После этого открыть пункт «Программы и компоненты».
- В списке установленного программного обеспечения требуется найти адаптер Wi-Fi. Его наименование может отличаться в зависимости от типа используемого контролера.
- Кликнуть по программе два раза и в окне мастера установки щелкнуть «Удалить». После этого для окончательной деинсталляции следует перезагрузить ноутбук.

Удаление сетевых драйверов
Установка драйверов для беспроводного Wi-Fi контроллера:
- Необходимо с сайта разработчиков найти драйвера для материнской платы и контроллера Wi-Fi. Также можно скачать специальную программу, которая в автоматическом режиме проведет сканирование операционной системы, и выполнить инсталляцию драйверов. Лучше предпочитать скачивать проверенные приложения, например, Driver Solution.
- Перенести установочный файл на USB-флешку и скопировать его на рабочий стол.
- Запустить установку от имени администратора.
- В окне мастера инсталляции согласиться с условиями использования программного обеспечения и нажать «Готово» для разархивации файлов.
- После окончания процесса следует произвести перезагрузку персонального компьютера.
В большинстве случаев после обновления драйверов ошибка «К этой сети Wi-Fi не удается подключиться» больше не появляется, и пользователь может выходить в Интернет.
Нет доступных подключений WiFi в Windows 10/7
В первую очередь, чтобы исключить легкие проблемы, выключите модем и ноутбук на 1 минуту. Потом включите все обратно и проверьте, доступны ли сети Wi-Fi. Если у вас есть телефон, то попробуйте найти сети Wi-Fi, и если они будут найдены, то скорее всего аппаратная проблема в ноутбуке или программная в Windows 10/ 7.
1. Сброс сети
Запустите командную строку от имени администратора и введите следующие команды по порядку, нажимая Enter после каждой, чтобы сбросить сеть.

2. Физический переключатель адаптера WiFi
На ноутбуках есть комбинации кнопок, которые физически могут включать и отключать оборудование. Это может касаться клавиатур для настольных компьютеров. Чтобы задействовать сам беспроводной адаптер WiFI нужно нажать сочетание кнопок Fn+F2. Так как клавиатуры разные, и комбинация может быть другая, но вы ищите иконку, которая напоминает WiFi или беспроводную сеть.

3. Проверка сетевых адаптеров
Нажмите сочетание кнопок Win+R и введите ncpa.cpl, чтобы открыть сетевые адаптеры. Если имеется виртуальный сетевой адаптер созданный виртуальной машиной, то отключите его. Также, если отключен адаптер «Беспроводная сеть», то включите его нажав по нему правой кнопкой мыши. Если ноутбук не видит сети Wi-Fi, то переходим к следующему пункту.

4. Драйвер и удаление адаптера
Нажмите сочетание клавиш Win+R и введите devmgmt.msc, чтобы открыть диспетчер устройств. Найдите и разверните графу «Сетевые адаптеры». В спсике будут все сетевые ваши адаптеры, включая виртуальные. Вам нужен беспроводной WiFi адаптер и он обозначается как Wireless или Wlan. Нажмите по нему правой кнопкой мыши и выполните по порядку:
- Обновить драйвер. Если не помогло и адаптер не нуждается в последней версии драйвера, то
- Удалить устройство и перезагрузите ноутбук.
- После перезагрузки, драйвер автоматически установиться.
- Если он не установился, то выберите «Обновить конфигурацию оборудования».
5. Проверка службы
Если вы пользовались какими-либо оптимизаторами, то скорее всего они отключили службу Wlan. Нажмите Win+R и введите services.msc, чтобы открыть службы Windows. В списке найдите «Служба автонастройки WLAN» и щелкните по ней два раза мышкой. Тип запуска должен стоять «Автоматически», и она должна выполняться. Нажмите «Запустить», если она остановлена. Если ноутбук или компьютер не видит WiFI сети, то двигаемся к следующему пункту, который для некоторых может оказаться очень эффективным.

6. Регион адаптера и частота
Настройки региона вашего адаптера Wi-Fi должны соответствовать настройкам вашего маршрутизатора Wi-Fi, иначе ваш ноутбук не сможет найти беспроводную сеть. Также, можно изменить параметры частоты. Нажмите Win+R и введите devmgmt.msc,чтобы открыть снова диспетчер устройств. Разверните список сетевых адаптеров и нажвите два раза по беспроводному. Далее перейдите во вкладку «Дополнительно», и начнем. Если у вас есть Bandwidth, то попробуйте установить значение 20 MHz Only. Если у вас нет его, а есть 802.11n channel width for 2.4GHz, то поменяйте его на 20 MHz Only.

Если у вас есть графа «Страна и регион (2.4ГГц)» по англ. (Country Region 2.4GHz), то установите значение #5 (1-14), если не помогло, то установите #1 (1-13).

Также, если на самом роутере настроен диапазон 802.11 /b, а на адапетре 802.11 /n, то WiFi не будет работать с модемом и другими сетями, которые имеют другой диапазон. По этой причине, выберите универсальный тройной диапазон IEEE 802.11 b/g/n.

7. Устаревшая запись VPN в реестре
Создайте точку восстановления системы, перед выполнением процесса. Проблема с WiFi вызвана в основном устаревшим программным обеспечением VPN. Запустите командную строку от имени администратора и введите:
netcfg -s n
Если вы в длинном списке найдите DNI_DNE, то его нужно удалить. Он связан с устаревшим клиентом Cisco VPN. Введите ниже команду для удаления записи с реестра:
reg delete HKCR\CLSID\{988248f3-a1ad-49bf-9170-676cbbc36ba3} /va /f
Введите следующую ниже команду:
netcfg -v -u dni_dne

Смотрите еще:
- Не удается подключиться к этой сети WiFi в Windows 10
- DHCP не включен на сетевом адаптере WiFi или Ethernet
- WiFi не подключается после сна или гибернации в Windows 10
- Пропал значок WiFi на ноутбуке Windows 10
- Телефон как веб-камера через USB, WiFi или Интернет
Загрузка комментариев
Канал
Чат
Способы решения проблемы с отсутствием Wi-Fi в Windows 10
Если беспроводная сеть отключена Windows 10, существует несколько способов ее активировать. Более детально о каждом способе решения проблемы.
Повторная установка, переустановка или обновление драйверов Wi-Fi модуля
Если пропадает интернет или периодически отключается и затем включается, исправить проблему может установка, переустановка или обновление драйверов.
Для этого необходимо нажать на «Пуск» и перейти в «Диспетчер устройств». Открыв окно, где отображаются все устройства, необходимо перейти в пункт «Сетевые адаптеры», найти свой и дважды на него тапнуть левой кнопкой мыши. В завершении остается пройти путь: «Драйвер» – «Обновить драйвер». После окончания повторной установки программных компонентов необходимо проверить работоспособность беспроводных сетей.
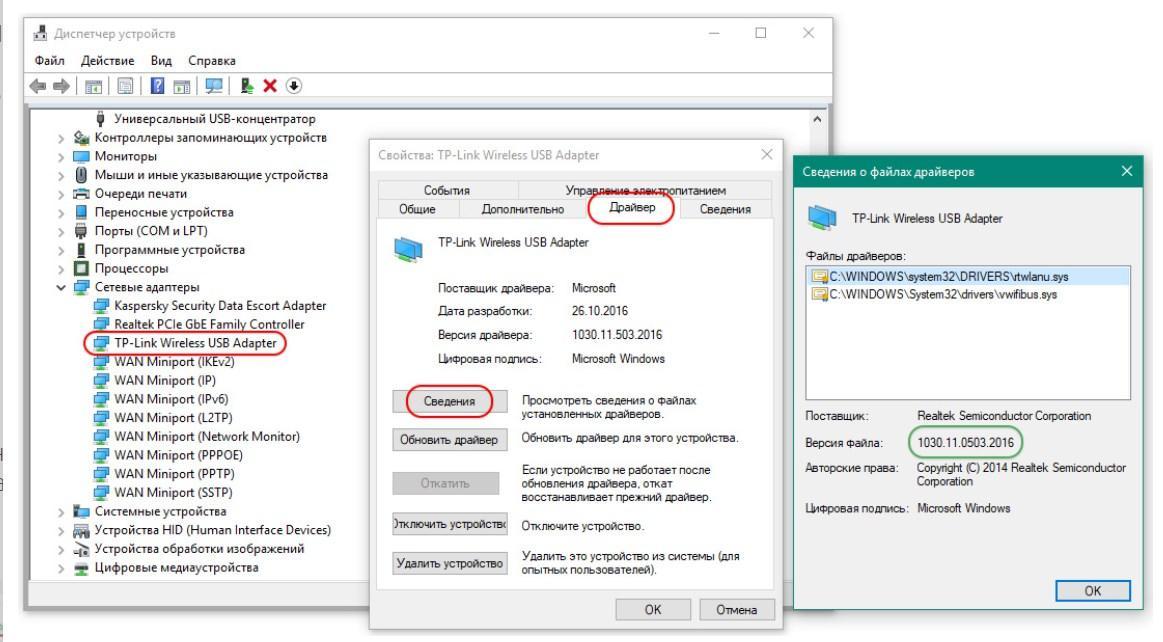
Сведения об установленных драйверах для беспроводных сетей
Перезагрузка операционной системы
Как включить беспроводную связь на Windows 10, если она отключена? Порой для решения проблемы достаточно выключить ноутбук или перезагрузить его. Перестать работать беспроводная сеть может из-за незначительного системного сбоя, а перезагрузка операционной системы позволит это разрешить. Как только устройство запустится, необходимо попробовать повторно подключиться к беспроводной сети и убедиться в ее работоспособности.
Включение беспроводного адаптера функциональными клавишами
Подавляющее большинство современных ноутбуков оснащены клавишей или комбинацией клавиш, предназначенных для активации вай-фай адаптера. У пользователей может возникнуть единственная сложность – поиски этого элемента, поскольку в зависимости от производителя и модели ноутбука эти параметры могут изменяться. Чтобы ее найти, необходимо внимательно осмотреть корпус и клавиатуру ноутбука.
После нахождения кнопки-активатора необходимо нажать на нее и вернуться в панель управления и постараться подключиться к беспроводной сети. Вполне возможно, что причиной проблемы был – отключенный Wi-Fi адаптер.
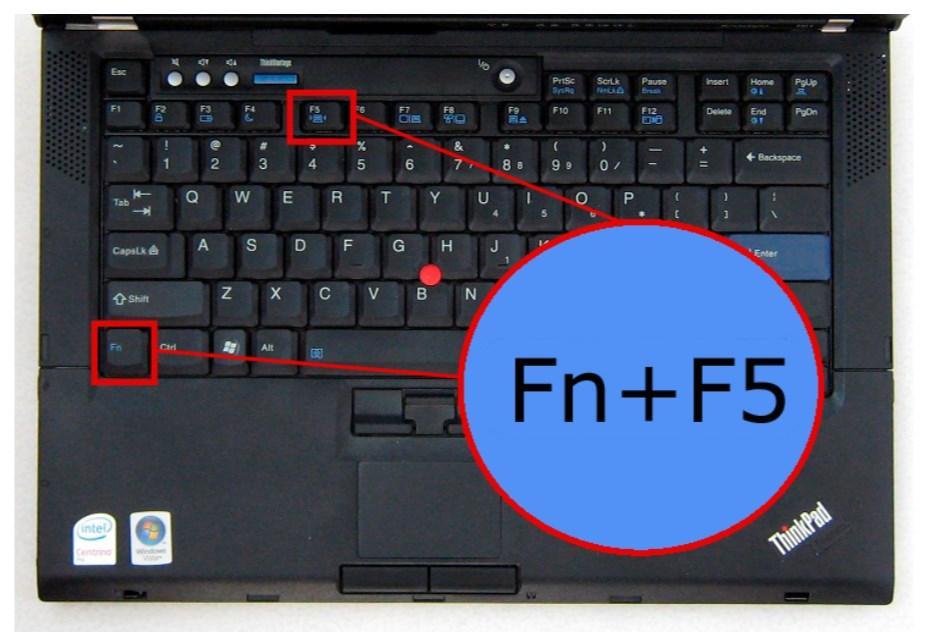
Комбинация клавиш для включения Wi-Fi модуля
Проверьте, не был ли значок заблокирован редактором локальной групповой политики (только Windows 10 Pro и Enterprise)
Из-за этого значки могут оказаться заблокированными полностью. Для этого и пользуются редактором по локальной групповой политике.
Задача решается без серьёзных проблем даже начинающими пользователями:
- Применение комбинации Win +R.
- Ввод команды gpedit.msc.
- Подтверждение выбора при помощи клавиши Enter.
- После этого открывается окно, позволяющее редактировать соответствующую политику.
- Папки слева разворачиваются переходом последующему пути: Конфигурация пользователя— Административные шаблоны — Меню «Пуск» и панель задач. Подключаться к сети потом не составит труда.
В правой части поиска надо найти пункт «Удалить значок сети». На него нажимают два раза, чтобы увидеть доступную информацию. В новом окне функцию отключают. После этого используют кнопку ОК. Это должно решить проблему, если пропадает WiFi Windows 10.
Указанных выше рекомендаций должно хватить для решения проблем, связанных с беспроводными сетями, использующими технологию WiFi.
Обратите внимание! Самая частая причина — отсутствие нужной версии драйвера, сами сетевые адаптеры редко выходят из строя. Тем более — если их купили совсем недавно
Поэтому лучше всего заранее позаботиться о поиске подходящего решения, с чем справится даже начинающий пользователь.
Правильная настройка BIOS’а
БИОС — это программное обеспечение, необходимое для конфигурации компьютера перед его запуском. Для его включения перезагрузите ноутбук. Когда появится экран запуска с логотипом материнской платы, нажимайте клавишу F2. Это кнопка открытия BIOS на большинстве ноутбуков.
Обратите внимание, что горячая клавиша отличается на разных устройствах. На каждой «материнке» есть микросхема
От ее производителя зависит кнопка. Кроме F2 бывает DEL, F9 и другие, для детальной информации смотрите инструкцию, как войти в BIOS или CMOS настройки.
Если не работает Wi-Fi на «десятке», откройте меню конфигурации ноутбука, пролистайте страницы. Нужно найти вкладку с беспроводными модулями. Названия пунктов зависят от модели. Но найдите что-то похожее на следующее:
- WLAN (Wireless Lan) — Вай-Фай устройства;
- BT — Bluetooth.
На большинстве аппаратов, нужная вкладка называется «Configuration». Если ее нет, пролистайте каждую страницу, их немного.

Нужно, чтобы эти два пункта были включены. Для этого выставьте «Enabled» напротив каждого. БИОС иногда автоматически их отключает. Такое происходит из-за отсоединения модуля на материнской плате или сбоя программного обеспечения BIOS. После перезагрузки всей системы адаптер не включается. Еще одна частая причина — конфликты в операционке. На десятой версии ОС есть баг: после выхода из спящего режима сбиваются некоторые настройки ноутбука.
Если гаджет не новый, а купленный на площадке объявлений (б/у), то рекомендуется проверить БИОС. Возможно прошлые владельцы не осматривали его перед продажей. Также настройки могут сбиться на новых ноутах из-за заводского брака. Если пункт WLAN не включается, проверьте исправность адаптера беспроводной связи и подсоединено ли устройство. Не рекомендуется разбирать ноутбук самостоятельно. Но можно посмотреть, не отсоединены ли проводки.

Почему интернет отключается каждые 10 минут
Справедливости ради нужно заметить, что в настоящее время у пользователей сеть отваливается крайне редко. В то же время случаи с непроизвольным отключением Ethernet и Wi-Fi периодически происходят, доставляя массу неудобств во время игры или веб-серфинга.

Происходит это по следующим причинам:
- устаревший (неисправный) драйвер сетевой карты или Wi-Fi адаптера;
- конфликт ПО;
- установка неверных параметров соединения;
- воздействие энергосберегающего режима.
Хотя факторов, влияющих на то, как работает роутер, не так много, проблема не решается по щелчку пальца. Порой пользователям приходится тратить до часа свободного времени на устранение неполадок. Впрочем, время решения проблемы можно сократить, действуя в строгом соответствии с инструкцией.

Проверьте, не был ли скрыт значок WiFi
Почему не отображается значок вай фай на ноутбуке и как его вернуть
Обратите внимание! Часто происходит так, что этот элемент просто остаётся незаметным для самих пользователей. Область уведомления Windows 10 позволяет перемещать любые значки с места на место
Это относится к звуковым сигналам и элементам, связанным с сетями. Пользователи могли сами перетащить значок на другое место, из-за чего он стал незаметным.
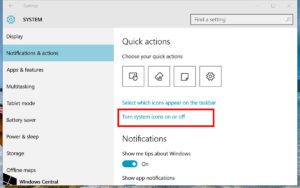
Чтобы развернуть список со всеми значками в области уведомлений — достаточно нажать на значок стрелки внизу. После этого иконка WiFi может появиться в трее среди других подобных изображений. Его надо взять и удерживать с помощью левой кнопки мыши. После перетаскивают в привычное место — там же, где находятся часы. Тогда точно можно быть уверенными, что не пропали значки Вай Фай на ноутбуке Win 10.
Почему отключается вай-фай на ноутбуке Виндовс 10
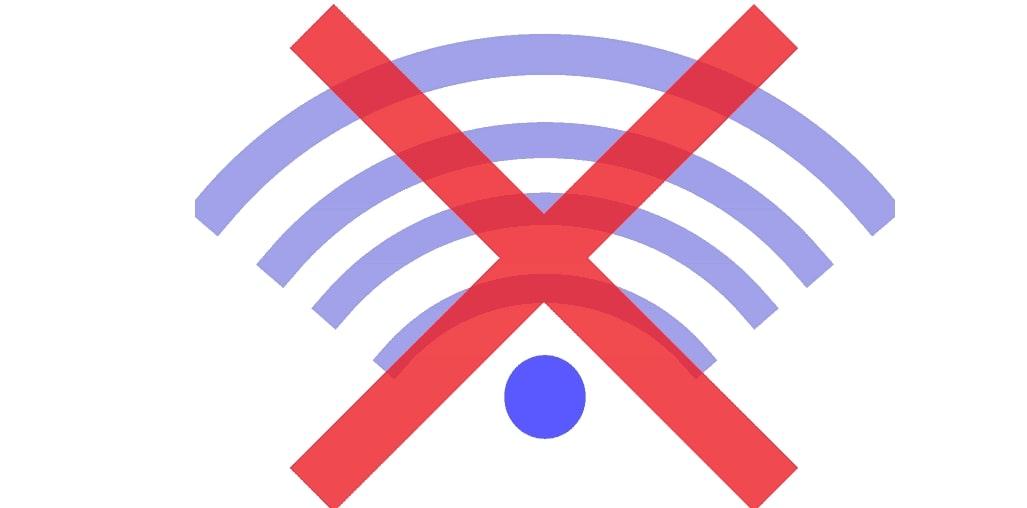
Решить неполадки с Wi-Fi на десятом Виндовс можно попробовать самостоятельно
Причин существует огромное количество. Проще разобрать неполадку по характеру проблемы. Один из самых распространенных случаев — устройство с операционной системой Windows 10 подключается к беспроводной сети, соединение работает, однако через несколько секунд вылетает. В системном трее отображается желтая иконка с восклицательным знаком на значке Wi-Fi. Соединение может само выключаться или сообщать о наличии определенных ограничений. При попытке переподключиться сценарий опять повторяется.
Второй распространенный сценарий — ноутбук периодически теряет сеть с Wi-Fi на Windows 10. Иногда устройство не видит доступную сеть. В других случаях оно может включаться, выключаться, исчезнуть, при этом Wi-Fi может исчезать с определенным интервалом, то есть мигать. Практически каждый пользователь с таким сталкивался. Зачастую причиной является высокая нагрузка на сеть. Самое интересное, что система не пишет о какой-либо ошибке.
К сведению! Такое часто происходит при использовании адаптеров для выхода в Интернет. Также к подобному может привести глюк на пиратских ОС, когда пользователь использует спящий режим, однако и на лицензированных системах это не исключается.
Еще один случай, с которым пользователи часто сталкиваются — красная иконка с крестиком. Она также появляется в системном трее на функции беспроводного подключения вай-фай. Как правило, данная неполадка возникает после обновления программного обеспечения (системы или драйверов). Чтобы исключить причину на стороне провайдера или маршрутизатора, стоит попытаться соединить с Интернетом какое-либо другое устройство (не обязательно ноутбук, подойдет смартфон или планшет).
Как можно отключить протокол IPv6 в операционной системе Windows 10
При включённом протоколе некоторые ноутбуки в Windows 10 не подключаются к интернету через Wi-Fi.
В интернете можно найти немало алгоритмов, выполнение которых позволяет отключить данную версию протокола IP. Далее будет приведён один из них:
- Первым делом необходимо перейти в «Пуск» и зайти в «Панель управления» компьютером.
- В появившемся окне следует открыть параметр под названием «Сеть и общий доступ».
- Далее появится меню, в котором будет представлено большое количество различных параметров. Из предоставленного списка потребуется выбрать пункт «Изменение параметров адаптера».
- Вследствие выполнения предыдущего пункта на экране высветится список возможных соединений. Предпочтение следует отдать Wi-Fi соединению. Затем надо щёлкнуть по нему правой кнопкой мыши и нажать на «Свойства».
- После этого из всего списка требуется выбрать «Протокол Интернета версии 6 (TCP / IPv6)» и снять с него галочку. После нажатия «ОК» произойдёт отключение протокола, вследствие чего он сможет перестать работать.
Обратите внимание! Для принятия действий система предложит выполнить перезагрузку компьютера
Если проблема возникла после переустановки Windows
Неполадки с подключением могут появиться из-за следующих обстоятельств:
- После обновления «винды».
- Из-за переустановки драйверов.
- По причине смены настроек.
- После ремонта или обязательной чистки гаджета.
Исчез Wi-Fi адаптер с диспетчера устройств
В случае исчезновения значка адаптера из диспетчера устройств в панели управления будут активны только блютуз-соединение и локальная сеть. Для восстановления «Беспроводной сети» необходимо открыть вкладку «Сетевые адаптеры». В открывшемся окне, скорее всего, высветится какое-то неизвестное устройство или название с восклицательным знаком желтого цвета. Чаще всего, это и есть нужный для дальнейшей работы адаптер, который просто полетел из-за проблем с драйверами. Выйти из данной аппаратной проблемы можно только за счет переустановки драйверов или с помощью проводного подключения адаптера через USB.
 Отсутствие роутера в панели устройств или его неактивное состояние может привести к отсутствию Интернета
Отсутствие роутера в панели устройств или его неактивное состояние может привести к отсутствию Интернета
В случае, если в открывшемся окне нет устройств, которые относятся к беспроводному соединению, даже абсолютно неизвестных, то единственный выход – это ремонтная мастерская.
Установка драйверов
Многообразие «гуляющих» в сети драйверов далеко не всегда подходит для конкретной модели. Программа может быть просто устаревшей. Для получения необходимой информации рекомендуется обратиться непосредственно к производителю адаптера и только после этого скачивать его, а тем более устанавливать на свой ноутбук.
Все работы по установке драйверов можно выполнить самостоятельно. Последовательность работ прописана самым простым и понятным языком на сайте производителя и происходит практически автоматически.
 Программа для скачивания необходимого драйвера
Программа для скачивания необходимого драйвера
Настройки энергосбережения
Операционка Виндовс наделена внутренней возможностью анализировать использование тех или иных компонентов. Если в течение длительного времени они долго не используются, то программа их автоматически отключает на уровне системы. Разработчики объясняют эту функцию экономией заряда батареи, который является единственным источником питания ноутбука. Отключить ее можно из панели управления. В данном разделе нужно выбрать пункт «Электропитание» и открыть подпункт «Настройка схемы».
После следует открыть ссылку «Изменить дополнительные параметры» и уже внутри системы открыть «Параметры адаптера» и перевести бегунок в максимальную производительность. Обязательно в конце пути необходимо нажать «Применить». Если не выполнить последний пункт, то проблема будет повторяться, как и прежде.
Решаем проблему с отключением Wi-Fi
Причин такого поведения существует множество — в большинстве своём это программные сбои, но нельзя исключать и аппаратную неисправность. Следовательно, метод устранения проблемы зависит от причины её появления.
Способ 1: Дополнительные настройки подключения
На некоторых ноутбуках разных производителей (в частности, ASUS, отдельные модели Dell, Acer) для стабильной работы беспроводного соединения требуется активировать дополнительные настройки Wi-Fi в «Центре управления сетями и общим доступом».
- Откройте «Панель управления» — воспользуйтесь «Поиском», в котором напишите название нужного компонента.

Переключите режим отображения в «Крупные значки», затем кликните по пункту «Центр управления сетями и общим доступом».

Подробности подключения расположены в верхней части окна — кликните по имени вашего соединения.

Откроется окошко подробных сведений о соединении — воспользуйтесь пунктом «Свойства беспроводной сети».

В свойствах подключения отметьте опции «Подключаться автоматически, если сеть в радиусе действия» и «Подключаться, даже если сеть не ведёт вещание своего имени (SSID)».

Закрывайте все открытые окна и перезагрузите машину.
После загрузки системы проблема с беспроводным подключением должна быть устранена.
Способ 2: Обновление ПО адаптера Wi-Fi
Часто проблемы с подключением Вай-Фай вызывают неполадки в системном программном обеспечении устройства для соединения с беспроводными сетями. Обновление драйверов для этого устройства ничем не отличается от любого другого компьютерного компонента, поэтому в качестве руководство можете обратиться к следующей статье.
Подробнее: Установка драйверов для адаптера Wi-Fi
Способ 3: Отключение режима энергосбережения
Ещё одной частой причиной проблемы может быть активный режим энергосбережения, при котором адаптер Wi-Fi отключается для экономии энергии. Происходит это следующим образом:
- Найдите в системном трее значок с иконкой батареи, наведите на него указатель курсора, кликните правой кнопкой мыши и воспользуйтесь пунктом «Электропитание».

Справа от имени выбранного режима питания расположена ссылка «Настройка плана электропитания», нажмите на неё.

В следующем окне воспользуйтесь пунктом «Изменить дополнительные параметры питания».

Запустится список оборудования, на работу которого влияет режим питания. Найдите в этом списке позицию с названием «Параметры адаптера беспроводной сети» и раскройте его. Далее раскройте блок «Режим энергосбережения» и установите оба переключателя в положение «Максимальная производительность».
Нажмите «Применить» и «ОК», затем перезапустите компьютер для применения изменений.
Как показывает практика, именно неполадки вследствие активного режима энергосбережения и являются основным источником рассматриваемой проблемы, поэтому описанных выше действий должно хватить для её устранения.
Способ 4: Изменение настроек роутера
Источником проблемы может быть также и роутер: например, в нём выбран неправильный диапазон частот или радиоканал; это вызывает конфликт (например, с другой беспроводной сетью), вследствие чего можно наблюдать рассматриваемую неполадку. Решение в этом случае очевидно — нужно скорректировать настройки роутера.
Урок: Настраиваем роутеры производителей ASUS, Tenda, D-Link, Mikrotik, TP-Link, Zyxel, Netis, NETGEAR, TRENDnet
Заключение
Мы рассмотрели решения проблемы с самопроизвольным отключением от сети Wi-Fi на ноутбуках под управлением Windows 10. Отметим, что описываемая проблема часто возникает вследствие аппаратных неполадок с адаптером Вай-Фай в частности или компьютером в целом.
Опишите, что у вас не получилось.
Наши специалисты постараются ответить максимально быстро.
Проблемы на разных моделях ноутбуков
Причины частых перебоев подключения к беспроводной сети могут быть связаны и с конкретной маркой ноутбуков, а если быть точнее — с комплектующими, которые производитель вставляет в свои ноутбуки.
Подключение к Wifi на ноутбуках Dell — распространенные проблемы
Так, некоторые ноутбуки фирмы ASUS имеют сетевой адаптер, неспособный поддерживать беспроводную сеть, скорость которой превышает 300 мегабит в секунду. И именно из-за этого начинает пропадать Wi-Fi на ноутбуках с Windows 10 от «Асус». Для решения этой проблемы можно ограничить скорость сети при помощи настроек роутера.
Чтобы это сделать, необходимо войти в меню настройки роутера через браузер, выбрать пункт меню «Настройки беспроводной сети» (или что-то похожее, так как в разных моделях роутеров названия могут немного различаться). В открывшемся меню поставить галочку напротив опции «Ограничить скорость беспроводной сети» и в появившихся строках вписать нужную скорость.
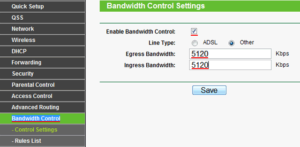
После ввода необходимых данных — нажать на кнопку «Сохранить» и дождаться перезагрузки модема.
Другим примером не самой качественной работы производителей ноутбуков могут служить лэптопы фирмы HP. На некоторых ноутбуках их моделей вай-фай может отвалиться во время передачи данных по Bluetooth. Для решения этой проблемы необходимо изменить частоту Wi-Fi адаптера.
Для этого нужно открыть «Панель управления», зайти в меню «Сеть и интернет», щелкнуть правой кнопкой мыши по значку беспроводного сетевого адаптера и зайти в меню «Свойства». Далее следует кликнуть на значок «Настроить…» и выбрать закладку «Дополнительно». После этого в появившемся меню выбрать пункт «Страна и регион» и «поиграться» с параметром «Значение»: выбирать его до тех пор, пока проблема совместной работы беспроводной интернет-сети с Bluetooth не исчезнет, и ноутбук не перестанет вылетать из сети.
Важно! Отвалиться вай-фай на ноутбуке может и по следующей причине. Многие пользователи ноутбуков от HP, Acer, а также Lenovo жалуются на отваливающийся вай-фай во время скачивания больших файлов
Связано это уже не с сетевым адаптером или Wi-Fi роутером, а с жестким диском компьютера.
Объясняется это тем, что во время скачивания большого файла, программа, которая ответственна за это (uTorrent, например), не успевает резервировать под него место и пишет «disk overloaded», прекращая при этом загрузку и отключая ноутбук от Wi-Fi. В этом случае, единственным способом решения проблемы будет замена жёсткого диска ноутбука.
Систематизируя всю приведённую выше информацию, можно сказать, что проблема отваливающегося Wi-Fi на ноутбуке с операционной системой Windows 10 не такая уж и страшная. В большинстве случаев решить её довольно просто даже человеку абсолютно не разбирающемуся в данной теме. Все, что для этого требуется, — в точности следовать инструкциям из этой статьи.
- https://wifigid.ru/reshenie-problem-i-oshibok/otklyuchaetsya-wi-fi-na-noutbuke-s-windows-10
- https://lumpics.ru/why-wi-fi-disconnected-on-windows-10-laptop/
- https://vpautinu.com/oshibki/otvalivaetsa-vaj-faj-na-noutbuke-windows-10
</h3></index>
