Пропал курсор мыши на windows, что делать?
Настройки табло
Несмотря на то, что панель быстрых закладок является очень удобным инструментом, есть те, кто хочет убрать табло в яндекс браузере. В интернет-обозревателе имеются настройки, благодаря которым можно отключить его появление при нажатии на Умную строку. Для этого необходимо перейти в Настройки.
Откроется страница, на которой необходимо найти блок, отвечающий за внешний вид обозревателя. Здесь снимаем галочку рядом с пунктом, предлагающим показывать панель при клике на умную строку. После этого вы сможете убедиться, что у вас пропало табло в яндекс браузере.
Точнее говоря, оно будет появляться только при открытии новой вкладки.
Если же в яндекс браузер не отображается табло, то, возможно, вам придется . Скорее всего, данная неприятность произошла в результате атаки вредоносных программ. Встречается и такая проблема, у тех, у кого установлен яндекс браузер, не синхронизируется табло.
Что делать, если исчезло табло в яндекс браузере, мы с вами узнали. Теперь подробнее рассмотрим настройку этой панели. Для того чтобы работать с ней, необходимо открыть режим редактирования. С данной целью открываем Табло и нажимаем надпись Настройка. После этого у вас появилась возможность прикреплять, удалять, менять местами виджеты. Также можно изменять город и регион в сервисах от Яндекса.
Нужно отметить, что настройки табло в яндекс браузере достаточно простые. Для того чтобы добавить сайт, откройте инструмент и кликните на соответствующую кнопку. Перед вами появится окно, в котором будет предложено ввести адрес ресурса.
Как включить курсор мышки?
Вполне возможно, что какие-то изменения на компьютере (обновления, установка программ и т.д.) просто выключили курсор. Чтобы вернуть его отображение, зайдите в Панель управления (здесь мы подробно описали, как это сделать).
Выставляем режим изображение крупные или мелкие значки и переходим в раздел «Мышь». Здесь нам нужно выбрать вкладку «Параметры указателя» и снять маркер напротив «Отображать след указателя мыши».

Часто именно такая опция вызывает отсутствие курсора на рабочем столе или его неправильное отображение.
Также, при наличие соответствующей возможности, воспользуйтесь горячими кнопками клавиатуры. Некоторые клавиатуры имеют функцию включения или отключение каких-либо опция. За это отвечает клавиша Fn. На остальных кнопках клавиатуры отображаются значки-подсказки: включение Wi-Fi, регулировка громкости и проч. Одна из опций – включение и отключение курсора.

Вот пример с ноутбуком Aspire S7. На клавиатуре присутствует иконка с указателем мышки. На этом ноутбуке отключение и включение курсора происходит путем нажатия комбинации Fn+T. На других компьютера комбинации могут отличаться, но обычно за курсор отвечает клавиша T (на латинице).
Отключить службу ввода сенсорного экрана для гибридных ноутбуков
Если ваш ноутбук является гибридным (ноутбук и планшет в одном с сенсорным дисплеем.) Есть вероятность, что служба ввода сенсорно экрана, которая контролирует функциональность стилуса, мешает вашей сенсорной панели.
Чтобы отключить службу нажмите win+R, затем введите services.msc и в списке служб найдите TabletInputService или Tablet PC Input Service. Щелкните на ней правой кнопкой мыши, затем отключить ее. Очень неудобное решение для кто пользуется сенсорным экраном и тачпадам, но вы дальше можете проявить смекалку и попробовать удалить драйвера, откатить, обновить и заново потом запустить службу.

Система
Нередко на форумах встречаются жалобы: «Я регулярно аварийно выключаю компьютер. При этом почему-то начал глючить курсор мыши». А действительно, почему? Многие пользователи не осознают, что сами доводят компьютер до нерабочего состояния. Например, постоянно выключая компьютер с помощью кнопки питания, вы рискуете создать на жестком диске целую серию ошибок, в числе которых могут присутствовать и влияющие на курсор мыши. Для того чтобы исправить это, можно воспользоваться системной командой CHKDSK. Для этого запускаем командную строку либо просто вводим в поле «Выполнить» в меню «Пуск» команду CHKDSK C: /F /R. После этого появится окно, в котором будет сказано, что для запуска проверки необходимо перезапустить компьютер. Вводим «Y» и нажимаем Enter. После этого перезапускаем систему через меню «Пуск». Когда вас спросят, хотите ли вы отменить проверку диска, ничего не нажимайте и ждите.

Восстановление работоспособности курсора с помощью реестра
Заходим в реестр с помощью клавиш Win+R и ввода команды regedit в появившееся окно. Реестр нам может помочь в случае, если вы скачивали сторонние курсоры для Windows.
Теперь делаем резервную копию реестра на всякий случай. Для этого нажимаем «Файл-Экспорт» .
В разделе System ищем опцию EnableCursorSuppression . Изменяем её значение на цифру 0. После чего обязательно перезагружаем компьютер. Кстати говоря, если этого параметра нет, создайте. Это будет параметр DWORD.
Еще способы решения, если пропал курсор мыши Windows 10 или он дергается:
- Отсоединить и подсоединить мышку заново. Попробовать в другой порт;
- Перезагрузить компьютер;
- Произведя команду в командной строке — sfc /scannow, возможно будет сообщение, что в некоторых файлах нарушена целостность и их не удалось восстановить, тогда смотрите лог по пути C:\Windows\Logs\CBS\CBS.log . Смотрите, на каких моментах произошла ошибка, возможно, это и является проблемой того, что пропал курсор мыши.
https://сайт/wp-content/uploads/2017/07/propal-kursor-myshi-1-700×347.jpg https://сайт/wp-content/uploads/2017/07/propal-kursor-myshi-1-300×149.jpg 2017-07-22T16:32:12+00:00 EvilSin225 Windows 10 дергается курсор мыши,курсор мыши,мышь,пропал курсор мыши,пропал курсор мыши windows 10 Здравствуйте друзья. Возник интересный вопрос по поводу мышки. Проблема программная, поэтому вопрос будет стоять так: как быть, если пропал курсор мыши на Windows 10 или он дергается? Такое препятствие замечено на Windows 7, Windows 8 и даже Windows 10. Попробуем с этим разобраться. Включаем курсор мыши с помощью настроек Если у… EvilSin225 Андрей Терехов Administrator Компьютерные технологии
В начале использования компьютеров курсором называли мигающий прямоугольник, который в командной строке отмечал позицию ввода очередного символа. С появлением графического интерфейса операционной системы такое же название закрепилось и за указателем мыши. Иногда пользователю компьютера приходится решать связанные с этим курсором проблемы — возвращать его отображение в окне приложения или восстанавливать прежний внешний вид.
Настройки BIOS
Следующий вариант связан с меню BIOS. На каждом ноутбуке можно управлять сенсорной панелью через материнскую плату, поскольку к ней данный девайс и подключается. Поэтому вам необходимо зайти в параметры BIOS и проверить активность тачпада. Данная процедура выполняется следующим образом:
- Перезагрузите компьютер и на начальном экране нажмите клавишу входа в BIOS.
- Откройте расширенные настройки – раздел Advanced.
- Найдите пункт Internal Pointing Device и выставьте значение
- Сохраните измененные параметры и перезапустите ПК нажатием клавиши F10.
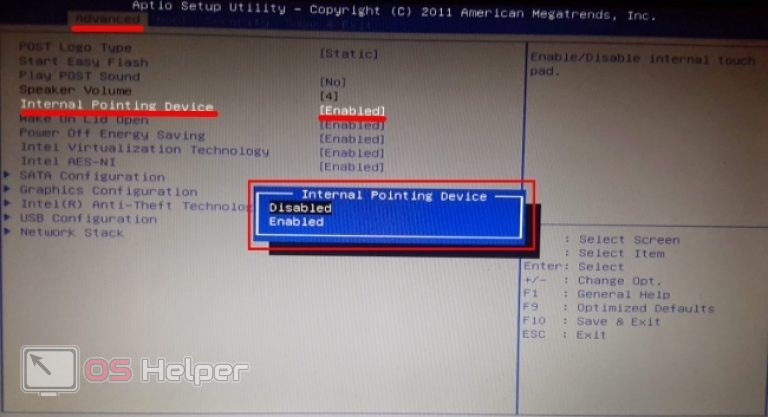
Если напротив Internal Pointing Device стоял параметр Disabled, значит, тачпад был выключен на аппаратном уровне.
Обновление или откат драйвера тачпада
Попробуйте обновить или откатить драйвер тачпада. Перейдите в тот же диспетчер устройств, как описывали выше. Найдите устройство Тачпад, обычно он называется, как и марка ноутбука (Dell TouchPad, Lenovo TouchPad, Synaptics, HP TouchPad, Acer TouchPad, Asus TouchPad.) Нажмите правой кнопкой мыши на вашем драйвере и выберите свойства. Далее нажмите Обновить, чтобы убедиться есть ли какие-нибудь полезные обновления для вашего тачпада.
Много людей сообщали на форумах Майкрософт, что Тачпад переставал работать именно после обновления Windows 10, для этого вам нужно выбрать откатить драйвер. Если у вас не горит выделенным кнопка Откатить, значит у вас нет предыдущей версии драйвера.

Методы решения проблемы с пропавшим курсором мыши
Существуют разные причины, по которым курсор компьютерной мышки может исчезнуть. Мы расскажем о двух самых эффективных решениях. Именно они помогают исправить проблему в большинстве случаев. Если вы используете беспроводное устройство, попробуйте в первую очередь кликнуть любой кнопкой мышки и заменить батарейки. Дело в том, что подобная периферия спустя некоторое время выключается автоматически. Возможно, именно это вам и поможет. Ну и не стоит забывать про такое банальное решение, как перезагрузка операционной системы. Вызвать нужное окно вы сможете путем нажатия комбинации «Alt+F4».

Теперь же перейдем к описанию самих методов.
Способ 1: Обновление ПО
Если вы убедились в том, что мышка рабочая и проблема не носит аппаратный характер, первым делом стоит попробовать обновить системные драйвера, которые устанавливаются в Windows 10 по умолчанию. Для этого сделайте следующее:
- Нажмите одновременно клавиши «Win+R». В открывшееся окно введите команду «devmgmt.msc» и нажмите «Enter».

Далее используя стрелки на клавиатуре опуститесь в списке «Диспетчера устройств» до раздела «Мыши и иные указывающие устройства». Откройте его путем нажатия кнопки «Вправо». Затем убедитесь в том, что в данном разделе присутствует ваша мышь. Опять же с помощью стрелок выберите ее и нажмите кнопку на клавиатуре, которая по умолчанию находится с левой стороны от правого «Ctrl». Она выполняет функцию нажатия правой кнопки мыши. Появится контекстное меню, из которого следует выбрать пункт «Удалить устройство».

В результате мышь будет удалена. После этого нажмите кнопку «Alt». В окне «Диспетчер устройств» в самом верху подсветится пункт «Файл». Нажмите стрелку вправо и выберите рядом с ним раздел «Действие». Откройте его, нажав «Enter». Ниже увидите список, в котором нас интересует строка «Обновить конфигурацию оборудования». Нажмите на нее. Эти действия позволят обновить перечень устройств, и мышка снова появится в списке.

Не закрывайте окно «Диспетчер устройств». Выберите снова мышку и откройте ее контекстное меню. На этот раз активируйте строчку «Обновить драйвер».

В следующем окне нажмите один раз клавишу «Tab». Это позволит выбрать кнопку «Автоматический поиск драйверов». Нажмите после этого «Enter».

В итоге начнется поиск необходимого ПО. При успешном обнаружении она будет тут же инсталлирована. По окончании процесса можете закрыть окно комбинацией клавиш «Alt+F4».

Помимо этого, стоит запустить проверку обновлений. Возможно, неудачная инсталляция одного из них и стала причиной отказа мыши. Для этого нажмите вместе клавиши «Win+I». Откроется окно «Параметров» Windows 10. В нем следует выбрать стрелками раздел «Обновление и безопасность», после чего нажать «Enter».

Далее нажмите один раз «Tab». Так как вы будете находиться в нужной вкладке «Центр обновлений Windows», то в результате подсветится кнопка «Проверка наличия обновлений». Нажмите на нее.

Остается лишь немного подождать, пока все обновления для компонентов будут инсталлированы. После этого перезагрузите компьютер. В большинстве случаев такие простые действия возвращают мышь к жизни. Если же этого не произошло, попробуйте следующий метод.
Способ 2: Проверка системных файлов
Windows 10 весьма умная ОС. По умолчанию в ней есть функция проверки файлов. В случае если в них будут обнаружены проблемы, операционная система осуществит замену. Для использования этого способа вам нужно сделать следующее:
- Нажмите вместе клавиши «Win+R». Введите команду «cmd» в поле открывшегося окна. Затем зажмите вместе клавиши «Ctrl+Shift», и удерживая их нажмите «Enter». Подобные манипуляции позволят запустить «Командную строку» от имени администратора. Если запустить ее стандартным методом, последующие действия попросту не сработают.

В окно «Командной строки» введите следующую команду:
затем нажмите «Enter» и дождитесь окончания проверки.

По завершении операции не спешите закрывать окно. Теперь введите другую команду:
И снова придется подождать. Данный процесс длится весьма долго, поэтому запаситесь терпением.

По завершении проверки и всех замен необходимо будет закрыть все окна и произвести перезагрузку системы.
Нами были рассмотрены самые эффективные методы исправления проблемы с неработающей мышкой в Windows 10. Если же вам совсем ничего не помогло, и при этом наблюдаются сбои в работе других USB-разъемов, стоит проверить состояние портов в БИОСе.
Подробнее: Включаем USB-порты в BIOS
Опишите, что у вас не получилось.
Наши специалисты постараются ответить максимально быстро.
«Чешир»
Кроме зависаний курсора, встречается и другая проблема. А именно, пропадает курсор мыши. Так же, как и в предыдущем случае, есть несколько вариантов, почему это может происходить.
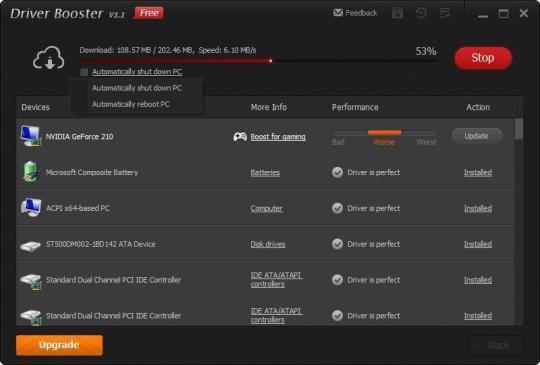
Если вы работаете в каком-либо браузере и у вас внезапно начинает пропадать курсор, попробуйте отключить некоторые плагины в обозревателе. В частности, флэш-проигрыватель. Возможно, проблема кроется именно в нём, а не в самой мышке.
- Другой вариант — проблема с видеокартой. Почистите её от пыли, проверьте работоспособность системы охлаждения.
- Проверьте систему на наличие ошибок способом, который был указан чуть ранее в статье.
- Переустановите драйвера, плагины в браузерах.
- Если исчез курсор, не спешите перезагружать компьютер. Просто отсоедините и заново подключите мышку к разъёму.
- В настройках может стоять галочка, чтобы курсор пропадал, когда вы печатаете с клавиатуры. Для того чтобы это исправить, проделываем следующее: «Панель управления» — «Мышь» — «Параметры указателя» — «Скрывать указатель во время ввода с клавиатуры» — Снять галочку — «Ок».
- Проблема может быть в неправильно настроенной ОС. Поэтому попробуйте просто поменять стиль оформления. Если не поможет, скачайте сторонние курсоры и установите их в систему.
- Семь бед — один RESET. Последним средством станет переустановка всей системы. Причем желательно не той, в которой произошел сбой.
Надеемся, эти советы помогут вам в устранении сбоев, при которых не работает курсор мыши.
Драйвера
С механикой разобрались. А теперь давайте побеседуем о том, как быть, если после обновления в Windows 10 пропал курсор мыши, и не работает клавиатура.
Причины и решение:
- Если при переключении клавиатуры и мыши в другие USB-порты и перезагрузки компьютера проблема не исчезает, вероятней всего, во время своего апгрейда Виндовс не обновила драйвера для USB-контроллера. Можно попробовать установить их самостоятельно или обратиться к специалисту.
- Вполне вероятно, не обошлось без антивирусной программы от Касперского. По непонятным причинам иногда «страж» блокирует средства управления при обновлении. В таком случае при его отключении проблема исчезает.
- И мышка, и клавиатура могут быть просто отключены. Для включения нужно обратиться к соответствующему разделу в «Программах и компонентах» (Панель задач) и изменить настройки. Например, для мыши нужно отметить галочкой пункт «Отображать след указателя».
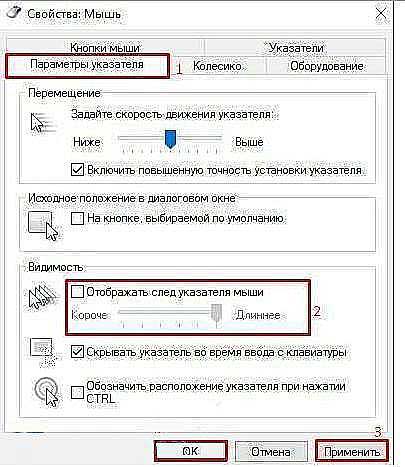
Механика
Для начала нужно исключить возможные механические причины возникновения неполадок:
Если пропал курсор в Windows 10 на ноутбуке в первую очередь необходимо проверить исправность USB-разъёма и целостность провода.
При торможении и прочем неадекватном поведении указателя при движении нужно обратить внимание на поверхность, по которой двигается мышь. Иногда причины достаточно тривиальны – повреждение и загрязнение коврика, налипание мусора на нижнюю часть мышки.
Нестабильность работы хвостатого помощника может быть связана с перегреванием отдельных частей в процессоре (чаще видеокарты), воспользуйтесь пылесосом и удалите из системника пыль.
Пропал курсор тачпада
Этот вариант встроенной мыши не пользуется большой популярностью и довольно часто его капризы решаются простым подключением периферийного аналога. Но если такой вариант не считается достойным уважения, следует знать, что наибольшее распространение получили случаи, когда тачпад:
- Отключён на ноутбуке. Для включения на моделях Asus следует нажать комбинацию Fn + F9, на Леново – Fn + F6, в других моделях варианты могут отличаться, но в обязательном порядке должна присутствовать Fn.
- Не работает из-за загрязнения панели. Следует убедиться, что он чистый, а пальцы не мокрые. Для уборки грязи и пыли можно воспользоваться сначала влажными салфетками, а затем сухим полотенцем.
- Может быть выключен в BIOS. Для устранения неисправности следует во время загрузки системы войти в БИОС. Затем осуществить переход в указатель устройств Internal Pointing Device. Панель будет работать, когда отмечен статус – Enabled. Если это не установлено, достаточно кликнуть по иконке и изменить параметр.
Подводя итоги вышесказанному, хочется отметить, что несмотря на многообразие причин, почему пропал курсор на ноутбуке, проблем с тем, как его вернуть, возникнуть не должно даже у начинающих пользователей.
Методы решения проблемы с пропавшим курсором мыши
Существуют разные причины, по которым курсор компьютерной мышки может исчезнуть. Мы расскажем о двух самых эффективных решениях. Именно они помогают исправить проблему в большинстве случаев. Если вы используете беспроводное устройство, попробуйте в первую очередь кликнуть любой кнопкой мышки и заменить батарейки. Дело в том, что подобная периферия спустя некоторое время выключается автоматически. Возможно, именно это вам и поможет. Ну и не стоит забывать про такое банальное решение, как перезагрузка операционной системы. Вызвать нужное окно вы сможете путем нажатия комбинации «Alt+F4».

Теперь же перейдем к описанию самих методов.
Способ 1: Обновление ПО
Если вы убедились в том, что мышка рабочая и проблема не носит аппаратный характер, первым делом стоит попробовать обновить системные драйвера, которые устанавливаются в Windows 10 по умолчанию. Для этого сделайте следующее:
- Нажмите одновременно клавиши «Win+R». В открывшееся окно введите команду «devmgmt.msc»и нажмите «Enter».

В результате мышь будет удалена. После этого нажмите кнопку «Alt». В окне «Диспетчер устройств» в самом верху подсветится пункт «Файл». Нажмите стрелку вправо и выберите рядом с ним раздел «Действие». Откройте его, нажав «Enter». Ниже увидите список, в котором нас интересует строка «Обновить конфигурацию оборудования». Нажмите на нее. Эти действия позволят обновить перечень устройств, и мышка снова появится в списке.

Не закрывайте окно «Диспетчер устройств». Выберите снова мышку и откройте ее контекстное меню. На этот раз активируйте строчку «Обновить драйвер».

В следующем окне нажмите один раз клавишу «Tab». Это позволит выбрать кнопку «Автоматический поиск драйверов». Нажмите после этого «Enter».

Помимо этого, стоит запустить проверку обновлений. Возможно, неудачная инсталляция одного из них и стала причиной отказа мыши. Для этого нажмите вместе клавиши «Win+I». Откроется окно «Параметров» Windows 10. В нем следует выбрать стрелками раздел «Обновление и безопасность», после чего нажать «Enter».

Далее нажмите один раз «Tab». Так как вы будете находиться в нужной вкладке «Центр обновлений Windows», то в результате подсветится кнопка «Проверка наличия обновлений». Нажмите на нее.

Остается лишь немного подождать, пока все обновления для компонентов будут инсталлированы. После этого перезагрузите компьютер. В большинстве случаев такие простые действия возвращают мышь к жизни. Если же этого не произошло, попробуйте следующий метод.
Пропал курсор тачпада

Этот вариант встроенной мыши не пользуется большой популярностью и довольно часто его капризы решаются простым подключением периферийного аналога. Но если такой вариант не считается достойным уважения, следует знать, что наибольшее распространение получили случаи, когда тачпад:
- Отключён на ноутбуке. Для включения на моделях Asus следует нажать комбинацию Fn + F9, на Леново – Fn + F6, в других моделях варианты могут отличаться, но в обязательном порядке должна присутствовать Fn.
- Не работает из-за загрязнения панели. Следует убедиться, что он чистый, а пальцы не мокрые. Для уборки грязи и пыли можно воспользоваться сначала влажными салфетками, а затем сухим полотенцем.
- Может быть выключен в BIOS. Для устранения неисправности следует во время загрузки системы войти в БИОС. Затем осуществить переход в указатель устройств Internal Pointing Device. Панель будет работать, когда отмечен статус – Enabled. Если это не установлено, достаточно кликнуть по иконке и изменить параметр.
Подводя итоги вышесказанному, хочется отметить, что несмотря на многообразие причин, почему пропал курсор на ноутбуке, проблем с тем, как его вернуть, возникнуть не должно даже у начинающих пользователей.
Подпишитесь на наши Социальные сети
Не работает тачпад: что делать?
Для работы с ноутбуком вовсе не обязательно подключать к нему мышку: для управления курсором в современных ноутбуках используется тачпад, позволяющий не носить с собой дополнительные устройства. Но случается так, что тачпад выходит из строя, и вы лишаетесь возможности нормально работать с нотубуком. Что делать, если не работает тачпад?
Тачпад представляет собой сенсорную панель, которая реагирует на прикосновения и движения пальца, перемещая курсор по заданной траектории. Сначала он может показаться не очень удобным, но большинство пользователей достаточно быстро привыкают пользоваться тачпадом и предпочитают его мышке.
Но в этом-то и кроется опасность: вы привыкаете к тачпаду и перестаете носить с собой мышку. И однажды может наступить момент, когда вы откроете ноутбук и обнаружите, что не работает тачпад. Что делать в таком случае?
Почему не работает тачпад?
Некоторые пользователи, говоря «не работает touchpad на ноутбуке» подразумевают, что он работает, но не так, как надо: курсор плохо реагирует на команды, перемещаясь слишком медленно, слишком быстро или рывками, из-за этого становится сложно работать. Чаще всего причиной является загрязнение тачпада. Почистить его довольно легко — надо хорошо протереть его поверхность намыленным тампоном, а затем — влажной спиртовой салфеткой. Работать с тачпадом можно после того, как он высохнет. Иногда тачпад не работает нормально, потому что у вас влажные или жирные руки.

Бывает, что проблема заключена в настройках тачпада — выставлена слишком высокая или слишком низкая чувствительность. Чтобы изменить настройки чувствительности, нужно зайти в пункт «Мышь» Панели управления. Иногда не работает не весь тачпад, а отдельные функции — к примеру, прокрутка. Это проблема программного характера, и решается она установкой или обновлением драйвера тачпада. Для некоторых тачпадов придется установить специальное ПО для их настройки.
Если же тачпад не работает совсем, то причина может быть программной или аппаратной. Для начала давайте исключим самые простые и вероятные варианты. Если перестал работать тачпад, велика вероятность того, что он просто-напросто отключен. Есть несколько способов включить тачпад:
- использовать комбинацию клавиш: в большинстве ноутбуков тачпад включается и отключается нажатием функциональной клавиши Fn в сочетании с одной из клавиш F1-F12;
- нажать на кнопку выключения тачпада (есть не во всех ноутбуках);
- включить тачпад при помощи системной утилиты: обычно она отображается в трее рядом с часами;
- отключить мышку: в некоторых ноутбуках тачпад автоматически отключается при подключении USB мыши;
- включить поддержку тачпада в BIOS: для этого нужно зайти в BIOS и выбрать соответствующее значение для параметра Internal Pointing Device.
Если же это не помогло, и в ноутбуке все равно не работает тачпад, то причина может быть аппаратной. Как и другие устройства, тачпад подключен к материнской плате при помощи шлейфа. Иногда при транспортировке крепеж шлейфа открывается, и шлейф выпадает из разъема на «материнке». Понятно, что тачпад перестает работать. В таком случае можно разобрать ноутбук самостоятельно, чтобы подключить тачпад, или обратиться в сервисный центр.
Также тачпад может не работать из-за механического повреждения. В таком случае, скорее всего, его просто придется полностью поменять. Если после удара тачпад работает, но провалились кнопки, возможно, получится обойтись «малой кровью», разобрав тачпад и вернув провалившиеся кнопки на место.
Если не работает не только тачпад, но и клавиатура и USB порты, проблема, естественно, не в тачпаде. Скорее всего, в ноутбуке неисправна материнская плата. Тут есть только один путь — в сервисный центр на диагностику.
Как видите, если у вас не работает тачпад, причины могут быть разными. Нужно по очереди исключить все возможные причины, начиная с самых простых, а уже потом, если ничего не помогло, отправляться с ноутбуком в сервисный центр.

Как решить проблему
Если причиной исчезнувшего курсора является сломанный порт, то мышку нужно переподключить в другой USB разъём. Если не помогло, тогда сломанный девайс подлежит замене.
Избавиться от вирусов можно посредством антивирусных утилит: как бесплатных программ, так и их платных аналогов.
Последовательность решения проблем, связанных с обновлением:
- Переключить управление указателем манипулятора на стрелочные клавиши клавиатуры (одновременным нажатием клавиш «Shift», «Ctrl» и «Num-Lock»).
- Затем при зажимании левых клавиш можно приступить к управлению курсором стрелочными клавишами.
- Теперь нужно открыть управляющую панель (в меню «Windows»).
- Теперь нужно открыть вкладку параметров курсора и дезактивировать опции видимости и образования следа указателя.
- Изменения подлежат сохранению посредством находящейся внизу кнопки.
- Вызвать через поисковое меню строку ввода команд.
- На появившуюся ссылку нужно нажать правой кнопкой и открыть.
- В поле появившегося окна прописать команду sfc/scannow.
- При появлении сообщения, свидетельствующего об успешном восстановлении файлов, можно приступать к перезагрузке ОС. В противном случае необходимо в поле ввода команд вести DISM.exe/Online/Cleanup-image/Restorehealth и нажать клавишу ввода. После осуществления перезагрузки можно снова вызвать окно ввода команд и в его поле прописать sfc/scannow.
Чтобы решить проблему, связанную с возникшими изменениями в системном реестре, необходимо посредством одновременного нажатия клавиш R и Win вызвать окно ввода команд, после этого в его поле прописать regedit. В окне системного реестра нужно найти папку HKEY LOCAL MACHINE и открыть её.
В перечне появившихся каталогов нужно найти System и выделить его. В правой части окна появится список параметров, среди которых нужно найти EnableCursorSuppression и изменить его значение на ноль. После этих манипуляций ноутбук необходимо перезагрузить.
Сложные варианты решения, если не работает левая или правая кнопка на тачпаде
Если все обозначенные выше методы не помогли. Вы точно знаете, что перестали работать кнопки тачпада
без каких-либо веских на то причин (к ноутбуку без вашего присмотра никто доступа не получал, новые устройства, в том числе и мыши, не подключались и т.п.), то остается только «тяжелая артиллерия».
Необходимо разбирать ноутбук и устранять неисправность своими руками или же нести свой портативный ПК в сервис.
Если сервис или мастерская – не для вас, тогда продолжаем дальше.
В качестве наиболее частых причин поломок могут выступать следующие:
- Попадание воды, чая, кофе и других пролитых случайно жидкостей;
- Отсоединение шлейфа тачпада (при механическом воздействии – падении, ударе и т.п.);
- Преждевременный износ кнопок (из-за регулярных нагрузок или из-за длительной нормальной эксплуатации).
Во всех случаях понадобится разборка ноутбука. Помните, что вмешательство во внутренности устройства лишит вас гарантии производителя.
Технология разборки аппарата сильно зависит от производителя и модели ноутбука.
В последнее время производителей все меньше беспокоят ремонтопригодность и удобство доступа к отдельным узлам портативных ПК. И поэтому для доступа к блоку тачпада возможно придется разобрать весь ноутбук. Хотя где-то понадобиться лишь снять клавиатуру (фиксируется особыми защелками) или только нижнюю крышку корпуса.
В первую очередь стоит убедиться, что шлейф тачпада подключен надежно, не выскочил, контакты не стерлись, зажим фиксируется уверенно, разрывов по самому шлейфу нет.
Во вторую стоит уделить внимание наличию механических частиц или жидкостей в кнопках и контактах кнопок тачпада.
Если после протирания спиртом, сушки и надлежащей сборки тачпад так и не заработал – остается только полная его замена.
ВИДЕО ИНСТРУКЦИЯ
Если не работает только прокрутка или жесты пальцем
Часто проблема заключается не столько в полной утере функционала, сколько в частично работоспособности устройства, и если у Вас не работает прокрутка на тачпаде (так называемый скроллинг) или специальные жесты для пальцев, вся неполадка заключается в кривости установленных драйверов. Если их реинсталляция не помогла, то Вам придется обратиться в сервисный центр, так как нельзя исключать и физического отказа панели (например, после залития жидкостью с содержанием сухих веществ). Другое дело, если у вас перестала работать прокрутка на тачпаде без видимой на то причины. В таком случае, это 99% кривые драйверы – особенно часто подобные неполадки со скроллом встречаются на устройствах Acer, ASUS и Hewlett-Packard (HP).
Кстати, много полезной информации можно прочитать в статье “Что делать, если залит ноутбук”.
Пропал курсор тачпада
Этот вариант встроенной мыши не пользуется большой популярностью и довольно часто его капризы решаются простым подключением периферийного аналога. Но если такой вариант не считается достойным уважения, следует знать, что наибольшее распространение получили случаи, когда тачпад:
- Отключён на ноутбуке. Для включения на моделях Asus следует нажать комбинацию Fn F9, на Леново – Fn F6, в других моделях варианты могут отличаться, но в обязательном порядке должна присутствовать Fn.
- Не работает из-за загрязнения панели. Следует убедиться, что он чистый, а пальцы не мокрые. Для уборки грязи и пыли можно воспользоваться сначала влажными салфетками, а затем сухим полотенцем.
- Может быть выключен в BIOS. Для устранения неисправности следует во время загрузки системы войти в БИОС. Затем осуществить переход в указатель устройств Internal Pointing Device. Панель будет работать, когда отмечен статус – Enabled. Если это не установлено, достаточно кликнуть по иконке и изменить параметр.
Подводя итоги вышесказанному, хочется отметить, что несмотря на многообразие причин, почему пропал курсор на ноутбуке, проблем с тем, как его вернуть, возникнуть не должно даже у начинающих пользователей.
