Как удалить xbox game bar, dvr и игровой мониторинг в windows 10
Как включить игровой режим Windows 10

Если вы используете Windows 10 и вы геймер, то наверняка слышали об игровом режиме. Эта функция помогает обеспечить стабильную частоту кадров, в зависимости от конкретной игры и насколько быстрым или медленным является ваш компьютер.
Последние версии Windows 10 автоматически включают игровой режим, когда вы начинаете играть, но иногда можно обнаружить, что он отключен. Кроме того, довольно старые игры, могут не распознаваться и не использовать игровой режим. Чтобы убедиться, в использовании вашим компьютером игрового режима, есть два основных способа:
Включение игрового режима в параметрах Windows 10
Чтобы увидеть состояние игрового режима и включить или отключить его для всех игр, необходимо открыть параметры нажав сочетание клавиш Windows
+I и перейти в раздел «Игры «.

Зайти в категорию «Игровой режим
«, затем убедится что переключатель под названием «Режим игры » включен по умолчанию. Если это не так, просто включите его.

Игровой режим теперь включен, это означает, что Windows 10 будет использовать его для всех игр, которые запускаются на данном компьютере.
Как включить игровой режим непосредственно в игре
В некоторых редких случаях операционная система может не распознать игру, особенно если вы играете в старое издание. К сожалению, Microsoft не предоставляет нам список игр, поддерживаемых игровым режимом.
Тем не менее, вы можете вручную настроить Windows 10 на включение игрового режима для любой игры. Запустите игру и откройте игровую панель, одновременным нажатием клавиш Windows
+G .
На игровой панели нажмите кнопку «Шестеренки

На генеральной вкладке «Общие

Для выхода из «Меню игры
» просто нажмите мышкой за пределами окна, или используйте клавиши активации.
Источник
Наводим порядок со службами
В очередной редакции разработчики добавили фактически эмулятор Xbox 360 для PC Windows 10 – в некоторые игры благодаря этому можно играть не только на приставке, но и на ПК.
Как следствие, у пользователей появилась новая головная боль: как отключить службы Xbox live в Windows 10, ведь они тоже потребляют ресурсы. Самое время перейти к ручному управлению: нажмите Win R и запустите services.msc.
Найдите сервис, который проверяет, подлинная ли система Xbox Live.
Двойным кликом вызовите детали, затем нажмите «Остановить» и отключите ее запуск.
То же проделайте с другими сервисами с упоминанием Xbox Live в названии (сетевая служба и сохранения).
Деактивация Xbox DVR
Поскольку Xbox DVR — официальная программа от компании Microsoft, разрабатывающей Windows 10, стоит учитывать, что система при отключении программы постарается её включить, поэтому ниже описано несколько способов. Первый — самый простой и основной, так как предусмотрен самими разработчиками Xbox DVR. Второй и третий методы более надёжны, так как позволяет заблокировать или удалить приложение полностью, то есть шансов восстановиться без вашего вмешательства у него не будет.
Через настройки приложения
Чтобы воспользоваться основным способом, предусмотренным самими разработчиками утилиты, необходимо выполнить следующие шаги:
- Разверните поисковую системную строку и отыщите приложение Xbox. Откройте его.
Открываем приложение Xbox
- В левой части программы есть меню, позволяющее переходить по разделам. В самом низу есть иконка в виде шестерёнки, позволяющая перейти к настройкам программы. Кликните по ней левой кнопкой мыши.
Открываем настройки программы Xbox
- Дождавшись загрузки страницы, перейдите к подразделу «DVR для игр» и перегоните ползунок в состояние «Выключено».
Перегоняем ползунок в состояние «Выключено»
Готово, утилита DVR отключена. Но Windows со временем может включить её вновь — если вы заметите, что она это сделала, то используйте один из следующих двух методов для установки полного запрета на запуск DVR.
Через изменение реестра
Реестр Windows хранит в себе файлы, от значения которых зависят все параметры системы и программ, в ней установленных. Изменив нужное значение, можно добиться того, что DVR больше не сможет запустится до тех пор, пока вы самостоятельно не вернёте отредактированное значение в исходное положение:
- Зажмите на клавиатуре комбинацию Win + R — появится окошко «Выполнить». Пропишите в нём слово regedit и кликните по кнопке «ОК», чтобы выполнить запрос и перейти к редактору реестра.
Выполняем запрос regedit
- Используя древо разделов в левой части окна, перейдите к папке HKEY_CURRENT_USER\System\GameConfigStore. Отыщите файл GameDVR_Enabled и установите ему значение 0 (ноль). Чтобы изменить значение файлу данного типа, достаточно кликнуть по нему дважды левой кнопкой мыши и в блоке «Значение» прописать свою цифру.
Изменениям значение файла GameDVR_Enabled на 0
- Вернитесь к древу папок и перейдите к разделу HKEY_LOCAL_MACHINE\SOFTWARE\Policies\Microsoft\Windows. В конечной папке создайте файл формата DWORD 32 bit с именем AllowGameDVR и значением 0 (ноль). Создание элемента в реестре происходит точно так же, как и в проводнике: кликните по свободному месту правой кнопкой мыши и используйте функцию «Создать».
После того как значение одного файла будет изменено, а второй элемент будет создан, можно быть уверенным в том, что DVR больше не запустится самостоятельно. Возможно, для вступления изменений в силу потребуется перезагрузка компьютера. Если вы захотите снова активировать автозапуск DVR, то удалите созданный вами файл, а изменённому элементу присвойте значение 1 (единица).
Через командную строку
Благодаря правильному запросу в командной строке можно удалить приложение Xbox. Поскольку DVR — подпрограмма приложения Xbox, то без основного приложения работать она не будет. Учтите, удалять приложение Xbox стоит только в том случае, если вы не собираетесь связывать свой компьютер с консолью или покупать на него игры с приставки.
- Разверните командную строку от имени администратора. Найти её можно при помощи системной поисковой строки.
Открываем командную строку от имени администратора
- Пропишите и выполните команду powershell. Когда загрузка некоторых компонентов закончится, выполните запрос Get-AppxPackage *xbox* | Remove-AppxPackage — его выполнение приведёт к удалению приложения Xbox.
Выполняем команды powershell и Get-AppxPackage *xbox* | Remove-AppxPackage
Выполнив вышеуказанные действия, вы заблокируете работу DVR. Но в последних версиях Windows данная программа научилась работать самостоятельно, поэтому, для полной уверенности, нужно будет выполнить действия, описанные в пункте «Через изменение реестра». Комбинация методов, выключающих DVR через редактирование реестра и удаление приложения Xbox, даст полную гарантию того, что утилита перестанет запускаться самостоятельно.
Как включить Xbox Game Bar?
Сначала необходимо убедиться в работоспособности игровой панели. Чтобы проверить этот факт, необходимо:
- Нажатием кнопки с эмблемой Windows открывается меню «Пуск». Там щелкается пиктограмма шестеренки для показа окна с инструментами конфигурирования ОС.
- В нем указывается пункт под названием «Игры», и подается команда Game Bar.
- В упомянутом разделе настраивается возможность открытия панели кнопкой контроллера Xbox. В расположенном ниже перечне задаются и редактируются сочетания клавиш для быстрого запуска поддерживаемых программой функций.
- Теперь можно открыть панель нажатием клавиш «Win+G».


Как отключить Xbox Game Bar?
Отключить Xbox Gaming Bar для вашей учетной записи можно тем же способом, описанным выше, установив переключатель из 3-го пункта списка в положение «Выкл».
How to open the Game bar in Windows 10
To open the Xbox Game bar, launch your favorite game, and press the Win + G keys on your keyboard. If you’ve changed the default keyboard shortcut for the Xbox Game bar, press the keys that you have set instead. Note that you can launch the Xbox Game bar anytime you want during gameplay. To get a better idea on what to expect, here’s a screenshot we took when we opened the Xbox Game bar while playing Fortnite:

The Game Bar shown on the screen while playing Fortnite
If you are using an Xbox controller, you can also push the Xbox button on your Xbox controller to launch the Game bar. This should work by default; however, if it doesn’t, you might want to make sure that the «Open Game bar using this button on a controller» switch from the Game bar page in (Windows 10 Settings -> Gaming) is enabled.

Open Game bar using the Xbox button on an Xbox controller
Подробнее
Cookies are short reports that are sent and stored on the hard drive of the user’s computer through your browser when it connects to a web. Cookies can be used to collect and store user data while connected to provide you the requested services and sometimes tend not to keep. Cookies can be themselves or others.
There are several types of cookies:
So when you access our website, in compliance with Article 22 of Law 34/2002 of the Information Society Services, in the analytical cookies treatment, we have requested your consent to their use. All of this is to improve our services. We use Google Analytics to collect anonymous statistical information such as the number of visitors to our site. Cookies added by Google Analytics are governed by the privacy policies of Google Analytics. If you want you can disable cookies from Google Analytics.
However, please note that you can enable or disable cookies by following the instructions of your browser.
Как отключить игровую панель windows 10
03.11.2021 windows | для начинающих
Игровая панель в Windows 10 — встроенное средство системы, позволяющие выполнять запись видео с экрана в играх (и программах) или создавать скриншоты. Чуть более подробно писал об этом в обзоре Лучшие программы для записи видео с экрана.
Возможность записи экрана только средствами системы — это хорошо, однако некоторые пользователи сталкиваются с тем, что игровая панель появляется там, где не нужно и мешает работе с программами. В этой очень короткой инструкции — о том, как отключить игровую панель Windows 10, чтобы она не появлялась.
Примечание: по умолчанию игровая панель открывается с помощью сочетания клавиш Win G (где Win — клавиша с эмблемой ОС). В теории возможно, что вы каким-то образом случайно нажимаете эти клавиши. К сожалению, изменить его нельзя (только добавить дополнительные сочетания клавиш).
Параметры встроенной записи экрана Windows 10, и, соответственно, игровой панели, находятся в приложении Xbox. Чтобы открыть его, вы можете ввести название приложения в поиске на панели задач.

Дальнейшие шаги по отключению (которые позволят отключить панель полностью, если требуется «частичное» отключение, это описано далее в руководстве) будут выглядеть следующим образом:
- Зайдите в параметры приложения (изображение шестеренки справа внизу).
- Откройте вкладку «DVR для игр».
- Отключите параметр «Создавать игровые клипы и снимки экрана с помощью DVR»
После этого можно закрыть приложение Xbox, игровая панель больше появляться не будет, нельзя будет ее вызывать и клавишами Win G.
Помимо полного отключения игровой панели, вы можете настроить ее поведение таким образом, чтобы она была не столь навязчива:
- Если в игровой панели нажать по кнопке настроек, то можно отключить ее появление при запуске игры в полноэкранном режиме, а также отображение подсказок.
- При появлении сообщения «Чтобы открыть игровую панель, намжите Win G» вы можете поставить отметку «Больше не показывать это».
И еще один способ отключить игровую панель и DVR для игр в Windows 10 — использование редактора реестра. В реестре есть два значения, отвечающие за работу этой функции:
Если требуется отключить игровую панель, измените значения на 0 (ноль) и, соответственно, на единицу для ее включения.
На этом всё, но если что-то не работает или же срабатывает не так, как ожидается — пишите, будем разбираться.
Перезагрузите приложение Game Bar.
Один из хороших способов заставить вашу игровую панель снова заработать – это сбросить ее до настроек по умолчанию. Поэтому, если что-то было повреждено, вы можете просто вернуть его к тому состоянию, которое было при первом использовании.
Сделать это:
- Откройте меню «Пуск» и найдите «Установка и удаление программ», а затем выберите его.
- Найдите Xbox Game Bar в списке приложений.

- Выберите Дополнительные параметры в записи Xbox Game Bar.

- Выберите Сброс.
Помните, что все данные приложения будут удалены, поэтому убедитесь, что у вас есть резервные копии ваших записей, если вы хотите быть в безопасности.
Настройка dvr
Когда дело доходит до записи видео и съемки скриншотов с помощью Game Bar, есть ряд настроек, которые вы можете изменить, чтобы улучшить запись. Вот краткая информация о том, где их найти и что можно исправить.
- Откройте меню Настройки, нажав на шестеренку в меню Пуск.
- Выберите пункт Игры в меню настроек.
- Выберите DVR, как показано выше.
Здесь вы можете настроить следующие параметры:
- Вы можете изменить местоположение сохраненных снимков.
- Установить DVR для поддержания фоновой записи для съемки последних моментов.
- Изменение настроек для сохранения фоновой записи (при включенной, выключенной батарее и т.д.).
- Изменить настройки записи звука, например, уровень громкости микрофона.
- Изменить качество записи, включая разрешение и частоту кадров (для лучшей производительности лучше выставить настройки пониже).
- Включить или отключить функцию захвата курсора на записи.
Что означают все эти кнопки?
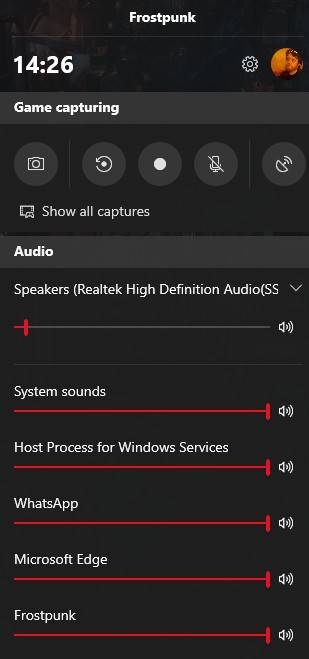
При включении Game Bar ваш курсор переходит в зону этого окна. Вы можете навести его на различные кнопки и посмотреть, для чего они, однако вот краткий обзор слева направо:
- Шестеренка открывает дополнительные настройки.
- Game capturing section дает доступ к панели управления скриншотами.
- Иконка с камерой делает скриншоты.
- Иконка записи со стрелочками отвечает за запись видео. Нажмите, чтобы записать прошедшие 30 секунду вашей игры, которые будут подгружены из буфера DVR (возможно, это нужно будет настроить отдельно через Настройки).
- Нажмите на эту кнопку, чтобы начать запись.
- Символ микрофона позволяет включить или выключить микрофон во время записи.
- Символ трансляции позволят вам стримить в подключенный аккаунт Mixer.
- Show all captures откроет папку со всеми сохраненными записями.
- Под всеми этими кнопками находится секция Аудио, которая нужна для контроля звука всех устройств и приложений, подключенных к вашему ПК.
Настройка DVR
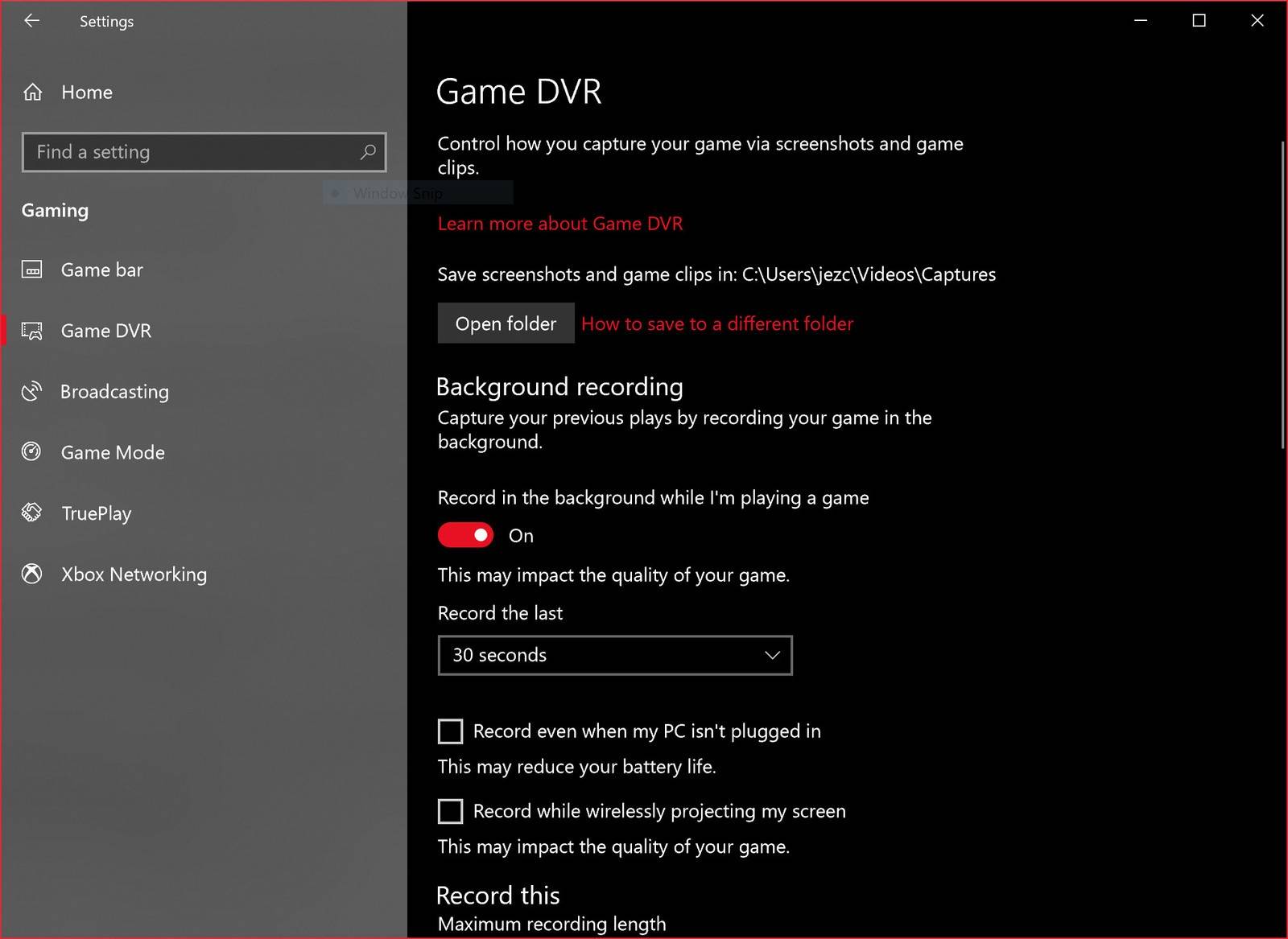
Когда дело доходит до записи видео и съемки скриншотов с помощью Game Bar, есть ряд настроек, которые вы можете изменить, чтобы улучшить запись. Вот краткая информация о том, где их найти и что можно исправить.
- Откройте меню Настройки, нажав на шестеренку в меню Пуск.
- Выберите пункт Игры в меню настроек.
- Выберите DVR, как показано выше.
Здесь вы можете настроить следующие параметры:
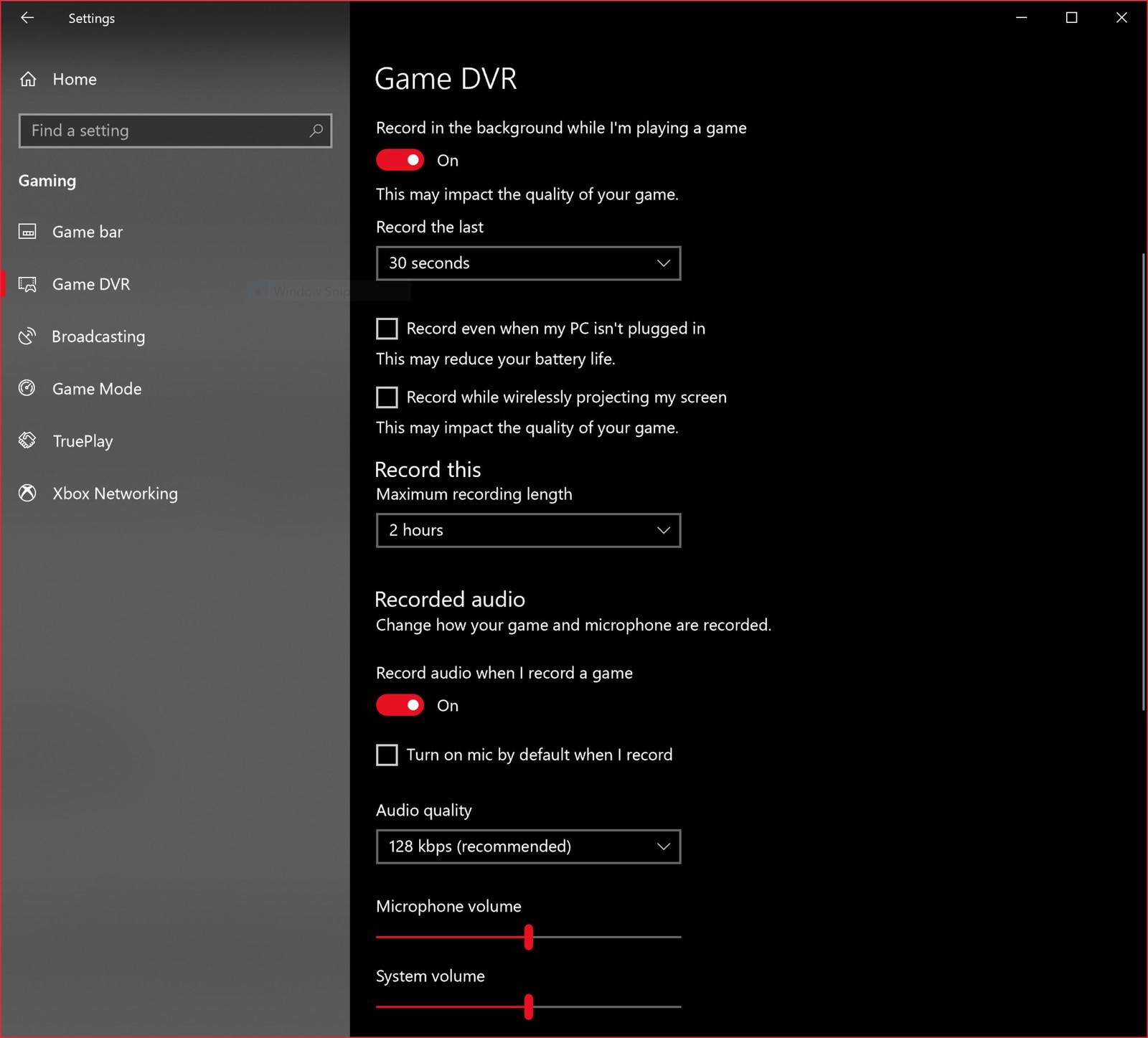
- Вы можете изменить местоположение сохраненных снимков.
- Установить DVR для поддержания фоновой записи для съемки последних моментов.
- Изменение настроек для сохранения фоновой записи (при включенной, выключенной батарее и т.д.).
- Изменить настройки записи звука, например, уровень громкости микрофона.
- Изменить качество записи, включая разрешение и частоту кадров (для лучшей производительности лучше выставить настройки пониже).
- Включить или отключить функцию захвата курсора на записи.
Не работает Xbox Game Bar (Win+G)
У пользователей иногда возникает проблема, Xbox Game Bar не открывается даже после многократного нажатия сочетаний клавиш Win + G. Ниже приведем решения, которые помогут исправить ситуацию когда Xbox Game Bar не работает или не открывается.
Решение 2. Редактируем реестр
Предупреждение! Прежде чем вносить какие-либо изменения в редактор реестра, убедитесь, что вы создали резервную копию данных реестра. Это поможет вам восстановить любые данные, которые могут быть потеряны в процессе редактирования.
Решение 4. Сбрасываем настройки приложения Xbox Game Bar
Внимание! Повторите действия выше и для приложения Компаньон консоли XboX, произведите его сброс в настройки по умолчанию. Хотя описанные выше методы должны решить, проблемму Xbox Game Bar не открывается или не запускается, но если вы все еще сталкиваетесь с данной ошибкой, удалите приложение Xbox, а затем переустановите его снова
Хотя описанные выше методы должны решить, проблемму Xbox Game Bar не открывается или не запускается, но если вы все еще сталкиваетесь с данной ошибкой, удалите приложение Xbox, а затем переустановите его снова.
Если и это не работает, скорее всего, ваш брандмауэр Windows или стороннее антивирусное программное обеспечение на вашем ПК с Windows 10 блокирует работу приложения Xbox и его компоненты. Эта проблема возникает, когда брандмауэр блокирует исполняемые файлы этого приложения. В таком случае вы должны добавить приложение Xbox в доверенную зону брандмауэра или другого антивирусного программного обеспечения.
Бесплатное средство записи экрана Windows 10 для любых приложений, игр и рабочего стола
Если встроенное в Windows 10 приложение игровой панели для записи экрана не работает или вам необходима запись экрана с дополнительными функциями, вы можете попробовать IiFun Screen Recorder. Данная программа предназначена для записи вашего экрана в Windows 10/8 / 8.1 / 7. В отличие от Game Bar, он совместим со всеми ПК на базе ОС Windows, независимо от вашего оборудования.
Записывайте видео & аудио с экрана бесплатно
С iFun Screen Recorder вы можете выбрать любую область экрана для записи видео высокой четкости до 4K без задержки и зависаний. Кроме того, он предлагает 4 варианта быстрого выбора области записи: полный экран, отдельное окно, фиксированное соотношение (4: 3) и фиксированное соотношение (16: 9).
Кроме того, стоит упомянуть несколько дополнительных функций iFun Screen Recorder:
Записывайте любую область экрана. Пользователи могут записывать экран рабочего стола, проводника, игры и приложения с помощью простого функционала и нескольких щелчков мышью.
Запись экрана со звуком. Во время записи вы можете выбрать запись звука с микрофона. Конечно, вы также можете в любой момент включить или выключить системный звук во время записи.
Делайте снимки экрана во время записи. Во время записи вы можете выбрать любую область, чтобы сделать снимок экрана для быстрого обмена, не влияя на запись экрана.
Запись и редактирование в одном месте. Когда запись завершится, вы можете нажать кнопку «Изменить», чтобы отредактировать видео перед сохранением на жесткий диск.
Несколько форматов вывода. iFun Screen Recorder поддерживает более 12 выходных форматов, поэтому вы можете передавать выходное видео на любое стандартное цифровое устройство. Более того, вы можете использовать его для преобразования сохраненных видео в другой формат, если это необходимо.
Благодаря вышеописанному расширенному функционалу бесплатного приложения для записи экрана вы, вероятно, уже хотите его попробовать. Теперь давайте посмотрим, как это работает в Windows 10.
Шаг 1. Бесплатно загрузите и установите iFun Screen Recorder на ПК на базе Windows 10 или более ранней версии.
Шаг 2. По завершении установки появится панель быстрого управления с переключателями для динамика, микрофона и мыши. Для получения дополнительных настроек, таких как формат видео, частота кадров и качество, вы можете щелкнуть «Recording Settings», чтобы настроить их в соответствии с вашими потребностями.

Шаг 3: После настройки предпочтений вы можете нажать красную кнопку «REC», чтобы начать запись. Кроме того, вы также можете нажать горячую клавишу F9, чтобы начать запись, и F10, чтобы приостановить запись. Кстати, вы можете сами указать горячие клавиши в настройках, при необходимости.

Шаг 4: Если вы хотите остановить запись, вы можете просто нажать F9 или нажать кнопку «Stop». Затем видео будет автоматически сохранено и доступно для редактирования или загрузки в социальные сети или облачное хранилище.

Как отключить службы xbox live в windows 10 через реестр и редактор локальной групповой политики
Удалить Xbox из Windows 10 тоже представляется возможным. Для реализации этого способа понадобится «Редактор реестра». Для его запуска в поисковой строке Windows достаточно ввести команду «regedit». Аналогичную команду можно ввести в форму «Выполнить». Оба способа позволят запустить нужное приложение. Запустится искомый раздел.
В левой части экрана редактора будет отображаться древо папок. Перейти пользователю в первую очередь необходимо в каталог «GameConfigStorei». Затем юзер должен перейти в подраздел свойств параметра «GameDVR_Enable» и присвоить ему значение «0».
Далее потребуется найти ветку Windows, находится она в каталоге «HKEY_LOCAL_MACHINEi». В правой части экрана отобразится контекстное меню, нужно будет создать параметр «DWORD 32 бита». Имя присваивают «AllowGameDVR», открыть настройки нового параметра и присвоить ему значение «0».
В завершении нужно обязательно сохранить внесенные изменения и закрыть редактор. После перезагрузки операционной системы игровая панель будет деинсталлирована.
Отключение игровой панели в приложении Xbox Windows 10
Параметры встроенной записи экрана Windows 10, и, соответственно, игровой панели, находятся в приложении Xbox. Чтобы открыть его, вы можете ввести название приложения в поиске на панели задач.
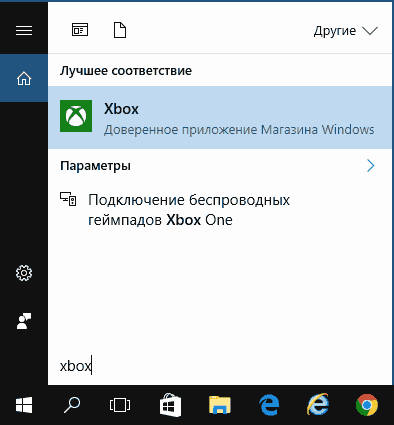
Дальнейшие шаги по отключению (которые позволят отключить панель полностью, если требуется «частичное» отключение, это описано далее в руководстве) будут выглядеть следующим образом:
- Зайдите в параметры приложения (изображение шестеренки справа внизу).
- Откройте вкладку «DVR для игр».
- Отключите параметр «Создавать игровые клипы и снимки экрана с помощью DVR»
После этого можно закрыть приложение Xbox, игровая панель больше появляться не будет, нельзя будет ее вызывать и клавишами Win+G.
Помимо полного отключения игровой панели, вы можете настроить ее поведение таким образом, чтобы она была не столь навязчива:
- Если в игровой панели нажать по кнопке настроек, то можно отключить ее появление при запуске игры в полноэкранном режиме, а также отображение подсказок.
- При появлении сообщения «Чтобы открыть игровую панель, намжите Win+G» вы можете поставить отметку «Больше не показывать это».
И еще один способ отключить игровую панель и DVR для игр в Windows 10 — использование редактора реестра. В реестре есть два значения, отвечающие за работу этой функции:
- AppCaptureEnabled в разделе HKEY_CURRENT_USER SOFTWARE Microsoft Windows CurrentVersion GameDVR
- GameDVR_Enabled в разделе HKEY_CURRENT_USER System GameConfigStore
Если требуется отключить игровую панель, измените значения на 0 (ноль) и, соответственно, на единицу для ее включения.
На этом всё, но если что-то не работает или же срабатывает не так, как ожидается — пишите, будем разбираться.
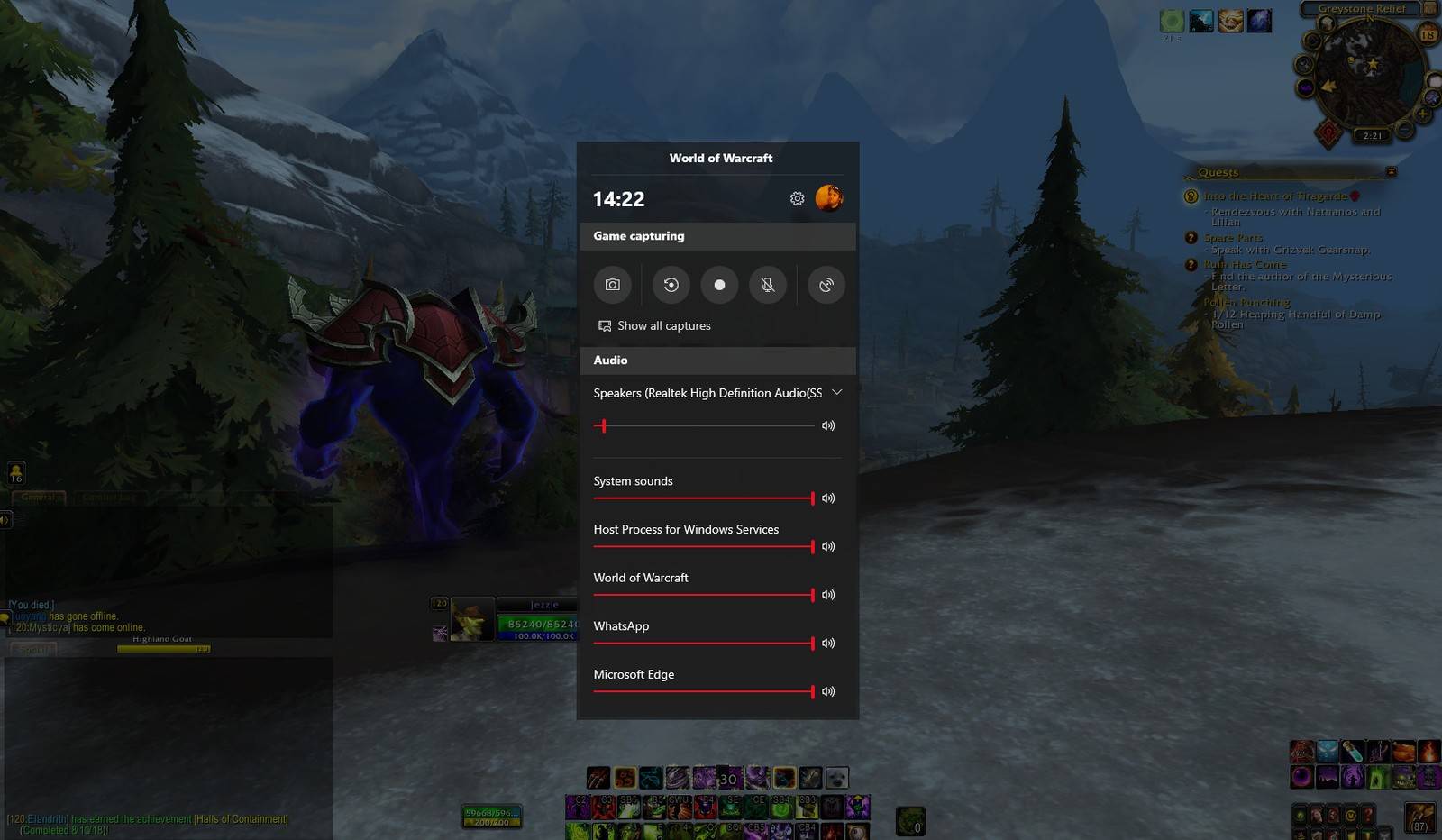
Game Bar — недооцененная функция Windows 10, которая позволяет легко делать скриншоты в играх, записывать игровой процесс и стримить напрямую из игры (или приложения) без необходимости использовать внешнее программное обеспечение. В октябрьском обновлении Windows этот раздел подкрасили и подлатали, так что теперь он работает быстрее и эффективнее.
Как включить Windows 10 Game Bar
Для начала убедитесь, что Game Bar включен. По умолчанию он должен быть включен, но вот как можно это проверить.
- Откройте меню Настройки, нажав на шестеренку в меню Пуск.
- Выберите пункт Игры
- Выберите Game Bar.
- Убедитесь, что функция включена.
В этом разделе вы также можете настроить горячие клавиши Game Bar и увидеть их список. Вам может пригодиться знать их расположение.
Как пользоваться Windows 10 Game Bar в играх и приложениях
Game Bar вызывается нажатием сочетания клавиш Windows + G, или с помощью кнопки Xbox на контроллере Xbox. Вот, что вам нужно о нем знать:
- Лучше всего работает с играми из магазина Microsoft. В них по умолчанию встроена возможность использования Game Bar.
- Он работает с некоторыми играми Win32 в полноэкранном режиме, но не со всеми. Если окно не открывается, попробуйте свернуть игру из полноэкранного режима в окно, либо попробуйте включить то, что вам нужно, с помощью горячих клавиш Game Bar (они будут работать, даже если само окно не открывается).
- В принципе, Game Bar можно использовать с любым приложением из Microsoft Store, так же как и с любым приложением Universal Windows Platform, даже если оно не является игрой. Это может быть полезно для записи действий в таких приложениях, как Microsoft Edge, но вот записать что-то из классических приложений, пусть и добавленных в магазин, типа Spotify или Slack, не получится.
- Включение Game Bar, как и DVR, может повлиять на скорость игры или приложения.
Варианты бара
Еще не так давно игровая панель представляла собой небольшое окно, которое запускалось при нажатии Win + G. В настоящее время на нем нет ничего, что вы видите, так как его внешний вид сильно изменился , обеспечивая более аккуратный вид с небольшими окнами, где мы можем видеть важные данные и выполнять определенные задачи.
на вверху у нас есть типичный бар , где мы можем выполнять определенные действия, о которых поговорим позже. И справа, и слева мы имеем виджеты с информацией, которую мы можем перемещать, куда захотим, с помощью мыши, зная, что в следующий раз, когда мы запустим эту игровую систему, все будет там, где мы ее оставили.
Если мы посмотрим на функции основной панели, у нас есть те, которые у нас были всегда, например, возможность записывать игры or транслировать их через Интернет , но управляется виджетами, которые появляются по бокам.
Один из кнопки относятся к аудио , где мы можем контролировать с помощью виджета всю громкость звука, как из выбранных для него динамиков или наушников, так и системных звуков и даже звука из браузеров.
В другом из виджетов мы увидим, как производительность нашего компьютера идет , показывая нам процент использования CPU / ЦЕНТРАЛЬНЫЙ ПРОЦЕССОР, видеокарта и Оперативная память объем памяти. Кроме того, мы увидим очень наглядный график, на котором показано, как расходуется мощность нашего ПК.
В верхней панели у нас есть значок с шестеренкой, где мы откроем конфигурацию всей этой системы. У нас все в разных разделах:
- Общие : где мы можем увидеть версию игровой панели и получить доступ к ее конфигурации в Windows.
- Учетные записи : здесь мы будем управлять всеми аккаунтами социальных сетей, которые можно синхронизировать.
- Меню виджетов : где мы будем управлять сторонними виджетами, которые хотим видеть. Хотя об этой теме мы поговорим позже.
- Клавиши быстрого доступа : Это место для создания сочетаний клавиш. Мы можем добавить такие функции, как открытие игровой панели, создание снимка экрана, запись последних 30 секунд, запуск или завершение записи и активация или деактивация микрофона.
- воплощение : здесь мы можем выбрать, хотим ли мы светлую, темную тему или ту, что есть в Windows, в дополнение к нескольким другим вещам, связанным с внешним видом.
- Захват : варианты видео и аудиозаписи.
- Особенности игры : совместимость активной игры.
- Уведомления : мы будем управлять всем, что связано с уведомлениями. Мы можем запретить нам получать какие-либо сообщения во время записи игры или получать уведомление, когда друг находится в сети, среди прочего.
- Групповой чат : отсюда мы будем управлять всем, что связано со звуком и голосом чатов. Мы можем выбрать выход звука и его громкость, вход, и мы даже можем включить опцию, чтобы вам приходилось нажимать, чтобы говорить.
- Комментарии : Это просто корпоративные комментарии.

Мы можем говорить только о Xbox Социальный виджет , где, как только мы добавили наши социальные сети нашим друзьям, мы можем участвовать в чатах во время игры, видеть, кто в сети, и начинать разговор с этим человеком.
Как удалить xbox game bar в windows 10 полностью? |
Важно: перед удалением лично советую создать контрольную точку восстановления на всякий случай. Будет показан самый простой и эффективный способ удаления
Будет показан самый простой и эффективный способ удаления.
Полностью удалить можно используя консоль PowerShell (замена командной строки), которую лучше запустить от имени администратора, есть два варианта:
- Зажимаете Win X, в меню выбираете пункт — Windows PowerShell (администратор).
- Открываете диспетчер задач. В левом верхнем углу нажимаете Файл > выбираете пункт Запустить новую задачу > ставите галочку с правами администратора > вставляете команду powershell и нажимаете ОК.
Появится окно консоли — вставляем следующую команду:

Команду вставили — нажали энтер, начнется процесс удаления:

При отсутствии ошибок не будет никаких надписей и консоль PowerShell снова станет доступной для работы:

Что вообще такое Xbox Game Bar? Это игровая панель для геймеров. Данное ПО предназначено для оптимизации игрового процесса и включает в себя: счетчик FPS, датчик температуры процессора, оперативки, видеокарты, регулятор громкости игры. Также присутствует API Spotify для воспроизведения музыки внутри игры. Еще можно делать скриншоты, искать друзей для совместной игры (с ними можно даже переписываться и совершать видеозвонки). Примерно такие дополнительные окошка создает панель Xbox Game Bar:
 Что-то вроде виджетов в игре, которые работают поверх (может их можно даже перетаскивать мышкой).
Что-то вроде виджетов в игре, которые работают поверх (может их можно даже перетаскивать мышкой).
На этом все. Надеюсь информация помогла, удачи вам и добра, до новых встреч друзья!
Способ полностью деинсталлировать Xbox Game Bar
Обычно, разработчики из Майкрософт не дают возможности пользователям совсем удалять приложения, которые входя в пакет Windows. Но сегодня большинство из таких системных программ могут быть удалены при помощи оболочки PowerShell. Которая в системе является хорошей заменой командной строки. Есть специальные команды, с их помощью можно избавиться от многих модулей в Виндовс. Теперь вы можете удалить календарь, «People», телефонную книгу, «Кино и ТВ» и другие программы, которые появились в последней версии. В том числе, Xbox Game Bar.
Запуск PowerShell может производиться из разных мест. Открыть строку можно так: нажмите WIN+R и введите « powershell ».

Или нажмите на иконку лупы возле кнопки Windows внизу слева и введите название нужной программы в строке поиска.

Лучше всего запускать её с помощью кнопки « Пуск », нажав по ней ПКМ. В этом случае мы сможем запустить приложение от имени администратора.

Без этого может ничего не выйти, так как для доступа к удалению системных приложений требуются особые права.
Дальнейший порядок действий для удаления утилиты Xbox Game Bar:
Если вы хотите избавиться от других системных приложений в компьютере с Windows 10, посетите эту страницу. И найдите в списке команду для удаления встроенного приложения.
Мощная оболочка нам поможет
Наверняка, знаете и даже уже использовали усовершенствованную командную строку — PowerShell, так вот именно через нее возможно в Windows 10 удаление Xbox.
Запустить PowerShell можно так:
- Правой клавишей мыши (далее ПКМ) «Пуск» → «Командная строка (администратор) → вбиваем «powershell»
- Левым кликом на лупу — поиск → в строке вводим power → в лучшем соответствии кликаем ПКМ на «Windows PowerShell» → «Запустить от имени администратора»
- вызов «Диспетчера задач» → «Файл» → «Запустить новую задачу» → вбейте «powershell» → поставьте галочку «Создать задачу с правами администратора» → OK.
Далее вводим команду для удаления Xbox на window’s 10 и выглядит она так:
Get-AppxPackage *xbox* | Remove-AppxPackage»
Во избежание ошибок, скопируйте ее и используя горячие клавиши вставьте и нажмите . Начнется процесс удаления, который при выполнении иногда пишет, что произошел сбой удаления. После перезагрузки виндовс, все бывает удалено.
Отключение xg monitoring в операционной системе windows 10
Разбирая способы отключения XGB нельзя не упомянуть «Xbox Game Monitoring» — службу ОС Виндовс 10, работающую вместе с приложением Xbox. Данная служба следит за тем, в какую игру на данный момент играют на вашем ПК. По заявлению ряда пользователей данная служба существенно снижает производительность ПК, особенно если на компьютере используются игры от «Steam». При этом данная служба работает даже когда Game Bar отключен.
Деактивировать данную службу можно только благодаря редактированию реестра, чем мы и займёмся:
- Нажмите на клавиши Win R;
- В открывшемся специальном окне введите regedit и нажмите на клавишу Энтер;
- Перейдите по пути HKEY_LOCAL_MACHINESYSTEMCurrentControlSetServices;
- В самом низу установите курсор на ветке «xbgm»;
- Дважды кликните справа на параметр «Start»;
- Выберите «Изменить»;
- Вместо использующейся по умолчанию 3 введите «4»;
- Нажмите на «ОК»;
- Служба будет отключена.
How to enable the Xbox Game bar in Windows 10
The Xbox Game bar is enabled by default in Windows 10. However, if it is not or if you want to make sure that it is turned on, open the Settings app. A quick way to do it is to click or tap on the Settings button from the Start Menu. In the Settings app, go to the Gaming category.
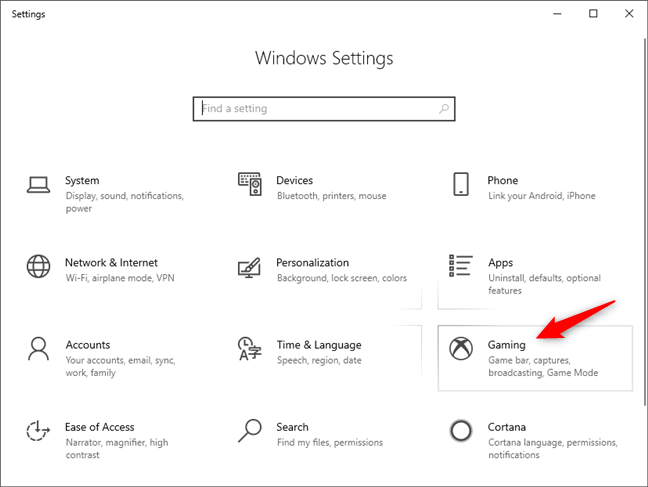
The Gaming category from the Windows 10 Settings app
On the left side of the window, select Game bar and then, on the right side of the window, enable the «Record game clips, screenshots, and broadcast using Game bar» switch. This is the only switch that needs to be on if you want to use the Xbox Game bar in Windows 10.
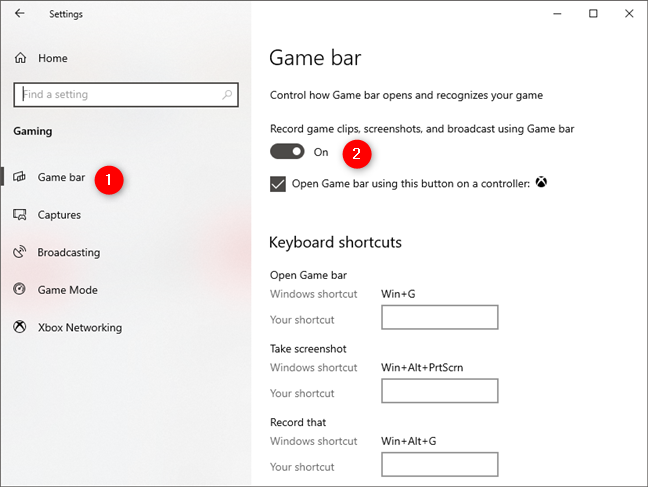
Record game clips, screenshots, and broadcast using Game bar
