Tenda ac7
Настройка Wi-Fi
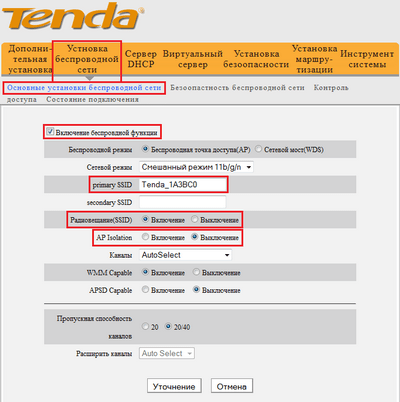
Для того, чтобы настроить ваш роутер на раздачу беспроводного интернета, обратитесь к пункту меню «Установка беспроводной сети». Там вы обнаружите подпункт «Основные установки беспроводной сети», он то вас и интересует.
Для корректной работы роутера, отметьте галочкой опцию «Включение беспроводной функции», в поле Primary SSID вы можете задать уникальное название вашей сети WIFI.
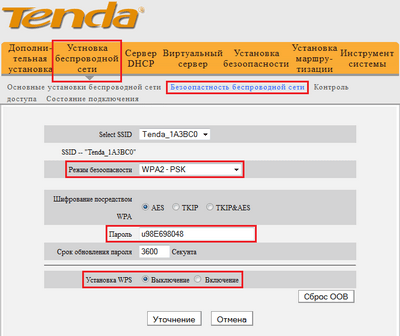
Чтобы отвадить нежелательных «гостей», установите пароль в соответствующей графе. Если вы активируете функцию Радиовещание SSID – подключиться смогут только те, кто знает и пароль и идентификатор.
Для повышения уровня безопасности, в соответствующем пункте меню рекомендуется установить режим WPA2-PSK. После чего необходимо сохранить настройки. Теперь вы можете пользоваться вашим роутером, без опасения «вторжения» извне по WIFI сети.
Нашли опечатку? Выделите текст и нажмите Ctrl + Enter
У производителя роутеров Tenda есть много интересных, недорогих моделей, которые быстро нашли своих потребителей, и стали полярными. Недавно я писал об одном таком роутере, это Tenda N3. В этой статье я хочу подробно написать о том, как зайти в настройки роутера Tenda. Это будет инструкция для всех моделей этого производителя, так как там практически все одинаково. Немного информации по входу в панель управления есть в статье по настройке маршрутизатора Tenda N3. Но решил подробно обо всем написать в отдельной статье.
Что бы задать какие-то новые параметры, настроить маршрутизатор после покупки, сменить пароль, заблокировать устройство и т. д., вам нужно будет зайти в настройки вашего роутера Tenda. Что собой представляют эти настройки? Это обычная страница, которая открывается в браузере по IP-адресу роутера. Честно говоря, сама панель управления на Tenda N3 выглядит очень скучно, явно устарела и нет русского языка. Не знаю, может в новых версиях прошивки что-то поменялось (или поменяется), но для Tenda N3 новой прошивки я так и не нашел. Это уже тема для другой статьи. Да, панель управления выглядит не очень, особенно, по сравнению с конкурентами. Но, как оказалось, там все очень просто и продуманно, а это для роутера главное.
Вам нужно устройство, с которого будете заходить в настройки. Лучше всего подойдет конечно же компьютер, или ноутбук, что бы подключится к роутеру по сетевому кабелю. Но, если таких устройств нет, то получить доступ к настройкам Tenda можно и с планшета, или телефона по Wi-Fi сети.
Базовая настройка роутера Tenda N3.
Если Вам надо настроить роутера в 3 клика — Tenda N3 это Ваш роутер. Сейчас объясню почему.
IP-адрес роутера в локальной сети — 192.168.0.1, URL веб-интерфейса — http://192.168.0.1, логин admin, пароль — пустое поле. Заходим в Веб-интерфейс и видим там вот такой мастер быстрого конфигурирования:
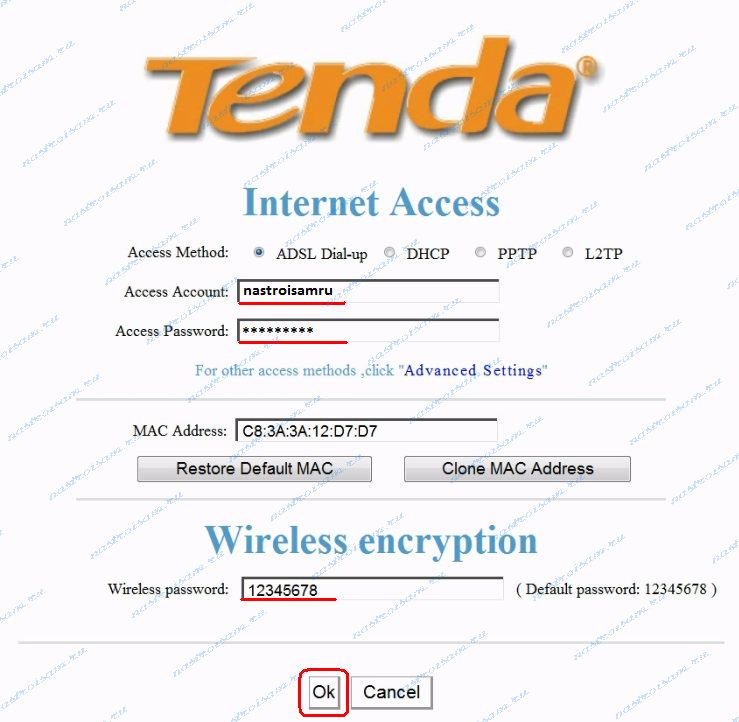
Фактически, всё что нужно — это выбрать тип подключения, ввести логин и пароль на авторизацию, ключ беспроводной сети и нажать OK. Тип подключения — Access Method — может несколько смутить неподготовленного пользователя. Явного пункта PPPoE там нет. Зато есть ADSL Dial-up — это и есть PPPoE. Выбираем этот пункт для настройки подключения Ростелеком, ТТК и Дом.ру. Если у Вас Билайн — выбираем пункт L2TP. В дальнейшем Вам необходимо будет прописать ещё и сервер доступа.Примечание: Если Вам попалась версия прошивки, где всего два типа — ADSL Dial-up и DHCP — просто выбирайте первое. Остальное пропишем в расширенных настройках — Advanced Setup.
Если у Вас жесткая привязка по MAC-адресу — нажимайте кнопку Clone MAC (Клонировать MAC-адрес) и роутер клонирует адрес Вашей сетевой карты.
Остается только прописать ключ безопасности для беспроводной сети WiFi в поле Wireless Password. Нажимаем кнопку OK и получаем фактически настроенный и готовый к работе роутер. Рассмотрим теперь расширенные настройки роутера Tenda N3. Чтобы попасть в расширенные настройки надо кликнуть на ссылку Advanced Settings ( в руссифицированной версии — Дополнительная установка) в правом верхнем углу экрана.
Настройка роутера
Как зайти в настройки роутера? Настройка является обязательным условием для нормальной работы маршрутизатора. Если присоединение устройств происходило с помощью кабеля, осуществляют открытие браузера и вводят адрес роутера. Он указан на нижней панели прибора.
После введения логина и пароля осуществляется переход в быстрые настройки прибора. Здесь выбирается тип подключения к интернету, исходя из указаний провайдера.
После этого открывают вкладку «Беспроводной режим» и выполняют такие манипуляции:
- устанавливают галочку напротив окна «включить Вай-Фай»;
- задают имя гостевой и основной сети;
- ставят галочку напротив графы «Беспроводная точка доступа».
Настроить роутер Tenda можно также следующим образом:
- кликают по графе «Основные настройки»;
- открывают параметры маршрутизатора и выполняют соответствующие манипуляции.
Динамический IP
Для подключения модема Tenda к интернету задают соответствующие параметры
При таком типе подключения важно узнать, есть ли привязка к MAC-адресу или нет. Если ее нет, то подключение к сети выполняется автоматически, поскольку все настройки заданы по умолчанию
В том случае, если привязка к адресу имеется, то его придется дублировать. Сделать это можно в настройках, выбрав вкладку «Клонирование MAC-адреса». После этого можно выполнять настройку Вай-Фай.
Подключение PPPoE
Для любителей видео-инструкций представляем настройку PPPoE в следующем ролике:
В этом случае в меню настроек маршрутизатора выбирают графу «Настройка подключения WAN» и выполняют такие манипуляции:
- напротив типа подключения из предложенных вариантов выбирают PPPoE/Russia PPPoE;
- вводят логин и пароль провайдера;
- в графе адресный режим выбирают значение «Динамический»;
- ставят точку напротив фразы «Подключаться автоматически»;
- сохраняют настройки, подтверждая действие нажатием на окно «OK».
Тип подключения РРТР или L2TR
В этом случае настройка осуществляется следующим образом:
- выбирают соответствующий тип подключения;
- вводят адрес сервера;
- заполняют графы: «логин» и «пароль»;
- настройки сохраняют, подтверждая свое действие нажатием на клавишу «OK».
Осуществить настройку для этого типа подключения также можно, активировав функцию VPN. Сделать это можно следующим образом:
- в левом нижнем углу выбирают меню «VPN»;
- нажимают клавишу «Клиент РРТР/L2TR»;
- выбирают соответствующий тип подключения – в этом случае РРТР или L2TR;
- вписывают адрес, логин и пароль;
- настройки сохраняют.
После выполнения соответствующих действий осуществляют настройку Вай-Фай.
Подключение и настройка Tenda FH456
Подключите к роутеру питание и включите его. Сделайте сброс настроек, если роутер раньше уже был настроен (или вы пробовали его настроить). В WAN-порт подключите интернет (сетевой кабель от провайдера, или DSL модема). Подключите к Tenda FH456 устройство, с которого будете выполнять настройку. Подключить можно как по кабелю (который есть в комплекте), так и по Wi-Fi сети. Заводское имя сети (SSID) можно посмотреть снизу роутера. Сеть не защищена паролем (на заводских настройках).

Как я уже писал выше, снизу находится наклейка, на которой помимо MAC-адреса и серийного номера указано заводское имя беспроводной сети (SSID) и IP-адрес для входа в настройки.

После подключения нужно открыть любой браузер и перейти по адресу http://192.168.0.1. Подробнее в статье: как зайти на 192.168.0.1, или как зайти в настройки роутера Tenda.
Должна открыться страница «Мастер Tenda», где нужно настроить два очень важных параметра: подключение к интернету и Wi-Fi сеть.
- В выпадающем меню «Тип подключения» нужно выбрать тот протокол, который использует для подключения ваш интернет-провайдер. Если это «Динамический IP адрес» – дополнительно параметры задавать не нужно. Если PPPoE – нужно указать имя пользователя и пароль. Для PPTP и L2TP в соответствующих полях нужно прописать имя пользователя, пароль и адрес сервера. Все эти параметры выдает ваш провайдер. По любым вопросам обращайтесь в поддержку провайдера, или смотрите инструкции на их сайте.
- Нужно сменить имя беспроводной сети и установить пароль на Wi-Fi. Пароль сразу рекомендую где-то записать.

Роутер сохранит настройки и попросит вас подключится к Wi-Fi сети с новым именем и паролем.

Подключитесь к новой сети. Если вы подключены по кабелю, то просто зайдите повторно на 192.168.0.1. Откроется главная страница с настройками Tenda FH456, на которой первым делом проверьте статус подключения к интернету. Если «Статус подключения: У вас есть доступ к Интернету» – все отлично. Так же на главной странице отображается информация о подключенных к роутеру устройствах. И можно посмотреть информацию о системе.
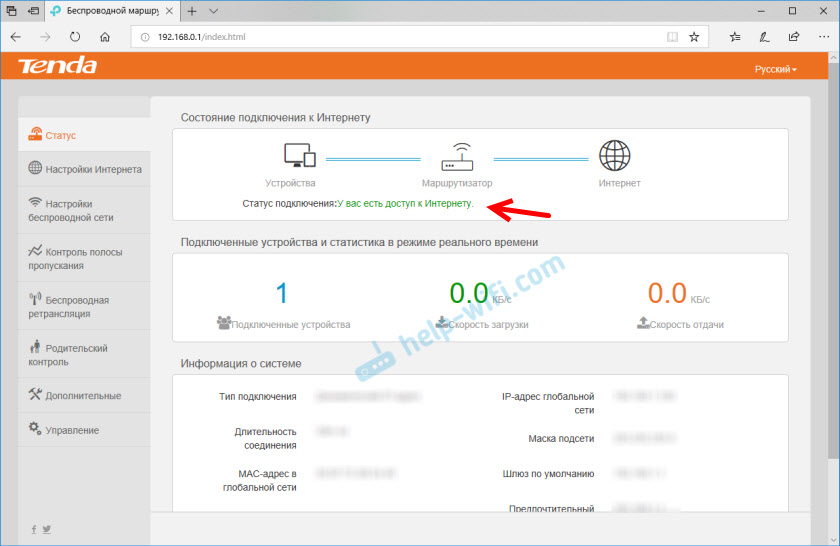
Если нет подключения, значит нужно уточнить все настройки у своего провайдера и задать их в разделе «Настройки интернета».

Обратите внимание, что некоторые провайдеры делают привязку по MAC-адресу. Если ваш провайдер так же это делает, то нужно у провайдера (в личном кабинете, или через поддержку) прописать MAC-адрес вашего Tenda FH456
Он указан на наклейке снизу. Или клонировать MAC-адрес с компьютера, к которому был привязан интернет. Это можно сделать в разделе «Управление».

Изменить имя и пароль Wi-Fi сети, отключить WPS (кстати, рекомендую), настроить расписание работы Wi-Fi, изменить уровень сигнала, канал, ширину канала и другие настройки можно в разделе «Настройки беспроводной сети».

Настроить Tenda FH456 в качестве репитера (режим «Универсальный ретранслятор») можно по этой инструкции: режим повторителя (репитер, мост WDS) на роутере Tenda. В разделе «Беспроводная ретрансляция».
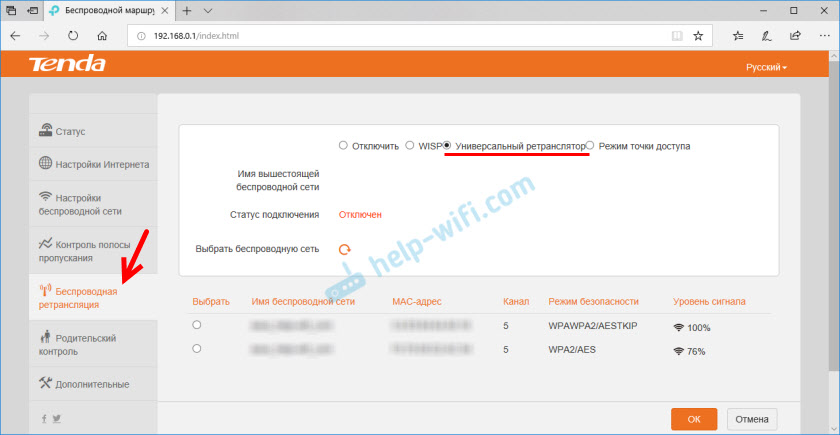
От Tenda FH456 у меня остались только положительные впечатления. Стоит недорого, выглядит прилично, работает стабильно, выдает хорошее покрытие беспроводной сети, настроить не сложно. Отличный вариант простого и недорого роутера для дома. Конечно, если вам не нужна поддержка 5 GHz (802.11ac), USB и т. д.
2
Сергей
Tenda
Перенаправление портов
После установки роутера пользователь может заметить, что некоторые возможности интернета стали недоступны или перешли в ограниченный режим.
Если ранее к домашнему компьютеру можно было подключаться с работы, теперь такой возможности нет.
Объясняется это просто — маршрутизатор позволяет домашним компьютерам соединяться с любым ресурсом сети, но блокирует обратное соединение в целях безопасности.
На N 300 это решается в разделе Переадресация».
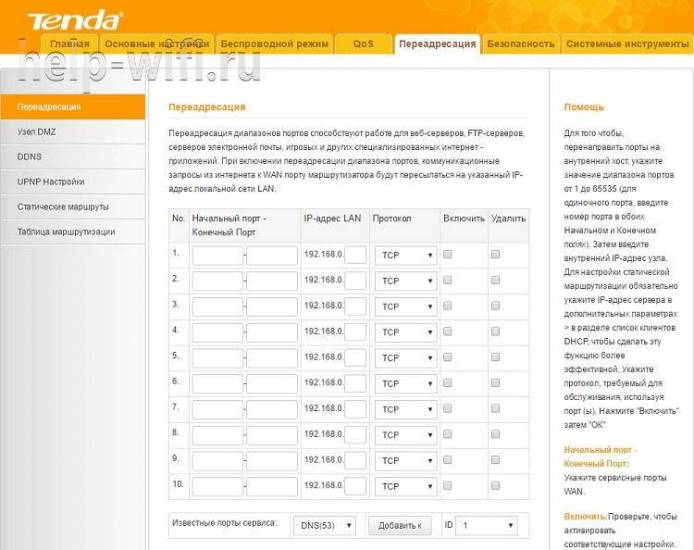
- в ячейке начальный-конечный указываются порты (для известных служб можно выбирать из списка ниже). Их можно продублировать.
- номер машины в домашней сети (первые три серии цифр уже введены)
- протокол соединения — в большинстве ситуаций ТСР;
- и пара флажков для включения или удаления правила.
После настройки доступ восстанавливается
Для доступа с работы, кроме настройки, нужно обзавестись постоянным IP.
Настройка Wi-Fi роутера Tenda F6
Процесс настройки – проще простого. Но для начала нужно подключить интернет и подключиться к самому роутеру. Интернет (кабель от интернет-провайдера, модема) подключаем в WAN-порт. Включаем питание роутера.

Дальше нужно к роутеру подключить устройство, с которого будем выполнять настройку. Лучше всего для этого подходит ПК, или ноутбук. И лучше подключиться по сетевому кабелю.

Если нет компьютера, или нет возможности подключить его по сетевому кабелю, то подключаемся к роутеру по Wi-Fi сети. Заводское имя (SSID) указано на наклейке снизу. Сеть открыта, без пароля. Просто выбираем сеть и подключаемся к ней.

После подключения нам нужно открыть страницу с настройками роутера (веб-интерфейс). Открываем любой браузер и переходим по IP-адресу 192.168.0.1. Адрес нужно вводить именно в адресной строке, а не поисковой. Подробнее об этом я писал в статье 192.168.0.1 – вход в роутер, или модем. admin и admin.
По адресу 192.168.0.1 откроется страница, на которой можно быстро настроить маршрутизатор. Задать основные настройки: подключение к интернету и Wi-Fi сеть (имя, пароль).
- Выбираем тип подключения к интернету (PPPoE, Динамический IP, Статический IP), который использует ваш провайдер. Если это PPPoE – задаем имя пользователя и пароль (выдает интернет-провайдер).
- Меняем имя Wi-Fi сети и устанавливаем пароль на Wi-Fi.
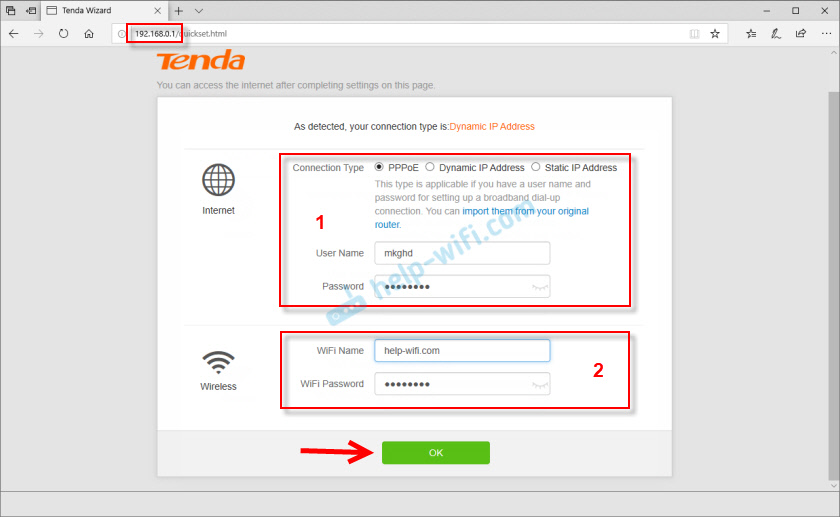
Нажимаем Ok, и видим сообщение, что роутер сохранил наши настройки. Если ваше устройство было подключено по Wi-Fi, и вы сменили имя и/или пароль Wi-Fi сети, то нужно подключить его заново.

Основные настройки заданы. И если интернет через роутер работает, а Wi-Fi сеть защищена паролем, то настройка роутера завершена. Но вы можете снова перейти по адресу 192.168.0.1, и уже откроется панель управления со всеми настройками. Можно сменить язык. У меня только английский и украинский, так как роутер для украинского рынка. На главной странице сразу отображается статус подключения к интернету. Как можете видеть на скриншоте ниже, в моем случае подключение к интернету установлено.

Если у вас подключения к интернету нет, то уточните у своего интернет-провайдера все настройки и задайте их в разделе «Настройки Интернета». Там же при необходимости можно сменить режим работы маршрутизатора на WISP, Универсальный репитер, или AP (точка доступа).

В разделе «Настройки беспроводной сети» можно сменить имя и пароль Wi-Fi сети. А так же сменить канал, ширину канала, режим беспроводной сети и включить расписание работы Wi-Fi.
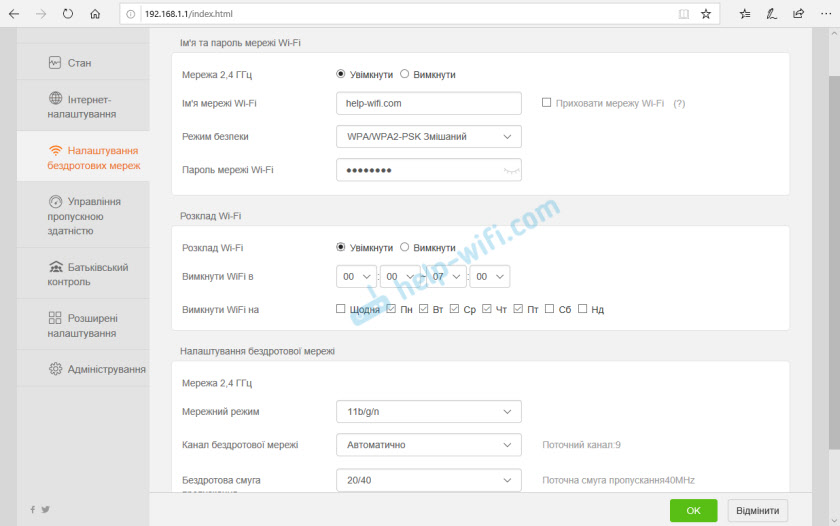
Следующий раздел – «Управление пропускной способностью».
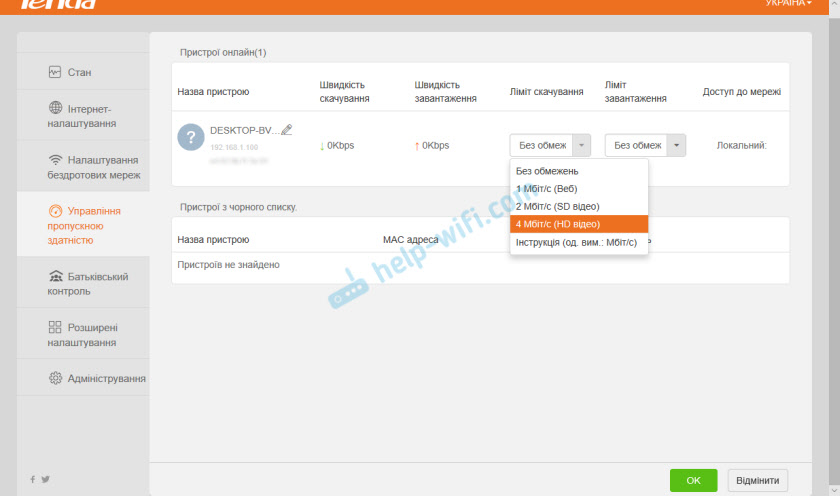
Есть так же функция «Родительский контроль».

В разделе «Расширенные настройки» можно найти функцию фильтрации по MAC-адресам, привязку IP-адресов, перенаправление портов, и другие настройки.

Ну и последняя вкладка – «Администрирование». Там можно настроить время, обновить прошивку Tenda F6, сбросить настройки, задать параметры LAN, WAN, и что самое главное – установить пароль администратора роутера (для защиты настроек). Это я рекомендую сделать обязательно. Просто придумайте пароль, укажите его два раза и сохраните настройки.

Теперь настройки защищены и при входе в веб-интерфейс будет появляться запрос пароля.

На этом настройка Tenda F6 завершена!
Выводы
Больше всего мне понравился внешний вид Tenda F6. Действительно стильный корпус из хорошего пластика. В бюджетных моделях это большая редкость, как и кнопка для отключения Wi-Fi сети. Настройка очень простая. Есть все необходимые режимы работы, если вы захотите использовать Tenda F6 в качестве репитера, или точки доступа. Со своими задачами Tenda F6 справляется отлично. Думаю, роутер без проблем будет держать около 10 устройств при средней нагрузке. Но не нужно забывать, что это все таки бюджетная модель.
3
Сергей
Tenda
Настройка через мобильное приложение
Выполнить начальную настройку через мобильное приложение не получится, потому что предварительно необходимо активировать управление через приложение в настройках роутера. Сделать это можно в разделе «Расширенные настройки», пункт Tenda App.
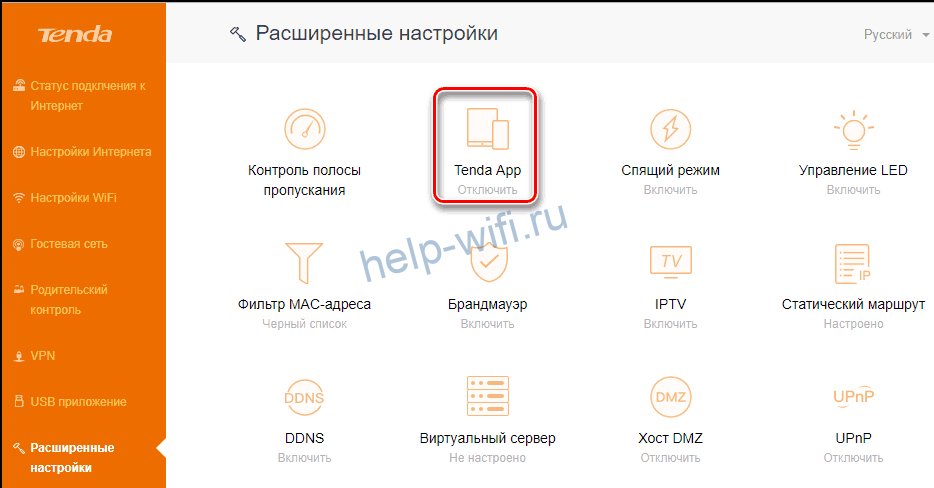
Скачайте приложение Tenda App для Android или iPhone. Это можно сделать, сосканировав QR-код в меню настроек или воспользовавшись Google Play или AppStore.
Подключитесь к вашей беспроводной сети, запустите приложение и дождитесь, пока оно найдёт роутер. После чего нажмите кнопку «Управлять сейчас».
Потребуется ввести пароль от веб-интерфейса. Теперь вы сможете управлять функциями вашего роутера со смартфона.

Настройка роутера
Настройка — обязательное условие того, чтобы маршрутизатор нормально работал. Если присоединение устройств происходило с помощью кабеля, то открывается браузер и вводится роутерный адрес, который указан на этикетке с прибором. Паролем является слово admin. После введения логина с паролем, необходимо перейти к быстрым настройкам. Тут проставить тип интернет-подключения, исходя из провайдерных указаний.
Тип подключения прописан в договоре. Если соглашение было потеряно или просто вне доступа, узнать его можно через службу поддержки, позвонив по телефона.
После этого нужно открыть вкладку беспроводного режима и выполнить следующие манипуляции:
- Поставить галочку у окна с подключением Wifi;
- Задать гостевое с основным сетевым именем;
- Поставить галочку у графы, посвященной беспроводной точке доступа.
Далее настроить роутер, кликнув по графе с основными настройками, открыв маршрутизаторные параметры и выполнив соответствующие манипуляции.
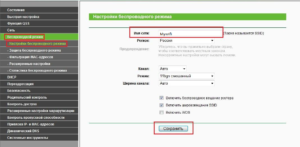
Динамический IP
Чтобы подключить модем к интернету через динамический IP, нужно перейти в раздел, называющийся центром управления сетями и общим доступом. Потом кликнуть на подраздел с изменением адаптерных параметров и щелкнуть по адаптеру с помощью правой кнопки мыши. Далее выбрать окошко со свойствами и перейти в раздел протокола интернета четвертой версии. Еще раз перейти в раздел свойства и кликнуть на раздел с автоматическим получением IP. Существуют другие способы настройки роутера, но эту информацию нужно узнавать у специалиста.
Подключение PPPoE
В таком случае в меню с маршрутизаторными настройками, необходимо кликнуть по разделу, посвященному настройке подключения WAN, и выполнить следующие манипуляции:
- У типа подключения выбрать PPPoE/Russia PPPoE;
- Ввести логин с провайдерским паролем;
- В разделе с адресным режимом выбрать значение динамический;
- Поставить точку у фразы с автоматическим подключением.
Далее нужно сохранить настройки, нажав на клавишу ок. В случае ошибки, исправить ее и снова нажать на сохранение.
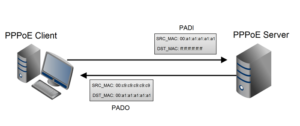
Как настроить VPN на роутере Tenda
В качестве примера возьмем модель Tenda AC18. Для настройки VPN на этом роутере необходимо сделать следующее.
- Зайдите в свой аккаунт VidVPN и скачайте файлы конфигурации PPTP/L2TP-IPSec.
- Получите доступ к панели управления маршрутизатора Tenda. Вы можете сделать это, введя 192.168.0.1 в адресную строку.
- На панели инструментов нажмите на VPN.
- Выберите PPTP/L2TP Client.
- Заполните строки, как показано на скриншоте ниже.
- PPTP/ L2TP клиент: установите флажок.
- Тип клиента: L2TP (или PPTP).
- IP-адрес сервера/имя домена: имя сервера, которое вы выбрали выше.
- Имя пользователя: имя пользователя, которое вы вводили выше.
- Пароль: пароль, который вы вводили выше.
- Нажмите на «Подключиться», а потом на «Сохранить».
- Чтобы отключиться от сервера, отключите PPTP/L2TP Client и нажмите «Сохранить».
Поздравляем, настройка ВПН на роутере Tenda завершена. Если вы хотите прокачать ваш маршрутизатор еще больше, посмотрите в интернете имеющиеся прошивки DD-WRT и Tomato.
VidVPN – Включил и Доволен!
- https://wifika.ru/router-tenda-nastroyka-wifi-w308r-w316r.html
- https://wifigid.ru/tenda/router-tenda
- https://vidvpn.cc/news/kak-nastroit-vpn-na-routere-tenda
Ручная настройка
Ручная настройка доступа в Интернет мало отличается от автоматической. Разница лишь в расположении элементов меню, их названия остаются прежними. Вновь рассмотрим веб-интерфейс Tenda F3, но устаревшей ревизии. По умолчанию в нем нет поддержки русского языка, поэтому приведем описание и на английском.
- Нажимаем на вкладку Настройки Интернета (Internet Settings).
- Указываем тип подключения (Connection Type). Его можно найти в приложении к договору или узнать в техподдержке. В случае с некоторыми провайдерами, например, ТТК-Урал, используется динамический IP, который не требует логина и пароля. Однако чаще используется подключение PPPoE – рассмотрим именно его на примере Ростелекома (данные для входа: szt/szt или rtk/rtk).
- Нажимаем кнопку OK.
Обзор маршрутизатора Tenda AC7
Упаковка в стиле компании Tenda, на которой нанесена вся подробная информация о маршрутизаторе: основные характеристики, функции, схема подключения, и даже сравнение с более младшими моделями. Это очень удобно, когда, например, мы выбираем маршрутизатор в обычном магазине. Есть возможность ознакомится со всеми характеристиками без помощи продавцов-консультантов и поиска информации в интернете.

В коробке я обнаружил сам роутер Tenda AC7, адаптер питания, сетевой кабель и инструкции.

Дизайн Tenda AC7 очень необычный. Корпус напоминает какой-то космический корабль. Весь корпус и антенны выполнены из черного, прочного пластика.

Спереди расположен логотип Tenda и четыре индикатора. Индикаторы горят синим цветом. Их можно отключить в веб-интерфейсе, или настроить автоматическое отключение по времени.

Корпус собран качественно: ничего не скрипит и не отваливается.

Все интерфейсы и кнопки расположены на тыльной стороне. Три порта LAN, один WAN, кнопка RST/WPS и кнопка Wi-Fi (для отключения/включения Wi-Fi сети). Ну и разъем Power для подключения адаптера питания.

Сбоку и на нижней панели есть решетки для охлаждения платы маршрутизатора. Так же снизу есть два специальных отверстия, которые позволяют повесить Tenda AC7 на стену. Там же есть высокие ножки (правда, не резиновые) и наклейка с заводской информацией.

Внешний вид Tenda AC7 очень интересный и необычный. Он очень похожий на модели маршрутизаторов, которые предназначены для геймеров.

Технические характеристики Tenda AC7 изучили, внешний вид посмотрели – переходим к подключению и настройке.
Как подключить
Хоть по характеристикам и заметно, что роутер Tenda N300 оптимизирован под работу с беспроводной сетью, для первоначальных настроек всё-таки понадобится компьютер, имеющий стандартное подключение — посредством кабеля.
Кабель от провайдера вынимается из компьютера и вставляется в гнездо «Wan» на роутере. Кабелем из комплекта соединяются одно из гнёзд «Lan» и освободившееся гнездо на компьютере.
Какой из четырех разъёмов использовать, роли не играет. Они равноценны.
Правда, пользователи отмечали, что в поиске, после включения питания роутера появляется «Тенда» – одноименная незащищенная Wi-Fi сетка. Настраивать можно и через неё.
Подключение маршрутизатора Tenda и вход в мастер настроек 192.168.0.1
Тем, кто взял Тенда впервые в своей жизни в руки, начать работу с маршрутизатором я бы рекомендовал через пошаговый мастер. Подключив к роутеру Tenda свой комп и зайдя по его IP адресу (192.168.0.1) или веб-адресу tendawifi.com, я обнаружил приятный сюрприз — новую прошивку админки. Интерфейс ее стал и на глаз приятнее, и проще для настройки, особенно для новичков. Знаете, когда берешь в очередной раз роутер одного и того же производителя и видишь ту же самую админку, которая отличается от предыдущей модели только наличием или отсутствием тех или иных пунктов меню, становится немного скучно. И не охота каждый раз подробно их описывать — отметили пару особенностей, и достаточно. Здесь же глаза прям загорелись и захотелось подробно поделиться увиденным с Вами!

Прежде всего, при первом входе вы сразу задаете пароль (потом его можно будет поменять) — как для сети WiFi, так и для доступа в админку — это здорово, так как меня, например, раздражает, когда поставишь роутер на заранее отведенное для него место, подключишь и спрячешь все провода, а потом бац — и вот тебе на, для того, чтобы его настроить нужно лезть смотреть наклейку на корпусе с данными для авторизации. Здесь же все сразу сам настраиваешь — удобно!
На главной странице админки отображается текущая информация о работающих сетях, о подключенных девайсах и скорости.

Как войти в панель управления на Tenda?
Первое, что нужно сделать, это подключить устройство, с которого будем заходить в настройки к своему роутеру. Если у вас уже все подключено, то это можно пропустить. Компьютер/ноутбук, можно подключить по кабелю. Небольшой сетевой кабель идет в комплекте с маршрутизатором. Просто соедините им компьютер с роутером.

Если такой возможности нет, то можно подключится по Wi-Fi. Если у вас новый роутер, еще не настроенный, то подключитесь к Wi-Fi сети, которая появится после включения роутера, и будет иметь стандартное название «Tenda_6 цифр». Сеть будет без пароля, поэтому трудностей с подключением возникнуть не должно. Если что, смотрите статью по подключению ноутбука к Wi-Fi.

Если все подключено, то можно продолжать.
Заходим в панель управления роутера Tenda по адресу 192.168.0.1 или tendawifi.com
Здесь все просто. Адрес для входа в настройки указан снизу самого устройства. Обычно используется адрес 192.168.0.1.
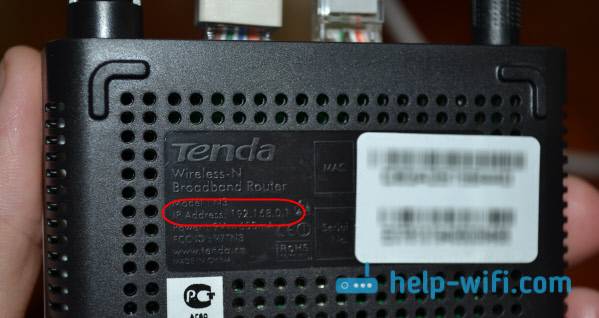
Или tendawifi.com.

Открываем любой браузер, и в адресной строке пишем (или копируем) IP-адрес 192.168.0.1 (тот адрес, который указан на роутере) Переходим по нему.
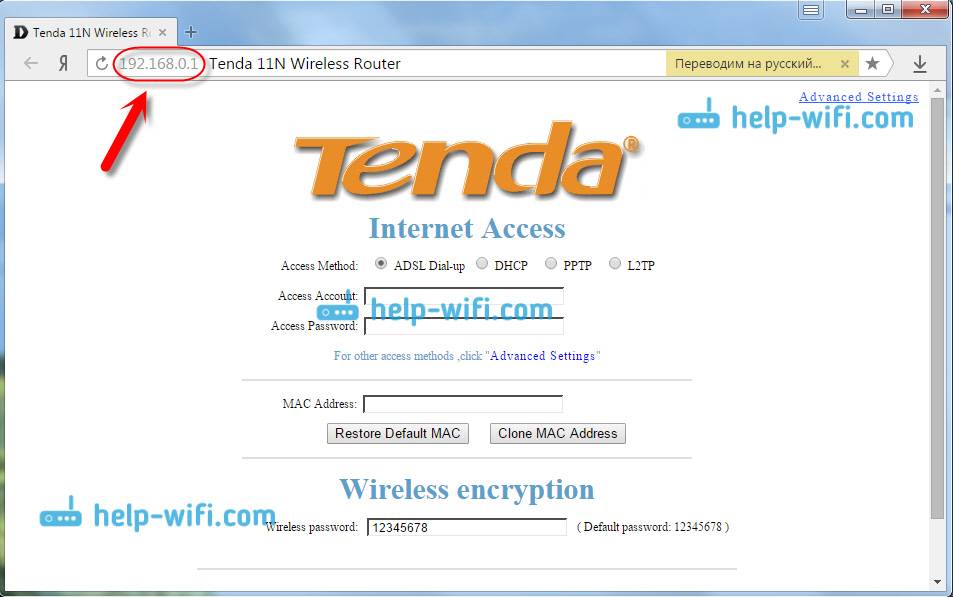
Если роутер новый, вы его еще не настраивали, и не меняли стандартный пароль для входа в настройки, то скорее всего сразу откроется панель управления. Вы можете продолжать настройку своего маршрутизатора.
Но, может появится запрос пароля для доступ к настройкам. По умолчанию, просто оставьте поле «Password» пустым и нажмите Ok. Логин вроде бы не нужно указывать, но по умолчанию он — admin.
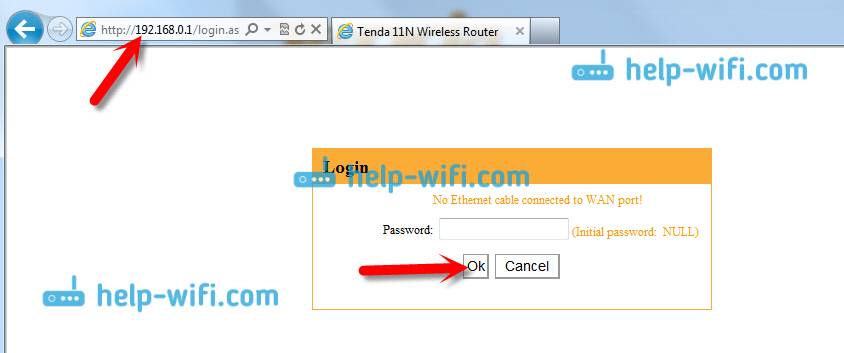
Если ваш пароль (или пустое поле) не подходит, поле «Password» просто очищается и все, в настройки Tenda не заходит, то скорее всего, что пароль изменен. Если вы его не знаете, то нужно делать сброс настроек роутера. Там есть утопленная кнопка Reset, нажмите на нее чем то острым и подержите 10 секунд.
Стандартные данные для доступа к панели управления:
- IP-адрес — 192.168.0.1
- Пароль — оставляем незаполненным
- Логин — admin
Вот собственно и все. Если у вас что-то не получается, настройки не открываются, нет доступа к странице по адресу 192.168.0.1 и т. д., то посмотрите эту статью, в которой я собрал все возможные причины и их решения по этому вопросу.

Компания Tenda, работающая на рынке компьютерного сетевого оборудования с 1998 года, в России известна мало. Но за 20-летнюю историю она сумела зарекомендовать себя как надежный бренд с демократичными ценами. Пользователю предлагаются роутеры, точки доступа, комбинированные девайсы.
К последнему классу относится Tenda N300— роутеры с точкой доступа.
Ручная настройка
Настройка в ручном режиме может потребоваться для корректировки параметров. Для этого перейдите по адресу 192.168.0.1 или tendawifi.com. Потребуется ввести новый пароль доступа, который вы придумали во время быстрой настройки. Откроется главная страница веб-интерфейса.

В меню справа вы видите разделы, в которых можно изменить настройки интернета, локальной сети, Wi-Fi и другие параметры.
Если после быстрой настройки интернет не заработал, откорректируйте параметры вручную.
Для этого в меню выберите раздел «Настройки интернета». Здесь нужно выбрать ваш тип подключения. С динамическим IP всё должно работать без дополнительных настроек. Проблемы чаще всего возникают с другими типами подключения.
В случае, если ваш провайдер использует статические адреса, вам нужно выбрать тип подключения «Статический IP» и вручную ввести IP-адрес, адрес шлюза, маску подсети и DNS-сервер.

Для PPPoE требуется указать логин и пароль. А для L2TP и PPTP ещё и адрес сервера.
После ввода всех данных нажмите кнопку «Подключить» внизу страницы. После чего статус подключения должен измениться на «Подключено».
Привязка к МАС-адресу
Привязка к МАС-адресу требуется во время роутерной настройки для провайдера Старлинк, Цифра 1, ГорКом, НетБайНет, Акадо и некоторых других. В системе роутера нужно выбрать раздел, посвященный интернету, слева. Этот пункт не помешает любому провайдеру, по этой причине необходимо произведение настройки роутера именно там, где он был подключен.
В таком случае следует нажать на кнопку клонирования МАС. Далее нажать кнопку применить и выбрать пункт WAN настроек. В меню МАС-адрес выбрать раздел его указания. Адрес ввести, отталкиваясь от примера. Далее нажать на кнопку сохранения данных.

Как настроить WiFi?
Роутер «Тенда» обеспечивает пользователя как локальной, так и беспроводной сетью. Что касается последней, то ее надо настроить. Для этого в меню осуществляется переход в пункт «Установка беспроводной сети». Перед пользователем откроется окно с четырьмя основными вкладками. Сначала надо выбрать «Основные установки беспроводной сети». Первым делом пользователь устанавливает галочку напротив «Включение беспроводной функции». После этого в строке Primary SSID вводится имя сети, которое будет высвечиваться при подключении устройств посредством Wi-Fi. Оно может состоять как из букв, так и из чисел.
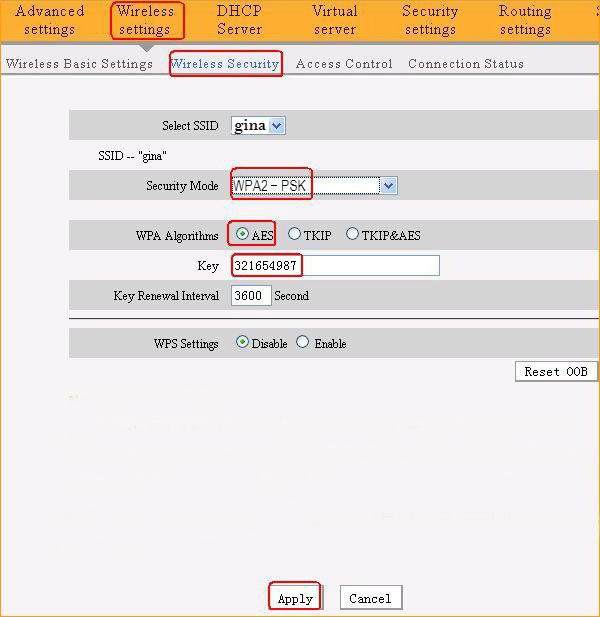
Естественно, необходимо защитить беспроводную сеть от вторжений. Первым делом в графе «Радиовещание SSID» активировать «Включение». Далее выбрать режим WPA2-PSK и придумать сложный пароль. После подтверждения произойдет перезагрузка. Далее проверить сигнал, используя любой девайс. Если не получается подключиться к интернету, то можно сделать на роутере «Тенда» сброс настроек и указать все параметры заново. Вводить их нужно очень внимательно, не допуская ошибок. Вернуть прибор к заводским настройкам можно двумя способами: через меню или клавишей Reset.
Технические характеристики
Роутер Тенда не отличается особыми техническими характеристиками, но пользователям достаточно простых функций маршрутизатора:
- скорость приема и передачи интернета – до 300 Мбит/сек;
- 2 типа разъемов – 3 или 4 LAN, 1 WAN;
- частота – 2,4 ГГц.
Устройство поддерживает бесплатный сервис NO-IP. Прибор оснащен функцией расписания работы и родительского контроля, а также двумя антеннами, которые не снимаются.
На маршрутизаторе установлена внешняя кнопка WPS/Reset. Если нажать на нее и не удерживать, то происходит авторизация в системе. Если же на кнопку нажать и удерживать в течение нескольких секунд, то происходит сброс настроек до заводских.
Проблема и план действий
Вся проблема роутеров Tenda – на некоторых из них из коробки нет пароля на Wi-Fi. Т.е. интернет может заработать сразу по Динамическому IP, а вот пароля нет – добро пожаловать для всех детей ваших соседей. Такое дело нужно решать – просто установим пароль.
Краткий план мероприятий:
- Правильное подключение – буду считать, что с этим вы уже справились, т.к. вам нужно всего лишь поменять пароль. Стоит упомянуть, что все дальнейшие действия следует делать с устройства, подключенного напрямую к этому роутеру – по проводу или по Wi-Fi. Т.е. из интернета ваш роутер не будет открываться по описанным ниже адресам.
- Войти в настройки роутера – сделаем ниже.
- Найти нужный раздел и установить/поменять пароль – сделаем ниже.
Пока ничего сложного? Тогда продолжаем.
Настройка Wi-Fi

Для того, чтобы настроить ваш роутер на раздачу беспроводного интернета, обратитесь к пункту меню «Установка беспроводной сети». Там вы обнаружите подпункт «Основные установки беспроводной сети», он то вас и интересует.
Для корректной работы роутера, отметьте галочкой опцию «Включение беспроводной функции», в поле Primary SSID вы можете задать уникальное название вашей сети WIFI.

Чтобы отвадить нежелательных «гостей», установите пароль в соответствующей графе. Если вы активируете функцию Радиовещание SSID – подключиться смогут только те, кто знает и пароль и идентификатор.
Для повышения уровня безопасности, в соответствующем пункте меню рекомендуется установить режим WPA2-PSK. После чего необходимо сохранить настройки. Теперь вы можете пользоваться вашим роутером, без опасения «вторжения» извне по WIFI сети.
