Как установить пароль на wifi
Интерфейс управления роутером
Чтобы просмотреть настройки маршрутизатора или поменять необходимые параметры, в том числе пароль WiFi, пользователю необходимо для начала эти настройки найти. Для этого нам нужен компьютер или любые устройства, поддерживающие стандарт WiFi и позволяющие подключиться к сети. Итак, такое устройство должно находиться в сети роутера и вы должны знать текущий пароль для подключения.
Начинаем:
- Запускаем ваш веб-обозреватель либо любой другой, установленный на устройстве.
- В адресной строке вводим адрес роутера в локальной сети, жмем на клавишу Enter. Нужный адрес находится на этикетке, приклеенной к тыльной (нижней) стороне оборудования. Он состоит из четырехзначного числа от 1 до 254, между которыми ставятся точки. Обычно это 192.168.10.10 и 192.168.00.10 .

- После ввода необходимого адреса, должно открыться окно авторизации. С его помощью вы подтверждаете свои права на администрирование и возможность управлять конфигурацией роутера. Для этого вводите данные в строке «Имя пользователя» (Созданное вами имя или имя по умолчанию) и «Пароль» администратора. Если эти параметры вы не меняли, такая информация указана на крышке изделия.
- Если введенные данные не совпадают, введены не правильно, забыты и вы не можете их вспомнить или узнать – есть способ решить эту проблему. Для этого на задней части корпуса роутера находите специальную кнопку «Reset» («Перезагрузка») и просто сбрасываете параметры устройства на заводские. Для этого подойдет спичка, шариковая ручка, зубочистка, иголочка. В общем, то, что под рукой. При помощи найденного инструмента давите на кнопку перезагрузки и держите так около 10 секунд. Происходит сброс данных до настроек по умолчанию.
Пошаговая инструкция, как изменить простой пароль на Wi-Fi роутере
Открыть страницу конфигураций роутера
Для начала зайти в параметры роутера, воспользовавшись браузером с любого мобильного устройства или рабочей станции. Скриншоты, приведенные ниже по тексту, используются только для примера. Для каждой модели роутера будет свой интерфейс, но названия опций и меню остаются почти без изменений.
Для того чтобы зайти в меню роутера, нужно указать его IP-адрес. Он расположен на оборотной стороне:

Набрать найденный адрес в строке обозревателя и перейти на страницу, где можно поменять пароль на роутере.
Ввод имени пользователя и пароля
Ввести указанные учетные данные:
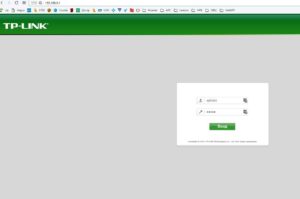
В разных моделях они могут отличаться. Где-то используются варианты 1234 или admin, а в устаревших моделях иногда встречается пустая строка.
Открыть раздел настроек беспроводной сети
Переместиться в раздел «Беспроводной режим», на английском языке он обычно называется «Wireless Settings».
В этом разделе перечислены основные настройки wi-fi сети, а также способы поменять пароль от wi-fi роутера.
В опции «Защита беспроводного режима» заключается ответ на вопрос: Как поставить пароль «вай-фай»?
Изменить пароль в настройках роутера
Перейти в режим выбора опций пользовательской беспроводной сети:
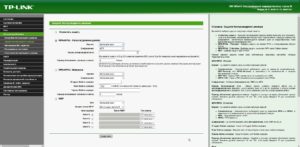
Для того чтобы изменить пароль на wi-fi, необходимо воспользоваться параметрами в нижеприведенном окне:
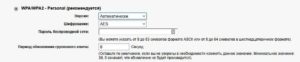
В поле, где нужно ввести ключ защиты для беспроводной сети, ввести кодовое слово, составленное по инструкциям, указанным выше.
После того как пользователь поменял кодовое слово, необходимо сохранить внесенные правки в конфигурацию сетевого устройства.
Проверить и изменить тип безопасности
Так как изменить пароль по умолчанию на wi-fi оборудовании – это не просто придумать новое кодовое слово, а еще и выставить правильные настройки, нужно сразу проверить и протокол шифрования — AES. Если там другое значение, то изменяем его именно на AES:
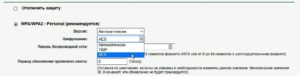
Использовать «Сохранить», чтобы запомнить изменения.
Изменение названия беспроводной сети
В параметрах роутера возможно не только поменять пароль на wi-fi, но и дать другое имя сети. Чтобы воспользоваться этой функцией, следует выбрать пункт «Настройка беспроводного режима»:
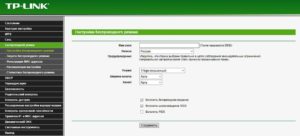
В поле «Имя сети» ввести наиболее подходящее название и принять внесенные корректировки.
Смена пароля на доступ к маршрутизатору
Рекомендуется сразу провести смену пароля к роутеру. Для этого выбрать пункт «Системные инструменты» и поменять учетные данные:
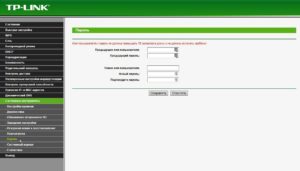
В поле «Предыдущее имя пользователя» прописать логин, указанный на обратной стороне маршрутизатора, а в нижеследующем поле – кодовое слово. Далее составить новый логин для входа, новый пароль и повторить его. После проведения всех действий требуется сохранение параметров.
Общая информация
Стоит сразу обратить ваше внимание на то, что, скорее всего, если вам проводили интернет профессионалы, вам наверняка предлагали установить пароль. А точнее, сделать это за вас
Но если вы по каким-либо причинам от этого отказались, то потом не раз пожалели — ведь поставить его не так просто, как может показаться на первый взгляд. Хотя, если разобраться, то на всё про всё уйдёт не более 5 минут. Многое также зависит от вашего роутера, а точнее его производителя. Так, для D-Link это одна инструкция, для ZTE — немного другая. Но по сути принцип остаётся тот же. Давайте попробуем вместе разобраться, как установить пароль на WiFi. Для этого нам потребуется наличие рабочего роутера или модема, немного свободного времени и терпения.
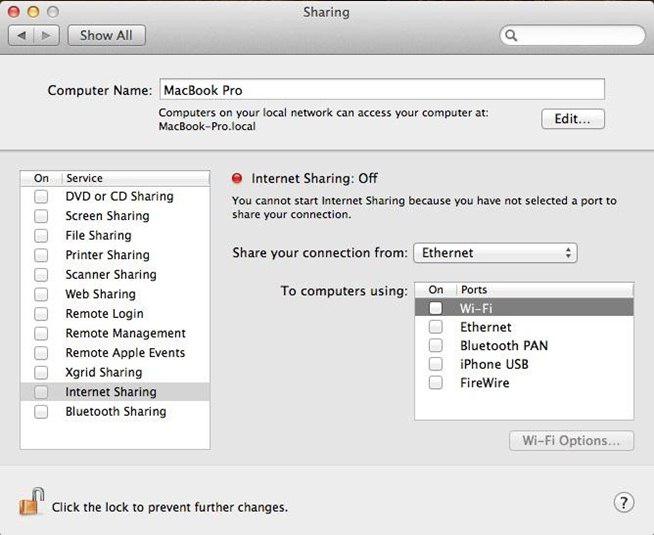
Меню настроек роутера
В комплекте с сетевым оборудованием идет и компакт-диск, предпочтительнее использовать его, но можно зайти и по локальной сети. Для доступа в панель управления маршрутизатором необходимо открыть любой браузер и в его поисковой строке ввести адрес, указанный на корпусе устройства. Стандартные адреса для модемов от разных производителей: 192.168.2.1, 192.168.0.1 или 192.168.1.1.
- Настоятельно рекомендуется заходить в настройки сетевого оборудования с компьютера, который подключен к маршрутизатору при помощи кабеля Ethernet. Если же пользователь подключится по вай-фай, то в процессе настроек Интернет будет регулярно пропадать, поэтому придется повторно заходить и авторизовываться в системе.
- В подавляющем большинстве случаев по умолчанию используется логин и пароль «admin» и «admin». Если пользователем при первичной настройке были заданы другие данные, которые он забыл, для доступа к настройкам придется осуществлять сброс до заводских конфигураций. Для этого потребуется на корпусе роутера нажать и несколько секунд удерживать кнопку «Reset».
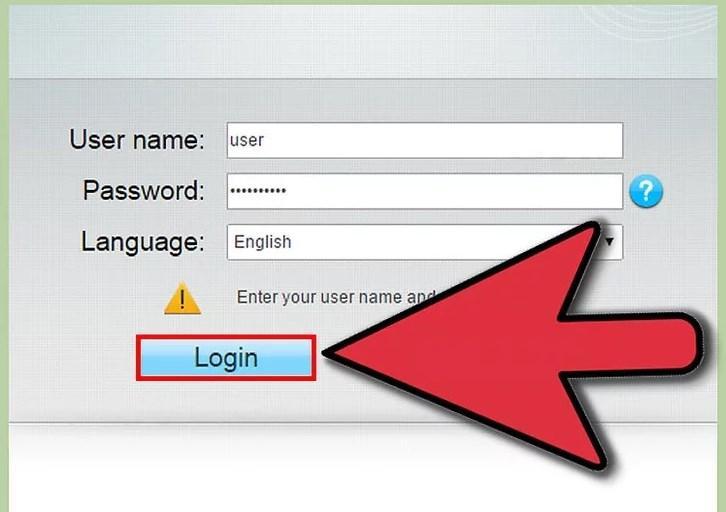
Как зайти в меню настроек маршрутизатора
Обратите внимание! Возвращение устройства до заводских настроек приведет к удалению всех пользовательских параметров
Где настраивается пароль Wi-Fi
Хотя в операционной системе Windows есть инструменты для настройки беспроводного соединения, пароль устанавливается не здесь, а через встроенное в роутер программное обеспечение. Как правило, маршрутизатор выдается пользователю провайдером при подключении к интернету. При этом устройство обычно уже настроено, и работник компании настраивает только пароль Wi-Fi. Делать это самостоятельно следует в том случае, если был куплен новый роутер или хочется обновить код безопасности для лучшей защиты.
В зависимости от провайдера абонент может получить маршрутизатор TP-Link, Asus, D-Link, Zyxel, ZTE или устройство от менее известного производителя. К примеру, «Ростелеком» предоставляет своим клиентам роутеры Sagemcom, QTech, Startnet. Одним из самых распространенных маршрутизаторов от этой компании является упомянутый WiFi роутер D-Link DIR-300.
Вход в настройки роутера
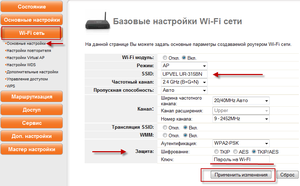 Рекомендуется подключаться к роутеру не через вифи, а при помощи Ethernet-кабеля. Для этого синий провод, идущий в комплекте с маршрутизатором, нужно подключить в один из пронумерованных портов на задней стенке устройства и в сетевую карту компьютера. После этого автоматически появится новое локальное подключение, которое и будет связывать ПК с роутером. Этот способ хорош тем, что при смене пароля компьютер не отключится от интернета. Кроме того, только так можно изменить настройки маршрутизатора, если пароль уже установлен, но был забыт.
Рекомендуется подключаться к роутеру не через вифи, а при помощи Ethernet-кабеля. Для этого синий провод, идущий в комплекте с маршрутизатором, нужно подключить в один из пронумерованных портов на задней стенке устройства и в сетевую карту компьютера. После этого автоматически появится новое локальное подключение, которое и будет связывать ПК с роутером. Этот способ хорош тем, что при смене пароля компьютер не отключится от интернета. Кроме того, только так можно изменить настройки маршрутизатора, если пароль уже установлен, но был забыт.
- 192.168.1.1;
- 192.168.0.1 — именно он используется на роутерах D-Link и большинстве маршрутизаторов от «Ростелекома»;
- 192.168.10.1;
- tplinkwifi.net — на устройствах TP-Link;
- 10.0.0.1.
В открывшемся веб-интерфейсе нужно авторизоваться, используя логин и пароль администратора сети. По умолчанию большинство устройств, в т. ч. Wi-Fi роутер D-Link, использует слово admin в обеих строках. Уточнить информацию можно на той же наклейке или позвонив в техподдержку провайдера, если маршрутизатор получен от него. Если стандартные логин и пароль не подходят, можно сбросить настройки на начальные, нажав на кнопку Reset на задней панели устройства.
Зачем нужен пароль на вай фай роутере?
Действительно, большинство пользователей не хранят какие-либо важные данные в локальной сети, да и на самом компьютере тоже. Для профессионального взломщика такие компьютеры не предоставляют малейшей ценности. Так зачем нужно ставить какой-то дополнительный пароль на маршрутизатор?
Итак, основная причина поменять пароль на wifi роутере ростелеком — защита своей беспроводной сети от воровства интернет-трафика.
При этом следует различать пароль для входа в настройки роутера и пароль на вай фай — для подключения к беспроводной сети:
- — Пароль на веб-интерфейс используется для изменения настроек роутера. Как правило, это стандартные логин admin и пароль admin, которые необходимо ввести в окне аутентификации по адресу 192.168.1.1 при подключении роутера к компьютеру. Более подробно настройку маршрутизатора мы рассматривали на примере моделей Asus, Tenda, QBR, Sagemcom, Upvel и.т.д.
- — Пароль на WiFi используется для подключения к беспроводной сети ноутбуков и мобильных устройств. И в данной статье мы рассмотрим как сменить пароль на wifi роутере ростелеком на примере моделей D-Link, Asus и Tp-Link.
По умолчанию, большинство роутеров оставляют беспроводное соединение незащищенным, соответственно каждый желающий свободно может подключаться к такой точке доступа, тем самым занимая часть канала.
Как правило, при этом значительно «падает» скорость интернета (особенно, если «воришка» сидит в онлайн-кинотеатрах или качает из сети «тяжелые» приложения), а пользователь начинает «грешить» что это роутер режет скорость соединения по вай фай. Особенно падение трафика заметно при ADSL подключении, где каждый мегабит «на счету».
Однако запаролить вай фай роутер стоит и при высокоскоростном подключении к интернету, когда без особого ущерба можно «поделиться» десятком-другим мегабит. Ведь все подключившиеся к роутеру устройства будут выходить в интернет с вашего IP-адреса. Соответственно, если кто-то из «гостей», используя вашу точку доступа, совершит противозаконные действия, то представители силовых структур в дверь постучат именно к вам.
Заходим в веб-интерфейс роутера
Чтобы установить защиту на интернет, вам в любом случае придется зайти в веб-интерфейс маршрутизатора. На табличке в нижней части устройства написаны данные для входа. Там указан его стандартный адрес (192.168.0.1 или 192.168.1.1), а также стандартный логин и пароль (admin). Этот адрес впишите в адресную строку браузера и нажмите на Enter. Появится окошко, в которое введите логин и пароль. Возможно, вы установили свои данные, но если это не так, то используйте стандартный набор, который написан на наклейке. Если перенастраивали, то используйте своё сочетание.

Настроить можно на любой операционной системе, хоть windows 10, 8 или 7.Также поставить пароль на вайфай можно через телефон или компьютер. Главное, чтобы устройство могло подключится к роутеру по проводу или беспроводной сети.
Не получается зайти
Всегда есть шанс, что вы установили пароль на роутер и не помните его. В этом случае стандартный код маршрутизатора не подойдет. Если никаких идей насчет того, какое сочетание логина и пароля было установлено, придется проводить сброс маршрутизатора на заводские настройки.

У каждого маршрутизатора есть кнопка сброса. Иногда она выполнена именно в виде кнопки и на неё надо нажать и подержать. Иногда это углубление, в которое запрятана кнопка. В этом случае нажать на неё надо тонким и неострым предметом. После этого используйте стандартное сочетание с наклейки для входа в настройки маршрутизатора. Здесь следует сразу поставить новый пароль на wi-fi роутер. Используйте такой, который не забудете. После этого настройте подключение к интернету по инструкции вашего провайдера.
Теперь можно переходить к установке пароля на вайфай.
Вход в настройки роутера
После того как вы определили какой IP-адрес подходит для вашего устройства, введите его в адресной сроке браузера.
Если соединение с роутером прошло успешно, должно появиться окно ввода имени пользователя и пароля.

Для большинства маршрутизаторов стандартное имя пользователя и пароль «admin». Не исключением является и D-Link DIR-300. Поэтому вам нужно ввести это слово в оба поля и нажать ссылку «Вход».
Если после этих действий у вас не получилось войти в настройки устройства, то либо для вашего роутера предусмотрены другие данные для входа, либо эти данные были изменены.
Если вы не знаете имени и пароля для входа в устройство, то тут 2 варианта:
- Как и в случае с IP-адресом – посмотреть на корпусе, почитать инструкцию, поискать в Интернет.
- Если первый пункт не помогает, то нужно сбросить роутер к стандартным настройкам при помощи специальной кнопки на устройстве.
Выбираем пароль на Wi-Fi сеть.
Несколько слов я хотел бы сказать о том, каким должен быть пароль. Ну конечно не 12345 или что-то подобное. Пароль не должен содержать:
- имена (Anna, Ivan…);
- простые слова;
- даты (2014, 1987…);
- повторяющиеся цыфры и буквы (11111, qqqqqq…);
- цыфры и буквы подряд (1234567, qwertyu…).
Каким же должен быть пароль? Обычно, для такой цели используют пароль не менее 8 символов, идеально если это будет сочетание из цифр и латинских букв верхнего и нижнего регистра. Если это домашняя сеть, то подключаться к интернету вы будете не только с помощью компьютера, но и возможно использовать ноутбук, смартфон, Smart TV, планшет…
Для удобства ввода пароля на этих устройствах лучше не использовать символы (% № ? @ $ &), пароль станет менее безопасным, но гораздо удобнее. Для пароля лучше использовать не определенные слова, а случайное сочетание букв и цифр. Например, G2f9L4s7H5q1.
Выбор нового пароля для Wi-Fi
Что может быть сложного в выборе пароля, который не смогут подобрать посторонние лица? Однако часто у владельцев беспроводного соединения сеть зашифрована стандартными комбинациями цифр типа «12345678» или «87654321».
Для пароля рекомендуется использовать сочетание прописных и строчных букв русского или латинского алфавита, цифр и символов. Он не должен содержать имена и значимые даты, простые слова, повторяющиеся буквы или цифры, символы, расположенные на клавиатуре рядом. Для удобства дальнейшего ввода пароля на смартфонах, планшетах и других устройствах не рекомендуется использовать №, %, @, & и другие нетипичные символы. Можно найти в сети генератор паролей, который поможет подобрать необходимую комбинацию. Необходимо только отметить количество символов и нажать на кнопку «Создать пароль».
Устанавливать пароль на Wi-Fi желательно сразу, в момент настройки маршрутизатора. Также не плохо было бы время от времени его менять. Кроме этого смените пароль самого роутера, чтобы никто не смог зайти в настройки и изменить их.
Как поставить пароль на роутер
Установка кода доступа на вай-фай отнимет у вас максимум десять минут, а на то, чтобы восстановить утраченные данные, понадобятся месяцы.
Для замены кода доступа нужно выполнить несколько простых подготовительных действий:
- Включаем роутер и дожидаемся его полной загрузки. Маршрутизатор должен быть в полностью рабочем состоянии и раздавать интернет.
- Если невозможно подключить вай-фай, используем сетевой кабель.
- На компьютере открываем любой веб-обозреватель и в адресной строке прописываем IP-адрес роутера.
Теперь мы попали в панель , где можно выполнять необходимые настройки.

Как установить пароль на Wifi роутер ASUS RT-N65U
Установка паролей, а также любая другая настройка роутера выполняется через так называемый веб-интерфейс. Веб-интерфейс, это небольшой сайт, который размещен непосредственно на самом роутере. Открыв данный сайт, вы сможете получить доступ ко всем настройкам роутера. Как и любой другой сайт, этот сайт нужно открывать при помощи браузера. Вы можете использовать любой удобный вам браузер, например Google Chrome или Mozilla Firefox.
Открываем веб-интерфейс роутера
Итак, для того чтобы открыть веб-интерфейс (сайт с настройками роутера) вам необходимо открыть любой браузер и ввести в него IP адрес вашего роутера. В большинстве случаев роутер доступен по одному из двух IP адресов:
- 192.168.0.1
- 192.168.1.1

Если вы не знаете, какой IP адрес использует ваш роутер, то вы можете просто попробовать открыть адрес 192.168.0.1. Если перед вами не появится окно для ввода логина и пароля, значит, ваш роутер доступен по 192.168.1.1.
Вводим пароль для доступа к веб-интерфейсу роутера
После того как вы введете IP адрес роутера в адресную строку браузера, перед вами должно появится окно с требованием ввести логин и пароль. Здесь нужно просто ввести логин и пароль, а после этого нажать на кнопку «Ok».

Без пароля и логина вы не сможете войти в веб-интерфейс роутера, а значит, не сможете установить пароль на Wifi. Если вы забыли логин и пароль от Wifi роутера, то вам стоит ознакомиться с нашей статьей на эту тему. Возможно вы сможете найти там решение своей проблемы.
Откройте раздел с настройками Wi-fi
После того как вы ввели логин и пароль, перед вами появится веб-интерфейс роутера. Он будет выглядеть как небольшой сайт. Для того чтобы изменить пароль на Wifi вам нужно найти раздел с настройками Wifi. Такой раздел может называться «Беспроводная сеть», «Сеть Wifi» или просто «Wifi». В случае роутера ASUS RT-N65U данный раздел называется «Беспроводная сеть».

Настройки шифрования и установка пароля на вай фай
После того как вы открыли настройки роутера и перешли в раздел с настройками беспроводной сети вай фай, вам необходимо выбрать метод проверки подлинности и установить пароль. Выбрать метод проверки подлинности очень просто. Здесь нужно выбирать WPA2, поскольку это самый надежный вариант, на данный момент. Если роутер позволяет выбрать алгоритм шифрования для метода WPA2, то выбираем AES.
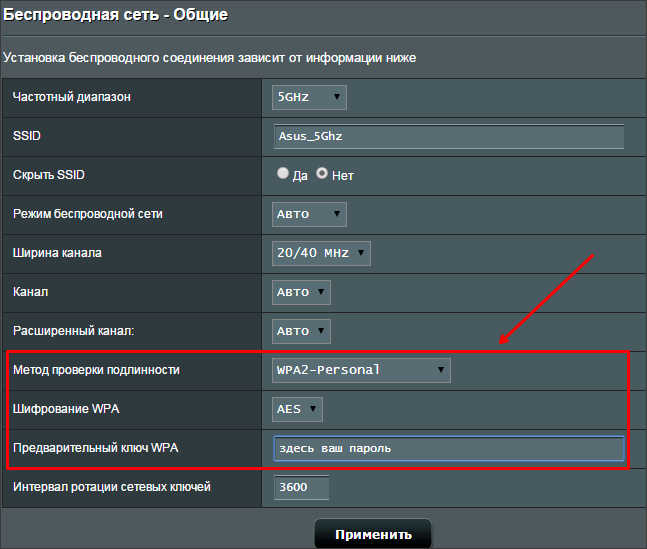
После выбора метода проверки подлинности осталось просто установить пароль на вайфай. Для этого просто вводим нужный пароль в поле «Предварительный ключ WPA». Нужно напомнить, что после установки пароля вам придется подключиться к Wi-Fi заново, на всех устройствах, которые его используют.
Советы по настройке
Разберём несколько советов по настройке беспроводного доступа к интернету:
- Сертификат безопасности. Лучше всего выбирать WPA 2- PSK. Этот сертификат является самым надёжным для доступа в интернет по беспроводной сети. Если ваше устройство не поддерживает это подключение, то лучше всего использовать WPA / WPA 2- mixed.
- Выбираем правильный тип шифрования. Все будет зависеть от выбранного вами сертификата безопасности. Если у вас установлен WPA, то необходимо выбирать TKIP. Если сертификат WPA 2, то следует выбирать AES. Если все сделать наоборот, то могут возникнуть проблемы с выходом в интернет.
- Устанавливаем пароль для wifi. Сразу стоить отметить, после первого подключения к вай фай, поменяйте пароль, если его нет, то установите заново. Длина пароля должна быть 8 символов. Если это домашняя сеть, то именно этой длины будет достаточно. В качестве символов можно использовать – цифры, буквы. Не нужно использовать для пароля имена, даты или повторяющиеся значения. Лучше, чтобы пароль состоял из латинских букв и арабских цифр.
#1 Вход в интерфейс
Прежде чем рассказывать о том, как поставить пароль на роутер, мы покажем, как войти в настройки оборудования:
- Чтобы попасть в интерфейс, необходимо ввести специальный IP-адрес;
- Найти данные можно на наклейке, нанесенной на обратную сторону устройства;
- Чаще всего применяются стандартные комбинации, о которых мы писали отдельно;

- Введите найденный айпи в адресную строку любого браузера – откроется окно авторизации;
- Необходимо указать комбинацию для входа. Если вы не меняли стандартную комбинацию – она находится на той же информационной наклейке. Чаще всего это «admin»;

Если вы забыли данные для входа, то используйте кнопку RESET – она находится на задней панели устройства. После сброса до заводских параметров можно вновь использовать стандартные комбинации.

Здесь мы привели лишь краткую инструкцию, а полную версию входа в интерфейс вы можете найти в отдельной статье, представленной на нашем сайте. Теперь идем дальше – давайте разбираться с тем, как поставить пароль на Вай-Фай роутер!
Какой должен быть пароль
Разумеется, что в процессе настройки сетевого оборудования нужно создавать максимально сложную, но при этом запоминаемую комбинацию символов. Код должен быть действительно надежным. Избегать рекомендуется своего имени на латинице, имени питомцев, детей и родственников, даты рождения.
Обратите внимание! При создании пароля используются только буквы и цифры. Различные символы, точки и запятые система забракует
Еще одна распространенная ошибка — использовать повторяющиеся буквы или цифры по принципу 12345.. или abcd… Для большей надежности пользователю настоятельно рекомендуется комбинировать буквы и цифры.
Если самостоятельно сложно придумать надежный пароль, а это бывает достаточно часто, существует немало программ, предназначенных для генерации надежных паролей. Ими как раз и стоит воспользоваться. Чтобы не забыть пароль от вай-фая, нужно выписать его отдельно на листочек.
Зачем нужен ключ
Если небрежно относиться к вопросу безопасности на просторах Всемирной паутины, можно потерять важную информацию. Бывают ситуации, когда из-за ненадежного пароля пользователи сталкиваются с тем, что злоумышленники проникают в их виртуальные кошельки и орудуют в онлайн-сервисах, которые служат для дополнительного заработка. Любое выполнение финансовых операций в интернете при незащищенном доступе чревато опасными последствиями. Использование вай-фай третьими лицами может привести к тому, что существенно уменьшится, скачивать файлы и даже загружать веб-страницы будет проблематично. Отсутствие надежного пароля на беспроводной сети позволит злоумышленникам получать доступ к ПК пользователя и его личным аккаунтам. Незапароленная беспроводная сеть позволяет мошенникам полностью контролировать трафик пользователя. Именно поэтому среди пользователей возникает очевидный вопрос: как запаролить роутер.

Особенности при установке пароля через Wi-Fi подключение
Если Вы производили настройку пароля, подключившись по Wi-Fi, то в момент внесения изменения связь может быть разорвана и доступ к роутеру и интернету прерван. А при попытке подключения будет выдаваться сообщение о том, что «параметры сети, сохраненные на этом компьютере, не соответствуют требованиям этой сети». В этом случае Вам следует зайти в Центр управления сетями и общим доступом, затем в управлении беспроводными сетями удалить Вашу точку доступа. После повторного ее нахождения все, что Вам нужно будет сделать — указать установленный пароль для подключения.
В случае если связь разрывалась, то после повторного подключения снова зайдите в панель администрирования роутера D-Link DIR-300 и при наличии на странице уведомления о том, что необходимо сохранить сделанные изменения, подтвердите их — это следует сделать, чтобы пароль на Wi-Fi не исчез, например, после отключения питания.
А вдруг и это будет интересно:
Несколько важных моментов
Как уже было сказано выше, существует просто огромное количество роутеров от разных производителей. Интерфейс каждого из них уникален. Тем не менее вам необходимо выполнить примерно одинаковые действия, чтобы настроить WiFi и установить пароль. Если это англоязычный интерфейс, то пароль устанавливается в строке WPA Pre-shared Key. Если же меню на русском языке, то сначала вам необходимо зайти в «Дополнительные настройки», а затем «Беспроводная сеть». Тут есть несколько вкладок, нужно выбрать «Общее» и в пункте «Предварительный ключ WPA» указать пароль для беспроводного интернета. Как вы видите, всё достаточно просто. Если соблюдать инструкцию, то процесс займёт всего несколько минут.
Установка пароля в Windows
Для подключения беспроводной сети на компьютере или ноутбуке также необходимо ввести пароль, который будет соответствовать установленному на маршрутизаторе.
- Открываем на ПК или лэптопе «Центр управления сетями и общим доступом». Можно это сделать через меню «Пуск» и панель управления, а можно вызвать, кликнув непосредственно на иконку интернет-соединения.
- В открывшемся окне выберете «Беспроводное сетевое соединение».
- Перед вами развернется окошко, в котором необходимо найти клавишу «Свойства беспроводной сети».
- В следующем окне выбрать вкладку «Безопасность» и в строке «Ключ сети» прописать ранее придуманный пароль.
- Установить новые настройки кликнув по кнопке «ОК».
Рекомендации по созданию пароля
Поставить простой пароль на вайфай будет не очень хорошей идеей. Если у вас там стоит «12345», то его могут отгадать случайно или целенаправленно. Существует много программ для перебора паролей. Так что лучше задать пароль от wi-fi посложнее и ни о чем не волноваться. Только сами его не забудьте, иначе придется все настраивать заново.
Ваши сгенерированные пароли:
Для пароля стоит использовать как маленькие, так и большие буквы русского (поддерживают не все модели) или латинского алфавита, знаки препинания и числа. Можно применить и стандартную рекомендацию о том, что не стоит использовать имена, даты или просто подряд идущие буквы. Лучше не ставить спецсимволы, вроде «№, %, @, &» и подобных им, не все устройства хорошо работают с ними, да и вводить пароль на телефоне будет сущим мучением. В интернете доступны генераторы паролей, которые генерируют полный рандом. Только не делайте комбинацию переусложненной, если планируйте часто вводить пароль.
Необходимость пароля для Wi-Fi
Небрежное отношение к собственной безопасности на просторах Интернета способно привести к потере важной информации, средств из виртуальных кошельков и онлайн-сервисов для дополнительного заработка, а также заражению компьютера вирусами. Проведение финансовых транзакций при незащищенном пароле является опасным для пользователя
Пользование Wi-Fi третьими лицами (например, соседями) неизбежно приведет к тому, что скорость работы и возможность скачивания контента может сильно пострадать даже при безлимитном интернете.
Подобная беспечность также может привести к вопросам со стороны правоохранительных органов, если будет доказано, что через конкретную беспроводную сеть проводилась незаконная деятельность или распространялась относящаяся к караемой Уголовным Кодексом ответственности информация (порнография, терроризм, государственная измена).
Открытая беспроводная сеть без пароля помогает недоброжелателям получить доступ к компьютеру, личным аккаунтам, почте и паролям важных документов. Через незапароленную беспроводную сеть мошенники способны подсунуть шпионские программы или полностью контролировать трафик, что может привести к атаке на различные домашние устройства (особенно роутер).
Инструкция по установке пароль на Wi-Fi сеть роутера D-Link
На самом деле, ничего сложно. Для начала, заходим в настройки роутера. Желательно, подключится к роутеру по кабелю. Но, если такой возможности нет, то можно и по Wi-Fi (если возникнут какие-то проблемы послу установки, то смотрите решения в конце этой статьи).
Для входа на страницу с настройками, нужно открыть любой браузер (можно даже с планшета, или смартфона), и в адресной строке набрать адрес 192.168.0.1. Переходим по нему нажав на клавишу Enter. Если появится запрос имени и пароля, то укажите admin и admin (если вы их не меняли). Если что-то не получается, то смотрите подробную инструкцию: https://help-wifi.com/d-link/kak-zajti-v-nastrojki-routera-d-link-zaxodim-na-adres-192-168-0-1/.
В настройках переходим на вкладку Wi-Fi — Настройки безопасности (если у вас английский язык меню, то смените его на русский). В выпадающем меню Сетевая аутентификация ставим WPA2-PSK. В поле Ключ шифрования PSK укажите пароль, который будет использоваться для подключения к вашей Wi-Fi сети. Только придумайте более сложный, чем мой «123456789»:) Пароль должен быть минимум из 8 символов.
В разделе «Настройки шифрования WPA» ничего не меняем, просто нажимаем на кнопку Применить.

Дальше, наведите курсор на пункт меню Система (сверху). Сначала нажмите на кнопку Сохранить, а затем — Перезагрузить.

Роутер перезагрузится, и ваша Wi-Fi сеть будет защищена паролем. Который желательно не забыть:). Если что, смотрите эту статью: Как узнать свой пароль от Wi-Fi, или что делать, если забыли пароль?
Если у вас панель управления отличается от той, которая у меня на скриншоте выше, то вы можете попробовать обновить прошивку.
Если не хотите обновлять ПО, то вот еще инструкция по установке защиты на D-link с более старой прошивкой (светлый интерфейс):
В настройках перейдите на вкладку Настроить вручную.

Затем, откройте вкладку Wi-Fi и Настройки безопасности.

Задайте пароль, сохраните настройки, и перезагрузите роутер.
И еще инструкция для прошивки с темным интерфейсом:
На главной странице, снизу нажимаем на ссылку Расширенные настройки.

Дальше, на вкладке Wi-Fi выбираем пункт Настройки безопасности.

Ну а дальше, все как обычно. Напротив Сетевая аутентификация нужно выбрать WPA2-PSK. Указываем пароль (остальные настройки не меняем) и нажимаем на кнопку Применить.

Сохраняем настройки и перезагружаем маршрутизатор.
Что делать, если после установки пароля нет подключения к Wi-Fi?
Очень популярная проблема, когда после того, как поставили пароль на Wi-Fi, компьютеры, телефоны, планшеты, и другие устройства не подключаются к беспроводной сети. На компьютере, это как правило уже всем известная ошибка «Параметры сети, сохраненные на этом компьютере, не соответствуют требованиям этой сети», или «Windows не удалось подключится к…». Мобильные устройства могут просто не подключатся.
Что нужно сделать. Нужно просто удалить Wi-Fi сеть на компьютере, забыть ее, и заново подключится с паролем, который задали в настройках роутера. Сделать это очень просто. Подробно об этом я писал в этой статье: https://help-wifi.com/reshenie-problem-i-oshibok/udalyaem-wi-fi-set-na-windows-7/. Если у вас Windows 10, то смотрите эту инструкцию.
На мобильных устройствах нужно просто нажать на сеть, подержать немного, и в меню выбрать Удалить.
22
Сергей
D-link
Меняем код доступа на роутере Асус
Последовательность действий будет следующая:
- Запускаем любой браузер на ПК.
- В адресной строке прописываем IP роутера 192.168.1.1.
- Проходим авторизацию, введя логин и код доступа.
- В главном меню веб-интерфейса находим раздел «Беспроводная сеть».
- Выбираем пункт «Общие».
- Меняем пароль на подходящую комбинацию символов.
Настроить пароль можно на любом маршрутизаторе. Процедура изменения пароля не отнимет много времени, зато позволит обезопасить домашнюю сеть. Помните, что комбинация символов должна быть уникальной. Избегайте таких сочетаний, как 12345678 или восемь нулей. Не устанавливайте в качестве кода доступа даты рождений членов семьи. Старайтесь комбинировать цифры и буквы, чтобы подобрать пароль случайным образом было невозможно.
Тип шифрования
Для маршрутизаторов – приборов, которые раздают сеть Wi-Fi, предусмотрены различные типы шифрования сети:
- WPA;
- WEP;
- WPA2.
Роутер продуман разработчиками, как своего рода сервер, имеющий свою административную запись. Чаще всего по статистике применяется шифрование WPA2, поскольку оно обеспечивает надежную защиту по сравнению с другими типами. WEP считается устаревшим, и его достаточно просто взломать.
Если Вы хотите выбрать тип шифрования, необходимо выполнить такие действия:
- Заходим в любой веб-обозреватель, установленный на компьютере.
- В адресной строке прописываем IP-адрес роутера. Обычно IP указывают на этикетке, которая приклеена на роутере внизу.
- Перед вами откроется окно с двумя полями для ввода данных – логин и пароль. Если вы впервые заходите в веб-интерфейс устройства, то значения будут по умолчанию – admin.
- В главном меню находим раздел, который называется Wireless, после этого выбираем подраздел Wireless Settings.
- Когда откроется новое окно, нужно в подпункте «Безопасность» выбрать тип «WPA2-PSK». Не нужно выбирать тип шифрования WEP, так он ненадежный.
- Не забывайте подтверждать внесенные изменения и сохранять их.
- Изменения вступят в силу, как только вы выполните перезагрузку роутера.
Защищаем Wi-Fi паролем на роутерах Tp-Link
В настройках перейдите на вкладку Wireless (Беспроводной режим) — Wireless Security (Защита беспроводного режима). Установите метку возле метода защиты WPA/WPA2 — Personal(Recommended). В выпадающем меню Version (версия) выберите WPA2-PSK. В меню Encryption (шифрование) установите AES. В поле Wireless Password (Пароль PSK) укажите пароль, для защиты своей сети.

Для сохранения настроек нажмите на кнопку Save внизу страницы, и перезагрузите роутер. Возможно, вам еще пригодится подробная инструкция по смене пароля на роутере Tp-link TL-WR841N.
Установка пароля на роутерах Asus
Нам точно так же нужно подключится к роутеру, открыть настройки по адресу 192.168.1.1, указать имя пользователя и пароль. Если что, вот подробная инструкция: https://help-wifi.com/asus/vxod-v-nastrojki-na-routerax-asus-192-168-1-1/
В настройках нам нужно открыть вкладку Беспроводная сеть, и выполнить такие настройки:
- В выпадающем меню «Метод проверки подлинности» выбираем WPA2 — Personal.
- «Шифрование WPA» — устанавливаем AES.
- В поле «Предварительный ключ WPA» записываем пароль для нашей сети.
Для сохранения настроек нажмите на кнопку Применить.

Подключите свои устройства к сети уже с новым паролем.
Защищаем беспроводную сеть роутера D-Link
Зайдите в настройки своего роутера D-Link по адресу 192.168.0.1. Можете смотреть подробную инструкцию по этой ссылке. В настройках откройте вкладку Wi-Fi — Настройки безопасности. Установите тип безопасности и пароль, как на скриншоте ниже.

Не забудьте сохранить настройки и перезагрузить маршрутизатор. Можете посмотреть более подробную инструкцию по установке пароля на D-Link.
Установка пароля на других маршрутизаторах
У нас есть еще подробные инструкции для роутеров ZyXEL и Tenda. Смотрите по ссылкам:
- Как сменить, или поставить пароль на роутере ZyXEL?
- Меняем пароль на роутере Tenda. Смена пароля на Wi-Fi сеть и доступ к настройкам
Если вы не нашли инструкции для своего роутера, то настроить защиту Wi-Fi сети вы сможете в панели управления своим маршрутизатором, в разделе настроек, который называется: настройки безопасности, беспроводная сеть, Wi-Fi, Wireless и т. д. Найти я думаю будет не сложно. А какие настройки устанавливать, я думаю вы уже знаете: WPA2 — Personal и шифрование AES. Ну и ключ.
Что делать, если устройства не подключаются после установки, смены пароля?
Очень часто, после установки, а особенно смены пароля, устройства которые раньше были подключены к вашей сети, не хотят к ней подключатся. На компьютерах, это как правило ошибки «Параметры сети, сохраненные на этом компьютере, не соответствуют требованиям этой сети» и «Windows не удалось подключится к…». На планшетах, и смартфонах (Android, iOS) так же могут появляться ошибки типа «Не удалось подключится к сети», «Подключено, защищено» и т. д.
Решаются эти проблемы простым удалением беспроводной сети, и повторным подключением, уже с новым паролем. Как удалить сеть в Windows 7, я писал здесь. Если у вас Windows 10, то нужно «забыть сеть» по этой инструкции. На мобильных устройствах нажмите на свою сеть, подержите, и выберите «Удалить».
Если проблемы с подключением наблюдаются на старых устройствах, то установите в настройках роутера протокол защиты WPA, и шифрование TKIP.
19
Сергей
Настройка защиты Wi-Fi сетей
