Подключение ip камеры к интернету: удаленная настройка через сеть
Выбор места расположения устройств
Чтобы оборудование не страдало от негативного воздействия других приборов, важно правильно расположить камеры и другие виды приёмников

Исключить следует соседство с такими элементами:
- Любые разновидности промышленного оборудования.
- Лампы дневного света.
- Микроволновые печи.
- Электродвигатели высокой мощности.
- Трансформаторы, к которым ведёт соответствующий провод.
Обратите внимание! Подключение осуществляют к точке, находящейся в зоне прямой видимости. Обычной перегородки в офисе иногда хватает для сильного ослабления сигнала
Капитальная стена станет серьёзным препятствием. Придётся приобрести несколько точек доступа, чтобы покрытие было равномерным.
Если видимость прямая, Wi-Fi сигналы отлично работают на расстоянии до 500 метров. Но такие цифры характерны для систем профессионального назначения. Скорости 0,5 Мбит/сек хватает для передачи качественного видеосигнала, если применяют потоковые алгоритмы сжатия высокого уровня. Применение направленных антенн расширяет указанные параметры. Тогда любой смартфон примет сигнал.
Уличная IP камера с поддержкой Wi-Fi
Такой вид камер делают более защищенными. Обычно они помещены в противоударный корпус и им не повредит непогода. Качество работы этих устройств должно минимально зависеть от уровня влажности, наличия жары или мороза или сильного ветра на улице.
Типичные характеристики уличных IP камер состоят в следующем:
У них предусмотрена защита от действий вандалов.
Корпус имеет повышенную прочность.
Возможность подогрева.
Использование очистителей объектива. Это необходимо для обеспечения работы на улице в условиях выпадения осадков.
Предусматривается несколько режимов работы. В их числе дневной, ночной, возможность незаметной съемки в инфракрасных лучах в темноте.
Дальность съемки может составлять расстояние до нескольких сотен метров.
Наличие встроенного микрофона.
Предоставляется возможность регулировки угла обзора наблюдения
Может быть использован небольшой сектор с максимальным вниманием к изучению деталей или охват широкого участка с тем, чтобы наблюдать только общую картину.
Важно! Изображение может передаваться по беспроводному соединению или с использованием витой пары. Съемка может происходить на SD карту, однако, выбирая этот вариант, можно учитывать, что у отдельно расположенной на улице видеокамеры она может быть украдена
Таким образом передача результатов наблюдения c 4G камеры через беспроводную сеть в облачное хранилище выглядит более удобным вариантом
Съемка может происходить на SD карту, однако, выбирая этот вариант, можно учитывать, что у отдельно расположенной на улице видеокамеры она может быть украдена. Таким образом передача результатов наблюдения c 4G камеры через беспроводную сеть в облачное хранилище выглядит более удобным вариантом.
Установка одной IP камеры
Пошаговый алгоритм, как подключить IP камеру к компьютеру без роутера:
- Узнать IP адрес видеокамеры.
- Узнать IP локальной сети.
- Установить вебкамеру, подключить питание, подсоединить ИП камеру к компьютеру перекрестным кабелем. Убедиться, что на видеоустройстве загорелись лампочки, подтверждающие, что подсоединение выполнено правильно.
- Вставить диск с ПО для web камеры с программами подключения и настройки в дисковод и запустить.
- Поменять адрес камеры.
- Прописать видеокамере порт.
- Отключить ай пи камеру и перезагрузить компьютер.
Как узнать IP
Выяснить IP своей камеры владелец может без труда несколькими способами:
- С этикетки устройства, если на ней эти цифры указаны.
- Из инструкции.
- С помощью программы на упомянутом диске.
- Если диска с ПО нет, скачать подходящую утилиту в интернет (для этого желательно зайти на веб сайт производителя).
Верный способ узнать за ноутбуком (компьютером) ИП локальной сети:
- Нажатием клавиш Windows + R открыть командную строку.
- Ввести в нее текст cmd, нажать OK.
- В появившемся черном окне ввести ipconfig, нажать Enter.
Система выдаст все необходимые цифры. Рекомендуем записать их на бумаге.
Как поменять IP адрес

Необходимость смены адреса вебкамеры доказать легко — пока это не сделано, пользователь обречен жаловаться, что компьютер не видит устройство.
Чтобы видеонаблюдение работало, IP камеры нужно привести в соответствие с ИП локальной сети. Последний состоит из цифр и трех точек между ними. Цифры до третьей точки в двух айпи адресах должны полностью совпадать, после третьей точки — отличаться.
Поменять видеокамере цифры можно:
- При помощи той программы (утилиты) от производителя — с диска или сайта — через которую их можно узнать.
- Через web интерфейс устройства.
Утилита от вышеупомянутой китайской компании Hikvision именуется SADP. Если куплена камера другой фирмы, найти нужную программу поможет инструкция к устройству или меню прилагающегося диска с ПО.
Как изменить IP через интерфейс вебкамеры пошагово:
- Открыть Панель управления, перейти в Сеть и Интернет — Центр управления сетями.
- В строке «Подключения» выбрать «По локальной сети» либо «Ethernet».
- В появившемся окне кликнуть «Свойства» — «Протокол IP версии 4 Ipv4».
- Выбрать свойства протокола и прописать в качестве IP адреса ай пи локальной сети, а в поле «Основной шлюз» — придуманный пользователем новый IP web камеры.
- Сохранить настройки и выйти.
- Открыть браузер, задать в поисковой строке новый IP камеры. Если предыдущие шаги пройдены верной дорогой, будет запрошен логин и пароль.
- Ввести логин с паролем из инструкции. Перейти на вкладку «Network».
- Прописать все тот же новый IP камеры, стандартную маску подсети, IP модема либо роутера в поле «шлюз» и те же цифры — в поле «DNS IP адрес».
- Прописать номер порта, сменив значение по умолчанию «80», например, на «801».
- Сохранить настройки и перезагрузить web камеру.
Перед установкой на объекте нескольких единиц или десятков видеокамер эту процедуру необходимо проделать со всеми. Каждой следует присвоить отдельный ай пи адрес с уникальными цифрами после вышеупомянутой третьей точки и для каждой прописать номер порта.
Проверка системы видеонаблюдения
На заключительном этапе настройки камеры после процедуры подключения остается проверить систему, убедиться, что установленное и настроенное видеонаблюдение действительно работает.
Для этого нужно всего лишь задать в адресную строку браузера
http://IP_адрес_web_камеры:номер_порта
Например: http://764.538.49.21:801
Если все сделано корректно, во вкладке браузера будет отображено видео с камеры, айпи и порт которой вбиты в адресную строку.
Советы по выбору WiFi камеры для видеонаблюдения
Выбор того или иного беспроводного устройства зависит от его технических характеристик
Поэтому при покупке камеры следует обратить внимание на ее конструктивные особенности:
- Матрица бывает двух типов – CCD и CMOS. Первый вариант более дорогой, но и выдаваемое качество изображения тоже высокое. Второй вариант считается экономичным и применяется в устройствах с автономным питанием. Разрешение в 1-2 Мп обеспечивает вполне приемлемую картинку и качественное вай фай видеонаблюдение.
- Для наружного наблюдения нужно выбирать защищенный корпус, предохраняющий камеру от попадания пыли и влаги.
- Инфракрасная подсветка будет нужна, при использовании камеры в ночное время или в неосвещенных помещениях.
- Поддержка серверов для передачи записанных данных к удаленному хранилищу. В этом случае должен обеспечиваться контакт с накопителями. В веб-камерах с автономным питанием могут использоваться локальные накопители.
- Возможность нормальной работы IP камеры видеонаблюдения с Wi-Fi в определенном диапазоне рабочих температур. Верхняя граница берется с учетом естественного нагрева корпуса, в случае прямого воздействия солнечных лучей. Нижняя граница устанавливается на 10 градусов ниже самой низкой температуры наружного воздуха. За счет этого предотвращается образование конденсата внутри корпуса.
- Большое значение имеет скорость записи. Для получения качественной картинки она должна составлять не менее 25 кадров в секунду. Следует учитывать и угол обзора, от которого зависит площадь контролируемой территории.
Подключение вай-фай камеры
Есть несколько вариантов действий при подключении камер видеонаблюдения, работающих на интернет.

По проводу
Обратите внимание! Облачный сервис или карта памяти — оптимальное решение для записи архива. Удалённый просмотр и архивация — главные возможности, которые должны интересовать пользователя в этом случае
Порядок действий:
Удалённый просмотр и архивация — главные возможности, которые должны интересовать пользователя в этом случае. Порядок действий:
- Сетевой разъём Rj45 компьютера и камеры подсоединяются друг к другу. Кабель для этого используют определённой марки.
- С помощью браузера открывают веб-интерфейс камеры.
- Надо найти раздел, посвящённый Wi-Fi. Его название может быть разным в зависимости от производителя.
- Нужно связать друг с другом камеру и маршрутизатор.
Чтобы подключение происходило автоматически, пользователь должен указывать несколько видов данных:
- Wi-Fi сеть.
- Пароль от Wi-Fi.
- Протокол для шифрования. Стандартный выбор — WPA2.
- Устанавливают галочку на автоматическом подключении.
После этого можно использовать планшет или смартфон для соединения с устройством, просмотра видео. Наблюдение доступно в любое время суток.
Настройка по вай-фай
Обратите внимание! Чаще всего такое оборудование встречается в готовых комплектах. Подключение предполагает соблюдение такого порядка действий:
Подключение предполагает соблюдение такого порядка действий:
- Регистратор и компьютер связывают друг с другом. Имя Wi-Fi сети ставят в настройках, там же задают пароль.
- Видеокамеры и персональный компьютер тоже надо связать. Браузер используют для перехода в веб-интерфейс записывающего устройства. И снова нужно указывать параметры, характерные для той или иной сети.
- Остаётся зайти внутрь регистратора напрямую, используя соответствующий канал.
Через роутер
Такой комплект легко собрать, если большую часть работы владелец оборудования выполняет самостоятельно. Например, маршрутизатор уже приобретён. Что нужно ещё для завершения подключения? Не обойтись без самих камер и регистратора.
Важно! Регистратор и роутер соединяют с помощью патч-корда — специальной разновидности кабеля. Камеры тоже соединяются с роутером
Требуемая видеокамера и канал без проблем указываются в настройках. Главное — помнить о том, что такой способ можно использовать далеко не для каждой камеры.
Через телефон
Обычно такие устройства сопровождаются собственными приложениями, работающими на мобильных телефонах и планшетах. На флеш-карту сохраняется архив, включающий записи. Главное — чтобы удалось подключиться к системе.
Процесс подключения через телефон предполагает выполнение таких действий:
- Используют кабель от интернет-провайдера, подключенный к видеокамере напрямую.
- Главное — убедиться в том, что провайдер предоставил статический IP-адрес.
- На следующем этапе открывают браузер на мобильном телефоне, в адресную строку вводят IP камеры.
После этого должно появиться изображение.
Проверка камеры на оригинальность
Как сделать веб-камеру из Anroid смартфона через Wi-Fi
Чтобы приобрести оригинальный вариант экшн-камеры SJCAM, нужно знать пять основных правил:
- Те, кто подделывают эти устройства, не ставят логотип компании на свое изделие.
- На водонепроницаемой коробке имеются серебряные винты, у подделок они имеют черный цвет.
- Используется различный пользовательский интерфейс.
- На поддельных экземплярах в надписях иногда делаются орфографические ошибки.
- Если сделать на камере перепрошивку с использованием последней версии, то в результате останется рабочей только камера оригинального производства.
Важно! Ориентируясь на приведенные здесь признаки, можно при выборе не ошибиться и приобрести оригинальную качественную и надежную модель

Установка приложений и настройка подключения камеры
DroidCam Wireless Webcam
-
Скачайте и установите части приложения на ПК и smartphone.
-
Соедините устройства при помощи USB
, BlueTooth или Wi-Fi. При подключении через USB на смартфоне должна быть активна опция отладки по USB (доступна из меню «Параметры» — «Система» — «Параметры разработчика»).
- Запустите DroidCam на компьютере и запишите (запомните) появившуюся на экране строку вида IP-адрес:порт.
- Запустите DroidCam на smartphone и нажмите кнопку «Connect», далее «Add new PC».
- Дайте подключению любое имя и впишите адрес: порт — строку, которая была указана в части софта, запущенной на ПК. Если подключение было выполнено правильно, на экране смартфона появится изображение с камеры.
- Нажмите кнопку «Settings» и задайте нужные настройки видео.
- Запустите на ПК программу, использующее камеру, например, Skype.
- В его списке камер выберите устройство «DroidCam».
- Зафиксируйте телефон в нужном вам положении — веб камера из смартфона Андроид готова.
- Устройство «DroidCam» дополнительно можно использовать как микрофон, если выбрать соответствующую настройку в опциях Skype.
USB Webcam for Android
- Установите на компьютер клиентскую часть программы — USB Webcam PC Host.
-
Установите на смартфон вторую часть USB Webcam.
-
На смартфоне включите опцию «Отладка по USB», доступную из меню «Параметры» — «Система» — «Параметры разработчика».
-
Подключите смартфон к компьютеру при помощи дата-кабеля.
-
Запустите USB Webcam PC Host на ПК, для работы программы нажмите любую клавишу.
-
Запустите программу на smartphone.
-
В меню «Устройства» — «Камеры» Скайпа выберите «GWebcamVideo«. Должно появиться изображение с камеры телефона. Если вместо него отображается зеленый фон, вероятно, ваше устройство не поддерживается программой.
-
Если все получилось — веб камера через телефон Андроид настроена и готова к работе.
IP Webcam
- Установите на ПК программу IPCamAdapter.
- Установите на смартфон IP Webcam.
- Запустите и задайте нужные вам настройки видео: разрешение (максимум 800 x 480), выбор камеры (тыловая, фронтальная), фокус или FPS-лимит.
- В настройках сетевого подключения можно выбрать тип: IPv4 или IPv6, задать порт (по умолчанию установлен 8080), в качестве меры безопасности можно указать пароль.
- После активации приложения на ПК, в нижней части окна появится IP-адрес для подключения smartphone.
- После того, как было выполнено соединение, менять настройки программы можно непосредственно с ПК.
- Устройства «camera» и «микрофон» становятся доступны из соответствующего меню Skype или другого приложения, использующего веб-камеру. После этого все готово к использованию.
Итак, телефон Андроид как веб камера подключен, осталось дело за малым — зафиксировать его в нужном положении. Чаще всего, стандартные настольные подставки использовать не очень удобно, поскольку менять угол наклона телефона они, как правило, не позволяют. Зато как раз для такого случая очень подходят автомобильные держатели. Такие, которые могут крепиться с помощью присоски к любой, в том числе и вертикальной поверхности и крепко зажимают телефон. С их помощью можно прикрепить смартфон к боковой, верхней или задней стенке монитора и управлять его положением также просто, как это делается с веб-камерой.
Нет веб-камеры, но нужно сделать срочный видеовызов в Skype или какой-то другой программе? Возможно, у вас уже есть веб-камера, но вы хотите добавить еще одну?
Все, что вам нужно для этого, ваш телефон и подходящий приложение.
Зачем использовать телефон в качестве веб-камеры? Использование телефона может оказаться гораздо удобней покупки отдельной веб-камеры.
Хотя сейчас веб-камеры встроены во многие мониторы и ноутбуки, однако не во все. Периферийные веб-камеры до сих пор популярны, но они могут оказаться сложнее в установке и настройке. К тому же, в большинстве смартфонов основные камеры обладают отличным качеством съемки. В статье мы расскажем вам о том, как правильно настроить и использовать свой телефон в качестве веб-камеры.
Подключение IP камеры к Wi-Fi сети
И так, для подключения камеры к Wi-Fi сети нажимаем “символ шестеренки” (Настройки). И попадаем в раздел “Camera Setting” (Настройки камеры).
 Вход в настройки
Вход в настройки
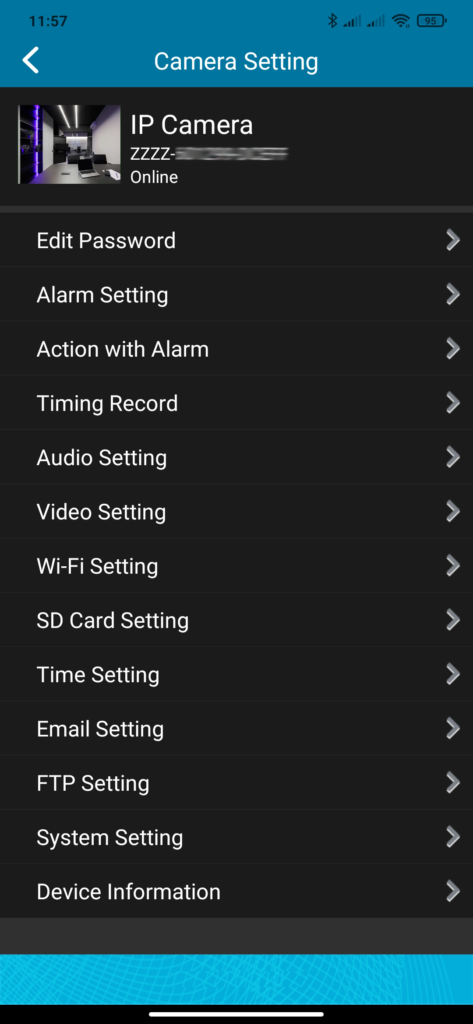 «Camera Setting» — Настройки камеры
«Camera Setting» — Настройки камеры
Кликаем пункт (Настройка Wi-Fi). И для сканирования доступных Wi-Fi сетей жмем кнопку (Менеджер Wi-Fi).
 «Wi-Fi Setting» — Настройка Wi-Fi
«Wi-Fi Setting» — Настройка Wi-Fi
 «Wi-Fi manager» — Менеджер Wi-Fi
«Wi-Fi manager» — Менеджер Wi-Fi
Загрузка…
- “Loading” (Загрузка)
- Отлично! Находим в списке и кликаем свою Wi-Fi сеть. Разумеется, сейчас она у нас в статусе “Unconnected” (Не подключено)
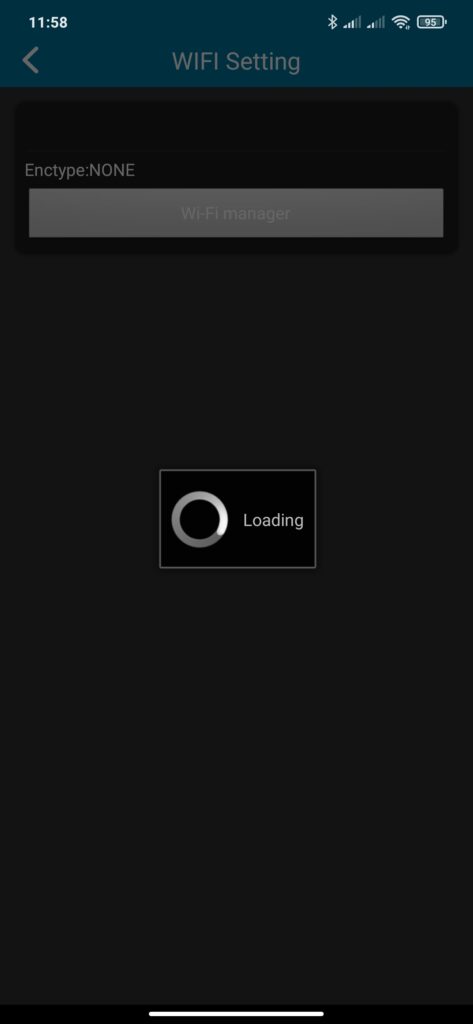 «Loading» — Загрузка
«Loading» — Загрузка
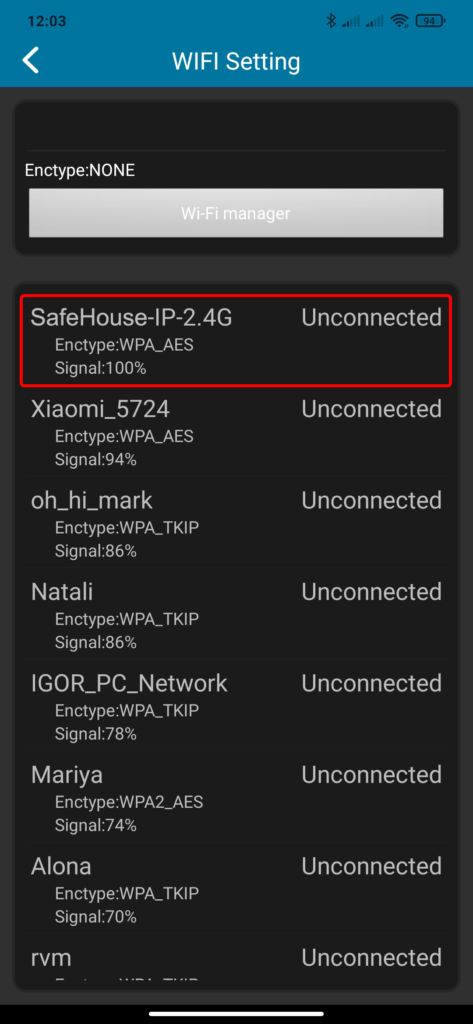 Доступные Wi-Fi сети
Доступные Wi-Fi сети
Теперь здесь вводим пароль доступа к своей Wi-Fi сети и нажимаем кнопку (Подключить).
 Ввод пароля
Ввод пароля
 «Connect» — Подключить
«Connect» — Подключить
Отлично! Всплывающие подсказки “Connection success!” (Успешное подключение!) и “Wi-Fi Setting Successfully” (Wi-Fi успешно настроен) подтверждают, что наша камера подключена к выбранной Wi-Fi сети.
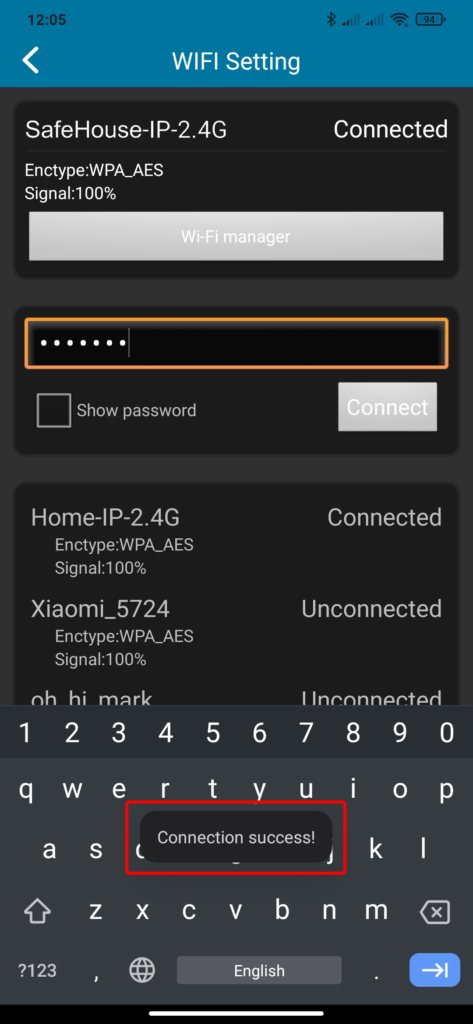 «Connection success!» — Успешное подключение
«Connection success!» — Успешное подключение
 «Wi-Fi Setting Successfully» — Wi-Fi успешно настроен
«Wi-Fi Setting Successfully» — Wi-Fi успешно настроен
Теперь отключаем Интернет-кабель от камеры. Индикаторы на разъеме камеры должны погаснуть зеленый сразу, а желтый через несколько секунд.
Статус камеры в приложении сразу изменится c “Online” на “Connecting” (Подключение) а затем в течении минуты опять установиться “Online” (В сети). Это значит, наша камера перезагрузилась на беспроводную связь с Интернетом.
 Статус «Connecting» — Подключение
Статус «Connecting» — Подключение
 Статус «Online» — В сети
Статус «Online» — В сети
Теперь кликнув иконку, снова откроется режим просмотра и отобразится изображение с камеры. Только в этот раз изображение с Wi-Fi IP-камеры передается по беспроводному соединению.
 Режим просмотра Wi-Fi IP камеры
Режим просмотра Wi-Fi IP камеры
Выходим из режима просмотра тапом кнопки
Как заменить название IP камеры в приложении «IPC View»
Чтобы изменить название камеры для удобства идентификации устройства необходимо во вкладке “Camera” слева вверху нажать (редактировать) и кликнуть на нужную камеру.
 «edit» — редактировать
«edit» — редактировать
 Вкладка IP камеры
Вкладка IP камеры
Теперь во вкладке “User Setting” (Настройки пользователя) в пункте “Name” (Название) стираем стоковое название “IP Camera” и вписываем свое, например “Камера-1” (лимит 10 символов). И для ввода справа вверху нажимаем “знак галочки”.
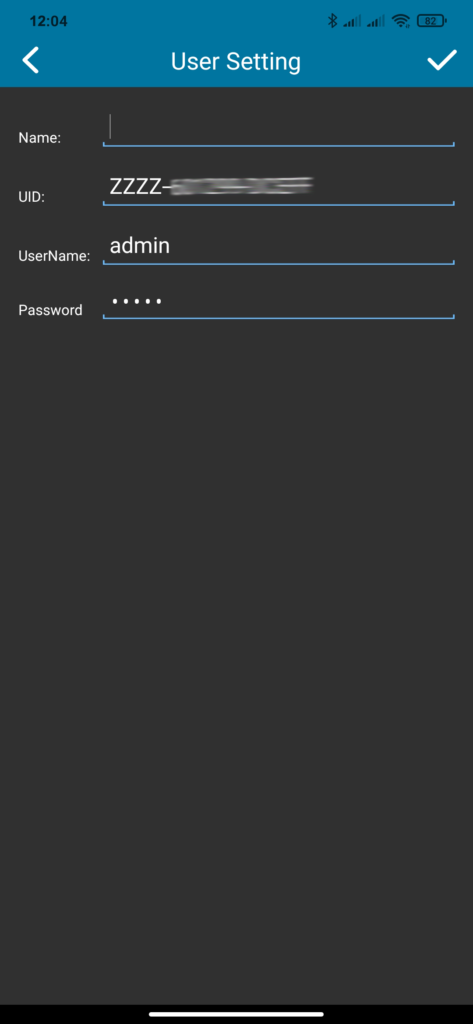 «User Setting» > «Name» > «IP Camera»
«User Setting» > «Name» > «IP Camera»
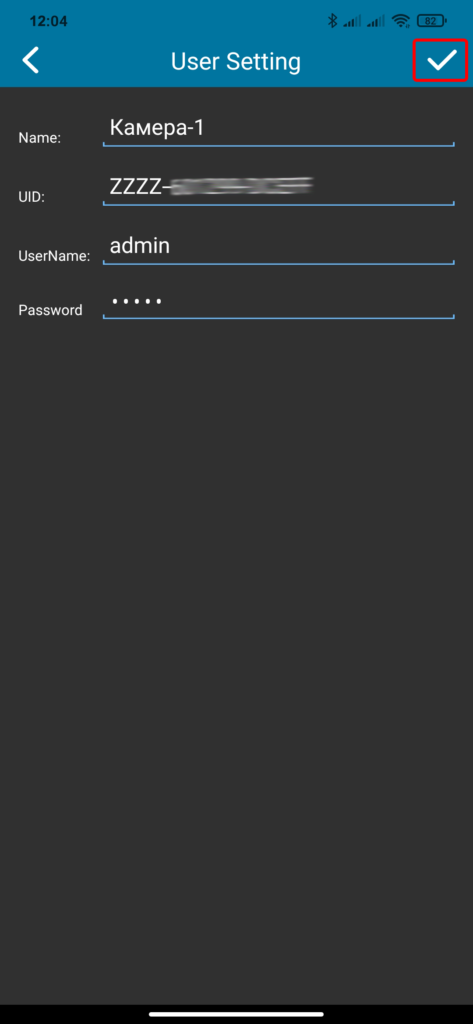 Новое название «Камера-1»
Новое название «Камера-1»
Как сменить пароль IP камеры в приложении «IPC View»
Для смены заводского пароля “admin” нужно нажать “символ шестеренки” (Настройки). Теперь кликаем первый пункт (Изменить пароль).
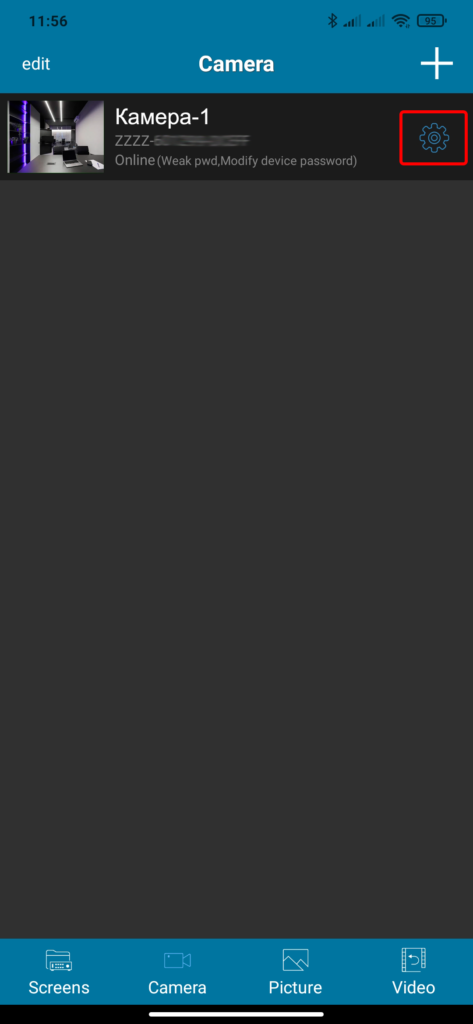 Вход в настройки
Вход в настройки
 «Edit Password» — Изменить пароль
«Edit Password» — Изменить пароль
В первой графе “Old” (Старый) вводим старый пароль, т.е. в нашем случае “admin”. Затем во второй графе “New” (Новый) вписываем свой пароль к примеру “user-1” и дублируем его в третей графе “Confirm” (Подтвердить).
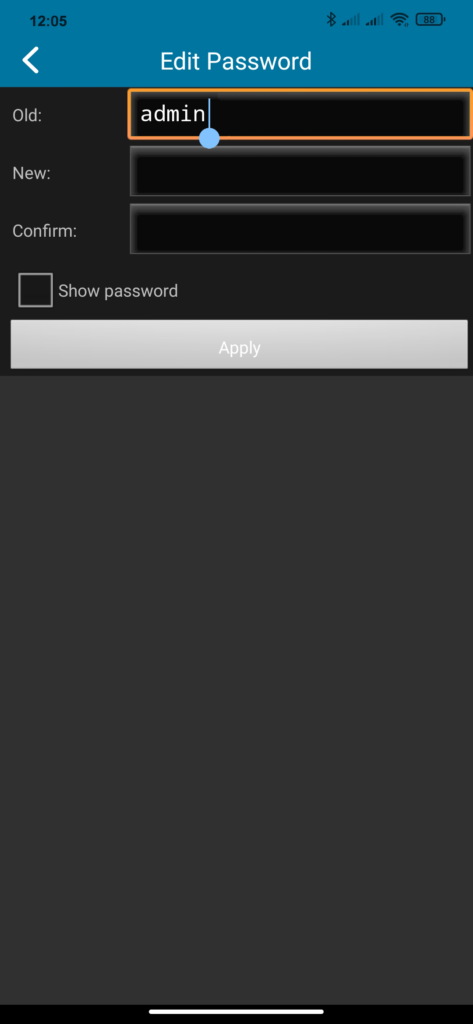 «Old» — Старый пароль
«Old» — Старый пароль
 «New» — Новый пароль
«New» — Новый пароль
- Теперь для ввода нажимаем кнопку (Применить).
- Отлично! Надпись: “Successfully modify the password, the camera will be re connected later” гласит — После успешного изменения пароля камера будет подключена позже.
 «Apply» — Применить
«Apply» — Применить
 Успешное изменение пароля
Успешное изменение пароля
Так мы быстро и просто подключили свою Smart IP камеру к Wi-Fi роутеру с помощью смартфона, используя приложение «IPC View».
Видео-инструкция «БЫСТРЫЙ СТАРТ»
Детальную видео-инструкцию «БЫСТРЫЙ СТАРТ по подключению IP камеры к Wi-Fi сети с приложением «IPC View» смотри в специальном видеоролике ▼▼▼
СМОТРЕТЬ ВИДЕО
 Детальный обзор интерфейса и назначения основных вкладок приложения «IPC View» смотри здесь
Детальный обзор интерфейса и назначения основных вкладок приложения «IPC View» смотри здесь
◆◆◆Выгодно купить Wi-Fi IP камеру
 ВЕБ-СЕРФИНГ ПРИНОСЯЩИЙ ДОХОД
ВЕБ-СЕРФИНГ ПРИНОСЯЩИЙ ДОХОД
Скачать приложение «IPC View» для Android
ТАКЖЕ РЕКОМЕНДУЕМ:
