Как поменять пароль на роутере. смена пароля wifi маршрутизатора
Первый этап. Заходим в меню настроек роутера
Включаем Wi-Fi на ноутбуке или ПК, для того, чтобы можно было установить соединение с вашим роутером. Теперь можно переходить к следующему шагу: входим в веб-интерфейс маршрутизатора.
- Запускаем любой на ПК браузер. Прописываем IP адрес роутера в адресной строке. Если не знаете его, посмотрите на нижней стороне роутера, обычно производители там клеят наклейку, на которой указан айпи адрес и логин с паролем для входа.
- После ввода IP нажмите «Enter», появиться окошко в котором необходимо вбить имя пользователя и чуть ниже пароль.

Готово, вы должны попасть в меню настроек роутером. Если что, то пошло не так и вам никак не удается войти на свой роутер, тогда на выручку прейдет кнопка «Reset». Эта кнопка предназначена для полного сброса всех настроек на маршрутизатор. Достаточно взять острый предмет (зубочистка) и нажать «Reset», держите нажатым 15-25 секунд. Когда увидите, что все светодиоды мигнули, значит отпускайте, пробуйте войти.

Особенности производителей
Вышеуказанная инструкция сформирована на практике, с которой сталкивается большая часть пользователей. Однако считаю необходимым отметить особенности наиболее популярных моделей wifi роутеров.
Как сменить пароль на Wi-fi роутере Tp-link
Открываем браузер и переходим на страницу с IP-адресом 192.168.0.1 (а также это может быть 192.168.1.1), для входа в кабинет используем логин/пароль – admin. В меню слева выбираем в «Беспроводной режим»→ «Защита беспроводного режима». Выбрав поле «Пароль беспроводной сети» вы можете посмотреть действующий пароль или задать новый. По умолчанию в роутере выбран режим «WPA/WPA2», на нем остановимся. «Версию» и «Шифрование» оставьте без изменений. Далее прокрутите страницу вниз и нажмите «Сохранить».
Как поменять пароль на Wi-fi роутерах MikroTik и Ubiquiti
Чтобы задать на беспроводном маршрутизаторе MikroTik парол нужно:
- Открыть раздел “Wireless”;
- Выбираем «”Security Profiles”;
- Переходим во вкладку “General”;
- В поле “Name” указываем имя профиля (любое);
- В «Authentication Types» выбираете “WPA2 PSK”;
- Пароль для Wi-Fi роутера указывается в строке “WPA2 Pre-Shared Key”;
- Нажимаем на кнопку “ОК”.
В роутерах Ubiquti установлен заводской пароль/логин «ubnt», в качестве IP-адреса используется комбинация 192.168.1.1. После введения данных открывается «Main». Изменения в настройку беспроводной системы производятся в разделе «Wireless», расположенной рядом с главной.
Как поменять пароль на Wi-fi роутере Huawei
Как и в предыдущих моделях заходим в браузер. Вводим один из предложенных адресов в поисковую строку. После того, как открылась страница администратора выполняем следующий алгоритм:
“Settings” – “System” – “Modify Password” – “Current password”
Затем введите прежний пароль (заводской или заданный по желанию). В нижних двух строчках пишем новый пароль, после чего нажимаем “Apply”.
Как сменить пароль на роутере Asus
В браузере переходим на страницу настроек по IP-адресу 192.168.1.1, проходим авторизацию (логин – admin, пароль – admin), выбираем в кабинете дополнительные настройки и заходим в раздел «Беспроводная сеть» — «Общее». В поле «Предварительный ключ WPA» меняем шифр и сохраняем изменения нажатием «Применить».
Как поменять пароль на Wi-fi в роутере Keenetic
В личном кабинете интернет-страницы роутера переходим в раздел “Управление” – “Пользователи и доступ”. Дальше придумываем, запоминаем и два раза указываем новый пароль. Вы можете посмотреть пароль нажав на кнопку (в виде глаза) в поле ввода. После чего сохраняем настройки. В дальнейшем, при входе в настройки нужно будет вводить уже новый пароль. Имя пользователя – admin.
Смена пароля Wi-fi на роутере Sagemcom
По уровню сложности интерфейса страницы настройки данного производителя можно поставить на одно из первых мест среди всех марок. Для того чтобы поменять пароль Wi-fi на роутере Sagemcom Вам необходимо:
- В главном меню открыть раздел Сеть – WLAN | Безопасность;
- В правой части окна отобразятся параметры безопасности сети WiFi роутера;
- Сменить пароль можно в строчке Общий ключ.
- Прописываем новый шифр;
- Нажимаем кнопку “Применить”.
Tenda
Замена пароля на беспроводном маршрутизатор данной фирмы ничем не отличается от алгоритма предыдущий производителей. В настройках выбираем «Wireless Setting» (или «Безопасность беспроводной сети»), в строке WiFi Password заменяем ключ доступа, нажимаем «ОК».
Как поменять пароль на Wi-fi роутере Ростелеком
Чтобы сменить пароль Wi-fi роутере Ростелеком:
- Заходим в настройки маршрутизатора, используя адрес 192.168.1.1 или 192.168.0.1;
- Вводим логин admin и пароль admin или 1234;
- В разделе WLAN, выбираем пункт «Безопасность»;
- В поле «WPA/WAPI пароль» вводим новые данные;
- Нажимаем «Сохранить».
Более подробную инструкцию смотрите в видеоинструкции ниже.
Смена пароля Wi-fi на роутере Zyxel
Для замены пароля на роутере Zyxel необходимо ввести следующие данные и перейти по следующим вкладкам:
- Адрес – 192.168.1.1
- Логин и пароль – admin
- Строка смены пароля – Сетевой ключ ASCII
Как сменить пароль на Wi-fi роутере Altel 4G
Заходим в раздел Настройки – Настройки безопасности выбираем пункт “Пароль”, вписываем любой удобный надежный пароль и нажимаем “Применить“.
Особенности настройки роутера TP-Link

Чтобы корректно настроить роутера TP-Link для ТТК, необходимо обновить прошивку до версии TL WR841N. Как настроить роутер? Маршрутизатор нужно подключить к электрической сети и включить кнопку питания. Далее соединяется компьютер и порт роутера при помощи сетевого кабеля.
Пользователи, которые не знают, как настроить ТТК и как подключить роутер, могут обратиться за помощью специалистов из поддержки провайдера. Маршрутизаторы ТП-Линк простые в обслуживании и работают стабильно. После подключения и автоматического получения IP адреса нужно нажать на кнопку пуска, зайти в панель администрирования и сеть интернета.
Далее нужно перейти в центр управления сетями и общим доступом. Здесь пользователям открывается меню, где нужно автоматически получить адрес DNS-сервера. В любом браузере вводится статистический адрес 192.168.0.1. На рабочем столе открывается меню доступа. В поля нужно ввести логин и пароль, которые указаны в инструкции к маршрутизатору.
Далее нужно задать настройки по вышеописанному принципу
Чтобы они вступили в силу важно перезагрузить маршрутизатор. После перезагрузки нужно зайти в меню, открыть вкладку «состояние» и проверить текущее подключение
Особенности настройки роутера TP-Link
 Чтобы корректно настроить роутера TP-Link для ТТК, необходимо обновить прошивку до версии TL WR841N. Как настроить роутер? Маршрутизатор нужно подключить к электрической сети и включить кнопку питания. Далее соединяется компьютер и порт роутера при помощи сетевого кабеля.
Чтобы корректно настроить роутера TP-Link для ТТК, необходимо обновить прошивку до версии TL WR841N. Как настроить роутер? Маршрутизатор нужно подключить к электрической сети и включить кнопку питания. Далее соединяется компьютер и порт роутера при помощи сетевого кабеля.
Пользователи, которые не знают, как настроить ТТК и как подключить роутер, могут обратиться за помощью специалистов из поддержки провайдера. Маршрутизаторы ТП-Линк простые в обслуживании и работают стабильно. После подключения и автоматического получения IP адреса нужно нажать на кнопку пуска, зайти в панель администрирования и сеть интернета.
Далее нужно перейти в центр управления сетями и общим доступом. Здесь пользователям открывается меню, где нужно автоматически получить адрес DNS-сервера. В любом браузере вводится статистический адрес 192.168.0.1. На рабочем столе открывается меню доступа. В поля нужно ввести логин и пароль, которые указаны в инструкции к маршрутизатору.
Далее нужно задать настройки по вышеописанному принципу
Чтобы они вступили в силу важно перезагрузить маршрутизатор. После перезагрузки нужно зайти в меню, открыть вкладку «состояние» и проверить текущее подключение
Настройка роутера D-link DIR 300
 Настройка роутера D-link DIR 300 похожа на внесение параметров в предыдущем варианте. Как настроить Wi-Fi роутер для ТТК, можно посмотреть в пошаговой инструкции, которую предлагает производитель или воспользоваться услугами специалистов. Все модели маршрутизаторов ДИР имеют одинаковую панель настроек.
Настройка роутера D-link DIR 300 похожа на внесение параметров в предыдущем варианте. Как настроить Wi-Fi роутер для ТТК, можно посмотреть в пошаговой инструкции, которую предлагает производитель или воспользоваться услугами специалистов. Все модели маршрутизаторов ДИР имеют одинаковую панель настроек.
Если после подключения в сети не работает интернет, то необходимо снова проверить настройки роутера. Необходимо проверить пароль Wi-Fi и введенный логин. Для внесения настроек необходимо зайти в сеть по адресу 192.168.0.1 и открыть расширенное меню. Как поменять пароль на Вай-Фай – открывается окно основных настроек. В поле SSID указывается новое название локальной домашней сети. В этом окне нужно задать страну, выбрать автоматическую передачу информации через каналы, выбрать вариант беспроводного режима. Чтобы роутер для ТТК начал работать под новым названием нажимается кнопка «применить». Эти действия подходят для всех моделей.
Алгоритм действий
Смена пароля WiFi в большинстве роутеров производится одинаково. В модеме есть служебная программа — прошивка. В ней присутствует так называемый веб-интерфейс, который выглядит как обыкновенный сайт в Интернете и позволяет настроить различные параметры устройства.
Подключение
Для входа в админку сначала необходимо физически подключить роутер к компу.

Независимо от его модели, будь то D-Link, Zyxel или Tenda, это делается либо при помощи кабеля, либо через вайфай. В последнем случае нужно выбрать имя сети SSID нашего маршрутизатора и ввести пароль от него.
Если по какой-то причине беспроводное подключение не работает, потребуется готовая обжатая витая пара – кабель, который идет в поставке с модемом и зачастую выглядит как провод синего или желтого цвета. На задней панели маршрутизатора есть ряд портов, подписанные LAN1, LAN2, LAN3 и так далее. Подключим кабель в первый порт.
Вход в админку
Для того чтобы войти в настройки роутера, нужно:
открыть браузер на подключенном ПК;
перейти по IP-адресу маршрутизатора
Как правило это “192.168.0.1” или “192.168.1.1”, но бывают исключения;
чтобы точно убедиться в том, по какому адресу располагается админка, следует обратить внимание на нижнюю крышку роутера — как правило, там есть наклейка с параметрами настройки;
ввести стандартный логин и пароль для входа. По умолчанию это «admin» и «admin» соответственно.
Изменение пароля и выбор типа безопасности
Помимо изменения пароля, на этапе конфигурации маршрутизатора пользователю придется встать перед выбором — какой тип шифрования (иными словами ключ WPA) выбрать для защиты его от взлома. Чем он сложнее, тем более строгие требования предъявляются к паролю устройства. Существует несколько разновидностей типов безопасности:
- WEP
- WPA
- WPA2-TKIP
- WPA2-AES
Существуют и более современные протоколы безопасности. Если стоит вопрос, какой из них выбрать — WPA2 PSK или WPA3 PSK, – следует отталкиваться от сферы применения сетевой инфраструктуры. Если речь идет о домашнем Интернете, то первого варианта окажется более чем достаточно
Если говорить о WPA3, то самое важное изменение в нем – это использование нового метода одновременной равноправной аутентификации SAE. Задача SAE заключается в максимальной защите процесса установки соединения от хакерских атак
Также стоит отметить, что WPA PSK используется при подключении по вайфаю. Если попробовать заменить пароль администратора, можно заметить, что этот параметр не указывается, хотя в большинстве случаев он также использует алгоритмы MD5.
Смена пароля для входа в настройки
Сменить пароль роутера необходимо для защиты его настроек. Если злоумышленнику удастся получить доступ к админке роутера, он сможет производить любые действия над ним и над подключенными устройствами, вплоть до блокировки доступа в Интернет и кражи личной информации.
Как определить старую информацию на роутере?
Чтобы успешно и быстро изменить необходимые данные на устройстве, следует выяснить старые пароли. В этом случае необходимы данные TP-LINK.
Пароль для настраивания веб-интерфейса в этом виде устройства указан на специальной наклейке. Как правило, эта наклейка располагается на задней части устройства. Поэтому, чтобы узнать данные просто найдите эту наклейку.
Если вы нашли наклейку на вашем роутере, внимательно ознакомьтесь с её содержанием. Какие данные могут быть указаны на роутере? Зачастую производители указывают:
- IP адресс роутера;
- марку девайса и его модель;
- хостейм.
 После этих данных по умолчанию вы встретите логин и пароль самого TP-LINK. В большинстве случаев эта информация имеет одинаковое стандартное название — admin. Именно это следует ввести в форму авторизации. После этого вы сможете попасть в веб-интерфейс и произвести дальнейшие шаги для замены заводских данных.
После этих данных по умолчанию вы встретите логин и пароль самого TP-LINK. В большинстве случаев эта информация имеет одинаковое стандартное название — admin. Именно это следует ввести в форму авторизации. После этого вы сможете попасть в веб-интерфейс и произвести дальнейшие шаги для замены заводских данных.
Однако бывают случаи, когда при авторизации, возникает ошибка во время ввода, указанного на наклейке, стандартного пароля и логина. Как поступить в таком случае? Есть лишь один выход — сбросить аппаратные настройки устройства. Для этой цели существует специальная кнопка — Reset. Обычно она расположена на задней части роутера TP-LINK. Рядом с этой кнопкой находится разъём питания.
Для сброса аппаратных настроек необходимо нажать на кнопку во время работы роутера и удерживать её 10–15 секунд. После чего индикатор погаснет. Отсутствие подсветки индикаторов будет свидетельствовать о перезапуске роутера. После перезапуска станет доступна авторизация с заводскими данными.
Это был самый простой метод решения проблемы с роутером TP-LINK.
Как выяснить старые данные для wifi?
Выяснить старый пароль от wifi также не составит особого труда. Для этого потребуется заглянуть в панель управления вашего устройства. При этом роутер должен быть включён и подсоединён к сети. Обязательно должно присутствовать подключение к интернету.
 Панель управления доступна через интернет. Откройте действующий браузер на компьютере, а затем в строку поиска введите IP адрес вашего устройства. Помните, что этот адрес указан на специальной наклейке. Когда адрес введён, компьютер предложит вам перейти по нему. После перехода понадобится указать логин и пароль роутера TP-LINK. Какие данные вводить? Вновь обратитесь к наклейке и введите уже прописанные по умолчанию производителями данные.
Панель управления доступна через интернет. Откройте действующий браузер на компьютере, а затем в строку поиска введите IP адрес вашего устройства. Помните, что этот адрес указан на специальной наклейке. Когда адрес введён, компьютер предложит вам перейти по нему. После перехода понадобится указать логин и пароль роутера TP-LINK. Какие данные вводить? Вновь обратитесь к наклейке и введите уже прописанные по умолчанию производителями данные.
По завершении ввода необходимых данных на этой же панели управления перейдите во вкладку Wirelles. Так, вы откроете беспроводной режим. Затем откройте вкладку защита беспроводного режима (называется она Wirelles Security). Именно в этой вкладке — в графе пароль, вы узнаёте старый пароль от wi-fi вашего роутера.
Как поменять пароль на вай фай роутере?
Итак, теперь мы перейдем к самому процессу смены пароля на вай фай роутере. Поэтому, чтобы у вас все получилось успешно, вам нужно придерживаться наших инструкций.
Шаг 1. Открыть страницу конфигураций роутера

Откройте страницу конфигурации маршрутизатора. Вы можете получить доступ к странице конфигурации с помощью веб-браузера на компьютере, подключенном к сети. Если вы забыли свой пароль и не можете подключиться через Wi-Fi, подключите компьютер напрямую к маршрутизатору с помощью кабеля Ethernet.
- Стандартные адреса маршрутизаторов 192.168.1.1, 192.168.0.1, 192.168.100.1
- Введите адрес в строку браузера
- Если ни один из выше перечисленных адресов не подошел, не открылась страница конфигураций. То узнайте нужный адрес с помощью командной строки. Нажмите сочетание клавиш «Win+R» введите cmd и нажмите Enter. Откроется командная строка, введите ipconfig и нажмите Enter. В разделе Ethernet последний ip и будет является доступом к настройкам роутера. В данном примере адрес 192.168.1.1

Некоторые маршрутизаторы поставляются с программным обеспечением конфигурации. Если у вас установлена данная программа, то можете использовать её вместо веб-интерфейса браузера.
Шаг 2. Ввод имени пользователя и пароля

Введите имя пользователя и пароль вашего маршрутизатора. Любой роутер потребует имя пользователя и пароль для входа в настройки. Если вы никогда не изменяли данные значения, то стандартно такие данные – admin и пароль admin, в некоторых моделях данные для входа могут быть такими:
- Логин: admintelecom пароль: telecomadmin
- Логин: telecomadmin пароль: admintelecom
Но если вдруг вы изменяли пароль, и забыли его, то вам необходимо сбросить все настройки роутера удерживая кнопку reset в течении 30 секунд. Сброс настроек делать только в крайних случаях!
Шаг 3. Открыть раздел настроек беспроводной сети

Откройте раздел настроек беспроводной сети. После того как вы вошли в свой маршрутизатор, вам нужно найти и открыть раздел Wireless или WLAN. Если в открывшемся окне имеются несколько подразделов, выбери страницу безопасности – Wireless Security.
Шаг 4. Изменить пароль в настройках роутера

Изменить пароль. Найдите поле с надписью «пароль» или «ключ», в данном окне стоит ваш текущий пароль, вы можете его удалить и ввести новый. Таким образом вы можете поменять пароль на вай фай роутере. Но учтите то, что некоторые роутеры могут попросить ввести пароль еще раз, чтобы убедиться, что вы ввели его правильно.
- Создавайте надежный пароль, который будет сложно отгадать или подобрать. Для лучшей безопасности не создавайте пароль, который будет связан лично с вами. Например, номер телефона или дата рождения.
- Пароль должен состоять из чисел и букв, а также для большей надежности из нескольких специальных символов, такие как «!», «$» или «&» и т.д.
Шаг 5. Проверить и изменить тип безопасности

Проверьте тип безопасности. Существует три основных типа шифрования беспроводной сети: WEP, WPA и WPA2. Самый безопасный вариант протокол WPA2 лучше выбирайте его. Так как например шифрование WEP очень легко взломать, опытному взломщику потребуется максимум 30 минут для получения доступа к вашей сети.
Шаг 6. Изменение названия беспроводной сети

Изменения названия вашей беспроводной сети. Пока вы находитесь в данных настройках, вы можете изменить имени своей сети, если такое необходимо. При создании имени учитывайте, что название имеет публичный характер и будет отображаться всем в радиусе действия сети.
Возьмите на заметку, что стандартные названия Wi-Fi сетей чаще всего воспринимают взломщики как легкую мишень. Даже если у вас будет стоят сложный пароль, то методы взлома злоумышленников могут замедлить ваше соединение.
Шаг 7. Сохранить настройки

Сохраните ваши настройки. После того как вы закончили настраивать новый пароль, обязательно нажмите кнопку применить или сохранить. Данная кнопка может располагаться вверху страницы или в нижней части, в зависимости от версий роутера.
Применив настройки, все подключенные устройства к данной беспроводной сети будут отключены. Вам необходимо заново подключиться, используя новый пароль.
Пошаговая инструкция
Рассмотрим, как поменять пароль на роутере через телефон. Для этого нужно выполнить три простых шага: подключить смартфон к сети, открыть настройки роутера и поменять ключ доступа.
Подключиться к Wi-Fi
Для подключения смартфона к сети нужно включить на нем Wi-Fi и соединение установится автоматически. В случае если подключиться не удалось, нужно выполнить следующие действия.
Для телефонов на базе операционной системы Android:
кликаем по значку «Настройки», который расположен в меню или находиться на рабочем столе гаджета;

передвигаем ползунок, расположенный в подменю «Wi-Fi», чтобы запустить беспроводное соединение;

- заходим в настройки Wi-Fi и кликаем по названию сети, с которой нужно установить соединение;
- вводим действующий код доступа и нажимаем кнопку «Подключить».

Для гаджетов, работающих под управлением iOS, то есть айфонов, нужно выполнить следующие действия:
зайти в меню настроек, кликнув для этого по соответствующему значку;
щелкнуть по строке Wi-Fi;

чтобы включить сеть, требуется передвинуть ползунок, находящийся в строке Wi-Fi;

после того, как появится список доступных сетей, надо выбрать нужное соединение, нажать на него и ввести действующий на данный момент код.
Зайти в настройки роутера
Открыть настройки точки доступа можно с помощью любого интернет браузера, имеющегося в телефоне. Информацию, необходимую для входа в сервисное меню, можно прочитать на наклейке, расположенной на нижней стороне маршрутизатора.
В роутерах компании TP-LINK обычно устанавливаются такие значения:
- IP-адрес точки доступа (адрес для входа) 192.168.1.1, 192.168.0.1;
- Имя (логин): admin;
- пароль администратора: admin или пустая строка.
Если эти значения менялись, требуется ввести актуальные данные.

Адрес входа вводится в адресную строку интернет браузера. После чего появится окно, в котором вводится логин пользователя и ключ. После ввода требуемых данных кликаем по кнопке «Ок» и попадаем в меню настроек гаджета.

Теперь можно поменять пароль на Wi-Fi сеть с телефона.
Изменить пароль
Чтобы поменять пароль на Wi-Fi в точках доступа компании TP-LINK, заходим в меню «Беспроводный режим» и переходим в подменю «Защита беспроводной сети», ищем строку «Пароль PSK» и изменяем ключ доступа. После этого жмем кнопку «Сохранить».
Чтобы пароль было трудно взломать, его длина должна быть больше 8 символов и включать буквы английского алфавита, цифры и специальные символы.
Ваши сгенерированные пароли:
Что нужно знать?
- Сертификат. На выбор предложено три варианта: WEP, WPA2-PSK и WPA-PKS. Рекомендуем выбирать второй вариант – WPA2-PSK. На сегодняшний день этот сертификат обеспечивает максимальную защиту от взлома беспроводных сетей. Что касается других спецификаций, то в качестве альтернативы можно выбрать WPA-PKS для устройств, которые WPA2-PSK не поддерживают.
- Тип шифрования. В настройках указаны два типа шифрования – AES и TKIP. Так как мы уже выбрали сертификат WPA2-PKS, шифровать его будет стандарт AES. Если выбрать второй тип, могут появиться ошибки. На сайте большинства роутеров эта информация указывается в качестве подсказки. В современных моделях изначально стоит вариант «Автоматический выбор тип шифрования», оставляем его.
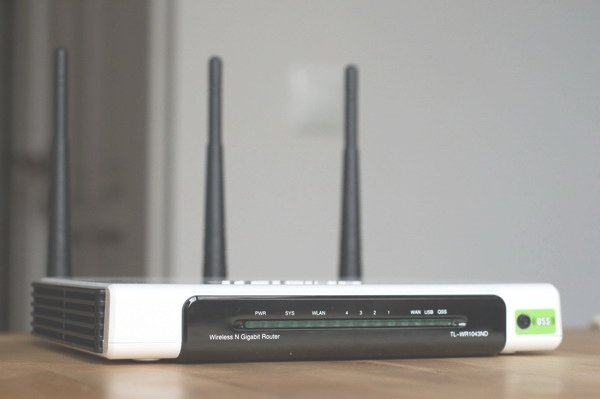
Полезный совет! Забудьте про банальные пароли. Вам нужно придумать кодовое слово, где будут и цифры, и буквы. Не стоит использовать в качестве пароля свой номер телефона или дату рождения. Такими действиями вы только облегчите получение бесплатного интернета для «экономных» соседей.
Выбор типа шифрования и безопасности
Если есть выбор, лучше использовать wpa2 personal, он же WPA2-PSK. Это один из самых современных протоколов безопасности, который доступен на большинстве девайсов. Если его нет, то можно поставить и WPA-PSK, но лучше будет применить миксованный тип WPA/WPA2. Протокол WEP выбирать не стоит, вряд ли на нем работает много ваших устройств. Он устарел довольно давно, так что новые девайсы могут его даже не иметь «на борту».
В зависимости от типа шифрования, роутер по-разному кодирует сигнал. Это обеспечивает разный уровень защиты при попытке взлома. Всегда лучше выбирать самый современный из типов, но если некоторые ваши устройства не поддерживают его, то выбирайте лучший из доступных.
Какие модели поддерживают ТТК настройку ?
Да практически все модели роутеров подходят под ТТК, конечно есть исключения, но с выбором роутера для ТТК проблем не будет.
Для чего нужно роутер? Прежде всего для фильтрации трафика. Стандартно пакеты переносятся с одного порта к другому. Однако маршрутизатор пропускает то, что ранее располагалось на конкретных IP. То есть, фиксированные пакеты с одного IP передаются на другой. Благодаря этому компьютер клиента надежно защищен.
Маршрутизатор преобразует IP, что позволяет выйти в сеть с нескольких устройств. Некоторые действия куда удобней совершать, используя Wi-Fi роутер. Например, если речь идет про удаленный доступ, без роутера необходимо выполнять ряд манипуляций, а с роутером преград гораздо меньше.
Сегодня множество маршрутизаторов позволяют выполнить ряд мероприятий, однако не каждый пользователь имеет представление о грамотном выборе оборудования
Поэтому обратите внимание на основные критерии выбора:
- Преобразование интерфейса: Ethernet — Wi-Fi;
- Ethernet — Ethernet.
- Возможность авторизации по протоколу PPPoE;
- Наличие функции NAT.
Большинство современных маршрутизаторов уже обладают рядом необходимых функций. Основными из них есть фильтрация трафика; полноценная защита; преобразование IP. ТТК использует для авторизации конкретный тип соединения — PPPOE + Static IP. Некоторые маршрутизаторы поддерживают PPTP и VPN (ipsec), что не подходит для ТТК. Качественную продукцию можно приобрести у следующих производителей: Dlink, Compex, ASUS, TPlink.
Предыдущая
РоутерПодключение Wi-Fi роутера к компьютеру
Следующая
РоутерНастройка скорости интернета на роутере
Когда нужно менять пароль
Хороший пароль надежно ограждает беспроводную сеть от доступа со стороны посторонних и позволяет пользоваться Интернетом только доверенным устройствам. Если не защитить Wi-Fi, к нему подключатся незнакомые люди и скорость соединения снизится. При этом платить за доступ к Сети будет владелец роутера.
Изменить пароль на Вай-Фай роутере Ростелеком нужно после подключения и настройки. Дополнительно потребуется поменять учетные данные для входа в веб-конфигуратор, так как значения, установленные на заводе фирмы-производителя, слишком просты, а значит, получить доступ к управлению маршрутизатором может любой посторонний человек.
Поменять пароль на роутере Ростелеком рекомендуется, если скорость постоянно прыгает и снижается практически в два раза. Эти признаки сообщают, что к Интернету подсоединяются незнакомые люди. После смены логина с паролем для доступа к Wi-Fi посторонние подключенные устройства отсоединятся, а скорость вернется к прежним показателям.
Смена пароля на Вай-Фай роутере Ростелеком выполняется, если он был забыт или утерян. Маршрутизатор сбрасывают до заводских параметров, а затем придумывают и устанавливают новое сложное сочетание цифр, букв и символов.
Выбор нового пароля для Wi-Fi
Что может быть сложного в выборе пароля, который не смогут подобрать посторонние лица? Однако часто у владельцев беспроводного соединения сеть зашифрована стандартными комбинациями цифр типа «12345678» или «87654321».
Для пароля рекомендуется использовать сочетание прописных и строчных букв русского или латинского алфавита, цифр и символов. Он не должен содержать имена и значимые даты, простые слова, повторяющиеся буквы или цифры, символы, расположенные на клавиатуре рядом. Для удобства дальнейшего ввода пароля на смартфонах, планшетах и других устройствах не рекомендуется использовать №, %, @, & и другие нетипичные символы. Можно найти в сети генератор паролей, который поможет подобрать необходимую комбинацию. Необходимо только отметить количество символов и нажать на кнопку «Создать пароль».
Устанавливать пароль на Wi-Fi желательно сразу, в момент настройки маршрутизатора. Также не плохо было бы время от времени его менять. Кроме этого смените пароль самого роутера, чтобы никто не смог зайти в настройки и изменить их.
Как составить идеальный пароль
Чтобы обеспечить безопасность, шифр должен быть надёжным и в идеале состоять не менее чем из 8-ми символов, а в наборе содержать комбинации цифр, буквы и ключи. Не стоит применять идущие подряд и повторяющиеся цифры или буквы (в ряду на клавиатуре), а также имена, прозвища животных или памятные даты. Надёжный пароль будет сочетать латинские буквы, включая заглавные, и цифры, выстроенные в произвольном порядке.
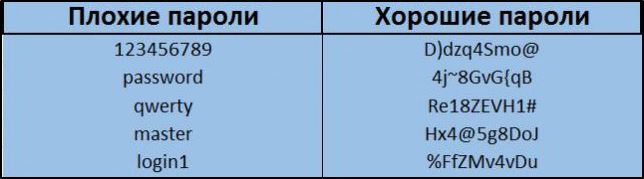
Чтобы создать такой пароль можно составить небольшое предложение или словосочетание (либо взять его из книжки или прессы), некоторые буквы из него прописать заглавными, написать их латиницей и добавить цифры. Надёжный секретный код готов, такой взломать быстро не получится, а те немногие люди, которые способны это сделать, тратить своё время на взлом вашей сети точно не будут.
Особенности коммутатора «Asus»
 Узнаем информацию о пароле через настройки роутера Асус
Узнаем информацию о пароле через настройки роутера Асус
О том, как войти в настройки роутера, можно прочитать здесь.
Шаг 1. После входа в основное окно веб-интерфейса роутера «Asus», в таблице, в правой части экрана, Вы сможете увидеть ключ сети Wi-fi.
 В главном окне настроек роутера Асус в таблице, в правой части экрана, мы найдем ключ сети Wi-fi
В главном окне настроек роутера Асус в таблице, в правой части экрана, мы найдем ключ сети Wi-fi
Шаг 2. Регуляция параметров Wi-fi доступна по переходу на вкладку «Беспроводная сеть», списка «Дополнительные настройки». На первой же странице имеется строка «Предварительный ключ WPA», в котором содержится пароль беспроводной сети.
 В правой части окна находим строку «Предварительный ключ WPA», в котором содержится пароль беспроводной сети
В правой части окна находим строку «Предварительный ключ WPA», в котором содержится пароль беспроводной сети
Как узнать текущий пароль
Если вам необходимо узнать какой ключ сохранен используем специальную утилиту по восстановлению пароля от wi-fi.
Если и то, и, то не помните, можно посмотреть зайдя в роутер, ну а если не помните пароль на роутер, то сзади есть специальная кнопка reset. Сбрасываем и настраиваем роутер заново.
Вот так, а если нужно просто изменить пароль на сеть Wi-Fi, то труда у вас не составит после этой статьи
В дополнение , недавно столкнулся с проблемой такой, хотел подключиться к сети Вай-Фай, а тут ноутбук выдает ошибку мол параметры сети сохраненные на этом компьютере не соответствуют! Ну я перебесился… Мучился, мучился…
В итоге у меня получилось так:
- В настройках роутера, на сеть Wi-Fi ставим безопасность открытую — подключаемся. Или подключаем ноутбук через шнур. P.S. На всякий случай, можно попробовать поставить разные виды шифрования в безопасности например поставить просто WPA-PSK, попробовать подключить на этом виде шифрования. К сожалению у меня не помогло. Идем дальше.
- Включаем обновления в службах Windows, ставим автоматические обновления — перезагружаемся.
- Пуск — Центр проверки обновления. Слева поиск обновления. Устанавливаем все! Перезагружаемся.
- Пробуем.
- Если не получилось, открываем опять центр обновления Windows там ищем всевозможные обновления, по умолчанию должен быть пункт выбор обновлений для установки, они могут не стоять для загрузки. Подразделяются они на важные и необязательные. Я обновил и те, и те. Устанавливаем, перезагружаемся.
- На всякий случай в роутере заново настраиваем безопасность wi-fi и удаляем точку доступа на компьютере, как описано в статье выше, где мы меняли пароль на сеть Вай-Фай.
- Подключаемся и все должно работать.
P.S. На всякий случай посмотрите не блокирует ли соединение файрвол или антивирус. Теперь точно все, быстрого вам интернета
