7 solutions to fix irql_not_less_or_equal windows 10 [minitool tips]
Неисправность драйверов
Как я уже говорил выше, если синий экран сопровождается кодом с указанием на какой-то определенный файл, то проблема находится на стороне конкретного драйвера. Такие файлы помогает выявить утилита анализа дампа «bluescreenview», обязательно ей воспользуйтесь
Для ее работы требуется, чтобы в системе была включена опция создания дампов. После ее запуска вы сразу же увидите неисправный компонент (он отмечается красным цветом).
Список самых проблемных драйверов вызывающие сбой:
- ndis.sys, netio.sys – обеспечивает работу сетевой карты. Следует обновить драйвер. Если у вас ноутбук, то зайдите на оф. сайт производителя и скачайте ПО оттуда, именно для вашей модели, если же компьютер, то с оф. сайта материнской платы. Не рекомендую проводить обновление через стандартный диспетчер устройств. Таким способом ПО в основном устанавливаются некорректно, либо же он говорит, что у вас используется последняя версия ПО. Если у вас и так установлена актуальная версия, то следует переустановить. Также в роли виновника может вступать установленный антивирус.
- nvlddmkm.sys или любой другой, имеющий начальные буквы «nv» – отвечает за работу видеокарты NVIDIA. В качестве решения предлагаю полностью удалить имеющийся драйвер, используя утилиту DDU. Затем скачать и установить его с оф. сайта NVIDIA. Если у вас ноутбук, то скачайте его с сайта производителя, именно под вашу модель.
- atikmdag.sys – имеет отношение к видеокарте ATI/AMD RADEON. Решение будет таким же, как и в случае с NVIDIA. Необходимо скачать и установить актуальное ПО.
- storport.sys – проблема с подключенными устройствами через USB или с жестким диском/SSD. Попробуйте отключить все сторонние устройства (кроме мыши и клавиатуры). Убедитесь в исправности SSD накопителя (переустановите драйвер AHCI, в биосе поменяйте режим работы на AHCI). Сбросите настройки BIOS.
- dxgmms2.sys – влияет на работу видеокарты. Решение будет таким же, как в случае с nvlddmkm.sys, связанным с видеокартой NVIDIA – переустановка ПО на видеокарту. Также можно выключить аппаратное ускорение.
- usbehci.sys – проблема с драйвером USB контроллера. Попробуйте его переустановить.
- cmaudio.sys – отвечает за корректную работу звуковой карты. Решение: удаление и переустановка.
- wfplwfs.sys – обычно виновником выступает антивирус Comodo, ESET или McAfee. Также может относиться к сетевой карте.
- tcpip.sys – драйвер протокола TCP/IP. Исправить ошибку DRIVER IRQL NOT LESS OR EQUAL помогает обновление ПО сетевой карты или отключение антивируса. Также выполните команду в консоли «netsh int ip reset» (без кавычек), после чего перезагрузить компьютер.
Обычно все эти ошибки идут наряду с ntoskrnl.exe (ядро операционной системы). Если же в анализе дампа вы видите только ntoskrnl.exe, то скорее всего причина в вашей сборке Windows. Попробуйте ее переустановить, заменив на другую.
Fixing “IRQL NOT LESS OR EQUAL” on Windows
Fix #1: Disable memory cache
To disable the memory cache of your Windows system, you need to enter in your computer’s BIOS/UEFI menu.
Follow these steps for Windows 8/8.1 systems so you can open the UEFI menu:
- Start your Windows
- Press Windows key and the C key to open the Charm Bar
- Click Settings
- Go to Change PC Settings
- Select General
- Click Advanced Startup
- Click Restart Now
- Go to Troubleshoot
- Select Advanced Options
- Click UEFI Firmware Settings
- Select Restart
Once you’ve entered the BIOS/UEFI menu of your system, follow these steps:
- Go to the Advanced Menu. Depending on your BIOS/UEFI version, this menu may have a different name.
- Find the Cache Memory option
- Hit Enter
- Select Disabled
- Press F10 to Save & Exit your changes
- Restart your computer
Fix #2: Install latest updates
In some cases making sure your Windows 8/8.1 has all the latest updates installed might fix the IRQL NOT LESS OR EQUAL error. Make sure your Automatic Updates option is turned on.
Follow these steps to check:
- Start Windows
- Windows Vista, 7 users can type in the search box to open Windows Updates.
Windows 8 users can open the Charm Bar by pressing Windows key and the C keys and then go Settings > Change PC Settings - Click Update and Recovery
- Click Choose how updates get installed
- Select Install updates automatically
- Check Give me recommended updates the same way I receive important updates check box under Recommended updates
- Click OK

Windows Update and Recovery screen
Fix #3: Clean boot
If the RQL NOT LESS OR EQUAL error is caused by a current running process, restart your Windows system using the clean boot method will allow you to troubleshoot if a current service or process is causing the error to appear.
With a clean boot only the necessary services and process that are required to operate Windows are started when you boot your computer.
Follow these steps:
- Start Windows
- Open Run. Windows 8 users can press the Windows key and R Key to open Run.
- Type and press Enter
- Go to General tab > check Selective Startup option
- Uncheck the Load startup items check box
- Go to Services tab
- Check Hide all Microsoft services check box from the bottom left corner of the window
- Click Disable all
- Click OK
- Restart Windows
To reset these changes and start your Windows normally, follow the same steps:
- Go to the General tab
- Check the Normal Startup option
- Click OK
- Restart

Msconfig settings screen
Fix #4: Remove unnecessary devices
A general fix for this error to remove all unecessary hardware devices from your computer and test if it boots correctly. If it does, one of your hardware device might trigger the IRQL NOT LESS OR EQUAL error to appear.
Remove all the unnecessary hardware devices like peripherals, USB devices, and any other devices that your computer can run without.
Об ошибке
Данный код ошибки 0x0000000A:IRQL_NOT_LESS_OR_EQUA означает, что была сделана попытка затронуть виртуальную память на внутреннем процессе IRQ уровня, который слишком высок. Если kernel debugger доступен, вы можете отследить, где именно система запнулась.
Наиболее частая причина возникновения — драйвер устройства использует неверный адрес.
Параметры:
- 1 — адрес, по которому выполнено ошибочное обращение
- IRQL, который использовалcя для обращения к памяти
- тип доступа к памяти: 0 = операция чтения, 1 = операция записи
- адрес инструкции, которая затребовала доступ к памяти по адресу
Примечание: Эта ошибка возникает в 99% из-за «кривых» драйверов. Некоторые из них в Windows XP вы можете обнаружить, используя утилиту verifier.exe: Start (Пуск) => Run (Выполнить) => verifier.exe
Windows NT:
- Microsoft Windows NT Server 4.0 Terminal Server Edition
- Microsoft Windows 2000 Server
- Microsoft Windows 2000 Advanced Server
- Microsoft Windows 2000 Professional
- Microsoft Windows NT Server 3.5
- Microsoft Windows NT Server 3.51
- Microsoft Windows NT Server 4.0
- Microsoft Windows NT Workstation 3.5
- Microsoft Windows NT Workstation 3.51
- Microsoft Windows NT Workstation 4.0
- Microsoft Windows NT Advanced Server 3.5
- Microsoft Windows NT Server, Enterprise Edition 4.0
Одна из самых часто возникающих ошибок Windows NT — STOP 0x0000000A. Этот STOP может быть вызван как Программным Обеспечением, так и проблемой с оборудованием. Для выявления причин вы должны разобрать этот STOP, используя дебагер. Тем не менее, некоторые выводы можно сделать, рассмотрев параметры STOP сообщения и сообщения сопутствующего этот STOP.
Дополнительная информация:
STOP 0x0000000A показывает, что процесс ядра или драйвер пытались обратиться к памяти, к которой у них нет разрешения обращаться. Самая обычная причина — это плохой или повреждённый указатель (pointer), который указывает на неправильный участок в памяти. Указатель (pointer) — это переменная, которая используется программой, для указания на блок в памяти. Если переменная имеет неправильное значение, тогда программа пытается обратиться к памяти, к которой не должна обращаться. Когда это происходит в программе пользователя, она генерирует нарушение доступа. Когда это происходит в режиме ядра, она генерирует STOP 0x0000000A сообщение.
Чтобы выявить какой процесс или драйвер пытался обратиться к памяти, к которой не должен был, посмотрите на параметры, указанные на STOP экране. Например, в этом STOP сообщении:
Четыре параметра имеют следующие значения:
Если последний параметр (0xZZZZZZZZ) указывает на область адресов системных устройств, вы будите знать, драйвер какого устройства был запущен во время ошибки. Этот драйвер обычно указан на третьей линии STOP экрана:
Если <имя драйвера> специфический драйвер, сделайте поиск в Microsoft Knowledge Base на слово «0x0000000A» и имя драйвера. Если вы не найдёте никаких подходящих статей, свяжитесь с Microsoft Product Support.
Исправить ошибку IRQL NOT LESS OR EQUAL для Windows 10
Мы рассмотрим здесь причины по порядку, а затем соответствующее исправление с каждым из них. Поэтому, внимательно следуйте указаниям в руководстве. Для новичков будет очень сложно, но опытные быстро проделают эти шаги и поймут в чем суть.
1. Войдите в безопасный режим
Вы должны входить в безопасный режим каждый раз для любого изменения, будь то; обновления драйвера или удаления программного обеспечения. Безопасный режим загружает операционную систему Windows без сторонних служб. Я опишу минимальные и быстрые действия, так как есть полное руководство как зайти в безопасный режим windows 10 несколькими способами.
Как только вы попали в среду восстановления, то перейдите «Поиск и устранение неисправностей» > «Дополнительные параметры» > «Параметры загрузки» > «Перезагрузить» и Нажмите на клавиатуре «F4» или цифру 4.

2. Определите причину ошибки IRQL NOT LESS OR EQUAL в Windows 10
Если вы хотите избежать длительного процесса, копания и борьбы с разными драйверами и адаптерами, вы должны сначала определить причину. Средство просмотра событий может быть удобным инструментом для определения того, какое приложение генерирует ошибку.

4. Отключить политику кэширования записи на устройстве
Кэширование записи создает синий экран с ошибкой IRQL_NOT_LESS_OR_EQUAL на вашем компьютере во многих случаях при включении. Поэтому вы должны отключить его, чтобы исправить проблему.
Откройте обратно «диспетчер устройств«, нажав на кнопке Пуск правой кнопкой мыши и выбрав из списка. Затем в диспетчере устройств разверните список «Дисковые устройства» и нажмите ниже на вашем жестком диске правой кнопкой мыши, и выберите свойства. В новом окне перейдите во вкладку «Политика» и снимите флажок «Разрешить кэширвоание записей для этого устройства».

5. USB-устройство могут быть причиной IRQL_NOT_LESS_OR_EQUAL
Подключенное USB-устройство также является большой причиной ошибки IRQL_NOT_LESS_OR_EQUAL. Поэтому, если вы подключили любое устройство с USB-кабелем к компьютеру или ноутбуку, вам нужно его проверить. Если вы вставили один кабель, просто вытащите его и перезапустите компьютер. Но когда вы подключаете несколько шнуров, то удаляйте их один за другим с USB-портов, и каждый раз перезагружайте компьютер, чтобы выявить виновника. Когда ошибка IRQL_NOT_LESS_OR_EQUAL не происходит, значит USB-кабель или устройство были реальной проблемой.
6. Удаление Антивируса сторонних разработчиков
Windows 10 оснащена очень мощным антивирусом, таким как defender, Firewall, SmartScreen и контроль учетных записей пользователей. В этой ситуации вы не нуждаетесь в другом защитном программном обеспечении, поскольку это может создать проблемы. Сторонний антивирус конфликтует со встроенными приложениями и системой безопасности Windows 10. Таким образом, причиной IRQL_NOT_LESS_OR_EQUAL Windows 10 может быть сторонний антивирус, установленный на вашем ПК. Удалите сторонний антивирус и перезапустите систему, чтобы проверить появится ли проблемный синий экран смерти.

7. Восстановление системы с помощью точки
Наберите в поиске «Создание точки восстановление» и выберите этот параметр.

Далее выберите вкладку «Защита системы» и нажмите «Восстановить«. Выберите дату отката, к которому windows 10 должна вернутся.

8. Запустить инструмент диагностики памяти
IRQL_NOT_LESS_OR_EQUAL Ошибка Windows 10 определяет, что процесс или драйвер режима ядра делают недопустимую пробную версию для доступа к адресу памяти. Таким образом, это могут быть проблемы с памятью, которые генерируют BSOD на вашем ПК. Следовательно, использование инструмента диагностики памяти будет разумным решением.
Нажмите кнопку «Пуск» и наберите в поиске «средство проверки памяти windows«. В открывшимся окне выберите первый вариант «Выполнить перезагрузку и проверку» и перезагрузите компьютер. Когда компьютер перезагрузится, он тщательно проверит ОЗУ и покажет вам ошибки. Если тест диагностики показывается ошибкой, это указывает на то, что проблема находится в вашей памяти, и вам нужно ее заменить.
9. Вернуть компьютер в исходное состояние
Теперь вы попробовали почти все инструменты для исправления IRQL_NOT_LESS_OR_EQUAL, поэтому пришло время для восстановления системы до настроек по умолчанию.

Ошибка в работающей системе
В работающей системе проблема может сопровождаться появлением на мониторе надписи «DRIVER» и его имени с расширением .SYS. В этом случае, требуется обнаружить конфликтное устройство по имеющимся признакам. Чтобы исключить возможные проблемы с периферийным оборудованием, отключаем внешние устройства и приступаем к проверке.
Имя драйвера известно
Найти «виновника» проблемы можно воспользовавшись утилитой сбора системной информации MSinfo32.exe. Разработанная Microsoft для 32 bit систем, она без изменений «перекочевала» в 64 bit OS.
- Вызываем окно «Выполнить» клавиатурным сочетанием Win+R и вводим: «msinfo32».
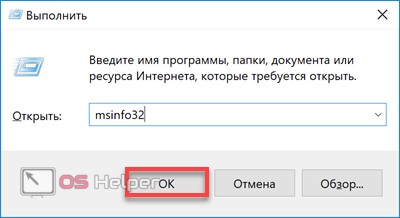
- В левой части находим отмеченный пункт. Нажав на него, выводим полный перечень установленных драйверов. Обозначенное стрелкой поле ввода предназначено для быстрого поиска.
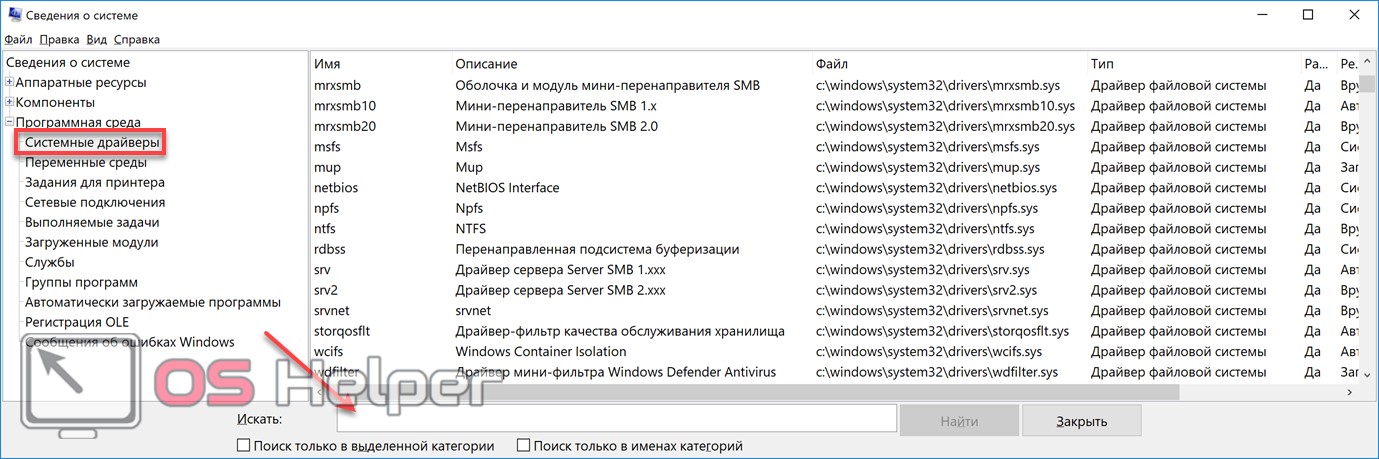
- На скриншоте показан пример выполнения запроса. Поиск производится по всей базе драйверов системы, расположенной в папке «Windows\System32\drivers». В нашем случае устройством оказалась звуковая карта.
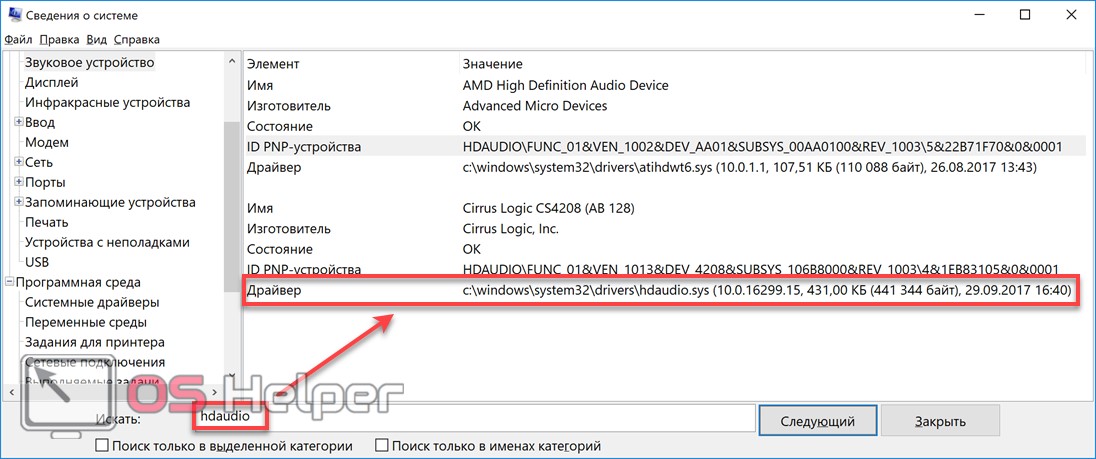
- Теперь, когда мы знаем, кто использует проблемное ПО, воспользуемся меню «Power User». Вызываем его сочетанием Win+X и открываем указанный на скриншоте пункт.
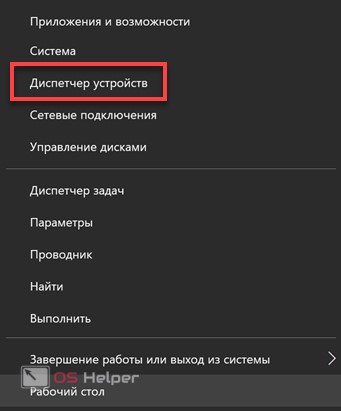
- В диспетчере выбираем нужный раздел, содержащий проблемное устройство. Правым щелчком разворачиваем контекстное меню.
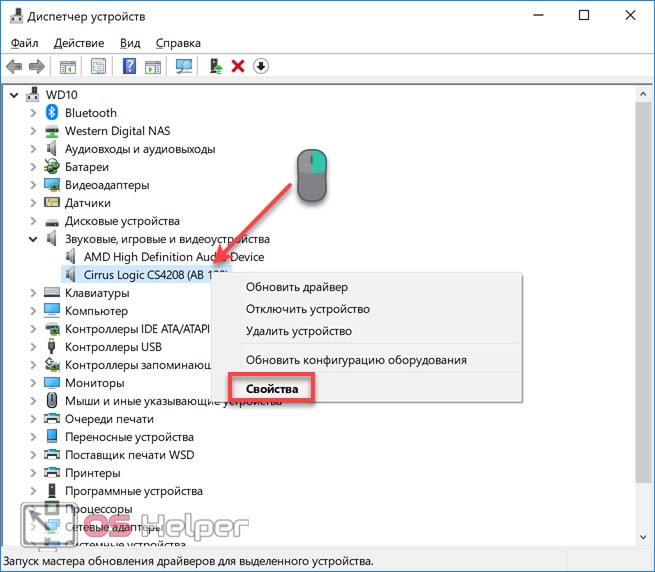
- Переходим на отмеченную вкладку. Здесь мы можем обновить драйвер или откатить его к прошлой стабильной версии.
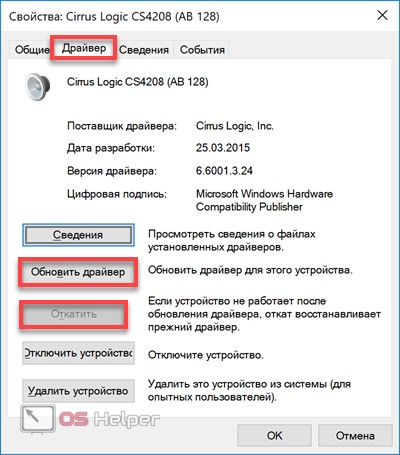
Имя драйвера не известно
Система не всегда выдает нам имя виновника BSOD. Рассмотрим, как найти и удалить конфликтующий драйвер в этом случае.
- Когда мы не имеем конкретной информации, но подозреваем драйвер, то найти его, используя свойства системы, невозможно. Используем для этой цели другое системное приложение, специально предназначенное для поиска конфликтов. Запускаем меню «Выполнить» и вбиваем следующую команду: «verifier».
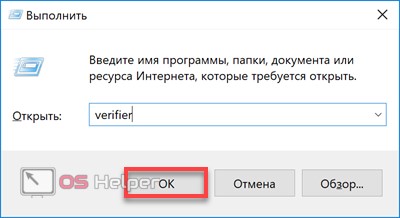
- Открывшийся диспетчер проверки предназначен для фонового тестирования драйверов. Выполняется оно чтобы выявить ситуации, приводящие к BSOD. Создадим стандартный тест.
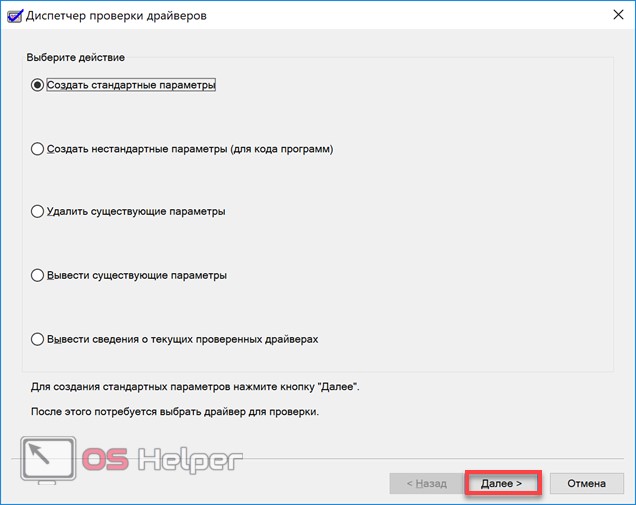
- На этом этапе можно выполнить отбор, позволяющий выявить несовместимость драйвера с версией ОС или имеющиеся конфликты цифровой подписи. Эти режимы обозначены цифрами «1» и «2» на скриншоте. Два последних режима запускают полную или выборочную проверку. Для примера, выберем четвертый пункт и протестируем звуковую карту.
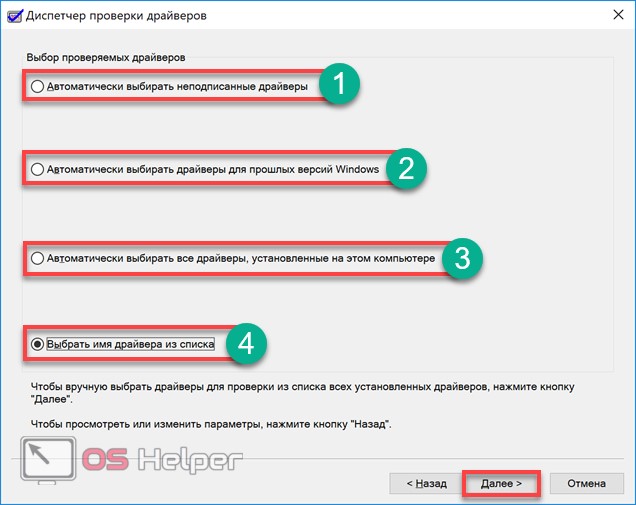
- Выбираем драйвер в списке и нажатием на отмеченную кнопку подтверждаем начало проверки.
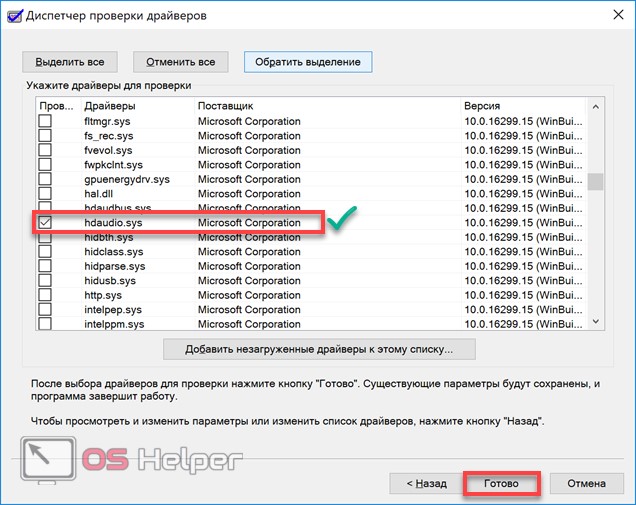
- Получаем предупреждение о применении внесенных изменений и соглашаемся. Перезагрузку PC можно выполнить сразу или отложить на удобное время.

- Процесс выполняется в фоновом режиме. Если компьютер работает стабильно, тестирование можно отключить. Снова запускаем утилиту и выбираем отмеченный параметр.
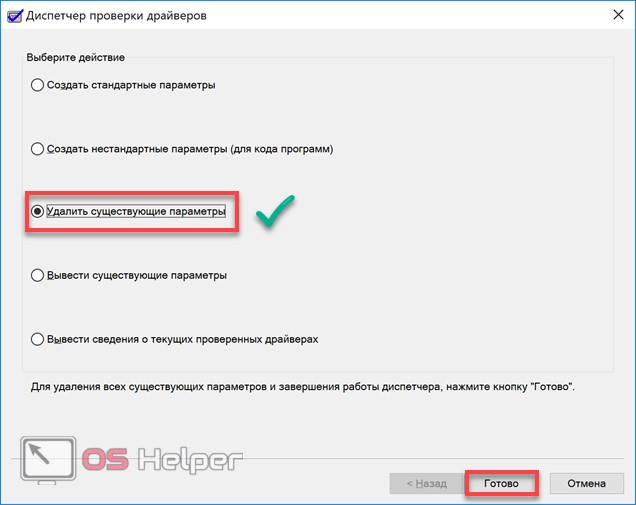
- Убедиться, что тестирование не выполняется, придется с помощью командной строки. Запускаем ее в режиме обычного пользователя и вводим следующий текст: «verifier /query».

На скриншоте приведен пример выполнения и ответ, полученный от системы.
Проверка после BSOD
Сбои, сопровождающие ошибку, могут вызвать повреждение предустановленных драйверов. После выявления и устранения их причины нужно выполнить проверку стабильности системных файлов утилитой sfc. Запускается тест с двумя ключами: sfc /verifyonly или sfc /scannow. В первом случае будет выполнена только проверка, во втором — проверка и восстановление.
Meaning of error (DRIVER_IRQL_NOT_LESS_OR_EQUAL)
Before discussing the solution, it’s important to have a brief background of the problem. A DRIVER_IRQL_NOT_LESS_OR_EQUAL error, which appears on a blue screen as shown above indicating a faulty driver. It is caused by; corrupt system files, a damaged hard disk, improperly configured or outdated drivers. Other reason could be due to Malware or virus infections if you are not using a paid antivirus software.
The error can be traced to network drivers particularly the ndis.sys system file (when an incorrect memory address is used). The error can also be caused when full network drivers are broken, or they have errors.
Resolution
If a kernel debugger is available, obtain a stack trace. Start by running the !analyze debugger extension to display information about the bug check. (The !analyze extension can be helpful in determining the root cause.) Next, enter one of the k* (display stack backtrace) commands to view the call stack.
Gather Information
Examine the name of the driver if that was listed on the blue screen.
Check the System Log in Event Viewer for additional error messages that might help pinpoint the device or driver that is causing the error. Look for critical errors in the system log that occurred in the same time window as the blue screen.
Driver Verifier
Driver Verifier is a tool that runs in real time to examine the behavior of drivers. For example, Driver Verifier checks the use of memory resources, such as memory pools. If it identifies errors in the execution of driver code, it proactively creates an exception to allow that part of the driver code to be further scrutinized. Driver Verifier Manager is built into Windows and is available on all Windows PCs.
To start Driver Verifier Manager, type verifier at a command prompt. You can configure which drivers to verify. The code that verifies drivers adds overhead as it runs, so try to verify the smallest number of drivers as possible. For more information, see Driver Verifier.
Following is a debugging example:
How do you fix DRIVER_IRQL_NOT_LESS_OR_EQUAL error?
There are two solutions for you to try to fix the error. You can start from the Solution 1, then Solution 2. After that, you should be able to fix the error.
Solution 1: Uninstall the network drivers
This error usually occurs at Startup. But sometimes, it occurs every several minutes. You need to enter Safe Mode if you can’t start Windows normally. Follow the instructions below depeding on your case.
If you can boot Windows successfully, follow these steps to uninstall the drivers.
1) On your keyboard, press the Windows logo key and R at the same time to invoke the run box.
2) Type devmgmt.msc and click OK. Then Device Manager Window will open.

3) In Device Manager, expand category “Network adapters”. Right-click on a network device and click Uninstall.

4) You may be asked to confirm the uninstall. Click OK to confirm it.
5) If you also have installed wireless network adapters, repeat steps above to uninstall and the wireless drivers.
6) Reboot your pc and check to see if the problem is resolved.
If you can’t boot Windows successfully, follow steps below.
1) Enter Safe Mode. 2) On your keyboard, press the Windows logo key and R at the same time to invoke the run box.
3) Type devmgmt.msc and click the OK button. Then Device Manager Window will open.
4) In Device Manager, expand category “Network adapters”. Right-click on a network device and select Disable.

5) If you also have installed wireless network adapters, repeat steps above to uninstall the wireless drivers.
6) Reboot your PC. Then Windows 10 will reinstall the drivers automatically.
7) Check to see if the blue screen error is gone.
Solution 2: Update the drivers
The steps above may resolve the problem, but if they don’t, you can try to update the network driver manually. If you don’t have the time, patience or computer skills to update the drivers manually, you can do it automatically with .
IMPORTANT: If you can’t Start Windows 10 normally, enter Safe Mode first . If you’d like to use Driver Easy to update the drivers, you need to access the Safe Mode with Network.
Driver Easy will automatically recognize your system and find the correct drivers for it. You don’t need to know exactly what system your computer is running, you don’t need to risk downloading and installing the wrong driver, and you don’t need to worry about making a mistake when installing.
You can update your drivers automatically with either the FREE or the Pro version of Driver Easy. But with the Pro version it takes just 2 clicks (and you get full support and a 30-day money back guarantee):
1)and install Driver Easy.
2) Run Driver Easy and clickScan Now button. Driver Easy will then scan your computer and detect any problem drivers.

3) Click theUpdate button next to a flagged network driver to automatically download and install the correct version of this driver (you can do this with the FREE version).

Hopefully you can fix the error with the above solutions. If you have any questions, please feel free to leave your comments. I’d love to hear of any ideas or suggestions.
Что делать, при возникновении кода остановки 0x000000d1?
Для начала рассмотрим наиболее часто встречаемые ситуации, когда ОС Windows загружается и указывает на виновника системного сбоя (т.е. по сути сама же делает половину работы по устранению неполадки).
В таком случае для решения проблемы потребуется сделать следующее:
- При появлении ошибки «driver irql less or not equal» запомните (запишите) наименование «сбойного» драйвера.
- Дождитесь загрузки операционной системе и нажмите комбинацию клавиш «WIN+R».
- В открывшемся окне «Выполнить» введите «MSinfo32.exe» и нажмите «ОК».
- Перед вами откроется окно «Сведения о системе», в котором необходимо выбрать раздел «Программная среда» — «Системные драйверы».
- Чуть ниже вы увидите строку поиска, в которую необходимо ввести наименование проблемного драйвера (например, «360antihacker»).
- В столбце «Описание» можно увидеть, с каким процессом связан данный драйвер, а следовательно, и определить процесс или программу, которая пытается обратиться к нему (в рамках примера это программа «360 Total Security» (антивирус)).
Дальнейшие действия будут зависеть от результатов вашего поиска: это может быть деинсталляция программы или обновление драйверов системных компонентов.
Например:
- Откройте «Диспетчер устройств».
- Разверните вкладку нужного устройства и вызовите его свойства, нажав правой кнопкой мышки.
- В открывшемся окне перейдите на вкладку «Драйвер» и нажмите «Удалить устройство».
После чего перезагрузите компьютер и позвольте ему самостоятельно выбрать, какую версию драйвера система требует для своей работы.
При этом желательно заранее провести ручной поиск последней версии драйвера для выбранного устройства. Сделать это можно следующим образом:
Находясь в свойствах выбранного устройства, откройте вкладку «Сведения» и в блоке «Свойства» выберите из раскрывающегося списка строку «ИД оборудования».
- Скопируйте полученное значение и откройте сайт «https://devid.info/ru» (наиболее стабильно работающий вариант с обширной базой данных).
- Введите скопированное значение в строку поиска и дождитесь результатов.
- Далее, основываясь на результатах поиска и используемой вами версии операционной системы, скачайте наиболее актуальную версию драйвера.
После удаления устройства просто установите вручную скаченный драйвер, используя установщик.
Graphics Drivers Often Cause IRQL_NOT_LESS_OR_EQUAL Errors
I’ve seen the IRQL error on more than half-a-dozen occasions in my 6-plus years of working with Windows 10. In all but one instance, the cause was a buggy Nvidia GeForce graphics driver. In all of those cases, by rolling back to the preceding version, I stopped the IRQL error dead in its tracks.
That’s why I don’t remove duplicate Nvidia graphics drivers from my Windows PCs until the new one has run without problems for a couple of weeks. The excellent GitHub project is great at performing such cleanups, when the time comes. Don’t be too quick to make such cleanups, and you’ll leave the rollback option open to yourself, should you need it.
Resolution
If the problem is caused by the driver that you are developing, make sure that the function that was executing at the time of the bug check is (1) not marked as pageable or (2) does not call any other inline functions that could be paged out.
The !analyze debugger extension displays information about the bug check and can be helpful in determining the root cause. The following example is output from !analyze.
If a trap frame is available in the dump file, use the .trap command to set your context to the provided address.
To start debugging this type of bug check, examine the stack trace by using the k, kb, kc, kd, kp, kP, kv (display stack backtrace) commands.
In the debugger, run the !irql command to display information about the IRQL of a processor on the target computer before the debugger break. For example:
In the majority of cases of this type of bug check, the issue is not the IRQL level, but rather the memory that is being accessed.
Because this bug check is usually caused by drivers that have used improper memory addresses, use parameters 1, 3, and 4 to investigate further.
Use ln (list nearest symbols) with parameter 4 to see the name of the function that was called. Also examine the !analyze output to see if faulting code is identified.
Use !pool on the parameter 1 address to see whether it is paged pool. Use !address and the advanced !pte command to learn more about this area of memory.
Use the display memory commands to examine the memory referenced in command in parameter 1.
Use the u, ub, uu (unassemble) commands to look at the code in the address which referenced the memory in parameter 4.
Use the command to list modules that are loaded in the memory. Use !memusage and to examine the general state of the system memory.
Driver Verifier
Driver Verifier is a tool that runs in real time to examine the behavior of drivers. For example, Driver Verifier checks the use of memory resources, such as memory pools. If it identifies errors in the execution of driver code, it proactively creates an exception to allow that part of the driver code to be further scrutinized. Driver Verifier Manager is built into Windows and is available on all Windows PCs.
To start Driver Verifier Manager, type verifier at a command prompt. You can configure which drivers to verify. The code that verifies drivers adds overhead as it runs, so try to verify the smallest number of drivers possible. For more information, see Driver Verifier.
