Чем открыть dmp
Для чего нужен дамп памяти
Дамп памяти windows 10 является своеобразным чёрным ящиком. При аварии в системе информация, хранящаяся в нём, поможет детально изучить причины возникновения системного сбоя. Данный сбой, как правило, полностью останавливает работу операционной системы. Поэтому дамп памяти — это единственный и самый верный способ получения сведений о любом сбое в системе. И его получение — это фактический слепок информации, находящейся в системе.
Чем более точно содержимое дампа памяти будет отражать происходившее в системе на момент сбоя, тем проще будет при анализе аварийной ситуации и дальнейших действиях по её исправлению.
Крайне важно получить актуальную копию именно в тот момент, который был непосредственно перед сбоем. И единственный способ это сделать — создать аварийный дамп памяти Windows 10
Получение информацию о компьютере
Для начала надо искать информацию о:
- процессах;
- истории браузера;
- истории запущенных команд в консоли.
Этих 3 пунктов хватит для определения направления дальнейшей разведки.
Процессы
Чтобы найти процессы, нам достаточно использовать команду pstree. Есть еще pslist, но первая команда удобнее, потому что показывает процессы в виде дерева — так намного проще понять, на какие из них стоит обратить внимание.
$ vol.py -f challenge.vmem --profile Win10x64_18362 pstree
Ничего бросающегося в глаза, вроде pswd_manager.exe или not_a_virus.exe, не видно, поэтому продолжим нашу разведку.
История браузера
Хоть в хинте (см. первый скрин) и говорилось, что «удаленный» не обязательно значит «браузер», мы проверим этот вектор. В Volatility есть готовый плагин для просмотра истории Internet Explorer — iehistory. И не говорите, что им уже никто не пользуется!
$ vol.py -f challenge.vmem --profile Win10x64_18362 iehistory
Команда работала слишком долго на моей машине (порядка 20 минут) и завершаться не планировала. Это не считается нормальным поведением для Volatility, следовательно, тут искать нечего.
Если вы подумаете составлять задачки для CTF — имейте в виду, что задачи, в которых надо по полчаса брутить извращенные пароли или искать неуловимый API endpoint, никто не любит, и следующую задачу вам доверят делать еще не скоро.
Список команд в консоли
Есть еще одна удобная функция для проверки всех введенных в консоль команд. Возможно, пользователь запускал что‑нибудь из консоли или хранил там важные данные (например, флаг). Проверить все из консоли можно с помощью команды cmdscan.
$ vol.py -f challenge.vmem --profile Win10x6_18362 cmdscan
Тут чисто — следовательно, терминал тоже не при делах.
Полезный прием при анализе оперативной памяти
Поскольку до сих пор не нашлось ничего интересного — мы что‑то упустили. Можно применить еще один полезный прием при анализе оперативной памяти — посмотреть на скриншот рабочего стола. Помогает он не сильно часто, но позволяет увидеть более полную картину.
Сделать скриншот всех окон процессов в системе можно с помощью команды screenshot. Обязательно нужно указать существующую конечную директорию, где будут находиться все снимки.
Важно понимать, что большинство картинок будут пустыми: это связано с тем, что не все окна вообще могут отображаться (для лучшего понимания рекомендую ознакомиться с документацией).
$ vol.py -f challenge.vmem --profile Win10x64_18362 screenshot -D shot/
К сожалению, команда заканчивается с ошибкой, так что этот трюк тоже не прошел и нам стоит вернуться к самому началу.
Папка «Temp»
Одна из главных источников засорения ОС. В ней размещают свои элементы антивирусы, драйвера, приложения, игры. Происходит это во время обновлений и инсталляций. После завершения задач, отработанные файлы так и остаются в «Temp». Конечно же, их оттуда нужно периодически убирать.
1. На диске С зайдите в папку «Пользователи». 2. Кликните папку с именем своей учётной записи (имя пользователя). 3. Затем перейдите в «AppData». 4. В директории «Local», откройте папку «Temp». 5. Полностью очистите её (отправьте все файлы/папки в корзину).

Совет! Если вы пользуетесь файловым менеджером «Total Commander»: создайте новую вкладку (сочетание клавиш «Ctrl» + «стрелочка вверх») и перейдите в папку Temp. Таким образом, у вас будет всегда на виду её содержимое.
Как анализировать синий экран смерти
Копируем с компьютера где выскочил синий экран, файл memory.dmp или minidump, и открываем его, выбираем в меню File > Open Crash Dump… и выбираем требуемый для рассмотрения файл.
Как анализировать синий экран смерти-01
Выбираем для примера minidump
Как анализировать синий экран смерти-открываем minidump
Начнется анализ минидампа, видим появилась ссылка на ошибку, щелкаем по ней для более детальной информации о синем экране.
Как анализировать синий экран смерти-03
И видим сбойное приложение которое крушит вашу систему, так же можно еще детальнее посмотреть в чем дело, ткнув ссылку.
Как анализировать синий экран смерти-04
Получите более детальную информацию по причине синего экрана.
Как анализировать синий экран смерти-05
Если открыть memory.dmp то вы получите подобную картину и видим почему синий экран у вас появился.
Как анализировать синий экран смерти-06
Как анализировать синий экран смерти-07
Вот так вот просто диагностировать и устранить синий экран смерти.
Файл дампа памяти сохраняется при возникновении ошибок СТОП (или Голубых экранов смерти, BSOD). Посмотрим как настраивается сохранение дампа памяти в Windows 7.
Нажимаем правой кнопкой мыши значек Компьютер (Computer) в контекстном меню выбираем Свойства (Properties).
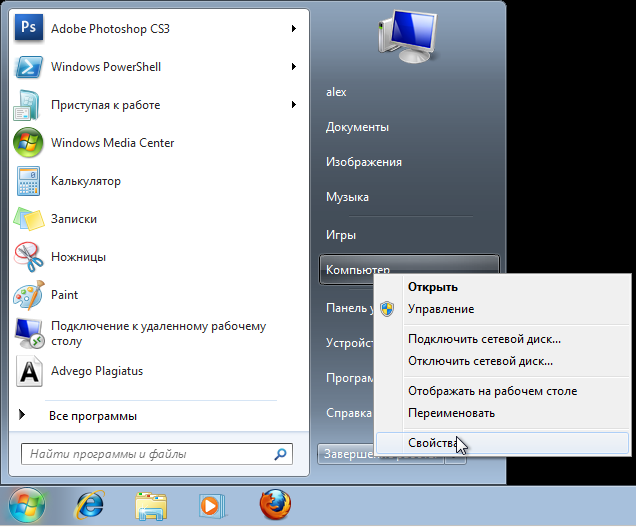
В левой колонке выбираем Дополнительные параметры системы (Advanced system settings).
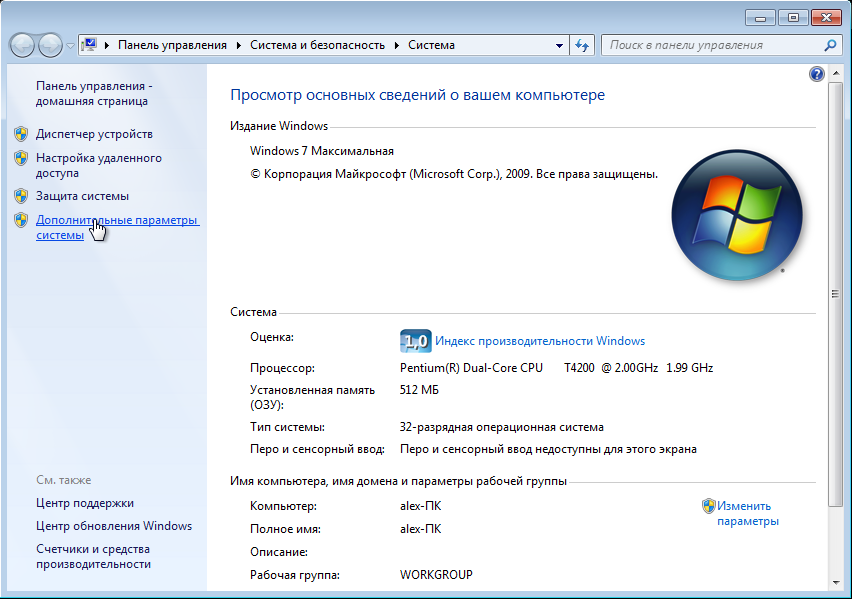
В окне Системные параметры (System Properties) выбираем вкладку Дополнительно (Advanced), в секции Загрузка и Восстановление (Startup and Recovery) нажимаем Параметры (Settings).
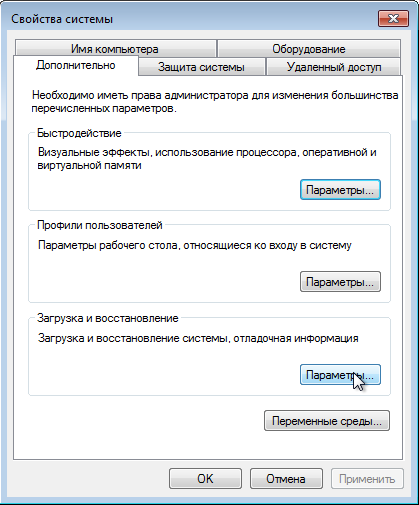
В окне Загрузка и восстановление (Startup and Recovery) мы настраиваем расположение дампа файла и его имя, а также другие параметры, связанные с загрузкой и восстановлением системы.
Прописываем путь к файлу в текстовом поле Файл дампа (Dump file).
%SystemRoot% – переменная окружения, которая заменяется системой на полный путь к папке Windows, в которой находятся системные файлы.
Нажимаем OK для сохранения настроек (если были произведены изменения).
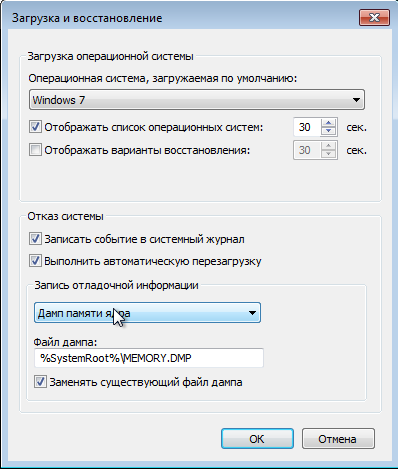
Попутно, вы можете снять флажок с чекбокса Выполнить автоматическую перезагрузку, если не хотите, чтоб компьютер автоматически перезагружался, а давал возможность записать сведения об ошибке, которая привеле к появлению синего экрана. Подробнее смотрите в статье: Cиний экран смерти: Как отключить автоматическую перезагрузку
Сведения для специалистов поддержки
Ряд фич MiniDumper реализован по просьбам моего коллеги по форуму Petya V4sechkin. Поэтому утилита очень удобна для техподдержки.
Возможности утилиты
MiniDumper работает в Windows 7 (с обновлениями) и более новых ОС. В состав программы входят Debugging Tools for Windows. Все команды, которые передаются отладочной утилите, формируются динамически в зависимости от кода ошибки и результатов предыдущих команд. Помимо !analyze -v MiniDumper:
- Анализирует как обычный стек, так и Raw-стек (командой dps) на предмет сторонних модулей. Raw-стек имеет меньшую достоверность, чем обычный стек, поскольку может содержать не относящиеся к сбою фрагменты предыдущих цепочек вызовов. Но во многих случаях он оказывается полезен (например, когда обычный стек неполон или повреждён).
- Выполняет особую обработку для кодов 0x7A, 0x77 и части 0xF4 (связаны с ошибками дисковой подсистемы), а также для 0x9F.
- Сохраняет журнал отладочных команд в папке с дампом, в том числе сведения о конфигурации (!sysinfo) и информацию о проблемных драйверах (lmvm).
- Выводит сводные результаты анализа по всем обработанным дампам в файл MiniDumper.log, который сохраняется в папке с утилитой (пример).
Отладочная информация
При анализе утилита скачивает отладочную информацию (debug symbols) в %temp%\MiniDumper. После закрытия утилиты папка удаляется автоматически.
Если вы регулярно анализируете дампы, можете задать расположение символов с помощью системных переменных среды:
_NT_SYMBOL_PATH=srv*D:\Symbols*https://msdl.microsoft.com/download/symbols _NT_EXECUTABLE_IMAGE_PATH=srv*D:\Symbols*https://msdl.microsoft.com/download/symbols
Запуск из командной строки
В качестве параметров командной строки MiniDumper принимает путь к дампу или папке с дампами, а также ключ /S для тихого режима (указывается перед путем к папке).
Open the dump file
To open the dump file after the installation is complete, follow these steps:
-
Click Start, click Run, type , and then click OK.
-
Change to the Debugging Tools for Windows folder. To do this, type the following at the command prompt, and then press ENTER:
-
To load the dump file into a debugger, type one of the following commands, and then press ENTER:
or
The following table explains the use of the placeholders that are used in these commands.
| Placeholder | Explanation |
|---|---|
| SymbolPath | Either the local path where the symbol files have been downloaded or the symbol server path, including a cache folder. Because a small memory dump file contains limited information, the actual binary files must be loaded together with the symbols for the dump file to be correctly read. |
| ImagePath | The path of these files. The files are contained in the I386 folder on the Windows XP CD-ROM. For example, the path may be . |
| DumpFilePath | The path and file name for the dump file that you are examining. |
Sample commands
You can use the following sample commands to open the dump file. These commands assume the following:
- The contents of the I386 folder on the Windows CD-ROM are copied to the folder.
- Your dump file is named .
Sample 1:
Sample 2. If you prefer the graphical version of the debugger instead of the command-line version, type the following command instead:
Анализ дампа памяти
Рейтинг: / 303
- Просмотров: 726103
Общие сведения об аварийном дампе памяти
Все Windows-системы при обнаружении фатальной ошибки делают аварийный дамп (снимок) содержимого оперативной памяти и сохраняет его на жесткий диск. Существуют три типа дампа памяти:
Полный дамп памяти – сохраняет все содержимое оперативной памяти. Размер снимка равен размеру оперативной памяти + 1 Мб (заголовок). Используется очень редко, так как в системах с большим объемом памяти размер дампа будет слишком большим.
Дамп памяти ядра – сохраняет информацию оперативной памяти, касающуюся только режима ядра. Информация пользовательского режима не сохраняется, так как не несет в себе информации о причине краха системы. Объем файла дампа зависит от размера оперативной памяти и варьируется от 50 Мб (для систем с 128 Мб оперативной памяти) до 800 Мб (для систем с 8 Гб оперативной памяти).
Малый дамп памяти (мини дамп) – содержит довольно небольшое количество информации: код ошибки с параметрами, список драйверов загруженных в оперативную память на момент краха системы и т.д., но этих сведений достаточно, для определения сбойного драйвера. Еще одним преимуществом данного вида дампа является маленький размер файла.
Настройка системы
Для выявления драйвера вызвавшего синий экран нам достаточно будет использовать малый дамп памяти. Для того чтобы система при крахе сохраняла мини дамп необходимо выполнить следующие действия:
| Для Windows Xp | Для Windows 7 |
|
|
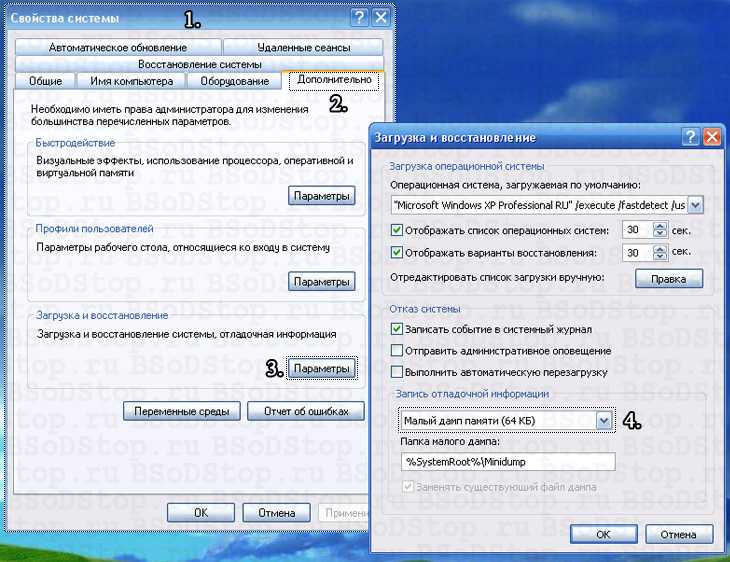
Проделав все манипуляции, после каждого BSoD в папке C:\WINDOWS\Minidump будет сохраняться файл с расширение .dmp. Советую ознакомиться с материалом “Как создать папку”. Также можно установить галочку на “Заменить существующий файл дампа”. В этом случае каждый новый аварийный дамп будет записываться поверх старого. Я не советую включать данную опцию.
Анализ аварийного дампа памяти с помощью программы BlueScreenView
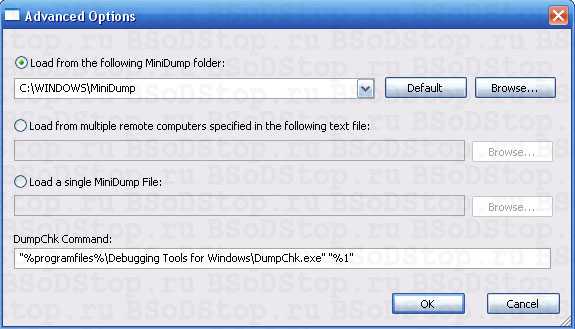
Программа состоит из трех основных блоков:
- Блок главного меню и панель управления;
- Блок списка аварийных дампов памяти;
- В зависимости от выбранных параметров может содержать в себе:
- список всех драйверов находящихся в оперативной памяти до появления синего экрана (по умолчанию);
- список драйверов находящихся в стеке оперативной памяти;
- скриншот BSoD;
- и другие значения, которые мы использовать не будем.
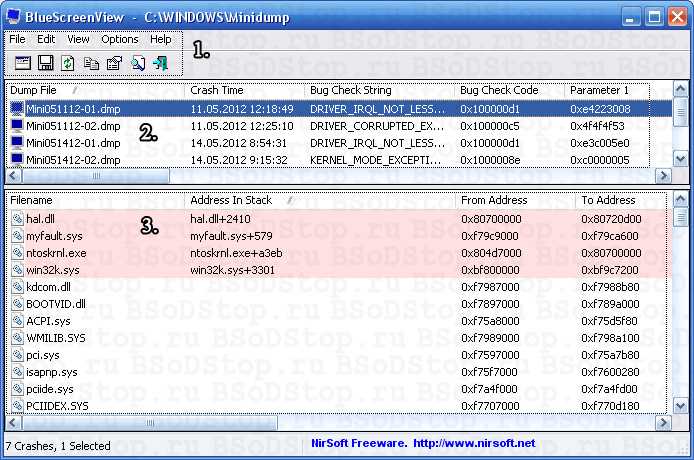
В блоке списка дамп памяти (на рисунке помечен цифрой 2) выбираем интересующий нас дамп и смотрим на список драйверов, которые были загружены в оперативную память (на рисунке помечен цифрой 3). Розовым цветом окрашены драйвера, которые находились в стеке памяти. Они то и являются причиной появления BSoD. Далее переходите в Главное меню драйвера, определяйте к какому устройству или программе они принадлежат
В первую очередь обращайте внимание на не системные файлы, ведь системные файлы в любом случае загружены в оперативной памяти. Легко понять, что на изображении сбойным драйвером является myfault.sys. Скажу, что это программа была специально запущена для вызова Stop ошибки
После определения сбойного драйвера, необходимо его либо обновить, либо удалить из системы
Скажу, что это программа была специально запущена для вызова Stop ошибки. После определения сбойного драйвера, необходимо его либо обновить, либо удалить из системы.
Для того чтобы программа показывала список драйверов находящихся в стеке памяти во время возникновения BSoD необходимо зайти в пункт меню “Options” кликаем на меню “LowerPaneMode” и выбираем “OnlyDriversFoundInStack” (или нажмите клавишу F7), а для показа скриншота ошибки выбираем “BlueScreeninXPStyle” (F8). Что бы вернуться к списку всех драйверов, необходимо выбрать пункт “AllDrivers” (F6).
Буду признателен, если воспользуетесь кнопочками:
Добавить комментарий
Чтение файлов малого дампа памяти (dmp)
Небольшой файл дампа памяти записывает наименьший набор полезной информации, которая может помочь вам точно определить причину сбоя или неожиданной остановки приложения. Более новая версия Windows автоматически создает новый файл каждый раз, когда ваш компьютер неожиданно останавливается. История, связанная с этими файлами, хранится в папка. Тип файла дампа содержит следующую информацию:
- Сообщение Stop, его параметры и другие данные
- Список загруженных драйверов
- Контекст процессора (PRCB) для процессора, который остановился.
- Информация о процессе и контекст ядра (EPROCESS) для процесса, который остановился.
- Информация о процессе и контекст ядра (ETHREAD) для остановившегося потока.
- Стек вызовов режима ядра для остановившегося потока.
Пользователи могут использовать Отладчик Windows (WinDbg.exe) инструмент для чтения небольших файлов дампа памяти. Он (WinDbg) входит в состав последней версии пакета Debugging Tools for Windows.
Вы можете установить инструменты отладки как отдельный компонент из Windows Software Development Kit (SDK).
Во время установки, когда появится мастер установки SDK, установите флажок напротив Инструменты отладки для Windows. Это действие позволит вам установить инструменты отладки как отдельный компонент из пакета разработки программного обеспечения Windows (SDK).
После настройки отладчика Windows откройте дамп, выбрав Открыть аварийный дамп вариант из Файл меню или нажав CTRL + D.
Когда на экране компьютера появится диалоговое окно Open Crash Dump, введите полный путь и имя файла аварийного дампа в поле Имя файла или используйте диалоговое окно, чтобы выбрать правильный путь и имя файла.
Теперь, когда выбран правильный файл, выберите Открыть.
Подождите несколько секунд, чтобы файл дампа загрузился, когда он подключается к Интернету и загружает необходимые символы для отображения в считывании.

Debugee не подключен

Продолжение: MachineOwner.
Введите команду на панели команд в нижней части окна дампа, чтобы проанализировать файл дампа. Вы должны увидеть ссылку, в которой говорится под Анализ ошибок.


После этого подробный анализ проверки ошибок должен занять место на экране.


После выполнения команда ‘! Analysis’ определит инструкцию, которая, вероятно, вызвала ошибку, и отобразит ее в поле FOLLOWUP_IP.
- SYMBOL_NAME – показать символ
- MODULE_NAME – отображает модуль
- IMAGE_NAME – отображает имя изображения
- DEBUG_FLR_IMAGE_TIMESTAMP – показывает временную метку изображения, соответствующую этой инструкции
Примите необходимые меры для решения проблемы!
- Вы также можете используйте инструмент командной строки Dumpchk.exe, чтобы проверить файл дампа памяти.
- Кроме того, вы можете использовать WhoCrashed Home Edition для проверки ошибок одним щелчком мыши. Инструмент выполняет посмертный анализ аварийных дампов дампов памяти Windows и представляет всю собранную информацию в понятной форме.
Надеюсь, это поможет!
Связанные чтения:
- Настройки дампа памяти Windows
- Ограничения физической памяти в файлах аварийного дампа
- Настройте Windows 10 для создания файлов аварийного дампа на синем экране
- Контролируйте количество файлов дампа памяти, которые Windows создает и сохраняет.
Настройка создания дампов памяти при ошибках Windows 10
Для того, чтобы включить автоматическое сохранение файла дампа памяти системных ошибок достаточно выполнить следующие простые шаги.
Опция «Автоматический дамп памяти» сохраняет снимок памяти ядра Windows 10 с необходимой отладочной информацией, а также память, выделенную для устройств, драйверов и ПО, работающего на уровне ядра. Также, при выборе автоматического дампа памяти, в папке C:WindowsMinidump сохраняются малые дампы памяти. В большинстве случаев этот параметр оптимален.
Помимо «Автоматический дамп памяти» в параметрах сохранения отладочной информации есть и другие варианты:
В случае, если вам нужно удалить дамп памяти, вы можете сделать это вручную, удалив файл MEMORY.DMP в системной папке Windows и файлы, содержащиеся в папке Minidump. Также можно использовать утилиту «Очистка диска» Windows (нажать клавиши Win+R, ввести cleanmgr и нажать Enter). В «Очистке диска» нажмите кнопку «Очистить системные файлы», а затем в списке отметьте файла дампа памяти для системных ошибок, чтобы удалить их (при отсутствии таких пунктов можно предположить, что дампы памяти пока не создавались).
Ну и в завершение о том, почему может быть отключено создание дампов памяти (или отключаться само после включения): чаще всего причиной являются программы для очистки компьютера и оптимизации работы системы, а также софт для оптимизации работы SSD, который также может отключать их создание.
Файлы дампа ядра
Формат
В более старых и более простых операционных системах каждый процесс имел непрерывное адресное пространство, поэтому файл дампа иногда был просто файлом с последовательностью байтов, цифр, символов или слов. На других ранних машинах файл дампа содержал отдельные записи, каждая из которых содержала адрес хранилища и соответствующее содержимое. На ранних машинах дамп часто создавался автономной программой дампа, а не приложением или операционной системой.
В IBM System / 360 стандартные операционные системы записывали отформатированные дампы ABEND и SNAP с адресами, регистрами, содержимым хранилища и т. Д., Преобразованными в формы для печати. В более поздних выпусках добавлена возможность записи неформатированных дампов, которые в то время назывались дампами основного образа.
В современных операционных системах адресное пространство процесса может иметь пробелы и разделять страницы с другими процессами или файлами, поэтому используются более сложные представления; они также могут включать другую информацию о состоянии программы во время дампа.
В Unix-подобных системах дампы ядра обычно используют стандартный исполняемый формат образа :
- a.out в старых версиях Unix ,
- ELF в современных системах Linux , System V , Solaris и BSD ,
- Mach-O в macOS и т. Д.
Именование
OS / 360 и последователи
- В OS / 360 и последующих версиях задание может назначать произвольные имена наборов данных (DSN) для ddnames и для отформатированного дампа ABEND и для произвольных ddname для дампа SNAP или определять эти ddnames как SYSOUT.
- Средство оценки и устранения повреждений (DAR) добавило автоматический неформатированный дамп в набор данных во время сбоя, а также дамп консоли, запрошенный оператором.
- Дамп новой транзакции очень похож на старые формы дампа.
Unix-подобный
- Начиная с Solaris 8, системная утилита позволяет настраивать имя и расположение файлов ядра.
- Дампы пользовательских процессов традиционно создаются в виде файлов . В Linux (начиная с версий 2.4.21 и 2.6 основной ветки ядра Linux ) другое имя можно указать через procfs с помощью файла конфигурации; указанное имя также может быть шаблоном, который содержит теги, замененные, например, именем исполняемого файла, идентификатором процесса или причиной дампа.
- Общесистемные дампы в современных Unix-подобных системах часто отображаются как или .
Другие
Такие системы, как Microsoft Windows , в которых используются расширения файлов , могут использовать расширения .dmp ; например, дампы ядра могут называться memory.dmp или \Minidump\Mini051509-01.dmp .
Дампы памяти Windows
Microsoft Windows поддерживает два формата дампа памяти, описанные ниже.
Дампы в режиме ядра
Существует пять типов дампов режима ядра:
- Полный дамп памяти — содержит полную физическую память целевой системы.
- Дамп памяти ядра — содержит всю память, используемую ядром во время сбоя.
- Небольшой дамп памяти — содержит различную информацию, такую как код остановки, параметры, список загруженных драйверов устройств и т. Д.
- Автоматический дамп памяти (Windows 8 и более поздние версии) — то же самое, что и дамп памяти ядра, но если одновременно управляется системой и слишком мал для захвата дампа памяти ядра, он автоматически увеличит файл подкачки как минимум до размера ОЗУ для четыре недели, затем уменьшите его до меньшего размера.
- Дамп активной памяти (Windows 10 и новее) — содержит большую часть памяти, используемой ядром и приложениями пользовательского режима.
Для анализа дампов режима ядра Windows используются Debugging Tools for Windows .
Дампы памяти в пользовательском режиме
Дамп памяти в пользовательском режиме, также известный как минидамп , представляет собой дамп памяти одного процесса. Он содержит выбранные записи данных: полную или частичную (отфильтрованную) память процесса; список потоков с их стеками вызовов и состоянием (например, регистры или TEB ); информация о дескрипторах объектов ядра; список загруженных и выгруженных библиотек . Полный список опций доступен в enum.
Техническая поддержка x64-версий Windows
Производитель оборудования предоставляет техническую поддержку и помощь для x64-версий Windows. Производитель оборудования обеспечивает поддержку, так как x64-версия Windows была включена с вашим оборудованием. Возможно, производитель оборудования настраивал установку Windows с уникальными компонентами. Уникальные компоненты могут включать определенные драйверы устройств или могут включать необязательные параметры для максимальной производительности оборудования. Корпорация Майкрософт предоставит необходимую помощь, если вам потребуется техническая помощь с помощью x64-версии Windows. Однако вам может потребоваться связаться с производителем напрямую. Ваш производитель лучше всего может поддерживать программное обеспечение, установленное производителем на оборудовании.
Решение
Если Вы один из тех, кто, столкнувшись с ошибкой «Memory_Management», может загрузиться на рабочий стол, хотя бы в безопасном режиме, то перед тем, как приступить к выполнению вышеописанных вариантов, следует потратить время на создание точки восстановления.
Сделать это можно следующим образом:
- Откройте «Этот компьютер» и кликом правой кнопкой по пустому месту открывшегося окна вызовите «Свойство»;
- Далее, откройте раздел «Защита системы»;
- Если кнопка «Создать» у вас неактивна, то нажмите на кнопку «Настроить»;
- Установите флажок в строке «Включить защиту системы», и используя ползунок отмерьте максимальный объём свободного пространства, которые вы предоставите системе восстановления для хранения необходимых ей файлов;
- Вернувшись к предыдущему окну, нажмите на кнопку «Создать»;
- Введите название создаваемой точки восстановления;
- Дождитесь появления окна, сигнализирующего об успешном создании точки восстановления и закройте окно «Свойства системы», нажав на кнопку «ОК».
Подробнее о том, как создать точку восстановления мы писали в статье: Как создать образ системы Windows 10
Теперь имея данную «страховку» следует приступить к подтверждению наличия обозначенных выше причин.
Как уже неоднократно говорилось, драйверы вместе с файлами библиотеки динамической компоновки (.dll) наиболее подвержены различным сбоям.
Поэтому первое на что стоит обратить внимание – это проверка корректности используемого драйверного обеспечения операционной системы. Для этого сделайте следующее:. Для этого сделайте следующее:
Для этого сделайте следующее:
- Нажмите сочетание клавиш «WIN+R» и выполните команду «verifier»;
- Перед вами откроется окно штатной утилиты «Диспетчер проверки драйверов»;
- Из представленных вариантов выберите пункт «Создать нестандартные параметры (для кода программ)» и нажмите «Далее»;
- Откроется список параметров диагностики, среди которых необходимо найти и отметить галочкой:
- «Особый пул»;
- «Отслеживание пула»;
- «Обязательная проверка IRQL»;
- «Обнаружение взаимоблокировок»;
- «Проверки безопасности»;
- «Проверка соответствия требованиям DDI»;
- «Прочие проверки».
- В следующем шаге отметьте «Выбрать имя драйвера из списка» и дождитесь завершения загрузки информации;
- Полученные результаты отсортируйте по столбцу «Поставщик» и отметьте галочкой все варианты, которые поставляются не компанией «Microsoft»;
- Нажмите на кнопку «Готово» и перезагрузите компьютер, для инициирования созданной проверки.
Следует учитывать, что данная проверка будет запускаться автоматически до момента её отключения. Но если в результате проверки будут найдены ошибки, препятствующие входу, то система может выдать «BSOD» и уйти в циклическую перезагрузку, что будет продолжаться до бесконечности.
Если в вашем случае ситуация развивается именно таким образом, то во время очередного старта Windows постоянно нажимайте на клавишу «F8» и далее:
- Выберите раздел «Диагностика»;
- Далее «Дополнительные параметры» – «Восстановление при загрузке» – «Перезагрузить»;
- Отметьте параметр «Безопасный режим с поддержкой командной строки»;
- Дождитесь появления консоли командной строки и поочерёдно выполните две команды:
- «verifier /reset» – для деактивации автоматической диагностики драйверов;
- «shutdown -r -t 0» – для инициирования перезагрузки компьютера.
Альтернативным вариантом является использования ранее созданной точки восстановления , для отката конфигурации системы до активации проверки драйверов.
На этом список дел не заканчивается. Отключенная утилита диагностики по факту своей работы создала определённый файл, который находится в папке «C:\windows\ minidump». В нём содержится прямое указание на драйверы, имеющие в своей структуре какие-либо ошибки.
Открыть файл с подобным форматом можно и средствами операционной системы с помощью официальной утилиты «Debugging Tools for Windows», которая доступна для скачивания на официальном сайте «Microsoft», но выводимая информация будет сложна для восприятия.
Поэтому лучшим вариантом будет воспользоваться сторонним специализированным программным обеспечением, например, «BlueScreenView». Программа распознает файл дампа памяти и выведет информацию в максимально понятной интерпретации, выделив сбойный драйвер розовым цветом.
Останется только удалить «виновника» и провести его ручное обновление/установку, скачав с официального сайта разработчиков.
Приступая к очистке диска С: что нужно знать и делать
Удаление с диска С всяких ненужных элементов — процедура весьма деликатная
Требует от пользователя повышенной осторожности, внимания. «Уборка» не должна навредить ОС
Противопоказано удаление файлов в папках:
- Windows (сердце ОС — здесь хранятся все её составляющие);
- Boot (загрузочные файлы системы);
- ProgramData (целиком нельзя! могут не запускаться установленные приложения);
- ProgramFiles (проинсталлированное ПО);
- Users (пользовательские данные).
Некоторые папки, в которых необходимо «наводить чистоту», по умолчанию скрыты, то есть не отображаются в директориях. Чтобы добраться до них, выполните следующее:
1. Нажмите одновременно комбинацию клавиш — «Win + E». 2. В окне «Компьютер» нажмите клавишу «Alt».

3. Вверху окна появится горизонтальное меню. Наведите курсор на раздел «Сервис». В подменю кликните «Параметры папок… ». 4. В настройках параметров перейдите на вкладку «Вид». 5. Прокрутите до конца список опций в разделе «Дополнительные параметры:». 6. Уберите галочку напротив «Скрывать защищённые системные… ». Включите кликом мыши радиокнопку «Показывать скрытые файлы… ».

