Ip-адрес 10.0.0.1
Функционал Личного кабинета
Интерфейс индивидуального кабинета для абонентов обладает значительным удобством. Его функции дают возможность управлять своим счетом и производить много разных процедур. В Личном кабинете имеются инструменты, которые можно использовать без оплаты. Клиент может осуществлять настройку характеристики тарифного плана, активировать различные услуги, следить за своим балансом счета, производить много других операций, не выходя из дома. Вход в свой личный сервис можно выполнить, даже находясь в путешествии по стране с помощью планшета или смартфона.
Посредством функций Личного кабинета можно:
- контролировать текущее состояние счета телефона;
- пополнять счет разными методами (с комиссией или без нее);
- управлять возможностями тарифа и услугами, регулировать скорость трафика, управлять пакетом минут и т. д.;
- знакомиться с информацией компании о предоставляемых предложениях;
- активировать и блокировать опции и услуги;
- переходить на другой тарифный план;
- связываться с оператором центра поддержки посредством чата;
- создавать запрос детализации вызовов с детальной информацией о последних списаниях и поступлениях.

Это еще не полный перечень функций Личного кабинета Йота. Также, перечень возможностей периодически увеличивается. Все инструменты находятся на боковой панели, а также на главной странице индивидуального кабинета. Подробную инструкцию по Личному кабинету мы не представляем, так как в нем легко разобраться самостоятельно даже ребенку с начальным опытом владения смартфоном.
Похожие публикации
Не заходит на status.yota.ru?
Бывает и такое, для начала попробуйте 10.0.0.1 по ссылкам выше. Если зашло на них – отлично. Если же не зашло, скорее дело в сетевом соединении.
Возможная инструкция по решению этой проблемы:
- В случае с USB модемом – отключаем от компьютера или розетки. В случае с роутером (Yota Many) – выключаем/включаем питание кнопкой или же от сети.
- Еще одна проблема модема – недостаток питания. Попробуйте поменять USB порт, сменить блок питания, исключить всякие удлинители – у меня подобное было один раз, помогло просто заменить блок питания на телефонный, иначе модем отказывался заводиться и не давал получить доступ в настройки.
- Модем подключен к компьютеру? А можно ли подключиться к его Wi-Fi сети и уже с другого устройства подключиться к настройкам? Бывает, что дело в какой-то ошибке на самом компьютере, можно попробовать перезагрузить и его, либо же попробовать другое устройство.
- Еще одна частая проблема – сетевые настройки. А вот об этом давайте поговорим сейчас.
Проблема с сетевыми подключениями
Итак, основные шаги здесь:
- Переходим в наши сетевые адаптеры:
- Ищем наше подключение. Щелкаем правой кнопкой мыши – переходим в свойство. А далее просто щелкаем по всему, что указано на рисунке ниже:
Обычно, автоматическая настройка помогает – и ваш компьютер или ноутбук сразу же получают от самого модема верные настройки с правильной подсетью. Другой же вариант – настроить себе статичные адреса:
Пингуем и проверяем выданный шлюз
Опытные пользователи могут пропинговать свое устройство через командную строку с помощью следующей команды:
Если устройство отвечает, но не работает, попробуйте другой браузер. Порой помогает. Если же нет – возможно что-то в самом модеме. Другой вариант – когда пинг говорит, что превышено время ожидания ответа, значит наш модем не доступен из сети. Даже после вышеуказанных манипуляций стоит проверить текущие сетевые настройки и выданный шлюз. Убедитесь что нужные настройки на своих местах.
Должно быть все вот так здесь. В моем случае, стоят настройки другого роутера, т.к. в дорогу не взял с собой Yota, но главное сравните цифры:
Бывает, что кто-то до вас изменил настройки сети. И если у вас все настройки выдаются автоматически, то как раз шлюз здесь и будет адресом модема. А вот сам IP-адрес может различаться – ведь он уникален для каждого устройства в сети, а раздачей его занимается само устройство (на автонастройках).
Файрволл и Брандмауэр
Порой адрес просто блокируется – антивирусом, файрволом или брандмауэром Windows. Попробуйте отключить все. Я не могу предвидеть все ваши текущие настройки, так что попробуйте сделать это самостоятельно. Прикладываю лишь скриншот брандмауэра:
Сброс настроек на заводские
Бывает, что кто-то до вас на модеме уже перебил подсеть на другую – вместо нашей 10.0.0/24 (изменил диапазон выдаваемых адресов). Про это я и написал парой разделов выше. Но если уж лень возиться, то настраиваемые роутеры с возможной такой проблемой имеют кнопку сброса (Reset) – посмотрите, вдруг имеется (иногда в углублении, иногда под SIM-картой). Зажимаем ее, ждем некоторое время и пытаемся подключиться снова. Настройки встанут на заводские. У Yota тоже есть такие устройства.
Вот и все. Теперь то вы уж точно подключитесь к своей «ёте» при любых условиях. На этом и прощаюсь с вами. Пользуйтесь, радуйтесь и не бойтесь всех этих сложных технологий. На самом деле они и не так уж сложны) Но комментарии всегда открыты для вас)
В этой инструкции я подробно расскажу и покажу на примере, как войти в настройки Wi-Fi модема Yota. Для доступа к интернету по технологии 4G LTE, компания Yota предлагает своим клиентам много разного оборудования. Среди этого оборудования есть USB модем Yota с Wi-Fi, и мобильный Wi-Fi роутер Yota (Yota Many). Первое устройство можно использовать как USB-модем, так и мобильный роутер для подключения до 8 устройств к интернету по беспроводной сети. Второй роутер раздает интернет только по Wi-Fi.
Чтобы получить доступ к настройкам этих роутеров, можно использовать адрес status.yota.ru, или IP-адрес: 10.0.0.1. Перейдя по этому адресу в своем браузере, с устройства которое подключено к модему, вы попадете в настройки роутера Yota. Где можно сменить пароль на Wi-Fi, имя сети, установить тип безопасности, посмотреть уровень сигнала и другую полезную информацию.
Заметил, что многие по адресу status.yota.ru пытаются открыть не настройки модема, а личный кабинет Yota, и даже хотят там пополнить счет интернета. Но это не правильно. По данному адресу, так как и по 10.0.0.1 в личный кабинет войти не получится. Эти адреса используются исключительно для доступа к панели управления самим модемом, или роутером.
Давайте подробнее рассмотрим оба случая.
Возврат к заводским настройкам
Часто после неправильного конфигурирования возникает необходимость вернуть заводские настройки. Также могут возникнуть и непредвиденные ошибки в работе беспроводной или проводной сети. Вернуть маршрутизатор в начальное состояние можно в веб-интерфейсе в разделе дополнительных настроек (status.yota.ru/advanced.). Здесь следует выбрать раздел «Порты» и пролистать окно вниз, найдя и активировав функцию «Восстановить настройки по умолчанию». После этого стоит подождать некоторое время для завершения процедуру.
Важно! Можно нажать и кнопку Сброс на устройстве и удерживать ее 15 секунд для принятия сброса параметров
Если адрес не сработал
Иногда страница не загружается. Это может происходить при использовании обоих вариантов адреса.

В таком случае попробуйте выполнить следующие действия:
проверьте, что подключение работает (например, что открывается Яндекс);
проверьте, что компьютер использует подключение через устройство оператора. Если он подключен к другой сети, то и адреса работать не будут;
используйте альтернативный браузер, чтобы загрузить страницу настроек. Например, если в Chrome не получается, может сработать Firefox или Opera;
установите обновления для браузера
Обратите внимание, что для корректного функционирования страницы необходимо использование актуального программного обеспечения. В старых версиях браузера работоспособность не гарантируется
Также желательно, чтобы на экране помещалось изображение не менее 1024 на 768 точек;
временно выключите защитные программы. Брандмауэры или антивирусный софт могут блокировать работу. Если связь установилась – скорректируйте параметры защиты. Если нет – включите ее обратно и проверяйте иные причины;
проверьте, открывается ли страница с другого ПК;
USB-модем можно изъять из порта и повторно вставить, обычный роутер перезагрузить. Зачастую этого достаточно для исправления сбоя;
для USB-модема попробуйте подключение к его Wi-Fi сети вместо стандартного режима.
Настройка через роутер для продвинутых
Обыкновенный модем Yota можно подсоединить к роутеру и раздавать интернет одновременно нескольким устройствам. Для этого, требуется сделать следующее:
- Соединить девайс и маршрутизатор с помощью
- Зайти в настройки роутера и активировать опцию под названием USB-меню.
- Далее нужно посетить последнюю вкладку и прописать в обязательных полях такие данные: в поле apn адрес yota.ru, набираемый телефон – *99#, а в пунктах «Имя пользователя и пароль», указывать ничего не нужно.
После этого остается только сохранить прописанные настройки интернета на роутере.
Проблемы при подключении модема Йота ЛТЕ могут возникать, но их легко решить перезагрузкой и обновлением драйверов. Скачивать их нужно с официального ресурса поставщика услуг. Благодаря современному программному обеспечению, провайдер Yota дает доступ к интернету на высокой скорости. При возникновении неполадок стоит также проверить устройство. Возможно, оно неисправно. В любой ситуации можно не только позвонить оператору в службу поддержки, но и заполнить специальную форму на сайте. Сотрудники провайдера свяжутся с пользователем в кратчайшие сроки и помогут решить проблему. При желании, каждый клиент также сможет посетить офис оператора в своем городе и лично задать интересующие его вопросы.
Что делать, если не получается войти?
Причин, делающих авторизацию устройства невозможной, несколько. Чаще всего это элементарная невнимательность пользователя, неверно введшего адрес status.yota.ru или IP 10.0.0.1; если дело не в этом, можно попробовать исправить ситуацию, следуя простой инструкции:
Перейти в «Панель управления», щёлкнув в левом нижнем углу экрана по пиктограммке лупы, введя в строке соответствующий запрос и кликнув по первому пункту в списке найденного.

В открывшемся окне найти раздел «Сеть и Интернет» и щёлкнуть по размещённой в нём ссылке «Просмотр состояния сети и задач».


Выбрать в открывшемся списке нужную сеть, дважды щёлкнув по ней левой клавишей мыши.

В диалоговом окошке нажать на кнопку «Свойства».

Найти строчку «IP версии 4» и дважды кликнуть по ней.

- В следующем окошке переставить кружочек с позиции «Получать автоматически» на «Использовать следующий IP-адрес», и ввести в текстовых полях, сверху вниз:
- 10.0.0.2;
- 255.255.255.0;
- 10.0.0.1;
- 10.0.0.1;
- последнее поле оставить незаполненным.

Если проблема не решилась и после этого, стоит попробовать воспользоваться кнопкой «Диагностика», находящейся в том же окошке, что и ранее вызванные «Свойства».

Часто компьютер видит роутер-модем, но невозможно понять, есть ли сигнал. В этом случае владельцу устройства нужно:
Щёлкнуть правой клавишей мыши по флажку Windows, размещённому в левом нижнем углу экрана, и выбрать в контекстном окне пункт Windows PowerShell — отличную замену традиционной командной строке.

Ввести в открывшемся окне команду ping 10.0.0.1 и нажать на клавишу Enter.

Если связь с Интернетом есть, пользователь увидит, что часть переданных пакетов доставлена; если нет, система уведомит, что потеряно 100% пакетов — а значит, устройство не работает.

В последнем случае имеет смысл перестать мучиться с настройками модема-роутера и отнести его в сервисный центр или ремонтную мастерскую — никакие обращения по адресу status.yota.ru тут уже не помогут; предварительно, если оборудование было рутировано, нужно сбросить его уже известным образом до заводских настроек — это не сложнее, чем активировать сим-карту Йоты.
Настройка WI-FI
Находясь в конфигураторе, требуется посетить страницу с настройками. Здесь пользователям доступны такие параметры:
- Название сети Йоты – какое имя сети WI-FI будет видно всем пользователям.
- Тип защиты – рекомендуется оставить защиту WPA2. Так к сети не смогут самостоятельно подключиться соседи.
- Пароль – это код, состоящий из восьми символов для доступа к WI-FI.
Изначально у модема Yota доступ к сети является открытым для всех. После установки пароля, требуется сохранить изменения в настройках. Далее нужно заново запустить подключение к сети. Также следует внимательно посмотреть на пункт, где устанавливается автоотключение WI-FI при отсутствии сети. Лучше убрать с него галочку, чтобы не возникало проблем с доступом к интернету.

Процесс регистрации и входа
На самом деле, регистрация в персональном кабинете Yota – это очень простой процесс, однако всегда лучше быть заранее подготовленным, и знать ответы на вдруг возникающие иногда вопросы.
Регистрация с компьютера (ноутбука)

Регистрация в личном кабинете у оператора Yota тесно связана с потреблением самой услуги, то есть является обязательной. Как только вы вставляете симку в устройство, будь то LTE модем, смартфон или планшет, вы автоматически попадаете в ЛК, в первый раз на страницу первоначальной регистрации. На этой странице отлично организована система подсказок, благодаря ей вся процедура не займёт у пользователя более десяти минут. При регистрации вы получаете логин и пароль, которые используются для входа в профиль www.my.yota.ru. Кроме того, можно скачать и установить на своё устройство фирменное приложение оператора, которое раскрывает весь спектр возможностей персонального кабинета.
Как пополнить баланс Йота
Один из самых простых способов добавить денег на счет мобильного оператора — это сделать перевод с банковской карты. Сегодня практически все пользуются мобильным банком, интернет-банком. В данном случае:
- Вы проходите авторизацию в своем онлайн-банкинге;
- Переходите в раздел платежей;
- Далее в раздел мобильной связи и выбираете оператора;
- Вводите сумму и подтверждаете перевод.
Если у вас нет доступа к онлайн-банкингу, пополнить баланс Йота можно через личный кабинет:
- Совершите вход на my.yota.ru;
- На главной странице ЛК вы увидите информацию о своем балансе, номер телефона, подключенный тариф;
- Вас интересует пункт «Пополнить баланс»;
- Нужно ввести сумму и нажать по кнопке «Пополнить счет»;
- Далее вы вводите банковскую карту, ее реквизиты и совершаете платеж.
Денежные средства поступают моментально. В ЛК в Истории платежей появится новый пункт о пополнении счета на N-сумму.
Как войти в свой кабинет
Авторизоваться в ЛК Йота можно с помощью нескольких способов – с помощью мобильного номера телефона или адреса электронной почты, это будет являться логином и паролем, а также совершить вход в систему можно с помощью мобильного приложения. Разберемся подробнее, как войти в личный кабинет.
Обращаем ваше внимание: личный кабинет доступен как юридическим, так и физическим лицам. Используя онлайн сервис, можно быстро подключить опцию «Для бизнеса», полагаясь на указания сервиса.
Восстановление пароля
Для авторизации в личном профиле обязательно необходимо вводить пароль для входа. Он создается в момент регистрации в системе самостоятельно, поэтому указывать следует такой пароль, который вы точно не забудете. Однако ничего страшного в этом нет, если вдруг пароль будет утерян или забыт.
Заметим: не стоит расстраиваться, если вы забыли или потеряли данные для входа.
Восстановить доступ можно несколькими вариантами. Для начала клиенту следует зайти на страницу Йота и кликнуть на ссылку «Забыли пароль». Далее, пользователю будет предложено два варианта, с помощью которых можно восстановить доступ к системе – по телефону или с помощью электронной почты. Абоненту поступит временный пароль для входа, которы1й необходимо будет сменить на постоянный.
Вход по номеру телефона
Самый простой и быстрый вариант авторизации в ЛК – это войти в профиль по номеру телефона, который привязан к личному кабинету. Для этого необходимо перейти на сайт my.yota.ru и нажать на кнопку входа в личный кабинет. Далее, пользователь автоматически будет переведен на страницу ввода данных для авторизации. Здесь ему необходимо будет указать номер мобильного телефона и пароль от профиля. В заключении нажимаем на кнопку «Войти» и все, вход выполнен.
Важно: указание стандартных данных — паспорта, номера телефона и прочих идентификационных сведений позволяет подтвердить, что именно вы являетесь владельцем мобильного номера. Такая формальность поможет избежать мошенничества и несанкционированной передачи денежных средств.
Как зайти с мобильного
Для того чтобы получить максимум комфорта от использования личного кабинета, всем пользователям и абонентам ёта рекомендуется скачать себе мобильное приложение компании. Сделать это можно в магазине приложений своего смартфона.
Чтобы начать работу на смартфоне, клиенту необходимо выполнить следующие действия:
- для начала следует скачать программу на свой гаджет любым удобным способом;
- по завершении установки на сотовый телефон придет уведомление на подтверждение согласия на оказание услуг;
- после выполнения всех действий вы можете пользоваться услугами и опциями провайдера без ограничений.
Обратите внимание: если зайти в магазин приложений не вышло, значит четыре часа уже истекли — придется воспользоваться другой симкой или беспроводным подключением к сети Интернет.
Пополнение баланса через ЛК
Получить сведения об актуальном балансе можно на главной странице личного кабинета. Пользователи Йота могут не только контролировать свой баланс, но также и пополнять счет в случае необходимости. Проверить состояние лицевого счета можно несколькими способами:
- набрав *100#;
- совершив звонок оператору;
- либо обратившись к оператору в офисе продаж.
Важно: быстро пополнить свой баланс в ЛК можно, если вы уже там зарегистрированы
Для удобства регулярной оплаты можно привязать любую банковскую карту. Для внесения платежа потребуются сведения о CVV-коде банковской карты, ее номер, а также срок годности пластика. Также абоненты могут настроить функцию автоматического пополнения счета.
При пополнении счёта выбирайте не мобильная связь, а интернет! Иначе деньги не дойдут. Придётся обратиться в точку продаж Yota для написания заявления на «ошибочный платёж»..
Оплата осуществляется с помощью специальной кнопки на панели личного кабинета.
Как зайти в настройки модема или роутера Yota
Компания предусмотрела доступ к веб-интерфейсу используемых маршрутизаторов разными способами – через адрес в сети или по IP модема Yota напрямую. Это служит защитой от случайных ошибок и повышает общую надежность – если не срабатывает один способ, можно воспользоваться другим. Настройка Йота – интуитивно понятна и обычно не вызывает затруднений.
Вход через 10.0.0.1
Для получения доступа к настройкам модема или роутера в адресной строке браузера достаточно ввести следующий IP-адрес – 10.0.0.1. После перехода устройство автоматически переадресует пользователя на вход в веб-интерфейс.
Использование status.yota.ru
Доступ к настройке сетевого оборудования появляется после его подключения к компьютеру или к ноутбуку. Для этого нужно просто вставить соединительный провод в USB-разъем. Так как у аппаратуры Еты нет специальных драйверов, после подключения на мониторе ПК сразу отобразится сообщение о том, что установлено новое оборудование. После этого нужно:
- зайти через используемый браузер на status.yota.ru;
- на стартовой странице нажать кнопку «Управление устройством»;
- в открывшейся вкладке произвести необходимые для работы действия: включить и отключить сеть, изменить название, пароль, тип защиты и так далее.

Пример настройки роутера Yota
Получив доступ к управлению модемом или роутером, можно настроить устройство под себя, например: уменьшить скорость, настроить пароль и ограничить число одновременных подключений. Это позволит в конечном итоге снизить расходы на оплату интернета и защитит Wi-Fi-роутер от неправомочного доступа.
Чтобы попасть в веб-интерфейс маршрутизатора, в браузерной строке следует ввести адрес status.yota.ru и зайти на этот ресурс. Если по каким-то причинам это не удалось, то вводится следующий IP-адрес 10.0.0.1. На стартовой странице можно увидеть сведения о свойствах сети и статусе подключения: уровень сигнала Йота, его качество, заявленную и реальную скорости. Здесь же можно с помощью ползунка откорректировать текущие параметры. При нажатии на «Управление устройством» открываются возможности для редактирования характеристик сети: названия, типа защиты, пароля и других. После установки настроек нужно перезагрузить устройство для вступления их в действие.
Как зайти в личный профиль Йота?
Если же для серфинга по просторам Всемирной сети используется компьютер (стационарный или ноутбук), абонент имеет возможность входить в личный кабинет Йота:
- по номеру телефона;
- по номеру лицевого счета;
- по адресу e-mail.
Поскольку доступ к системе могут лишь пользователи, то этот этап – регистрация профиля, является неизбежным и обязательным для последующей авторизации в личном кабинете. Чтобы зарегистрироваться в личном кабинете, потребуется выполнить несколько несложных действий:
- Подключить модем к ПК и дождаться пока начнется автоматическая установка системы. Это займет несколько секунд.
- Открыть браузер (абсолютно любой) и ввести первый вспомнившийся адрес сайта. Это необходимо сделать, чтобы установить соединение компьютера с модемом.
- На дисплее появится кнопка с надписью «Добро пожаловать в Yota». По ней нужно кликнуть.
- После нажатия на кнопку клиенту предоставляется право пользования ЭЦП, которую необходимо скопировать и поместить в электронный вариант соглашения на обслуживание.
В целом, процедура весьма простая и не вызывает, у клиентов оператора, никаких сложностей.
После регистрации и входа в аккаунт ЛК, клиент получает доступ к раду специальных функции. В личном кабинете, пользователь сможет:

У Вас свой бизнес?! Тогда обратите внимание, что оператор разделил ЛК для физических и юридических лиц. Самое главное отличие этих двух профилей заключается в функционале: частное лицо управляет только своим тарифом, а вот юридические лица имеют возможность указать несколько подключенных пользователей, контролировать и настраивать их трафик и звонки
Перейти в личный кабинет Йота для корпоративных клиентов можно 2 путями:
Самый простой способ: воспользуйтесь кнопками ниже для входа в личный кабинет модема или в ЛК для смартфона.
Личный кабинет для модема
Для своих абонентов оператор собрал в одном аккаунте все услуги и функции.
Доступ к персональной странице дает пользователю возможность регулировать скорость интернета и, соответственно, размер абонентской платы. Эта киллер-фича снискала значительную популярность у россиян. Чтобы получить доступ к ней и многим другим функциям, необходимо выполнить вход в личный кабинет my yota ru.

Невозможно пользоваться всеми возможностями онлайн сервиса мобильного оператора без регистрации. Создание профиля (учетной записи) — обязательная процедура. Если вы впервые устанавливаете SIM-карту Йота в мобильный гаджет (смартфон, модем, айпад) и подключаетесь к интернету, система перенаправит вас на страницу входа в Личный кабинет, где и нужно авторизоваться, предварительно, конечно, зарегистрировавшись.
Для получения доступа к сведениям, касающихся предоставляемых услуг, возникает необходимость зарегистрироваться в личном кабинете. Процедура создания профиля не займёт много времени, является не сложной даже для новичков.
https://youtube.com/watch?v=9rDWiADqW7E
Возможность пользоваться интернетом без ограничения предоставляет интернет YOTA, разработанный в соответствии с технологическими достижениями Long Term Evolution и относящийся к сервису связи IV поколения.
Преимущества 4G LTE интернета:
- высокоскоростной интернет, «разрешающий» без остановок смотреть видео, качать файлы больших объемов и играть в сети;
- подключение беспроводное;
- возможность работы, независимо от места нахождения;
- возможность подключения к маршрутизатору увеличивает функциональность;
- комплектуется дополнительными антеннами для работы за городской чертой.
Личный кабинет Йота предоставляет ряд возможностей по управлению аккаунтом. Для создания кабинета пользователя нужно купить необходимое оборудование у провайдера, подключить его к компьютеру и после установки связи, которая будет подтверждена появлением на мониторе логотипа оператора, выйти в интернет.
Чтобы создать Личный кабинет, пользователю смартфона или планшета следует воспользоваться специальным приложением. Мобильное фирменное приложение Yota устанавливают на гаджет, скачав его в App Store, Google Play или Windows Phone.
10.0.0.1 и status.yota.ru: доступ к настройкам устройства (роутера)
Чтобы получить доступ к настройкам самого мобильного роутера, или модема, вы должны быть к нему подключены. Либо Wi-Fi модем должен быть подключен в USB-порт компьютера, либо вы должны быть подключены к его Wi-Fi сети с заводским названием «YOTA».
На компьютере (или на смартфоне, планшете) откройте браузер и в адресной строке введите адрес status.yota.ru. Перейдите по нему нажав Enter.
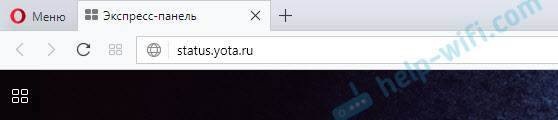
Если не получается зайти, появляется ошибка что станица недоступна и т. д., то попробуйте адрес 10.0.0.1.
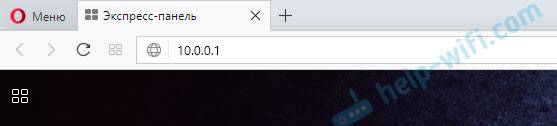
Должна открыться панель управления с информацией о модеме, скорости, статусе подключения:
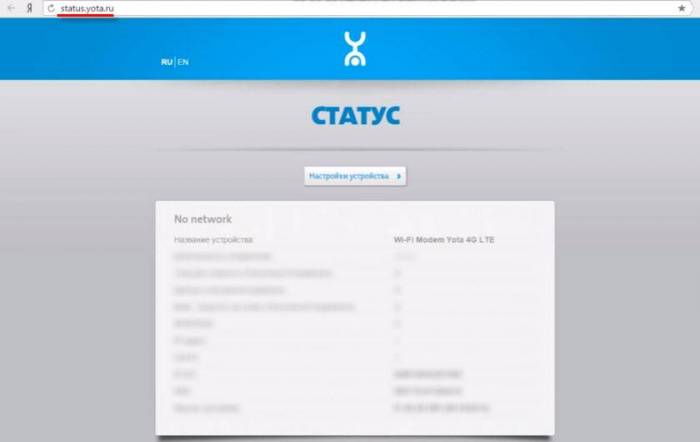
Можно нажать на кнопку «Настройки устройства» и сменить параметры Wi-Fi сети:
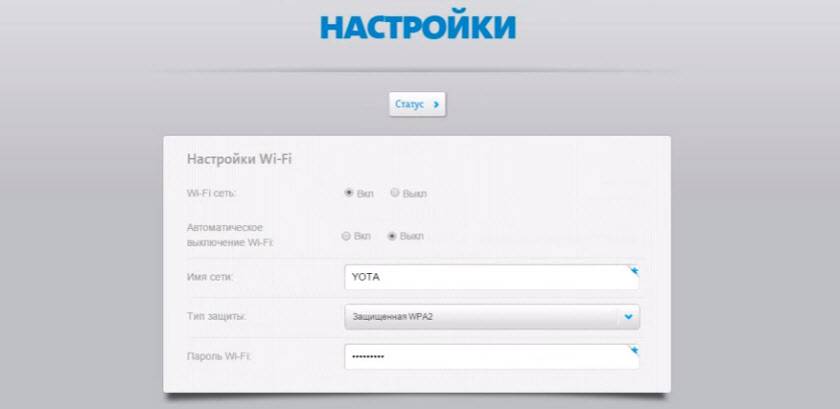
По адресу http://status.yota.ru/advanced можно открыть дополнительные настройки.
Функционал личного кабинета Yota
Функционал личного кабинета Yota не отличается от других операторов на российском рынке. Основное предназначение системы – это самостоятельное управление расходами и подключенными услугами.

После регистрации учетной записи, пользователи могут осуществлять различные действия:
- Выбирать скорость подключения Интернета;
- Пополнять лицевой счет,
- Привязывать пластиковые карты с операционной системой MasterCard, Visa International и МИР для приобретения товаров в Интернет магазинах и оплаты услуг,
- Проверять состояние лицевого счета,
- Просматривать информацию о специальных предложениях сотового оператора и партнерских организаций,
- Регулировать расход денежных средств за определенный месяц или другой период,
- Управлять дополнительными опциями (подключение и отключение) и проверять их состояние,
- Управлять подключенными устройствами.
Систематическое использование ЛК позволяет полностью отказаться от обращения к сотрудникам офиса Йота, поскольку информация о пользователе и выбранном тарифном плане располагается перед глазами.
Интернет-провайдер Yota для компьютера, планшета и мобильного
Стать абонентом могут обладатели сим-карты (при работе на смартфоне или планшетном устройстве) или роутером (при работе с ПК). Приобрести продукты клиенты способны оффлайн или онлайн.
- Оффлайн: выбрать адрес офиса сотового оператора или партнера на странице интерактивной карты https://www.yota.ru/map-sales, приобрести на кассе сим-карту или роутер;
- Онлайн: на странице сотового оператора в разделах «Для смартфона», «Для планшета» кликнуть по баннеру «Заказать сим-карту». Ознакомиться с тарифными планами, указать контактный телефон и навести курсор на баннер «Отправить sms с кодом». Подтвердить оформление и оплатить выбранный продукт. Выбрать способ получения сим-карты.
Использование услуг Йота является подходящим вариантом для тех, кто привык контролировать использование трафика и экономить на стоимости Интернета.
Тарифы мобильного оператора связи Yota (Йота)
Сотовый оператор разделяет тарифные планы в зависимости от типа используемого устройства: для смартфона, для планшетного устройства или для ПК.

Стоимость тарифного плана для смартфона начинается от 40 рублей за 30 дней. Клиенты могут самостоятельно определить количество минут (от 0 до 2000) и ГБ (от 0 до 50), выбрать дополнительные безлимитные приложения на странице калькулятора https://www.yota.ru/voice#myyota.
Стоимость тарифа для планшетного устройства начинается от 250 рублей за 30 дней, в нее входит 0 минут и 1 ГБ. Клиенты могут подключить до 500 минут и до 50 ГБ на странице https://www.yota.ru/tablet#myyota.
Тарифные планы для ПК разделяются на 3 варианта: «На 2 и 24 часа», «На 30 дней» и «На год».
- 2 и 24 часа: стоимость за 2 часа использования Интернета составляет 50 рублей, за сутки – 150 рублей,
- 30 дней: стоимость зависит от выбранной скорости. Минимальная скорость составляет 64 кбит/сек за 0 рублей, максимальная – более 15,0 мбит/сек за 1400 рублей,
- Год: стоимость тарифного плана начинается от 5400 рублей за скорость 5 мбит/сек до 9000 рублей за Max скорость.
Бизнес-клиенты могут выбрать один из 5 тарифных планов на странице https://www.yota.ru/b2b/voice#tariff/140 или воспользоваться ТП для смартфонов и планшетных устройств.
Привязка банковской карты
Дополнительной услугой в личном кабинете Yota является привязка пластиковой карты для оплаты товаров в онлайн магазинах и других потребностей.
- Осуществить вход в систему и перейти в раздел «Банковская карта привязка»,
- Ознакомиться с текстом документа ООО «Скартел» (юридическое наименование оператора) и согласиться с указанными условиями оферты;
- Перейти на страницу сервис-провайдера и указать персональную информацию о держателе пластиковой карты и реквизиты, кликнуть по баннеру «Далее»,
- Осуществить аутентификацию на странице банка-эмитента,
- Подтвердить банковскую карту и сохранить изменения в личном кабинете Yota.
Клиенты способны подключить только одну банковскую карты. Для ее замены, потребуется повторить подключение новой карты.
Получение root-доступа роутера
(Внимание осторожно дальнейшие действия могут выполнять только – профессионалы)
Открываем интерфейс управления http://status.yota.ru/ и выполняем в консоли JavaScript (F12, вкладка Console в Chrome) команды по очереди:
cmsSystem(“iptables -F”, null);
cmsSystem(“iptables -X”, null);
cmsSystem(“iptables -t nat -F”, null);
cmsSystem(“iptables -t nat -X”, null);
cmsSystem(“iptables -t mangle -F”, null);
cmsSystem(“iptables -t mangle -X”, null);
cmsSystem(“iptables -P INPUT ACCEPT”, null);
cmsSystem(“iptables -P FORWARD ACCEPT”, null);
cmsSystem(“iptables -P OUTPUT ACCEPT”, null);
Если по каким то причинам команды не прошли то пробуем выполнить отключение защиты-
deviceSimpleCommand(“iptables -F”, null);
deviceSimpleCommand(“iptables -X”, null);
deviceSimpleCommand(“iptables -t nat -F”, null);
deviceSimpleCommand(“iptables -t nat -X”, null);
deviceSimpleCommand(“iptables -t mangle -F”, null);
deviceSimpleCommand(“iptables -t mangle -X”, null);
deviceSimpleCommand(“iptables -P INPUT ACCEPT”, null);
deviceSimpleCommand(“iptables -P FORWARD ACCEPT”, null);
deviceSimpleCommand(“iptables -P OUTPUT ACCEPT”, null);
Далее выполняем Reboot и включаем встроенный FTP-сервер:
- rebootDevice(null);
- cmsSystem(“tcpsvd -vE 0.0.0.0 21 ftpd -w /”, null); – или- deviceSimpleCommand(“tcpsvd -vE 0.0.0.0 21 ftpd -w /”, null);
Возможные неисправности и способы их устранения
Неисправности могут быть разные, но симптом один, какая бы не была неисправность, у вас будет отсутствовать возможность пользоваться интернетом. Например:
Возможные проблемы, заводской брак модема, физические повреждения в процессе использования, такую неисправность не рекомендуется ремонтировать самому. Лучше воспользоваться услугами ремонтной мастерской, или если модем еще на гарантии отнести на гарантийный ремонт.
Не ловит сеть или модем подключен, но без доступа интернет сети. Для начала нужно проверить есть ли в том месте, где Вы находитесь покрытия сети интернет Yota. Узнать можно посмотрев карту покрытия сети. Но лучше об этом узнать заранее, так как при отсутствие подключения интернета, получить такую информацию будет проблематично.
Часто встречаемые проблемы
1. Отсутствия подключения.
Решения данной проблемы может скрываться в переустановки драйверов модема.
- Заходим в центр управление системой и общим доступом.
- Далее кликаем по пункту изменения параметров адаптера.
- Нажимаем на подключения по локальной сети.
- Выбираем свойства сети, далее настроить, потом выбираем раздел, драйвер, нажимаем удалить драйвер.
- После этого перезагружаем персональный компьютер или ноутбук.
- После перезагрузки устанавливаете драйвер.
- И проверяем подключения должно все работать.
Если интернет не заработал, переходим ко второму способу решения проблемы подключения.
2. Второй способ решения проблемы подключения.
Недостаточная мощность подаваемого электрического питания на модем. Решения проблемы:
- На своем устройстве открываем панель управления.
- Заходим в раздел электропитания.
- Далее выбираем высокую производительность и настройка плана электропитания.
- Переходим изменить дополнительные параметры электрического питания.
- В открывшемся окне находим параметры USB.
- Нажимаем параметры временного отключения USB порта.
- В пункте «значение» будет стоять разрешено, устанавливаем «значение» – запрещено.
- Нажимаем подтверждение «ОК», далее перезагружаем устройство.
- После этого проверяем соединение все должно работать.
Данное решение позволяет решить еще одну проблему это отключения модема, которое часто происходит время от времени.
3. Третий способ решения проблемы это обновления драйверов модема Yota.
Обновления драйверов желательно проверять время от времени, так как это может стать проблемой отсутствия интернет сети.
После обновления драйверов Ваш модем должен работать идеально.
