Выключение компьютера по таймеру
Автоматическое выключение компьютера через определённое время
Итак, переходим к практическому применению информации, которую мы собрали в первых двух главах.
Допустим, мы смотрим фильм и понимаем, что можем уснуть, не выключив компьютер. Нам нужно, чтобы компьютер выключился сам через 30 минут. Для этого необходимо выполнить следующую команду (мы помним, что сделать это можно не только в командной строке, но также через утилиту Выполнить или в меню Пуск):
shutdown -s -f -t 1800
Используемые параметры нам уже знакомы. А значение 1800 задаёт значение времени в секундах, через которое будет произведено завершение работы. То есть, 1800 секунд = 1800 секунд / 60 секунд в минуте = 30 минут. С этим проблем возникнуть не должно. После выполнения команды мы получим системное уведомление, о том, что запланировано завершение работы

Кроме того, за 10 минут до момента завершения работы вне зависимости от запланированной причины (выключение или перезагрузка) мы получим дополнительное предупреждение от системы Windows

Но как быть, если, допустим, спустя минут 15 мы понимаем, что фильм досмотреть не успеем и нужно отменить автоматическое выключение? Чтобы отказаться от запланированного завершения работы Windows, необходимо выполнить следующую команду:
shutdown -a
Сразу после выполнения команды высветится оповещение о том, что автоматическое выключение компьютера отменено

Это, собственно, всё, что нужно знать для автоматического выключения компьютера через заданное время. Но каждый раз вводить команду в консоль не очень удобно, поэтому ниже мы разберём, как написать бат-файл для автоматического выключения компьютера или его перезагрузки.
Таймер выключения ПК через планировщик
Этот метод – для тех, кто предпочитает пользоваться готовыми системными инструментами. Он не требует ни ручного ввода команд, ни установки дополнительных приложений. Для вызова системного планировщика Виндовс 10 подойдет один из этих способов:
В результате любого из этих действий появится окно планировщика. Справа, в разделе “Библиотека планировщика заданий” выбрать “Создать простую задачу”.

Запустится новое окно мастера, предназначенного для планирования обычных задач. Нужно придумать и ввести понятное название для нового задания и нажать “Далее”.
Следующий шаг – выбрать среди предложенных вариантов периодичность запуска задачи. Если нужно, чтобы автоотключение сработало один раз, выбрать “Однократно”. Чтобы компьютер всегда завершал работу в заданное время, можно указать”Ежедневно”. Дальше мастер предложит ввести дату и время события, а в случае выбора “Ежедневно” – еще и частоту повторения (каждый день, каждые 2 дня и т.д.).
На следующем этапе выбрать действие “Запустить программу”. После нажатия “Далее” в поле “Программа или сценарий” нужно ввести shutdown. В качестве аргумента указать /s для отключения или /r для перезагрузки. Остается нажать “Готово”. Задача создана и будет запущена в указанное время.

Уложить компьютер спать и потом во время разбудить умеет Time PC.
Небольшая, но от того не менее полезная программа выключения компьютера по времени, которая умеет в заданное время перевести компьютер в состояние гибернации, а потом в соответствии с расписанием его разбудить. Программа Time PC имеет встроенный планировщик на семь дней, есть функция автозагрузки вместе с системой.

Режим гибернации по сравнению со спящим режимом – как летаргический сон, когда в отличие от последнего, не шумят кулеры, и внешне компьютер кажется выключенным. Все, что было на момент перехода к гибернации в оперативной памяти, записывается на винчестер, а потом при пробуждении восстанавливаются все открытые окна и приложения. Для того, чтобы это работало, необходимо в системе BIOS разрешить использовать режим S3, о чем более подробно я уже рассказывал в этом материале. Не забудьте «Разрешить таймеры пробуждения» в настройках режима сна в разделе управления электропитанием, для того чтобы программа имела возможность по расписанию вывести компьютер из режима гибернации.
Как еще заставить свой компьютер автоматически выключаться
Если вам чужды текстовые команды для вашего ПК для настройки автовыключения, вы можете использовать интерфейс настроек ОС. Эта возможность также есть во всех версия Windows. Но применять её можно только на мобильных ПК, то есть на ноутбуках.
Настроить выключение компьютера нужно в настройках электропитания:
- Вам нужно открыть «Панель управления». В Windows 7 раздел находится в меню «Пуск». В восьмой версии выберите кнопку «Пуск» ПКМ и нажмите на этот пункт. Для десятой (включая все предыдущие) этот пункт можно открыть, введя в окне «Выполнить» команду « control »;
- В панели управления выберите пункт «Система и безопасность» и «Электропитание». Слева в меню «Настройка схемы электропитания»;
- Здесь вам доступна настройка параметров, при которых компьютер будет выключен;
- Нажмите на строку «Изменить дополнительные параметры…» и выберите в окне пункт «Кнопка питания и крышка»;
- Установите «Отключение» при закрытии крышки ноутбука.
 Настройка параметров электропитания для ноутбуков
Настройка параметров электропитания для ноутбуков
Полноценным таймером эти действия назвать нельзя. Но вам теперь не нужны дополнительные телодвижения для того, чтобы выключить систему. Просто закройте крышку компьютера. Это неплохой альтернативный способ вместо команды «shutdown -s -t 3600:».
2. Кнопки управления питанием в среде Windows
Управляя компьютером беспроводной мышью, аэромышью или пультом, можем использовать системные возможности Windows для выключения компьютера или погружения его в сон. И также можем отсрочить эти действия по таймеру, который может предложить сторонний софт. Но пока что ни у одной из версий Windows нет штатной реализации операций управления питанием в крупном программном интерфейсе, чтобы эти операции было удобно запускать на расстоянии от экрана. И также нет программ, выполняющих функцию таймера выключения или отправки компьютера в сон с крупным интерфейсом. Такие программы обычно являют собой небольшие окошки с перечисленными мелким шрифтом опциями. Но выход из ситуации есть: чтобы сделать комфортным дистанционное завершение работы компьютера, можно самостоятельно сделать кнопки-ярлыки нужных операций управления питанием. И разместить эти кнопки-ярлыки на рабочем столе или закрепить их плитки в меню «Пуск» Windows 8.1/10.
Кнопка выключения
Для создания ярлыка на рабочем столе вызываем контекстное меню. И, соответственно, выбираем создание ярлыка.

Далее для создания кнопки выключения вводим расположение объекта:
shutdown.exe -s -t 0

Указываем имя, оно может быть произвольным. И жмём «Готово».

Теперь в свойствах ярлыка можем задать тематическую иконку для созданного ярлыка.

Кнопка сна
Чтобы создать кнопку погружения компьютера в сон, необходимо прежде отключить в системе гибернацию.
В запущенную от админа командную строку вводим:

Далее создаём ярлык кнопки сна.
В графу расположения объекта вписываем:
rundll32.exe PowrProf.dll,SetSuspendState

Даём имя кнопке.

И назначаем иконку ярлыка.

Кнопка таймера выключения
Такую же кнопку на рабочем столе можем сделать для выключения компьютера с отсрочкой по таймеру. В графе расположения объекта указываем команду по типу:
shutdown -s -t 3600
В ней цифра 3600 – это время таймера в секундах, т.е. час. Если нужно сделать кнопку с другим значением таймера, умножаем нужное число минут на 60 секунд и это число подставляем вместо 3600.

Указываем имя ярлыка.

И, опять же, назначаем ему в свойствах иконку. Таким вот образом можно создать несколько кнопок выключения с различным временем таймера. И сделать эти кнопки отличными с помощью разных иконок.
Кнопка таймера сна
А вот ярлык таймера погружения в сон создаётся несколько иным образом.
Открываем блокнот Windows.
Вставляем в него значение типа:
timeout /t 3600rundll32.exe powrprof.dll,SetSuspendState 0,1,0
И сохраняем файл.
Здесь также цифра 3600 означает таймер на один час. И если нужно иное время, то, соответственно, указываем вместо цифры 3600 нужное время в секундах.

Теперь ищем наш созданный файл в проводнике. Активируем в проводнике отображение расширений файлов. И переименовываем наш текстовый файл: убираем его расширение «.txt».

И вписываем «.bat».
Далее отправляем ярлык этого файла «.bat» на рабочий стол.

Ну и, наконец, в свойствах ярлыка назначаем какую-нибудь отличительную иконку. Созданный таким вот образом файл «.bat» для реализации таймера сна (и, соответственно, его ярлык) запускает окно командной строки, это окно необходимо свернуть. Его закрытие отменяет операцию, любое же действие в окне немедленно погружает компьютер в сон.

***
В общем, создаём кнопки каких нам нужно операций управления электропитанием Windows. И далее, удерживая клавишу Ctrl и прокручивая колесо мыши на рабочем столе, настраиваем оптимальный масштаб ярлыков, чтобы они были видимы на расстоянии от экрана. В нашем случае получились вот такие приметные кнопки с нужными нам вариантами выключения компьютера. Главное – запомнить, какие иконки каким операциям соответствуют.

Как поставить таймер выключения компьютера Windows 10 — 6 способов
В операционной системе Windows 10 имеется функция, при помощи которой можно запустить таймер выключения компьютера через некоторое заданное время. Выключение компьютера Windows 10 произойдет автоматически, без участия пользователя.
Таймер выключения компьютера Windows 10 выполняет полное отключение системы, это не перевод ПК в режим сна или гибернации. Подобная возможность для отключения компьютера, часто востребована пользователями по разным причинам.
Нередко бывает, что пользователю необходимо отлучиться, а работа на ПК еще не завершена. В тоже время, прервать выполнение каких-либо действий не представляется возможным, из-за специфики выполняемых операций.
Например, на компьютер происходит загрузка файла большого размера, этот процесс занимает довольно много времени, а пользователь не может по какой-либо причине ждать до завершения скачивания файла. После принудительного отключения ПК, загрузку придется начать заново, что не очень продуктивно.
Выходом из затруднительного положения станет выключение компьютера по времени, заранее заданным пользователем. Персональный компьютер автоматически завершит работу через определенное время, достаточное для завершения текущей работы.
Как поставить таймер выключения компьютера Windows 10? В операционной системе имеются встроенные инструменты для выполнения этой задачи. Пользователь может воспользоваться альтернативным вариантом: сторонними приложениями.
В этой статье мы рассмотрим инструкции о том, как поставить таймер на выключение компьютера системными средствами. Большинство способов предполагает, что пользователю нужно будет задать определенный период времени, по завершении которого произойдет выключение системы.
Есть варианты, при которых можно задать определенное время для выключения ПК. Также вы узнаете, как отключить таймер выключения компьютера, если надобность в завершении работы отпала.
Как сделать чтобы компьютер выключился через определенное время?
Всем привет! Часто бывает, что нужно выключать компьютер после завершения какой — либо задачи. При этом у нас отключены настройки перехода в спящий режим. Ведь часто при работе с компом приходится заканчивать поздно вечером или ночью. А оставлять компьютер включенным круглые сутки не хочется. Как быть?
Можно настроить компьютер на автоматическое выключение по расписанию в определенное время. Либо после выполнения конкретной задачи. Читаем далее.

Выключение ПК по таймеру Windows 10 через утилиты командной строки
В операционной системе есть готовый набор служебных команд, которые обычно вводятся при помощи командной строки. Сегодня мы будем использовать одну из этих команды для написания бат — файла. Файлы с расширением *.bat Windows воспринимает как отдельную программу.
При запуске батника компьютер начинает выполнять инструкции, которые написаны в таком файле. В нашем случае мы сегодня будем использовать команду shutdown
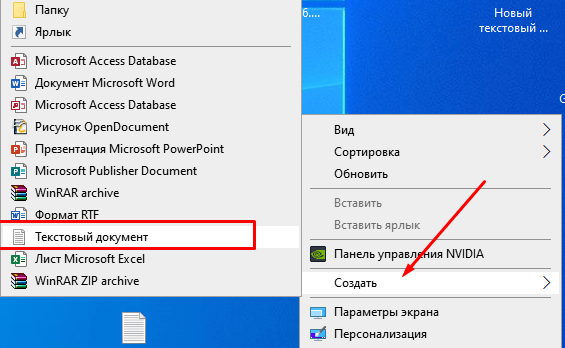
У этой команды есть некоторое количество параметров запуска на разные случаи. Отобрал самые полезные. Параметры указываются через пробел и правый слеш. Может быть указан не один параметр, а несколько. Подробнее можно посмотреть в справке по команде. Например:
- shutdown /s завершение работы компьютера. Будет небольшая задержка перед выключением и предупреждение. Компьютер будет выключен;
- shutdown /r полное завершение работы и перезагрузка компьютера. Будет предупреждение. Компьютер в итоге будет перезагружен;
- shutdown /p выключение локального компьютера без предупреждения и задержки;
- shutdown /h перевод компьютера в спящий режим. Удобно, если нужно утром включать компьютер в том же состоянии, в каком он был выключен;
- shutdown /t 000 — собственно, таймер. Вместо нулей указываем — число секунд задержки перед выключением. По умолчанию задержка всегда 30 сек. Можно уменьшить или увеличить;
- shutdown /f Принудительное закрытие запущенных приложений без предупреждения пользователей. Полезно, если есть программы которые не хотят закрываться при выключении. Рекомендуется использовать вместе с параметром /t
Теперь, когда мы разобрались, какой из параметров нам больше всего подходит, откроем»блокнот» и скопируем туда одну из наших команд.
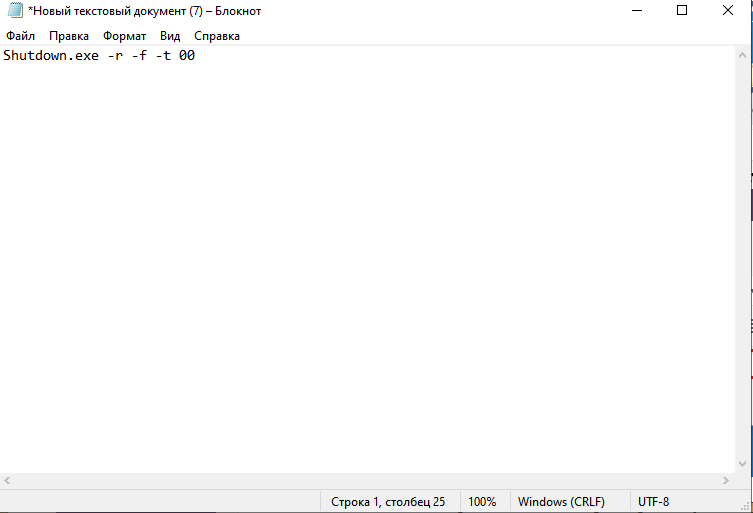
В данном примере я хочу перезагрузить свой компьютер, с принудительным закрытием всех приложений, без единой задержки.
Сохраняем наш «новый текстовый документ» с расширением bat (указать через точку!) куда-нибудь на видное место.
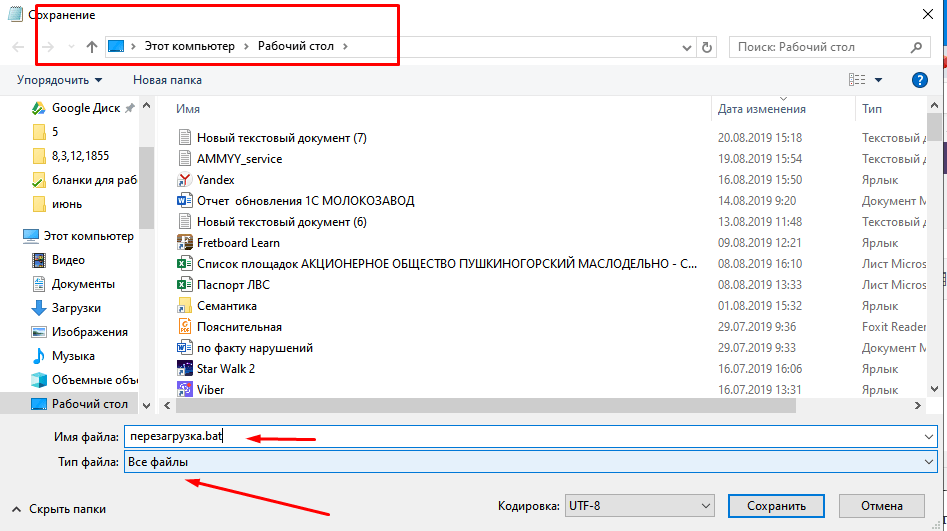
Наш «батон» готов. Для проверки его работоспособности можно клацнуть по нему мышью и посмотреть что получилось. Если все случилось, теперь нужно сказать операционной системе, в какое время суток нужно его запускать.
Выключение компьютера по времени в Windows 10 через планировщик задач
Планировщик задач — классическое средство администрирования, которому в «десятке» отданы функции автозапуска, автообновления многих программ и служб. Находим его через меню «пуск» или через поиск.
Нам нужно сейчас создать простую задачу по расписанию.
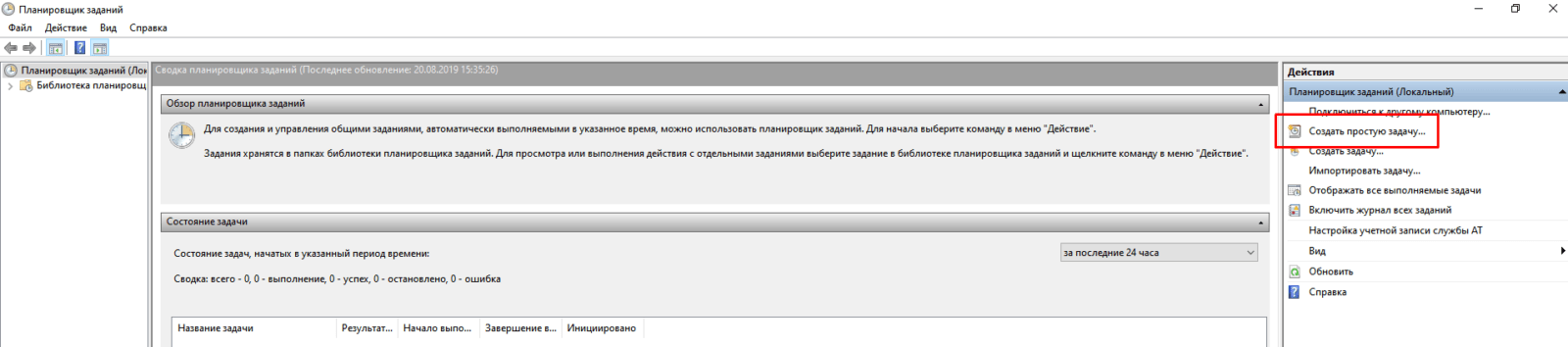
Обязательно указываем имя, (оно будет отображаться в списке)
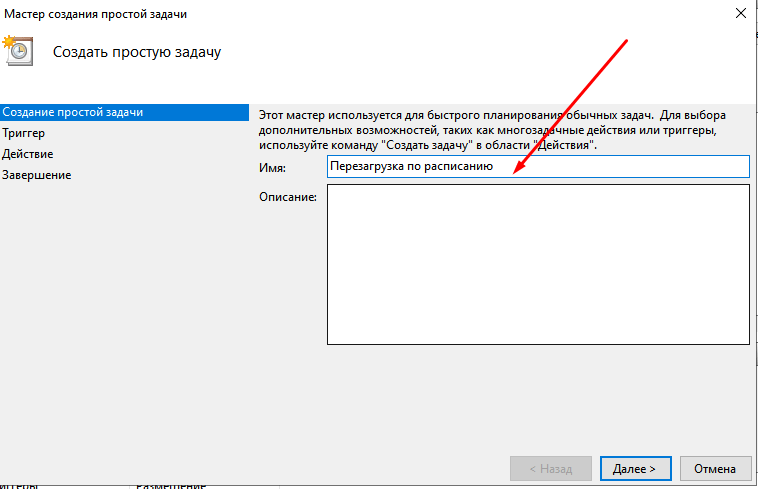
Укажем периодичность выполнения задания — у меня это будет каждый день.
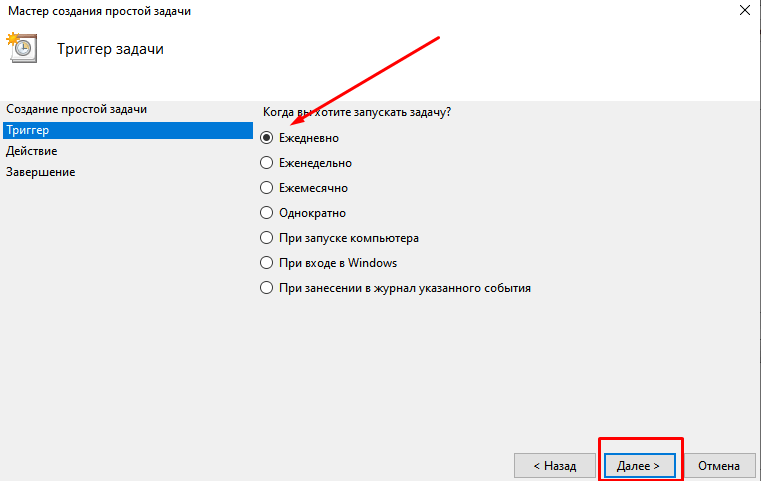
Укажем дату начала нашего задания и время в которое она должна повторяться:
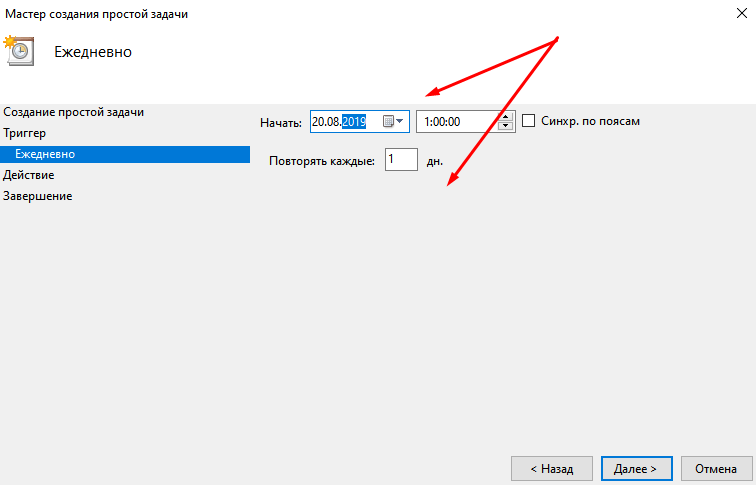
Мы будем выполнять задачу с помощью нашей самописной «программы»…
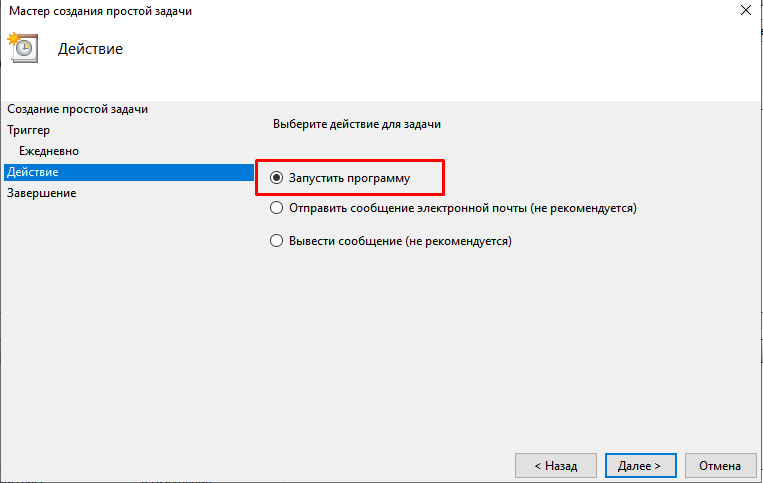
…так что на следующем этапе укажем путь к нашему файлу- батнику:
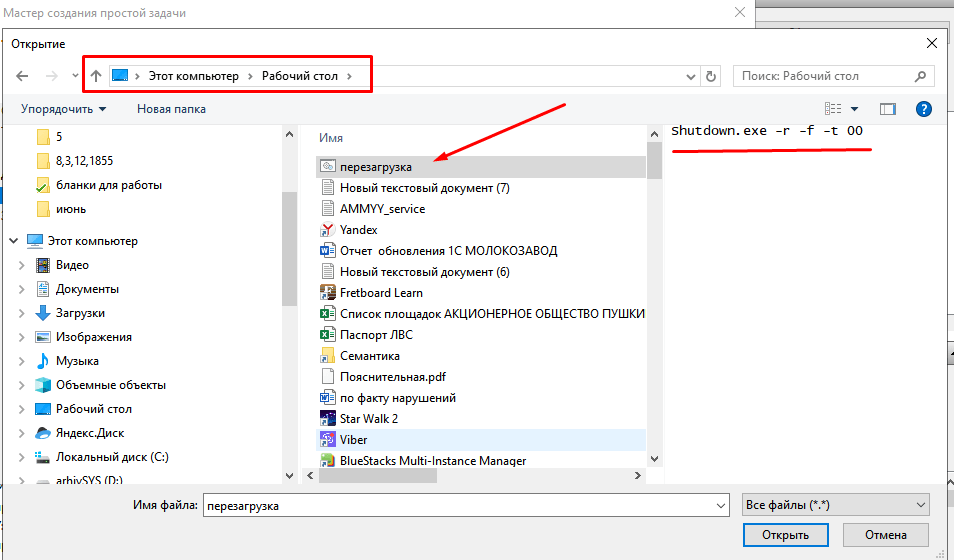
Всё. Теперь наша задача видна в списке планировщика. В любое время ее можно найти и откючить:
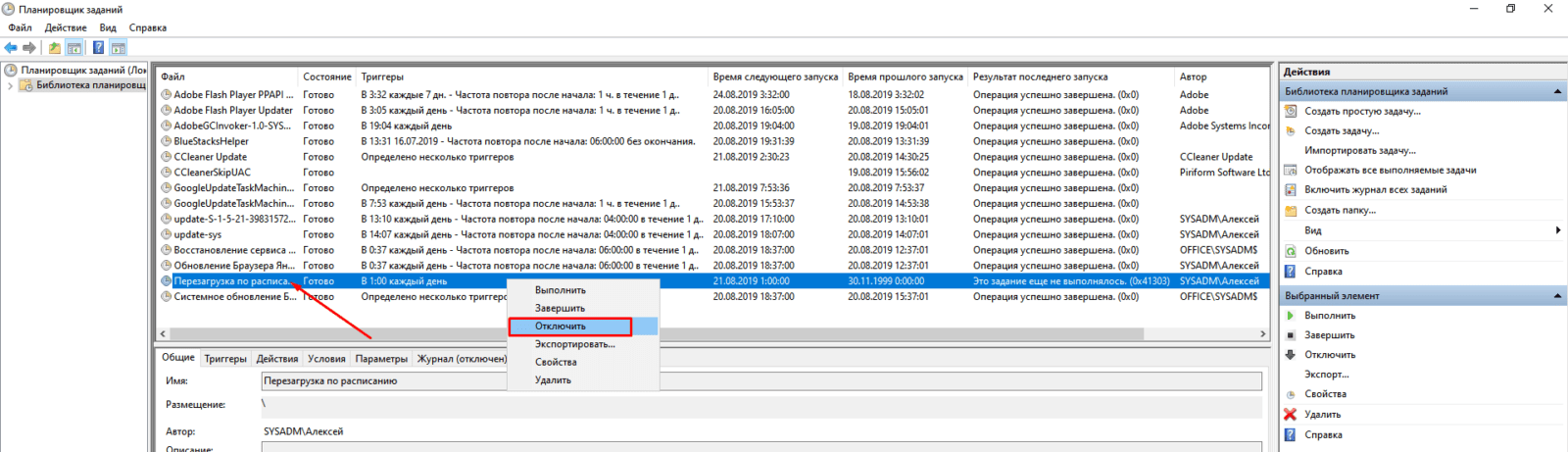
Выключение компьютера после загрузки торрента
Другой способ — это использование прикладных программ, в настройках которых уже есть такая функция. Одной из таких программ является торрент-клиент. Многие скачива ют по ночам, когда скорость скачивания выше, но зачем оставлять компьютер на всю ночь?
И здесь нам опять пригодится наш батник, только делаем его не под перезагрузку а под выключение компьютера задав нужный параметр. В планировщик заданий его включать мы не будем, а будем в «Свойства» скачиваемого конкретного торрента. После начала загрузки торрента нужно зайти в его «свойства»

По умолчанию в настройках выбора файла стоят exe; но мы указываем «Все файлы» и тогда «Проводник» увидит» наш батник:
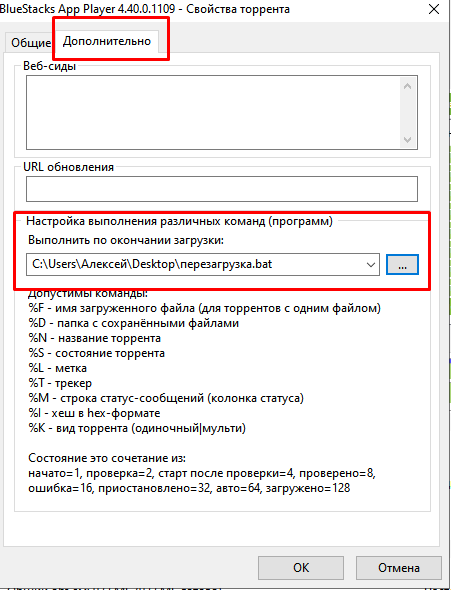
В «настройках» торрент-клиента можно найти уже готовые настройки по выключению компьютера или переводу его в спящий режим. Можно использовать их, когда у вас в торренте много активных закачек:
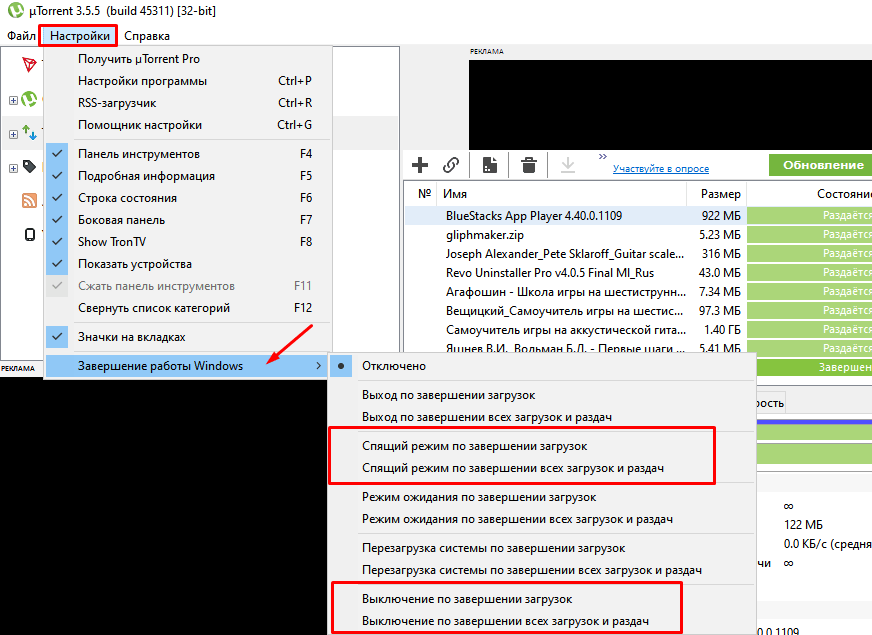
Вот пожалуй и все. У многих программ свои настройки; часто есть просто галочка с названием «Выключить при завершении». Используйте, всего вам хорошего!
Использование планировщика заданий
Планировщик заданий – стандартное средство Windows, которое может быть полезно в случае, если вы запланировали выключение компьютера в конкретное время и дату. Еще его используют для интервальных (регулярно повторяющихся) действий. Например, вы хотите, чтобы ваш компьютер самостоятельно отключался каждый день в 17:00 или перезагружался через каждые 12 часов.
В качестве примера мы покажем, как поставить ежедневное автовыключение компьютера в 17:00.
Чтобы воспользоваться планировщиком, нужно:
- Перейти в «Пуск/Панель управления/Администрирование либо «Программы/Стандартные/Служебные» и запустить «Планировщик заданий». Еще легче – написать это название в строку поиска в «Пуске».
В открывшемся окне создать простую задачу, нажав на одноименную кнопку.

- Откроется мастер создания задачи, который состоит из нескольких этапов. На первом нужно придумать название. Мы напишем «Автоотключение». После жмем «Далее».

- В пункте «Триггер» необходимо указать интервал запуска задачи. Мы выбираем «Ежедневно».

Там же нужно указать время и дату срабатывания триггера.

- В меню «Действие» пользователь указывает процесс, который должен произойти после включения триггера. Для нас необходим параметр «Запустить программу».

- Название программы – shutdown». В поле для аргументов пишем «-s —f» (через пробел без кавычек).

В последнем окне мы можем перепроверить указанные нами условия и параметры и нажать кнопку «Готово».
Автоматическое отключение компьютера произойдет в заданное время независимо от выполняемой операции, загруженности или других условий. Такой способ полезен в качестве подстраховки (если человек забыл выключить ПК на рабочем месте) или родительского контроля (ограничить время пребывания детей перед монитором).
Таймер выключения Windows 10 через командную строку
Автоотключение – стандартная опция всех актуальных версий Виндовс. С ее помощью легко настроить завершение рабочего сеанса в нужное время.
Самый универсальный способ работы с системным таймером предоставляет командная строка. Это программная оболочка с текстовым интерфейсом, где пользователь может вводить команды с различными параметрами для получения информации о ПК, управления работой ОС и т.д. Данный метод работает как для новых, так и для ранних версий платформы. В качестве наглядного примера рассмотрим алгоритм действий для Windows 10:

При установке времени отключения также есть смысл добавить дополнительный параметр /f. Он дает разрешение на принудительное завершение всех работающих приложений без подтверждения пользователя. Таким образом, общий вид команды выключения ПК через час:
shutdown /s /t 3600 /f
После ввода команды нужно нажать Enter для подтверждения.

Команду shutdown можно запустить не только из командной строки, но и прямо из диалогового окна “Выполнить”. Для этого достаточно вызвать его комбинацией клавиш Win+R и ввести команду с соответствующими параметрами. Для подтверждения нажать OK либо Enter.

Чтобы перезагрузить комп или лэптоп, вместо /s нужно указать параметр /r (что означает restart). А для перевода ноутбука в режим гибернации (энергосбережения) используется параметр /h.
Чтобы узнать подробнее о способах использования этой команды, нужно ввести ее в командной строке без параметров. То есть, просто набрать shutdown и нажать Enter. Ниже будет выведен полный перечень параметров с их подробным описанием.
Вся эта процедура требует совсем немного времени. Однако ее нетрудно оптимизировать и сократить буквально до одной операции, создав ярлык для автовыключения компьютера под Windows 10 либо другой версии ОС:


Созданные ярлычки можно оставить на рабочем столе, закрепить на панели задач, переместить в любую папку (либо сразу создавать внутри какого-либо каталога).
set /p timer_off=»Sekund do otkluchenija: »
Первые две команды – служебные. Третья выведет на экран подсказку, указанную в кавычках, после которой нужно будет ввести значение таймера отключения в секундах. В кавычках можно указать любую другую строку подсказки, но только символами латинского алфавита. Дело в том, что консоль не поддерживает кириллицу в стандартной кодировке Windows. С этим возможно справиться, но смена кодировки слишком усложнит нашу задачу, поэтому проще обойтись латинскими символами.
Четвертая команда нам уже знакома. Именно она отвечает за то, как поставить компьютер на таймер


set /p t_min_off=»Minut do otkluchenija: »
set /a t_timer_off=%t_min_off% * 60
Теперь при запуске файла пользователь сможет вводить значение таймера в минутах, а программа сама пересчитает их в секунды.
Выключение компьютера по таймеру с помощью командной строки
Для того чтобы автоматически выключить систему с помощью встроенных средств Windows, нужно задать определенную команду в окне MS DOS. Этот способ основывается на манипуляциях с файлом “Shutdown.exe”, который, как несложно догадаться из названия, отвечает за выключение системы. Командную строку можно вызвать, к примеру, написав cmd.exe в окошке, появляющемся после нажатия клавиш Win+R. Командная строка MS-DOS выглядит следующим образом:

Написав в командной строке shutdown/? и нажав Enter, можно ознакомиться с перечнем атрибутов команды:

Таким образом, самыми интересными являются две возможные записи команды:
- shutdown /s /f /t хх – позволяет завершить работу компьютера и выполнить принудительное завершение работы всех приложений через определенное время хх (этот параметр нужно задать в секундах).
- shutdown /r /f /t хх – позволяет перезагрузить компьютер, выполнив принудительное завершение работы всех приложений через определенное время хх.
Например, нажав Win+R, cmd.exe, shutdown /s /f /t 600, Enter, машина получит команду выключиться через время хх=600 секунд=10 минут. Заданное отключение системы происходит единоразово. Кроме того, команду можно отменить, прописав в строке MS-DOS shutdown /a и нажав Enter.
Более того, разработчики Windows побеспокоились о возможности выключения машины в определенное время. Для этого нужно прописать в командной строке следующее:
- at yy:zz shutdown /s /f – позволяет завершить работу компьютера и выполнить принудительное завершение работы всех приложений в определенное время yy:zz (где yy – часы, zz — минуты).
- at yy:zz shutdown /r /f — позволяет перезагрузить компьютер, выполнив принудительное завершение работы всех приложений в определенное время yy:zz.
Отмена последних двух команд также производится с помощью прописывания в строке MS-DOS shutdown /a и последующего нажатия клавиши Enter.
Способ действует для всех систем Windows, в том числе windows 7 и ХР.
Для тех, кто любит заснуть под спокойную музыку (Era или Rammstein :-), но не желает, чтобы ноутбук пахал всю ночь, компьютерные хулиганы разработали интересную программу PowerMan by Static’X Group. Утилита способна самостоятельно выключить или перегрузить компьютер в указанное время или после заданного количества проигранных песен в WinAmp-е. Также в этой программке вы можете назначить горячие клавиши для выключения или перезагрузки своей машины.
Интерфейс этой проги интуитивно понятен и выглядит следующим образом:

- Обр. отсчет – позволяет задать часы, минуты и секунды до задаваемого действия по отключению машины.
- «Будильник» — выбор конкретных даты и времени выключения или перезагрузки системы.
- «WinAmpOff» — интересная функция, позволяющая запрограммировать выключение ноутбука после определенного количества проигранных треков или же по прослушиванию всего плей-листа.
Здесь же можно выбрать действие, которое пользователь желает задать:

Установив настройки, нужно нажать на зеленую «птичку», что равноценно клавише Enter.
После задания параметров таймера, нужно его включить, нажав на соответствующую клавишу интерфейса:

Отмена заданных настроек производится нажатием кнопки «Выключить таймер». Аналогичные программы для Windows для выключения компьютера: Switch Off, TimePC, WakeMeUp, WinMend Auto Shutdown, Auto-Power-on-Shut-down, Wise Auto Shutdown, OFF Timer, Авто Стоп и многие другие.
Специальные программы-таймеры автовыключения
Распространенный способ автоматического выключения компьютера под Windows 10 – использование сторонних программ. У этого метода есть свои преимущества. Прежде всего, специализированные программы имеют удобный, дружественный интерфейс. Кроме того, многие из них предоставляют дополнительные полезные функции. Для примера приведем несколько популярных бесплатных программ:


Все методы, перечисленные в этой статье, достаточно просты, удобны и безотказны. Какой из них выбрать для тех или иных целей – решать только Вам. Надеемся, что наши рекомендации помогут отыскать самый удобный вариант.
Читайте наш блог и находите легкие решения для любых жизненных ситуаций!
Ярлык выключения
Фактически это один из двух способов, позволяющих усовершенствовать предыдущий вариант. Ведь тогда пользователю придётся всякий раз прописывать команду. Этого можно избежать.
Как вариант, создаётся ярлык, позволяющий отключить компьютерное устройство по таймеру. Для этого нужно:
- кликнуть правой кнопкой по пустому месту на рабочем столе;
- выбрать пункт «Создать»;
- далее «Ярлык»;
- в графе с расположением объекта прописать путь C:\Windows\System32\shutdown.exe;
- через пробел дописать параметры -s -t N;
- вместо N указать количество секунд до отключения;
- придумать имя для ярлыка;
- при необходимости поменять его значок.
Теперь достаточно будет двойным щелчком открыть ярлык, и таймер запустится.
Выкл компьютера по расписанию
И последний способ – вовремя выключить компьютер через «Планировщик». Подходит в тех случаях, когда вам нужно выполнять эту процедуру регулярно: ежедневно, еженедельно и т.д. Чтобы не запускать командную строку постоянно, просто установите время выключения вашего компьютера или ноутбука и все.
Сделать это:
- Зайдите в Пуск – Панель управления – Администрирование.
- Выберите «Планировщик заданий».
- В правом столбце нажмите «Создать базовую задачу».
- Введите известное имя, например «Автоматическое выключение ПК».
- Укажите, как часто нужно выполнять эту процедуру (если только один раз, то лучше выбрать один из описанных выше способов автоматического выключения компьютера).
- Настроить выключение компьютера или ноутбука (указать время и дату начала).
- Выбираем первый пункт – «Запустить программу».
- В поле «Программа» укажите завершение работы, а в поле «Аргументы» – -s -f (опция -f принудительно закрывает программы, в случае их внезапного сбоя).
- Нажмите кнопку «Готово».

Вот как установить время выключения компьютера. Ежедневная или ежемесячная настройка выполняется примерно так же. Некоторые поля будут другими, но ничего сложного в этом нет – вы поймете.
Чтобы предотвратить сбой, рекомендуется перед выходом выключить браузер и другие программы (кроме запущенной в данный момент). Также необходимо сохранить все изменения и ничего не пропустить.
Что делать, если вы хотите изменить или удалить это действие? В этом случае снова перейдите в «Планировщик» и откройте вкладку «Библиотека». Найдите свою компанию здесь (по названию) в списке и дважды нажмите левую кнопку.

В открывшемся окне перейдите в раздел «Триггеры» и нажмите кнопку «Изменить».

А потом измените настройки на свое усмотрение.

Если вам больше не нужно выключать компьютер по расписанию, перейдите в «Библиотека», выберите задачу, нажмите ПКМ, затем нажмите «Удалить».

Другой вариант ввода команд
Все вышеперечисленные команды можно вводить не только в командную строку, а и в окно выполнения программ.
Выше приводится инструкция, как через него запустить командную строку, но делать это вовсе не обязательно.
Команду shutdown вместе со всеми остальными инструкциями также можно вводить в окно выполнения программ.
Чтобы её запустить, как и раньше, нужно нажать одновременно кнопки Win
и R
на клавиатуре. А дальше можно ввести точно те же команды, которые были перечислены выше.
К примеру, ввод команды для принудительного выключения будет выглядеть вот так.

Сюда тоже можно вводить более сложные инструкции, пример которых был приведён выше.
Большинство пользователей выключают компьютер классическим способом – через меню Пуск или стартовый экран Windows 8. Но, такой способ выключения компьютера удобен далеко не всегда. Иногда гораздо удобней выключить компьютер или с помощью ярлыка на рабочем столе. В данной статье мы расскажем о том, как это реализовать.
Выключение компьютера через командную строку производится с помощью команды shutdown. Команда shutdown может принимать такие параметры:
- /s – Выключение компьютера;
- /a – Отмена перезагрузки или выключения компьютера. Данный параметр можно использовать только во время ожидания выключения (выключения с задержкой);
- /h – Переход в ;
- /t xxx – Установка задержки в XXX секунд перед перезагрузкой или выключением компьютера. Позволяет ;
- /c «комментарий» – Комментарий с указанием причины выключения или перезагрузки компьютера;
- /f – Принудительное завершение всех открытых программ без предупреждения пользователя. Данный параметр используется, если для параметра /t указана задержка больше 0 секунд;
- Другие параметры, которые можно использовать для выключения компьютера через командную строку вы сможете узнать, использовав команду shutdown без каких либо параметров;
Итак, для того чтобы произвести немедленное выключение компьютера через командную строку или так называемую консоль, необходимо ввести такую команду:
Shutdown /s /t 00
Если вы хотите выключить компьютер с задержкой, то вместо нулей необходимо указать задержку в секундах:
Shutdown /s /t 60

Если вы хотите перезагрузить компьютер, то вместо параметра /s используйте параметр /r:
Shutdown /r /t 00

Для перезагрузки с задержкой используем параметр /t c указанием количества секунд:
Shutdown /r /t 60

При перезагрузке или выключении компьютера с использование задержки, на экране появляется окно с предупреждением.

Если задержка очень длительная, например 60 минут (3600 секунд), то вместо предупреждающего окна появляется всплывающее сообщение в нижнем правом углу экрана.

Во время действия задержки выключение компьютера можно остановить. Для этого в командной строке нужно ввести команду:
Shutdown /a
Нужно отметить, что команду Shutdown можно использовать не только в командной строке, но и в ярлыках. Это позволяет создать ярлык для выключения компьютера. Такой ярлык можно оставить на рабочем столе или закрепить на стартовом экране Windows 8.
Для этого откройте контекстное меню (правая кнопка мышки) и используйте функцию «Создать ярлык».

В открывшемся окне команду для выключения или перезагрузки компьютера и нажмите на кнопку «Далее».


В результате вы получите ярлык, при открытии которого ваш компьютер выключится.
Случаются ситуации, когда нам необходимо оставить наш компьютер включенным на продолжительное время. Это может быть связано с работой ПК в ночное время, когда происходит скачивание каких-либо больших файлов, или когда происходит длительная установка обновлений операционной системы — факт в том, что появляется необходимость автоматического отключения компьютера без непосредственного участия пользователя. В этом материале я расскажу, как выключить компьютер через определенное время, а также познакомлю читателя с инструментами, способными помочь нам в запланированном отключении нашего ПК по таймеру.

Выключаем компьютер автоматически по заданному времени
