Как отключить гибернацию в windows 10 8 7
Как отключить гибернацию в Windows 10
Если по какой-то причине вас смущает наличие обозначенной функции, ничто не мешает вам отключить гибернацию, тем более, что делается это очень просто. Для этого в запущенной с правами администратора консоли CMD или PowerShell необходимо выполнить такую команду:
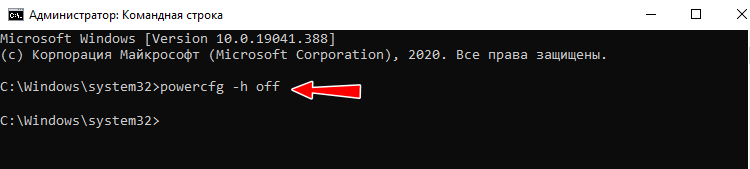
Обращаем внимание, что это действие приведет также к отключению функции быстрого запуска и удалению файла гибернации
Как удалить файл гибернации в windows 10
Чтобы убедиться, что занимающий ранее место файл исчез, нужно:
1. Открыть параметры папок и поиска командой:
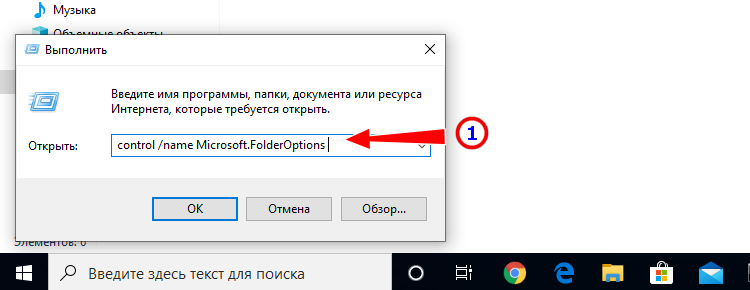
2. На вкладке «Вид» отключите указанные опции, чтобы отобразить скрытые файлы:
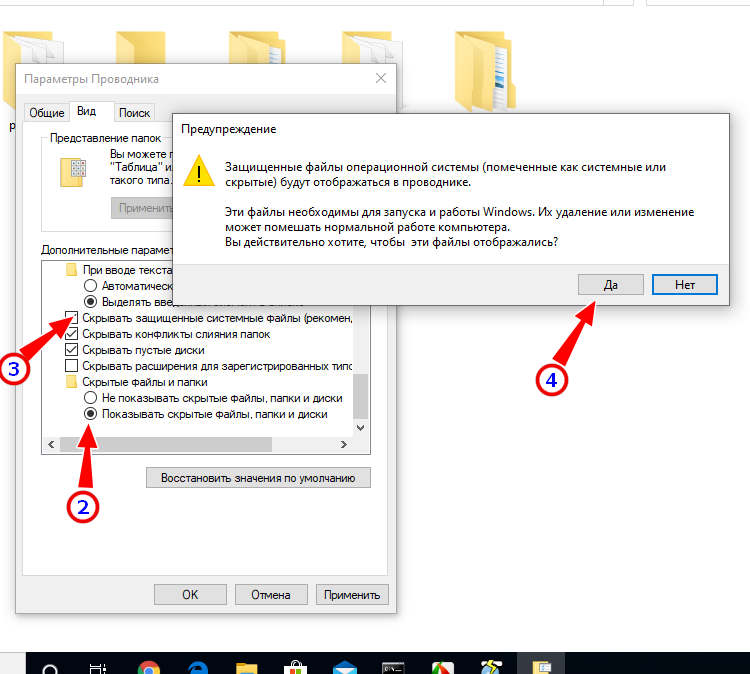
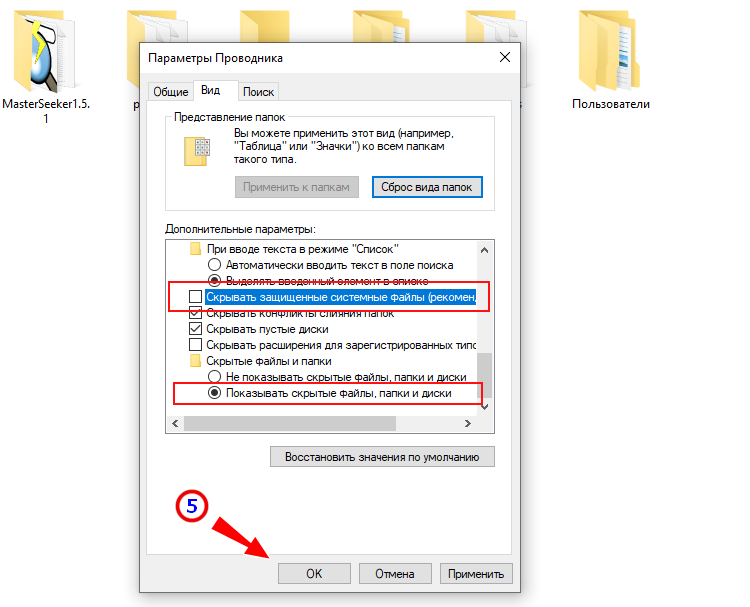
3. Зайдите в корень тома
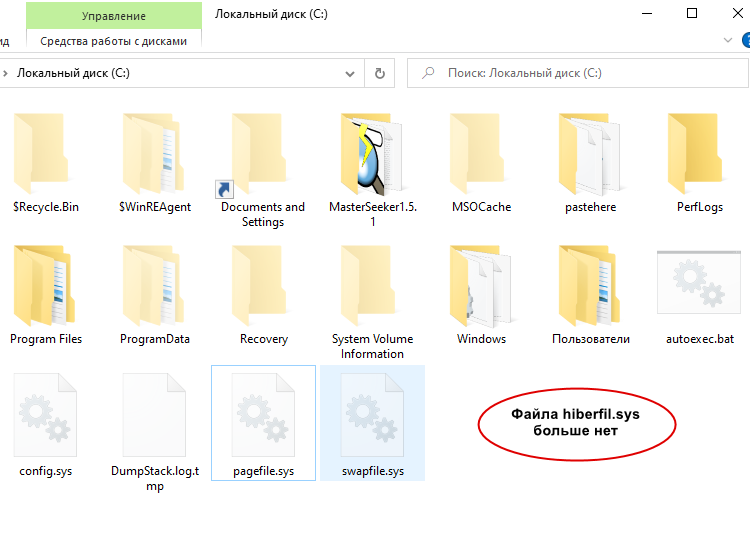
Если вдруг файл по какой-то причине не удалился, для начала выполните стандартную перезагрузку компьютера, если файл останется на диске и после этого следуйте инструкциям ниже.
1. Загрузите компьютер с любого LiveCD со встроенным файловым менеджером, например, Win 10 Sergei Strelec:

2. Перейдите в интегрированном Проводнике в корень системного диск и удалите файл гибернации обычным способом. Использование загрузочного диска понадобиться для того, чтобы получить монопольный доступ к файловой системе, из работающей Windows удалить не получится.
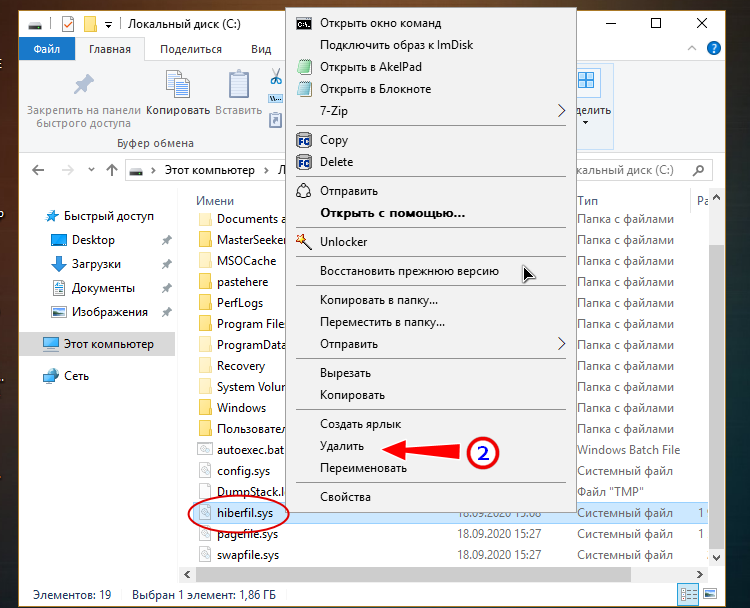

Отключить гибернацию Windows 7

Раз читаете данную статью, значит интересуетесь, как отключить гибернацию в Windows 7. Давайте рассмотрим, как это делается всеми возможными способами, а также разберёмся, что это за режим и почему многие желают отключить его.
Что это такое?
Гибернация (спящий режим – в XP) – это энергосберегающий режим работы ПК, при котором все данные активного сеанса из оперативной памяти (энергозависимой) переписываются на жесткий диск (в файл hiberfil.sys).
После этого питание компьютера отключается. При очередной его загрузке работа устройства возобновляется за несколько секунд, необходимых для загрузки всех данных из вышеназванного системного файла в оперативную память. Состояние всех работающих служб и программ при этом сохраняется, в том числе, прогресс загрузок, конвертирования и распаковки/сжатия файлов.
Стоит ли отключать?
Гибернация даёт массу преимуществ, приведённых выше. Почему же многие жаждут отключить её? Большинству мешает огромный системный файл hiberfil.sys, расположенный в корне системного тома (C:\).
Он обладает атрибутом «Скрытый»: чтобы этот файл увидеть, нужно включить отображение скрытых объектов файловой системы.
Как правило, размер hiberfil.sys равняется размеру оперативной памяти или значительному проценту от него. Основная причина отключения гибернации в Windows 7 – экономия дискового пространства
Если это ваш случай, то обратите внимание, что размер файла, куда записывается состояние операционной системы, можно изменить. Как это делается, смотрите в последнем разделе статьи
Порой при возобновлении работы появляются критические ошибки – это тоже повод отказаться от этого режима.
Как выключить гибернацию в «Семёрке»?
Способов существует несколько. Их смысл заключается в опосредованном или прямом редактировании ключа реестра, позволяющего включить и отключить этот энергосберегающий режим. Начнём, как обычно, с самого простого и понятного новичкам.
Для выполнения большинства операций пользователю понадобятся привилегии администратора.
Панель управления
- Вызываем «Панель управления», к примеру, через «Проводник».
- Если её элементы показаны в виде иконок, вызываем элемент «Электропитание».
- Возле текущей схемы электропитания, где стоит триггерный переключатель в виде черного кружка, кликаем «Настройка плана питания».
В ином случае идём в «Система и безопасность».
В ноутбуке попасть в это меню можно через иконку настройки питания, которая расположена в трее, где находятся часики.
- Переходим в меню редактирования дополнительных параметров питания Win 7.
В итоге откроется окошко «Электропитание» с расширенными параметрами текущего плана питания.
- Находим в списке подраздел «Сон» и разворачиваем его.
- Идем в «Гибернация после» и устанавливаем значение «0», что значит «Никогда».
- Кликаем «ОК» и перезагружаем ПК, чтобы настройки вступили в силу, а hiberfil.sys исчез из системного каталога.
Командная строка
Данный системный инструмент позволит буквально в пару кликов выполнить приведённую выше инструкцию.
- Зажимаем кнопки Win + R или кликаем по пункту «Выполнить» в «Пуске».
Ещё командная строка открывается через «Пуск»: «Все программы» — «Стандартные» или поисковую строку – кому как удобнее.
- Вводим и выполняем строку «cmd».
- В черном окне вставляем команду «powercfg -h off» или «powercfg -hibernate off» (идентичны для ОС) из буфера (через контекстное меню) и жмём Enter для её выполнения.
Если нужно перезагрузить ПК сейчас, выполняем «shutdown /r». Только перезапуск позволит убрать hiberfil.sys из системного тома и пункт меню «Гибернация» из списка «Завершение работы».
Включить гибернацию через командную строку можно аналогичным образом, запустив команду с параметром «on»: «powercfg -h on».
-
- Открываем интерпретатор команд при помощи Win + R или «Пуска».
- Вводим «regedit» и кликаем «ОК».
- Идём по пути, который обведён на скриншоте.
- Через контекстное меню ключа «HiberFileSizePercent» вызываем команду «Изменить».
Этим мы добились удаления hiberfil.sys и очистки нескольких гигабайт на системном томе.
Ключ принимает значения в диапазоне от 0 до 100 что указывает на процент размера этого файла по отношению к объему установленной на компьютере ОЗУ. Параметр позволяет сохранить несколько ГБ дискового пространства при наличии 8-16 ГБ оперативной памяти.
- Изменяем на ноль значение записи «HibernateEnabled».
Цель достигнута.
инструкция
Для упрощения задачи слабо разбирающимся во всём написанном пользователям предлагаем посмотреть видео о выключении режима гибернации.
Как работает спящий режим?
Для человека всё происходит так, как будто ПК полностью отключается. В этом режиме не работают кулеры, подсветка системного блока, монитор и другие внешние устройства. Но на самом деле всё не совсем так…
При входе в режим сна, практически все компоненты ноутбука — отключаются. Работают лишь:
- ОЗУ (оперативная память);
- Компоненты необходимые для запуска компьютера (расположены на материнской плате);
- Мышь, клавиатура и другие периферийные устройства, которые установлены в BIOS-е в качестве “кнопки” выхода из спящего режима.
Информация сохраняется в оперативной памяти, и при включении компьютера на экране почти мгновенно отображаются запущенные программы. Ведь скорость чтения с ОЗУ крайне высока и может превышать колоссальные 20 ГБ/с (для сравнения, скорость чтения самого быстрого SSD-диска в мире составляет 7 ГБ/с).

Но почему нельзя просто отключить ОЗУ, чтобы сэкономить на энергопотреблении ещё больше?
В отличие от обычных жестких дисков, оперативная память может хранить информацию до тех пор, пока она работает и находится во включённом состоянии. Как только ОЗУ отключается, вся информация на ней мгновенно удаляется без возможности восстановления. Именно поэтому данный компонент приходится снабжать электричеством, чтобы пользователь смог продолжить работать с того же места…
Для чего нужен режим “сна” и когда его стоит включать?
Данная функция может отлично помочь вам, если вы хотите ненадолго отойти от своего гаджета (буквально на 15-30 минут). Так вы сэкономите заряд батареи (при использовании ноутбука), ведь в этом случае он не работает, и доступ к вашему ПК будет также заблокирован системным паролем.

Обратите внимание, что ноутбук, находящийся в спящем режиме, хоть и не работает, но всё равно потребляет небольшое количество заряда. Если вы не выйдите из него, допустим через 24 часа и ваша батарея полностью истратит свой запас, то устройство полностью выключится, очистив всю информацию из оперативной памяти.
Как настроить спящий режим в Windows 10?
Если вы хотите изменить такие параметры как: “время бездействия, через которое компьютер будет переведён в “Сон”, “уровень заряда аккумулятора, при котором устройство будет также переведено в ждущий режим” и т.д, то следуйте нашей инструкции:
- Переходим в панель управления. Сделать это можно через системный поиск виндовс, введя в него соответствующий запрос “Панель управления”.

2. Установите параметр “Просмотр:” (находится в правом верхнем углу) в состояние “Категория”.

3. Затем нам следует кликнуть по разделу “Системы и безопасность”. После того, как он откроется, выбираем пункт “Электропитание”.
4. В левой части монитора расположено меню из различных параметров. Если вы не нашли то, что хотите настроить, то кликните по пункту “Настройка перехода в спящий режим”.

Нажмите на кнопку “Изменить дополнительные параметры питания”.
В отобразившемся небольшом окне будет находиться большое количество изменяемых функций. Разворачивая каждый из них, вы сможете изменить эти настройки.
Что такое режим гибернации
Режим гибернации – это почти то же самое, что и полное выключение компьютера, за исключением того, что он сохраняет на диске параметры Windows для возобновления работы при следующем включении. Вместо сохранения в оперативной памяти, он всё сразу сохраняет на жестком диске, поэтому при резком отключении питания вероятность что-либо потерять минимальна.
Потребление энергии равно нулю, когда ваш компьютер находится в режиме гибернации, но время запуска будет немного больше, чем при переходе из спящего режима. Время, необходимое для этого, в значительной степени зависит от аппаратного обеспечения вашего ПК, в том числе от оперативной памяти и скорости жесткого диска.
Когда использовать режим гибернации
Режим гибернации – отличный вариант для пользователей ноутбуков и планшетов, которые не знают, где будет следующая розетка. Это также хороший вариант для пользователей настольных компьютеров, которые обеспокоены энергопотреблением – спящий режим потребляет немного энергии.
Так почему бы просто не выключить компьютер? Во-первых, запуск из режима гибернации займет меньше времени, чем загрузка с нуля. Во-вторых, всё, что у вас было открыто на вашем компьютере – например, важный проект с несколькими окнами – будет там, как если бы вы никогда не покидали рабочего места.
Что такое гибернация в Windows 10
Для начала давайте разберемся, что такое Гибернация в Windows 10. Это особое энергосберегающее состояние портативного устройства, ноутбука или компьютера. Изначально данный метод завершение работы разрабатывался исключительно для ноутбуков, но спустя некоторое время стал актуален и востребован на стационарных ПК под управлением Windows 10.
Чтобы иметь представление об этом режиме и знать, что такое гибернация, нужно понимать какие различия между ним и режимом сна. Практически все пользователи продуктов вышеуказанного бренда знакомы с функцией режим сна, перейдя в который техника переходит в состояния пониженного энергопотребления, а вся системная информация держится в ОЗУ, которая в свою очередь потребляет энергию.
Данный режим можно назвать как гибридный спящий режим, ведь в нем системные данные сохраняются на определенный файл и храняться в BIOS, незначительное энергопотребление которого зависит от встроенной батарейки. Все остальные процессы полностью завершаются.
Выходит компьютер из режима гибернации так же как и из сна, отличается он тем, что перед тем как вывести систему из режима гибернации все исходные настройки системы со специального файла переносятся в ОЗУ, что дает возможность мгновенно запустить систему.
Отключение гибернации на Windows 10
Процедуру отключения гибернации на Windows 10 можно провести теми же способами, что и на других операционных системах.
Аналогично Windows 8 открываем командную строку и вводим уже знакомую команду и нажимаем ОК .
Панель управления открывается аналогично Windows 7, а все шаги такие же, как и на обеих предыдущих операционных системах.
Реестр в Windows 10 открываем одновременным нажатием Win и R . Здесь каждый шаг аналогичен процессу, проведенному с Windows 7 и 8.
Если удалить режим гибернации на ноутбуке или компьютере с Windows 10 или более ранних версий не получилось, следует перепроверить правильность проделанных операций. Возможно, последовательность шагов была неточной или вы воспользовались способом не для той операционной системы. Если же действия правильные, стоит проверить настройки BIOS. Проблема может быть в настройках функций выключения компьютера – через спящий режим, гибернацию и путем полного завершения работы. Если параметры заданы неверно, необходимо это исправить. Но так как BIOS на компьютерах разных производителей разный, следует ознакомиться с принципом работы данной программы именно на нужном компьютере.
Если на ноутбуке включен режим гибернации, независимо от того, какая версия Windows — 7, 8 или 10 — в системе будет присутствовать папка hiberfils.sys, занимающая большое пространство на диске. При использовании только спящего режима или полного выключения компьютера и при отсутствии необходимости в гибернации, оптимально будет отключить данный режим. Это освободит большое количество памяти, которое можно использовать более полезно.
Папка hiberfils.sys находится на жестком диске и занимаем обычно до нескольких гигабайт пространства. Натолкнувшись на файл с таким размером, любой пользователь задается вопросами — что это и для чего это нужно? Те, кто пользуется режимом гибернации, знают, что папка и должна занимать такое пространство. Как правило, размер файла такой же, как и размер оперативной памяти. Так, если память составляет 2 Гб, размер файла hiberfils.sys будет таким же. Удалить папку можно, если чаще всего используется спящий режим.
Следует помнить, что простое удаление файла hiberfils.sys не приведет к отключению режима гибернации на компьютере.
Включение и отключение режима гибернации
Выше были рассмотрены отличительные особенности гибернации. Вполне возможно, что у пользователя есть своё мнение об этом режиме, расходящееся с общепринятым. Он может захотеть установить режим гибернации в стационарном компьютере или отключить – в ноутбуке. Ниже будут рассмотрены разные способы настройки гибернации на Windows 10.
В настройках электропитания
1. В контекстном меню (вызываемом правой кнопкой мышки) кнопки «Пуск» щёлкаем раздел «Управление электропитанием». Предлагаем ознакомиться со статьей об изменении меню Пуск в Windows 10.

В следующем окне щёлкаем «Дополнительные параметры питания».
В новом окне щёлкаем пункт «Настройка схемы электропитания»
(Обратите внимание на взятый в оранжевую рамку пункт «Действия кнопок питания». Мы к нему вернёмся позже)
В следующем окне щёлкаем пункт «Изменить дополнительные параметры питания».
После открытия выпадающего списка «Сон» в его пунктах можно посмотреть действующие на данном стационарном компьютере «сонные» настройки:
- переход в режим сна через 10 минут простоя:
- активированный гибридный спящий режим;
- отключённую гибернацию.

Добавление гибернации в меню «Пуск»
Пользователям, вознамерившимся активно применять гибернацию, будет удобно иметь в меню «Пуск» соответствующую строку. Как правило, гибернации нет в меню.
Как известно, пункт меню «Пуск», называющийся «Выключение» (иногда – «Завершение работы»), имеет три подпункта, представленные на скриншоте.

Для добавления к ним ещё одного – «Гибернация», следует выполнить такую последовательность действий.
- Возвращаемся к скриншоту «Электропитание» и щёлкаем упомянутый выше раздел «Действия кнопок питания» (в оранжевой рамке).
- В новом окне щёлкаем «Изменение параметров, которые сейчас недоступны».
- После этого гибернацию можно будет непосредственно добавить в пункт «Завершение» меню «Пуск» четвёртым подпунктом, или назначить подпункту «Спящий режим» новую функцию – гибернацию. В ноутбуках активацию гибернации можно связать с закрытием их крышки. Щёлкаем «Сохранить изменения».

Результат произведённых действий представлен на скриншоте.

Кроме установлении гибернации в меню Пуск, читайте о том, как создать ярлык, добавить ярлык на рабочий стол и на другие панели Windows 10.
В редакторе реестра
В поле ввода команд набираем regedit и щёлкаем строку приложения «Редактор реестра».

Последовательно раскрывая ветви реестра, начиная с HKEY_LOCAL_MACHINE\ System\ CurrentControlSet\ Control\ Power, пройдём путь, см. верхнюю рамку на следующем скриншоте. В правой части каталога Power гибернацией управляет параметр с именем HybernateEnabledDefault. Его значение «1» означает разрешение на включение гибернации, а «0» – запрет. Для изменения значения следует произвести двукратный щелчок на параметре.

В командной строке
Из контекстного меню кнопки «Пуск» можно вызвать и командную строку (в режиме администратора).

Для активации гибернации в этом режиме вводится команда, подчёркнутая красной чертой на чёрном экране. Для отключения гибернации она же набирается с параметром off – powercfg -h off.

В программной оболочке PowerShell
Платформу PowerShell можно вызвать в том же контекстном меню «Пуск».

После этого на появившимся синем экране набираем команду включения гибернации, уже известную нам по командной строке. Не изменяется и команда отключения гибернации – powercfg -h off.

В редакторе локальных групповых политик
Выше уже рассматривалась возможность добавления гибернации четвёртым подпунктом в пункт «Выключение» меню «Пуск». То же самое можно сделать средствами редактора локальных групповых политик.
- В поле ввода команд набираем gpedit.msc и жмём Enter.
- В открывшемся окне редактора локальных групповых политик последовательно раскрываем ветви «Политика «Локальный компьютер» => «Конфигурация компьютера» => «Административные шаблоны» => «Компоненты Windows». Прокручиваем вниз его длинный список.
- По достижении папки «Проводник» выделяем её, после чего в правой части окна находим строку «Показывать режим гибернации в меню электропитания». Как видно, этот параметр находится в состоянии «Не задана».
- В окне, появляющемся после двукратного щелчка на этой строке, активируем пункт «Включено» и щёлкаем OK.

В результате в меню «Пуск» появится уже знакомый нам новый пункт и можно будет запуск гибернации быстро совершить.
Способы деактивации спящего режима
К счастью, пользователь сам может выбирать применять ему спящий режим или нет. В Виндовс 7 существует несколько вариантов его выключить.
Способ 1: Панель управления
Наиболее популярный среди пользователей и интуитивно понятный метод деактивации спящего режима производится с помощью инструментов Панели управления с переходом через меню «Пуск».
- Жмите «Пуск». В меню остановите выбор на «Панель управления».

В Панели управления жмите «Система и безопасность».

В следующем окошке в разделе «Электропитание» перейдите по «Настройка перехода в спящий режим».

Открывается окошко параметров текущего плана энергопитания. Щелкните по полю «Переводить компьютер в спящий режим».

Из открывшегося списка выберите «Никогда».

Щелкните «Сохранить изменения».

Теперь автоматическое включение спящего режима на вашем ПК под управлением Виндовс 7 будет отключено.
Способ 2: окно «Выполнить»
Переместиться в окно настройки энергопитания для того, чтобы убрать возможность автоматического перехода ПК в сон, можно и при помощи введения команды в окошко «Выполнить».
-
Вызовите инструмент «Выполнить», нажав Win+R. Введите:
Жмите «OK».

Открывается окно настройки энергопитания в Панели управления. В Виндовс 7 имеется три плана электропитания:
- Сбалансированный;
- Экономия энергии (этот план дополнительный, а поэтому, если не активен, то по умолчанию скрыт);
- Высокая производительность.
Около задействованного в настоящий момент плана находится радиокнопка в активном положении. Щелкните по надписи «Настройка плана электропитания», которая расположена справа от наименования, задействованного в данный момент плана электропитания.

Открывается уже знакомое нам по предыдущему способу окно параметров плана энергопитания. В поле «Переводить компьютер в спящий режим» остановите выбор на пункте «Никогда» и жмите «Сохранить изменения».

Способ 3: изменение дополнительных параметров энергопитания
Также существует возможность выключения спящего режима через окошко изменения дополнительных параметров энергопитания. Конечно, этот способ более замысловатый, чем предыдущие варианты, и на практике почти пользователями не применяется. Но, тем не менее, он существует. Поэтому мы должны описать и его.
- После того, как было совершено перемещение в окно настройки задействованного плана энергопитания, любым из тех двух вариантов, которые были описаны в предыдущих способах, жмите «Изменить дополнительные параметры питания».

Запускается окно дополнительных параметров. Щелкните по знаку «плюс» около параметра «Сон».

После этого открывается список из трех вариантов:
- Сон после;
- Гибернация после;
- Разрешить таймеры пробуждения.
Кликните по «плюсику» около параметра «Сон после».

Открывается значение времени, через которое будет включаться период сна. Не трудно сопоставить, что оно соответствует тому же значению, которое было указано в окошке настройки плана электропитания. Жмите по данному значению в окошке дополнительных параметров.

Как видим, при этом активировалось поле, где находится значение периода, через который будет активирован спящий режим. Вбейте в это окошко вручную значение «0» или щелкайте по нижнему переключателю значений до тех пор, пока в поле не отобразится «Никогда».

После того, как это сделано, жмите «OK».

После этого спящий режим будет отключен. Но, если вы не закрывали окно настройки электропитания, в нем будет отображаться старое уже неактуальное значение.

Пусть вас это не пугает. После того, как вы закроете данное окошко и запустите повторно, в нем будет отображено актуальное значение перевода ПК в спящий режим. То есть, в нашем случае «Никогда».

Как видим, существует несколько способов выключить спящий режим в Виндовс 7. Но все эти способы связаны с переходом в раздел «Электропитание» Панели управления. К сожалению, действенной альтернативы решения данного вопроса, представленным в данной статье вариантам, в этой операционной системе нет. В то же время, нужно отметить, что и существующие способы все-таки позволяют произвести отключение относительно быстро и не требуют от пользователя наличия большого объема знаний. Поэтому, по большому счету, альтернатива существующим вариантам и не требуется.
Опишите, что у вас не получилось.
Наши специалисты постараются ответить максимально быстро.
Как отключить гибернацию

Режим гибернации это режим работы компьютера, в котором компьютер может потреблять минимум электроэнергии при этом сохраняя свое текущее состояние.
Другими словами, переходя в режим гибернации компьютер, практически выключается, но, все запущенные программы сохраняются в том виде, в котором они были в момент перехода в режим гибернации.
И после выхода из режима гибернации пользователь может продолжить работу с того места, где закончил в прошлый раз.
Но, в некоторых случаях режим гибернации может создавать пользователям некоторые неудобства. Например, многих пользователей раздражает, если их компьютер автоматически переходит в режим гибернации после некоторого периода бездействия. Других пользователей не устраивает, то, что файл Hiberfil.
sys, который используется системой для реализации режима гибернации, занимает на системном диске слишком много свободного места. Если вы также столкнулись с подобными проблемами, то эта статья должна вам помочь.
Здесь мы расскажем о том, как отключить гибернацию в Windows 7, Windows 10 и даже в Windows XP.
Отключаем гибернацию через настройки электропитания
Если ваш компьютер или ноутбук спустя некоторое время бездействия уходит в режим гибернации и вам это не нравится, то вы можете отключить гибернацию через настройки электропитания. Для этого нужно открыть «Панель управления» и перейти в раздел «Система и безопасность».
А потом в потом раздел «Электропитание».
Если вы используете Windows 10, то вы можете войти в настройки электропитания другим способом. Кликните правой кнопкой мышки по кнопке «Пуск» и в открывшемся окне выберите пункт «Управление электропитанием».
В окне «Электропитание» вам необходимо нажать на ссылку «Настройка схемы электропитания», которая находится напротив активной схемы электропитания.
После этого нажимаем на ссылку «Изменить дополнительные параметры питания», которая находится внизу окна.
В результате перед вами должно открыться небольшое окно с дополнительными настройками электропитания. Здесь нужно открыть раздел «Сон – Гибернация после» и указать значение «0». Таким образом, вы отключите переход в режим гибернации.
После настройки не забудьте сохранить изменения. Для этого нужно закрыть все окна нажатием на кнопку «Ok» и перезагрузить компьютер.
Замечание № 2: отключение режима гибернации через настройки электропитания влияет только на автоматический переход в режим гибернации.
Ручной переход в режим гибернации (через меню «Пуск») будет работать и файл Hiberfil.sys остается на диске. Для того чтобы полностью отключить режим гибернации и удалить файл Hiberfil.
sys вам нужно выполнить команду «powercfg -h off» (более подробно об этом можно прочитать ниже).
Полное отключение гибернации через командную строку
Если же вы хотите полностью отключить гибернацию на своем компьютере, то вам нужно воспользоваться «Командной строкой». Для этого откройте меню «Пуск» и введите в поиск команду «cmd». После того как система найдет нужную программу, кликните по ней правой кнопкой мышки и выберите пункт «Запустить от имени администратора».
После этого «Командная строка» запустится с правами администратора. Для того чтобы отключить режим гибернации ведите в нее команду «powercfg -h off»
После введения данной команды режим гибернации будет полностью отключен, а файл Hiberfil.sys, который используется для реализации данной функции, исчезнет с системного диска.
Если вы захотите включить режим гибернации обратно, то просто снова запустите «Командную строку» от имени администратора и выполните команду «powercfg -h on».
Как отключить режим гибернации в Windows XP
В операционной системе Windows XP есть еще один способ отключения режима гибернации. Для того чтобы воспользоваться им вам нужно открыть «Панель управления» и перейти в раздел «Электропитание». После этого откроется окно с настройками электропитания. Здесь нужно перейти на вкладку «Гибернация» и отключить там функцию «Включить гибернацию».
После этого необходимо закрыть окно нажатием на кнопку «OK» и перезагрузить компьютер. Таким образом, вы отключите режим гибернации на Windows XP и удалите файл Hiberfil.sys с системного диска.
Отключить гибернацию Windows 7
Раз читаете данную статью, значит интересуетесь, как отключить гибернацию в Windows 7. Давайте рассмотрим, как это делается всеми возможными способами, а также разберёмся, что это за режим и почему многие желают отключить его.
Что это такое?
Гибернация (спящий режим – в XP) – это энергосберегающий режим работы ПК, при котором все данные активного сеанса из оперативной памяти (энергозависимой) переписываются на жесткий диск (в файл hiberfil.sys).
После этого питание компьютера отключается.
При очередной его загрузке работа устройства возобновляется за несколько секунд, необходимых для загрузки всех данных из вышеназванного системного файла в оперативную память.
Состояние всех работающих служб и программ при этом сохраняется, в том числе, прогресс загрузок, конвертирования и распаковки/сжатия файлов.
Стоит ли отключать?
Гибернация даёт массу преимуществ, приведённых выше. Почему же многие жаждут отключить её? Большинству мешает огромный системный файл hiberfil.sys, расположенный в корне системного тома (C:\).
Он обладает атрибутом «Скрытый»: чтобы этот файл увидеть, нужно включить отображение скрытых объектов файловой системы.
Как правило, размер hiberfil.sys равняется размеру оперативной памяти или значительному проценту от него.
Основная причина отключения гибернации в Windows 7 – экономия дискового пространства.
Если это ваш случай, то обратите внимание, что размер файла, куда записывается состояние операционной системы, можно изменить. Как это делается, смотрите в последнем разделе статьи
Порой при возобновлении работы появляются критические ошибки – это тоже повод отказаться от этого режима.
Как выключить гибернацию в «Семёрке»?
Способов существует несколько. Их смысл заключается в опосредованном или прямом редактировании ключа реестра, позволяющего включить и отключить этот энергосберегающий режим. Начнём, как обычно, с самого простого и понятного новичкам.
Для выполнения большинства операций пользователю понадобятся привилегии администратора.
Панель управления
- Вызываем «Панель управления», к примеру, через «Проводник».
- Если её элементы показаны в виде иконок, вызываем элемент «Электропитание».
- Возле текущей схемы электропитания, где стоит триггерный переключатель в виде черного кружка, кликаем «Настройка плана питания».
В ином случае идём в «Система и безопасность».
В ноутбуке попасть в это меню можно через иконку настройки питания, которая расположена в трее, где находятся часики.
- Переходим в меню редактирования дополнительных параметров питания Win 7.
В итоге откроется окошко «Электропитание» с расширенными параметрами текущего плана питания.
- Находим в списке подраздел «Сон» и разворачиваем его.
- Идем в «Гибернация после» и устанавливаем значение «0», что значит «Никогда».
- Кликаем «ОК» и перезагружаем ПК, чтобы настройки вступили в силу, а hiberfil.sys исчез из системного каталога.
Командная строка
Данный системный инструмент позволит буквально в пару кликов выполнить приведённую выше инструкцию.
- Зажимаем кнопки Win + R или кликаем по пункту «Выполнить» в «Пуске».
Ещё командная строка открывается через «Пуск»: «Все программы» — «Стандартные» или поисковую строку – кому как удобнее.
- Вводим и выполняем строку «cmd».
- В черном окне вставляем команду «powercfg -h off» или «powercfg -hibernate off» (идентичны для ОС) из буфера (через контекстное меню) и жмём Enter для её выполнения.
Если нужно перезагрузить ПК сейчас, выполняем «shutdown /r». Только перезапуск позволит убрать hiberfil.sys из системного тома и пункт меню «Гибернация» из списка «Завершение работы».
Включить гибернацию через командную строку можно аналогичным образом, запустив команду с параметром «on»: «powercfg -h on».
-
- Открываем интерпретатор команд при помощи Win + R или «Пуска».
- Вводим «regedit» и кликаем «ОК».
- Идём по пути, который обведён на скриншоте.
- Через контекстное меню ключа «HiberFileSizePercent» вызываем команду «Изменить».
Этим мы добились удаления hiberfil.sys и очистки нескольких гигабайт на системном томе.
https://www.youtube.com/watch?v=JiFQ5By2UWQ
Ключ принимает значения в диапазоне от 0 до 100 что указывает на процент размера этого файла по отношению к объему установленной на компьютере ОЗУ. Параметр позволяет сохранить несколько ГБ дискового пространства при наличии 8-16 ГБ оперативной памяти.
- Изменяем на ноль значение записи «HibernateEnabled».
Цель достигнута.
инструкция
Для упрощения задачи слабо разбирающимся во всём написанном пользователям предлагаем посмотреть видео о выключении режима гибернации.
Чем отличается ждущий режим от спящего
Давайте вспомним о других режимах стационарных компьютеров и ноутбуков.
Выключение ПК
- Все данные и процессы, не сохраненные Вами, выгружаются из операционной системы;
- Невозможно начать работу “с того же места”;
- Компьютер полностью обесточивается.
Ждущий режим
- Компьютер работает, но потребляет меньше энергии;
- Большинство устройств выключается (например, монитор, система охлаждения, винчестер);
- Минимальное напряжение подается на процессор, беспроводные модули и оперативную память;
- Возможность возобновить работу именно с того места, на котором Вы закончили.
Особенности гибернации
- Устройство выключается и полностью обесточивается (как при выключении);
- На локальный диск (С:) дублируется оперативная память, которая восстанавливается при включении, т.е. можно возобновить работу именно с того места, на котором Вы закончили (как при спящем режиме);
- Файл, записанный при переходе в этот режим, занимает достаточное количество памяти;
- Потребляет меньше энергии, что больше подходит для ноутбуков.
Гибернация – некий синтез таких видов завершения работы, как “Выключение” и “Спящий режим”. После выбора этого вида завершения работы компьютер запускается дольше, чем после спящего режима, но быстрее, чем после выключения.
