5 способов установки таймера выключения компьютера на системе windows 10
Способы деактивации спящего режима
К счастью, пользователь сам может выбирать применять ему спящий режим или нет. В Виндовс 7 существует несколько вариантов его выключить.
Способ 1: Панель управления
Наиболее популярный среди пользователей и интуитивно понятный метод деактивации спящего режима производится с помощью инструментов Панели управления с переходом через меню «Пуск».
- Жмите «Пуск». В меню остановите выбор на «Панель управления».

В Панели управления жмите «Система и безопасность».

В следующем окошке в разделе «Электропитание» перейдите по «Настройка перехода в спящий режим».

Открывается окошко параметров текущего плана энергопитания. Щелкните по полю «Переводить компьютер в спящий режим».

Из открывшегося списка выберите «Никогда».

Щелкните «Сохранить изменения».

Теперь автоматическое включение спящего режима на вашем ПК под управлением Виндовс 7 будет отключено.
Способ 2: окно «Выполнить»
Переместиться в окно настройки энергопитания для того, чтобы убрать возможность автоматического перехода ПК в сон, можно и при помощи введения команды в окошко «Выполнить».
-
Вызовите инструмент «Выполнить», нажав Win+R. Введите:
Жмите «OK».

Открывается окно настройки энергопитания в Панели управления. В Виндовс 7 имеется три плана электропитания:
- Сбалансированный;
- Экономия энергии (этот план дополнительный, а поэтому, если не активен, то по умолчанию скрыт);
- Высокая производительность.
Около задействованного в настоящий момент плана находится радиокнопка в активном положении. Щелкните по надписи «Настройка плана электропитания», которая расположена справа от наименования, задействованного в данный момент плана электропитания.

Открывается уже знакомое нам по предыдущему способу окно параметров плана энергопитания. В поле «Переводить компьютер в спящий режим» остановите выбор на пункте «Никогда» и жмите «Сохранить изменения».

Способ 3: изменение дополнительных параметров энергопитания
Также существует возможность выключения спящего режима через окошко изменения дополнительных параметров энергопитания. Конечно, этот способ более замысловатый, чем предыдущие варианты, и на практике почти пользователями не применяется. Но, тем не менее, он существует. Поэтому мы должны описать и его.
- После того, как было совершено перемещение в окно настройки задействованного плана энергопитания, любым из тех двух вариантов, которые были описаны в предыдущих способах, жмите «Изменить дополнительные параметры питания».

Запускается окно дополнительных параметров. Щелкните по знаку «плюс» около параметра «Сон».

После этого открывается список из трех вариантов:
- Сон после;
- Гибернация после;
- Разрешить таймеры пробуждения.
Кликните по «плюсику» около параметра «Сон после».

Открывается значение времени, через которое будет включаться период сна. Не трудно сопоставить, что оно соответствует тому же значению, которое было указано в окошке настройки плана электропитания. Жмите по данному значению в окошке дополнительных параметров.

Как видим, при этом активировалось поле, где находится значение периода, через который будет активирован спящий режим. Вбейте в это окошко вручную значение «0» или щелкайте по нижнему переключателю значений до тех пор, пока в поле не отобразится «Никогда».

После того, как это сделано, жмите «OK».

После этого спящий режим будет отключен. Но, если вы не закрывали окно настройки электропитания, в нем будет отображаться старое уже неактуальное значение.

Пусть вас это не пугает. После того, как вы закроете данное окошко и запустите повторно, в нем будет отображено актуальное значение перевода ПК в спящий режим. То есть, в нашем случае «Никогда».

Как видим, существует несколько способов выключить спящий режим в Виндовс 7. Но все эти способы связаны с переходом в раздел «Электропитание» Панели управления. К сожалению, действенной альтернативы решения данного вопроса, представленным в данной статье вариантам, в этой операционной системе нет. В то же время, нужно отметить, что и существующие способы все-таки позволяют произвести отключение относительно быстро и не требуют от пользователя наличия большого объема знаний. Поэтому, по большому счету, альтернатива существующим вариантам и не требуется.
Опишите, что у вас не получилось.
Наши специалисты постараются ответить максимально быстро.
Что такое быстрый запуск Windows
ПК с Windows обычно работают в нескольких состояниях питания расширенной конфигурации и интерфейса питания (ACPI). S0 – когда ваш компьютер работает и готов ответить на ваш ввод. Существует несколько состояний сна, включая S1, S2 и S3, а также гибридное состояние сна, в котором гибернация используется в тандеме с состоянием сна.
Спящий режим считается состоянием питания S4. Во время гибернации ваш компьютер будет казаться полностью выключенным, но будет создан файл гибернации, готовый для использования для загрузки туда, где вы были во время последнего сеанса. Некоторое питание всё ещё направляется на периферийные устройства, так что вы можете, скажем, коснуться клавиатуры и загрузить компьютер.
Состояние питания S5 – когда ваш компьютер выключен и полностью перезагружается. Файл гибернации не создаётся и не сохраняется сеанс пользователя. Существует также состояние питания G3, когда ваш компьютер абсолютно не потребляет энергию и полностью выключен.
При включенном быстром запуске выбор завершения работы ПК может выглядеть так, как будто вы полностью выключаете компьютер, но, на самом деле, ваш компьютер переходит в состояние, сочетающее выключение и гибернацию. Файл гибернации действительно используется, хотя он меньше обычного. Почему? Вы вышли из системы до создания файла, что означает, что ваша сессия не записана. Повышение скорости происходит благодаря тому, что ядро Windows сохраняется на жестком диске и загружается при загрузке.
Завершение работы Windows 10 без предупреждения – как решить проблему
Чтобы исправить надоедливую проблему «когда компьютер выключается сам по себе через несколько секунд», попробуйте каждый из приведённых методов поочерёдно.
-
Чтобы избавиться от проблемы перегрева
Если вы думаете, что перегрев – это то, что может вызывать случайное выключение компьютера, вы можете сделать следующее:
- Регулярно очищайте пыль, грязь и другой мусор.
- Исправьте проблемы с разгоном (или просто сбросьте настройки BIOS).
- Если вентиляторы видеокарты, вентиляторы процессора не работают, это приведёт к перегреву – исправьте это.
Прекратите небрежно использовать компьютер, например, не используйте систему во влажных условиях, не подвергайте её воздействию прямых солнечных лучей или застоя воздуха вокруг компьютера.
-
Запуск проблемных драйверов
Неисправные или поврежденные драйверы также могут привести к раздражающей проблеме «Завершение работы Windows 10 без предупреждения». Чтобы решить эту проблему, вам необходимо убедиться, что драйверы устройств работают в актуальном состоянии.
Как лучше всего обновить драйверы до последних и наиболее совместимых версий? Используйте специальную программу обновления драйверов для Windows 10 и других версий.
Подробнее об обновлении драйверов:
- Три способа правильного обновления всех драйверов
- Руководство по правильному обновлению драйверов
-
Проблемы с оборудованием
Чтобы быстро проверить, работает ли ваш жесткий диск в нормальном состоянии, сделайте следующее:
- Нажмите правой кнопкой мыши на локальном диске → перейдите в Свойства → на вкладку Сервис и перейдите к проверке на наличие ошибок.
- Нажмите кнопку Проверить» или «Windows».
- Затем запустите командную строку от имени администратора.
- Выполните команду:
- Нажмите кнопку Enter и введите Y.
- Снова нажмите кнопку Enter.
- Как только процесс будет завершён, просто перезагрузите вашу систему.
Если вы недавно отремонтировали свой компьютер, попробуйте удалить оборудование и проверить, правильно ли работает ваш компьютер. Так вы сможете узнать, является ли новое оборудование причиной проблем несовместимости и проблемы «компьютер выключается сам по себе через несколько секунд», соответственно.
-
Заражение вредоносным ПО
Если ваш компьютер упорно продолжает выключаться без какого-либо запроса, возможно это происходит из-за вируса или вредоносной программы. Защитник Windows – встроенный инструмент безопасности системы – может помочь вам обнаружить и устранить распространенные угрозы. Но, лучший способ защитить вашу систему от всевозможных лазеек в системе безопасности – это запустить специальное антивирусное программное обеспечение.
Специализированное решение безопасности не только обеспечивает защиту в реальном времени, но и обеспечит повышение производительности после каждого сканирования.
-
Сбой программного обеспечения
Если ваш компьютер борется с проблемами программного обеспечения, это, несомненно, может вызывать случайные выключения ПК. Это может произойти из-за поврежденных или отсутствующих системных файлов, наличия нежелательных файлов, проблем с реестром, проблемных приложений и т.д.
Хотя вы можете вручную найти и исправить эти проблемы, это может занять много времени. Кроме того, если что-то сделать неправильно, это может привести к множеству других проблем. Поэтому лучший способ решить все вышеупомянутые проблемы за один раз – воспользоваться утилитой для очистки и оптимизации ПК. Такое программное обеспечение Windows предлагает различные модули, которые упрощают очистку, оптимизацию и защиту системы. Будь то восстановление неисправных файлов реестра или очистка мусора и массовое удаление проблемных программ.
-
Проблемы с аккумулятором
Со временем аккумулятор ноутбука может начать доставлять массу проблем. Таким образом, в случае, если ваш ноутбук продолжает выключаться без каких-либо предупреждений, ответственность за проблему может нести аккумулятор вашего ноутбука. Поэтому подумайте о замене старой батареи на новую. Также убедитесь, что новый аккумулятор соответствует всем требованиям вашего ноутбука.
Надеюсь, это руководство поможет вам устранить нежелательную проблему «компьютер выключается сам по себе через несколько секунд». Поделитесь своим опытом при устранении проблемы в разделе комментариев ниже, и если у вас есть какие-либо предложения или обходные пути для решения проблемы случайного выключения в Windows 10, упомяните их в разделе комментариев ниже!
Отключите плагины в браузерах
Веб-браузер – это одно из наиболее часто запускаемых приложений в современной системе Windows 10. Не всегда это Edge (рекомендованный корпорацией Microsoft). Очень часто мы используем Chrome или Яндекс.Браузер, хотя есть и другие альтернативы.
Тот же Chrome может потреблять очень много ресурсов компьютера, особенно в ситуациях, когда мы используем многочисленные дополнения (плагины). Одно неправильно работающее приложение может поглотить 100% вычислительной мощности, так что работа с любым другим инструментом будет «каторгой».
Чтобы оценить, как сильно плагин нагружает компьютер, используйте сочетание Shift + Esc. Это запустит менеджер процессов браузера, где отображается загрузка процессора каждым из процессов. Когда вы найдёте виновника, достаточно будет переустановить плагин, удалить его или заменить на менее проблемный.

Проблемным элементом Chrome является Software Reporter Tool. Когда он обнаруживает проблемы или проблемные настройки, он сообщает об этом Google. Этот инструмент может влиять на производительность менее мощных компьютеров. Самый простой способ устранить проблему – удалить папку этого инструмента (хотя это работает только для следующего обновления браузера). Папка с Reporter Software Tool находится по пути – %localappdata%/Google/Chrome/User Data/SwReporter.
Как запустить выключение компа по таймеру через Планировщик заданий
В Windows таймер выключения можно запустить с помощью планировщика заданий. Для этого нажмите на кнопку Пуск – Средства администрирования – Планировщик заданий. В открывшемся окне планировщика заданий вы увидите три сектора левый, средний и правый.
 Как поставить таймер выключения компьютера Windows 10
Как поставить таймер выключения компьютера Windows 10
В левом секторе нажмите Планировщик заданий (локальный). Затем в правом секторе нажмите на пункт Создать простую задачу и сразу запустится Мастер создания простой задачи.
 Как включить таймер на выключение компьютера
Как включить таймер на выключение компьютера
В первом окне мастера нужно будет заполнить первую строку вписав в неё имя, которым будет называться таймер, а затем нажать кнопку Далее.
 Установить отключение компа по таймеру
Установить отключение компа по таймеру
Во втором окне мастера нужно будет поставить точку у пункта который укажет, когда должен запускаться таймер и потом нажать кнопку Далее.
 Установить выключение компа по таймеру
Установить выключение компа по таймеру
В третьем окне нужно будет выставить дату и время запуска таймера который выключит компьютер, а затем нажать кнопку Далее.
 Windows таймер выключения
Windows таймер выключения
В четвёртом окне ничего менять не нужно, а просто нажмите кнопку Далее.
 Как поставить компьютер на таймер выключения
Как поставить компьютер на таймер выключения
В пятом окне в строчку Программа или сценарий впишите команду shutdown -s -t x и нажмите кнопку ОК. В этой команде так же вместо x впишите время в секундах через которое должен будет выключиться компьютер. В последнем окне просто нажмите кнопку Готово. После этого увидеть созданный таймер можно будет в среднем секторе если нажать в левом секторе на пункт Библиотека планировщика заданий.
Чтобы отключить таймер выключения компьютера Windows 10, вам нужно будет в средней части выбрать таймер и нажать в правом секторе на пункт Удалить.
Инструкция по отключению интернета на операционной системе Windows 10
Еще можно заблокировать доступ. Главной особенностью hosts есть то, что он не только разрешает, но и может запретить доступ до интернета для программ и приложений.
Соответственно, чтобы ответить на вопрос, как отключить интернет на Windows 10 при помощи hosts, необходимо выполнить последовательность действий, приведенных ниже:
Для начала следует установить на свой технический носитель специальную программу Fiddler2 согласно разрядности системы — 32х или 64х.
Открыть приложение, которое самостоятельно использует сеть в своих целях.
Обратить внимание на адрес, с которым работает Fiddler2? Предварительно запустив его. Например, программа Skype часто использует адрес rad.msn.com с целью рекламы.
Нужно открыть Hosts с помощью блокнота и ввести «0.0.1 rad.msn.соm» После чего сохранить и перезагрузить устройство.. Обратите внимание! Непосредственно на системе Windows 10 процедура выключения доступа до сети не отличается по сравнению с другими ОС этой же платформы
Все зависит от вида интернет соединения — через кабель или без
Обратите внимание! Непосредственно на системе Windows 10 процедура выключения доступа до сети не отличается по сравнению с другими ОС этой же платформы. Все зависит от вида интернет соединения — через кабель или без
Отключение от сети WiFi
Беспроводная сеть, на сегодня — единственная возможность выхода в Интернет для ноутбуков и мелких гаджетов. Классический вариант отключиться от сети, это задействовать встроенную функцию штатного списка сетей. Она расположена в правом нижнем углу монитора и имеет рисунок антенны с волнами.
Нажав на нее можно увидеть список сетей, которые в досягаемости ноутбука. Следует выбрать ту, к которой он подключен на данный момент и нажать на кнопку сбоку, чтоб отключить его.
Есть еще второй метод, когда нужно отключить соединение на время или в самолете, исходя из названия режима. Его включение находится сразу по соседству с предыдущей иконкой сети. Достаточно просто нажать на значок, чтоб он засветился голубым цветом.
Отключение от проводного интернета
Ниже Подробное описание как выключить интернет на Виндовс 10 при кабельном соединении
Обратите внимание! При подключении интернета через кабель к стационарному компьютеру, возможен только один вариант его отключения. Следует снова взглянуть на нижний правый угол монитора, там будет иконка, которая отвечает за подключение, но рисунок будет в виде компьютера
Нажав на нее откроется список видимых сетей. Обычно та, к которой подключен ПК в самом вверху. Нужно выбрать ее
Следует снова взглянуть на нижний правый угол монитора, там будет иконка, которая отвечает за подключение, но рисунок будет в виде компьютера. Нажав на нее откроется список видимых сетей. Обычно та, к которой подключен ПК в самом вверху. Нужно выбрать ее.
В пункте «Ethernet», отыскать категорию с параметрами сети и интернета и найти настройку параметров адаптера. Следующий шаг, выделение сетевой карты, которая обычно называется «Ethernet». На нее нужно нажать правой клавишей мышки и отключить. Этот метод, как один из вариантов, также подходит для отключения беспроводной сети.
Как выключить компьютер через определенное время
Выключение компьютера это довольно типичная процедура, которая редко у кого вызывает какие либо сложности. Однако если вам нужно выключить компьютер не прямо сейчас, а спустя некоторое время, то тут все немного сложнее. Сейчас мы расскажем о том, как выключить компьютер через определенное время.
Выключаем компьютер через определенное время с помощью командной строки
Самый простой вариант, это воспользоваться командой shutdown . Данную команду можно вводить в командную строку, но, проще всего открыть окно «Выполнить» (с помощью комбинации клавиш Windows-R) и вводить команды в него.
Команда shutdown имеет множество параметров. Если хотите ознакомиться с ними всеми, то выполните команду «shutdown/?». Мы же рассмотрим только несколько самых основных из них:
- /s – выключение:
- /r – перезагрузка
- /h – гибернация:
- /f – принудительное закрытие всех открытых программ без предупреждения пользователя;
- /t – установка таймер в секундах;
Итак, для того чтобы выключить компьютер через определенное время нам нужно выполнить команду shutdown с параметрами /s (выключение компьютера) и /t (установка таймера). Таким образом, конечная команда для выключения компьютера будет выглядеть примерно вот так:
shutdown /s /t 60

После выполнения данной команды, компьютер выключится через 60 секунд. Естественно вы можете указать не 60 секунд, а любое другое нужное вам время (в секундах). При необходимости с помощью команды shutdown компьютер можно перезагрузить или отправить в гибернацию. Для этого нужно изменить параметр /s на /r (перезагрузка) или /h (гибернация).
Выключаем компьютер через определенное время при помощи планировщика
Еще один вариант, это использование Планировщик заданий. Для того чтобы запустить Планировщик заданий откройте меню Пуск и введите в поиск фразу «Планировщик заданий». Также вы можете запустить Планировщик заданий выполнив команду taskschd.msc.

После запуска Планировщика заданий, нужно создать новое задание и настроить его на выключение компьютера через определенное время. Для этого нажимаем на кнопку «Создать простую задачу».

После этого перед вами появится окно для создания задач. На первом этапе нужно просто ввести имя задачи и нажать на кнопку «Далее».

Дальше нужно выбрать частоту срабатывания для нашей задачи. Если вы хотите выключить компьютер только один раз, то выбирайте пункт «Однократно». При необходимости можно выбрать вариант «Ежедневно» или любой другой.

Дальше нужно указать точное время и дату, когда вы хотите выключить компьютер.

Следующий шаг – выбор действия, которое будет выполняться при срабатывании задачи. Здесь нужно выбрать вариант «Запустить программу».

После этого нужно ввести команду shutdown и параметры для нее. Для примера введем параметр /s (выключение компьютера) и параметр /t (таймер на 60 секунд).

На этом создание задачи завершено, на последнем этапе просто нажимаем на кнопку «Готово».

После этого созданная вами задача появится в Библиотеке планировщика.

Выключаем компьютер через определенное время с помощью программ
Также для выключения компьютера через определенное время можно использовать специализированные программы. Для примера мы рассмотрим две популярные программы такого рода.
Airytec Switch Off (Скачать)

Airytec Switch Off – это небольшая системная программа, которая позволяет автоматически выключать компьютер в определенное время. Данная программа имеет небольшое количество функций и довольно простой интерфейс. Благодаря чему с ней сможет совладать любой желающий. Также нужно отметить, что данная программа имеет вб-интерфейс. Это позволяет выключать компьютер по локальной сети или даже через Интернет.

Мощная программа для выключения компьютера. Данная программа имеет множество настроек, что позволяет подстроить ее под любые задачи. Из недостатков данной программы можно выделить разве что слишком запутанный интерфейс, который может отпугнуть неопытных пользователей.
Зачем нужно выключать компьютер?
В быстрой загрузке операционной системы нет ничего плохого, даже с учетом ее неполного отключения. В зависимости от конфигурации Windows 10, она способна помочь существенно увеличить скорость запуска, чтобы быстрее вернуть вас к необходимой работе.
Однако бывают случаи, когда вы хотите отключить свой компьютер полностью. Например, эта странная ситуация, при которой после нажатии клавиши “Завершить работу”, вы по прежнему наблюдаете привычные папки на рабочем столе. В данном случае стандартного отключения недостаточно.
Ситуация неполного выключения компьютера вполне может быть вызвана неисправностью какого-либо драйвера или неполадкой другого программного обеспечения низкого уровня.
Первое что нужно сделать — попробовать перезапустить операционную систему. Вполне вероятно, что неполадка будет автоматически исправлена и затем вы сможете выключить компьютер. Если же вы хотите восстановить возможность полного отключения, рекомендуем ознакомиться со следующими способами, которые объяснят вам как это сделать.
Рассмотрите возможность отключения быстрого запуска.
Выключите систему обычным способом. Перед тем как включить ее снова, запустите секундомер и посчитайте время, необходимое для загрузки компьютера. Запишите его, в дальнейшем это понадобится.
Воспользуйтесь следующей инструкцией:
1. Кликните по кнопке Пуск и введите команду Электропитание. Откройте одноименное приложение.
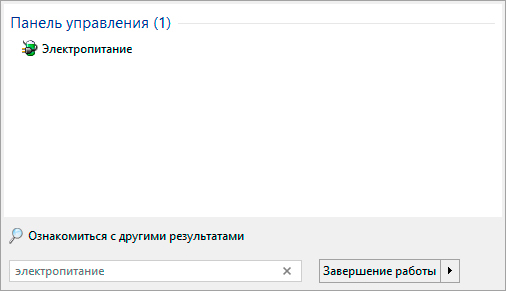
2. В левом меню выберите пункт Действия кнопок питания.
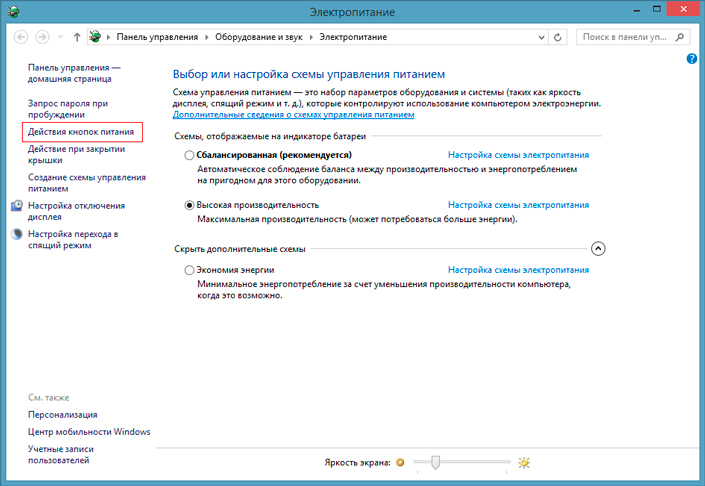
3. Для того, чтобы была возможность внести какие-либо изменения в следующем окне, щелкните по команде Изменение параметров, которые сейчас недоступны.

4. Отключите Быстрый запуск.
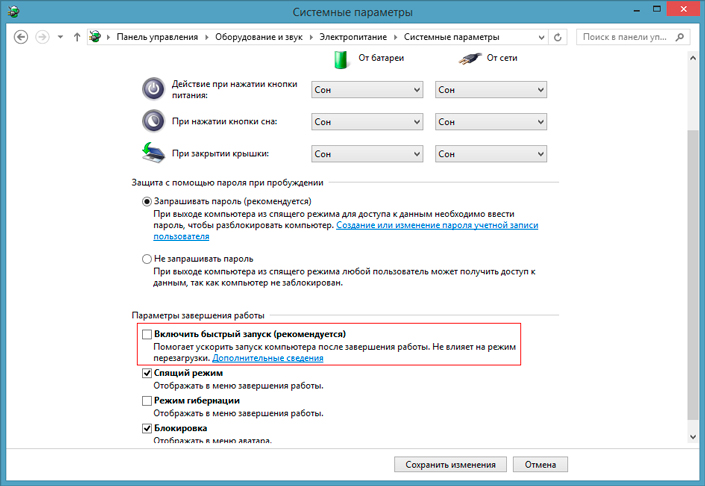
Выключите систему еще раз. Сравните время загрузки системы со включенной и выключенной функцией быстрого запуска. Если разница слишком велика, не в пользу отключенного параметра, восстановите быстрый запуск. В противном случае, можете оставить данную функцию выключенной для уверенности, что вы точно выключаете свой компьютер.
Как ускорить выключение в Windows 10
Закрыть открытые приложения
Что может замедлить завершение работы Windows 10, так это приложения, которые мы открыли на рабочем столе во время выключения компьютера. Поэтому простая рекомендация — закрыть все программы, которые мы открыли на рабочем столе, прежде чем приступать к выключению компьютера. Таким образом, мы будем избегать того, чтобы система сама заканчивала этими запущенными процессами, насколько это возможно, поскольку в некоторых случаях нам, возможно, придется делать это вручную, да или да.
Заставить компьютер выключаться быстрее
Есть небольшая хитрость, которая может помочь нам как можно быстрее отключить систему, создав ярлык, содержащий команду, которую мы хотим выполнить. Это заставит компьютер выключиться быстро, без ожидания. Для этого:
- Щелкаем правой кнопкой мыши в свободной области рабочего стола и выбираем «Создать»> «Ярлык».
- Мы добавляем выключение команду :% windir% System32 shutdown.exe / s / t 0.
- Мы даем имя ярлыку, например, «Отключить оборудование».
- Теперь просто дважды щелкните значок доступа, который мы только что создали, для быстрого выключения устройства.
Внесение небольшого изменения в реестр
Небольшое изменение в реестре Windows 10 может привести к выключению самого компьютера и принудительному закрытию всех открытых приложений на рабочем столе, чтобы максимально ускорить процесс. Вот что мы должны сделать:
- Открываем окно Run, Win + R.
- Мы пишем regedit и нажмите ОК или Ввод.
- We навигации к маршруту HKEY_USERS.DEFAULTCПанель управленияDesktop
- Мы создаем New> String Value с именем AutoEndTask и значение 1.
Мы перезагружаем компьютер, чтобы сохранить изменения, и с того момента, когда мы пойдем на выключение компьютера, сама система будет отвечать за принудительное закрытие всех открытых приложений.
Есть еще одно изменение, которое мы можем внести на уровне системного реестра, что позволяет нам быстрее завершать работу Windows. В этом случае:
- Открываем окно Run, Win + R.
- Мы пишем regedit и нажимаем OK или Enter.
- Мы идем к HKEY_LOCAL_MACHINESYSTEMCurrentControlSetControl путь .
- Ищем строковое значение с именем WaitToKillServiceTimeout .
- Мы дважды щелкаем по нему, чтобы редактировать. Это значение представляет собой миллисекунды, в течение которых система будет ожидать завершения работы. Мы должны уменьшить его до максимума в зависимости от возможностей нашей команды.
- Мы принимаем и перезагружаем компьютер, чтобы изменения были сохранены.
Удаленно перезагрузите или выключите компьютер с Windows 10
Всякий раз, когда вы чувствуете необходимость перезагрузить или выключить компьютер из удаленного места, запустите эти инструменты, чтобы проверить, работают ли они для вас.
- Использовать подключение к удаленному рабочему столу
- Перезагрузите с помощью Windows PowerShell.
- Перезагрузите с помощью Shutdown.exe
- Инструмент для затвора.
Давайте рассмотрим их подробнее.
1]Использовать подключение к удаленному рабочему столу

Подключение к удаленному рабочему столу – инструмент, встроенный в Windows 10/8/7, поэтому больше ничего скачивать не нужно. RDP (протокол удаленного рабочего стола) – это проприетарный инструмент от Microsoft, обеспечивающий удаленный доступ к компьютеру.
Поскольку он встроен в Windows 10, просто найдите его с помощью панели поиска и запустите. После запуска инструмента просто введите IP-адрес компьютера, к которому вы хотите получить доступ, а также имя пользователя и пароль, когда его спросят.
После получения доступа используйте мышь, чтобы перезагрузить систему Windows 10 обычным способом, и все.
2]Перезагрузите с помощью Windows PowerShell.

В отличие от других методов, упомянутых здесь, для этого требуется, чтобы обе системы были в одной сети, поэтому это не удаленный перезапуск, как вы думаете, но все же очень. При этом вы можете использовать один компьютер с Windows 10 для перезапуска другого в соседней комнате с помощью всего нескольких команд.
Первый шаг – запустить программу Windows PowerShell, а затем ввести команду:
/m
Оттуда введите /р для принудительного полного перезапуска системы.
Теперь, если вы хотите узнать о других командах, введите /? и нажмите клавишу Enter на клавиатуре.
3]Перезагрузите с помощью Shutdown.exe.
Еще один отличный способ удаленно выключить компьютерную систему Windows 10 – использовать Shutdown.exe. Для этого не нужно далеко ходить, так как он уже упакован в операционную систему. Теперь, прежде чем двигаться дальше, вы должны сначала настроить каждый компьютер, который вы планируете использовать.
Это включает компьютер, который вы хотите выключить, и компьютер, который будет использоваться для удаленного выполнения задачи.

Хорошо, поэтому первое, что нам нужно сделать, это выполнить некоторые настройки, чтобы все заработало, включив службу удаленного реестра. Служба по умолчанию отключена, так что давайте включим ее, не так ли?
Чтобы включить службу удаленного реестра, запустите диспетчер служб. Для этого щелкните меню «Пуск» и введите Services.msc а затем нажмите клавишу Enter на клавиатуре. Как только он откроется, найдите в списке «Удаленный реестр». Оттуда щелкните его правой кнопкой мыши и выберите параметр «Свойства».
После этого перейдите в раздел «Тип запуска», щелкните поле рядом с ним, и должно появиться раскрывающееся меню. Затем в меню нажмите «Автоматически», затем нажмите «Применить» и нажмите «ОК».
Откройте брандмауэр Защитника Windows.

Когда дело доходит до открытия необходимого порта, мы должны сделать это через приложение брандмауэра Защитника Windows. В этом случае вы должны запустить брандмауэр Windows, используя опцию поиска. После этого перейдите в раздел, в котором говорится Разрешить приложение или функцию через брандмауэр Защитника Windows.
Оттуда прокрутите вниз до Инструментальное средство управления Windows (WMI) и разрешите ему общаться через брандмауэр, и все. Теперь ваша учетная запись пользователя должна иметь права администратора, иначе команда выключения компьютера не будет работать.

Последний шаг – запустить командную строку, ввести следующую команду и нажать клавишу Enter:
shutdown /i
Теперь пользователь должен увидеть диалоговое окно выключения. Просто следуйте инструкциям на экране, чтобы удаленно выключить или перезагрузить другой компьютер.
4]Использование бесплатного инструмента Shutter

Конечно, мы могли бы поговорить о Shutter, так как недавно рассмотрели его. Это отличный инструмент для планирования событий, но он также идеально подходит для перезапуска вашего компьютера из удаленного места или через Интернет с точки зрения непрофессионала.
Для начала откройте Параметры> Веб-интерфейс> Включить> Выберите Слушать IP> Задайте имя пользователя и пароль> Нажмите Сохранить.
По нашему опыту, программа проста в использовании и приятна для глаз. Здесь нет ничего необычного, но стоит ожидать, что некоторые функции могут быть непростыми для понимания. Тем не менее, когда дело доходит до перезагрузки или выключения компьютера, здесь нет никаких сложностей.
Конечно, есть и другие способы перезагрузить компьютер из удаленного места, но мы рекомендуем перечисленные выше варианты, так что дайте им шанс.

