Компьютер включается но нет изображения на мониторе
Решение проблемы компьютер включается, но нет изображения на мониторе — есть ответ!
При желании можно дополнительно использовать пылесос, а также различные дополнительные аксессуары по типу болона со сжатым воздухом и тому подобным. Полностью отсоедините все комплектующие от материнской платы и займитесь полной чисткой вашего персонального компьютера. Разберите кулеры на дискретной видеокарте (стоит отметить, что, если вы разбираете комплектующие вы автоматически лишаетесь гарантийного обслуживания). Снимите охлаждение с процессора, а также разберите блок питания и прочистите его изнутри. Если вы не знаете, как и что разбирать, посмотри видео уроки в интернете, коих сейчас достаточно много появилось.
Выключите монитор и включите снова
Это может звучать как очевидное решение, но нужно проверить, что на компьютер и монитор подаётся питание. На них должны загореться огоньки.
Если компьютер включен, попробуйте перезагрузить его. Нажмите на кнопку меню на мониторе, чтобы убедиться в корректном вводе. Большинство мониторов автоматически определяют правильный ввод, но проверить никогда не помешает.
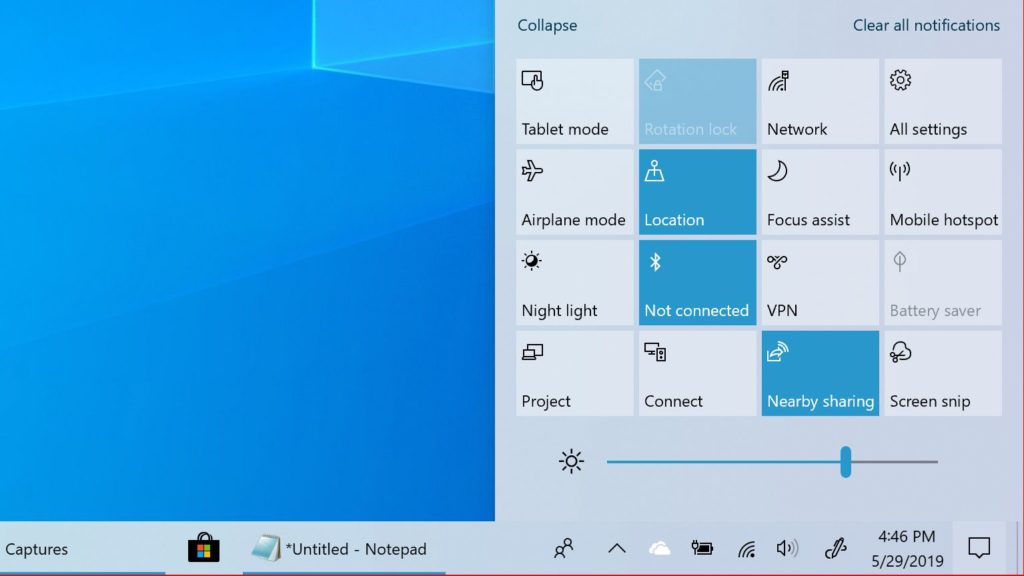
Также убедитесь, что включена яркость. Многие мониторы позволяют затемнять экран до нуля, поэтому нужно попробовать поднять яркость и посмотреть, появится ли изображение.
Попробуйте удерживать функциональную клавишу и нажать на любую кнопку на клавиатуре, которая выглядит как монитор. Монитор мог быть отключен.
Компьютер включается, но на экране ничего нет
Проверьте монитор
Если компьютер включается, но монитор не реагирует и остается выключенным или без сигнала, попробуйте отключить компьютерное соединение и вновь подключить, устранив слабость контакта. Если монитор имеет разные типы портов подключения, например, HDMI и DispalyPort, можно проверить, работает ли другой.
Если возможно, вы можете попробовать подключить этот же монитор к другому ПК, чтобы проверить, работает ли он.
Проверьте видеокарту
Если монитор работает хорошо, экран может не включиться из-за видеокарты компьютера. Если это возможно, вам следует попробовать её на другом компьютере, чтобы увидеть, работает ли она, или получить другую видеокарту и посмотреть, работает ли она на компьютере, который вы используете.
Очевидно, что необходимо, чтобы видеокарта была правильно подключена к материнской плате и чтобы соединительный кабель с монитором был надежно прикреплен к видеопорту компьютера.
Очистить память BIOS
Очистка памяти BIOS означает сброс настроек BIOS, которые могут быть неправильно сконфигурированы и препятствовать правильной загрузке компьютера.
Для этого отсоедините ПК от источника питания, откройте корпус компьютера, выньте батарею материнской платы (небольшую, легко узнаваемую круглую батарею). Подождите 10 минут, снова вставьте аккумулятор и загрузите компьютер.
Это очень легко сделать на настольном ПК, но на ноутбуке, где это часто невозможно без специализированных инструментов, это может лишить гарантии на продукт.
Проверьте, правильно ли установлена ОЗУ
Если компьютер не включается, возможно, ОЗУ неправильна подключена. Откройте корпус компьютера, отсоедините ОЗУ от гнезда и включите компьютер. Если из материнской платы раздается звуковой сигнал, это означает, что материнская плата находится в идеальном состоянии, затем просто очистите ОЗУ от пыли и вставьте на место.
Если акустический сигнал не появляется, возможно, повреждена материнская плата, в этом случае делать особо нечего, кроме вызова технического специалиста для её замены.
Проверьте радиатор процессора
Кулер процессора является главной системой охлаждения, если он не работает или недостаточно эффективен, это может препятствовать правильному включению питания компьютера. Процессор компьютера нагревается практически мгновенно и требует постоянного охлаждения, в противном случае ПК немедленно выключится, чтобы предотвратить перегрев и сгорание электронных компонентов.
Нет инициализации
Отсутствие картинки на мониторе ПК не всегда указывает на неполадки в видеоподсистеме. Точно так же проявляется сбой инициализации устройств или, говоря простым языком, неполное включение компьютера, когда на каком-либо раннем этапе запуска происходит остановка. Но компьютер при этом не выключается, а продолжает работать.
Внешне отсутствие инициализации выглядит так:
- После нажатия кнопки Power (питание) начинают вращаться вентиляторы (процессорного кулера, корпусные, на видеокарте) с максимально высокой скоростью, которая не меняется со временем.
- На клавиатуре и корпусе загораются индикаторы включения, NumLock, CaspLock, ScrollLock и не гаснут. Индикатор жесткого диска остается темным. В некоторых случаях остаются погашенными все индикаторы.
- Изображение на монитор не выводится.
Причинами сбоя инициализации могут быть:
- слёт прошивки BIOS;
- отсутствие процессора, а также неподдерживаемый или нерабочий процессор;
- неисправный северный мост материнской платы;
- дефекты в цепях питания процессора и моста;
- «битый» модуль RAM.
Чтобы устранить проблему, попробуйте:
- Заменить модуль RAM на заведомо исправный, проверить работу памяти в разных слотах.
- Установить другой процессор, который точно исправен и поддерживается системой.
Слетевшую прошивку BIOS можно вернуть на место с помощью программатора (если есть), а с другими дефектами материнской платы дома бороться сложно. Вы можете либо отнести ее в сервис, либо самостоятельно заменить на новую.
Решение № 5 — Проверка ОЗУ
Большинство людей исправляют эту проблему, используя этот шаг. 90% ошибок дисплея возникает только из-за неисправности ОЗУ.
В случае, если на вашем компьютере установлено два плашки RAM, вы можете попытаться удалить один из них, а затем включить свой компьютер. Если ваш компьютер по-прежнему не работает, просто удалите ОЗУ из своего слота и установите еще один на том же RAM-слоте.
Если ваш компьютер все еще не работает, просто сделаете тоже самое в другом слоте оперативной памяти материнской платы. И вот как вы можете легко найти, какая из ваших плашек RAM или слот работает неправильно.
Вы также можете взять совместимую плашку у одного из ваших друзей, если у вас нет рабочей RAM для тестирования.
Если вы обнаружите, что ваша оперативная память неисправна, не расстраивайтесь. В 80% случаев ее можно восстановить простой чисткой.
Решение 6 — Наконец, проверка блока питания / процессора / материнской платы
Если вы дошли до этого шага и ни один предыдущий вам не помог, то у меня плохие новости. С большой вероятностью проблема кроется в одном из основных компонентов компьютера. Если компьютер работает, а монитор пишет нет сигнала то все в порядке, просто вы не выполнили один из предыдущих шагов.
Вы не можете тестировать основное оборудование без профессиональных машин. Итак, единственное, что вы можете сделать — это протестировать свой процессор на какой-либо рабочей материнской плате (совместимой с вашим процессором). Если процессор работает хорошо на другом компьютере, просто перейдите к другим основным частям оборудования, таким как материнская плата и блок питания, и проверьте все, пока не найдете неисправное оборудование.
Собрал компьютер но нет сигнала на мониторе

Сборка компьютера дело ответственное и порой лучше доверится профессионалу, нежели собирать самостоятельно. Однако, как гласит знаменитая поговорка: хочешь делать хорошо, делай сам. Здесь есть своя доля правды, ведь для себя халтурить не будешь.
Но для того, чтобы собрать правильно компьютер, необходимо знать все тонкости сборочного ремесла.
Если вы собрали компьютер и обнаружили, что что-то не так, то необходимо на минуту остановиться и еще раз все доскональна проверить, ведь если вы будете по глупости клацать по кнопке Power, может что-нибудь и вовсе сгорит.
Что делать, если вы собрали компьютер, а у него нет сигнала на мониторе?
Давайте попробуем по порядку разобраться в проблеме.
Итак преступим. Первым делом, проверьте соединения проводом от видеокарты к монитору, дабы не углубляться в поиски внутри системного блока, а после обнаружить отвалившийся COM-кабель.
Проверьте работоспособность вашей видеокарты. Для этого, при наличии встроенной видеокарты, переподсоедините кабель во встроенную видеокарту и посмотрите, есть ли сигнал сейчас. Если сигнал присутствует, то значит проблема в вашей дискретной видеокарте или слоте, куда она вставлена.
Проверьте слот на материнской плате, куда подключается видеокарта. При наличии второго подобного слота, переподсоедините туда видеокарту и посмотрите есть ли сигнал.
При возможности, необходимо проверить кабель и видеокарту на другом компьютере, чтобы понять причину отсутствия сигнала на мониторе.
Сегодня мы рассмотрели такой немаловажный вопрос, как отсутствие сигнала на мониторе, после сборке компьютера. Нередко, комплектующие, даже новые, могут быть нерабочие, поэтому необходимо все проверять.
Мы рассмотрели основные моменты из-за которых может отсутствовать сигнал на видеокарте.
Если проблему решить не удалось, стоит отдать компьютер в руки специалисту, который проведет тестирование комплектующего вашего персонального компьютера и выявит проблему.
Не забывайте тестировать компьютер со встроенной видеокартой, которая есть практически во всех материнских платах. Если ваша дискретная видеокарта отказывается работать, то пробуйте запуститься со встроенной, чтобы убедиться, что проблемы именно на внешней видеокарте.
Удачи!
Проверить оборудование
Необходимо отключить от ПК мышь, внешний жесткий диск, динамики, принтеры, сканеры и т.д. Затем попробовать снова включить компьютер.

Если это не сработает, следует проверить все разъемы портов на предмет повреждений.
Иногда видео порт может быть поврежден или погнут, если подсоединенный к нему кабель не был извлечен должным образом. Кроме того, некоторые пользователи пытаются подключить кабель к несоответствующему разъему, что также может привести к его внутренним повреждениям. Тогда необходимо отнести ПК в ремонтную мастерскую, чтобы починить погнутые или поврежденные порты.
Почему не работает монитор?
- Отсутствие питания монитораВ самую первую очередь проверьте питание монитора от электросети. Когда монитор подключён к сети — на нём должна гореть лампочка жёлтого или красного цвета. Проверьте вилку подключения кабеля к розетке и подключение кабеля питания к самому монитору. Также можно попробовать подключить монитор с помощью другого кабеля питания. Если же всё подключено и горит лампочка питания, то проблема не в питании.
- Неправильно или плохо подключён соединительный кабельВторой наиболее частой причиной того, почему не включается монитор компьютера, является неправильно подключённый соединительный кабель между монитором и системным блоком. Проверьте, что кабель подключён к тому разъёму, так как если у вас имеется интегрированная видеокарта, и вместе с ней дискретная, то кабель от монитора должен быть подключён именно к дискретной, она находится, как правило, ниже.Наряду с этим рекомендуем также проверить и правильность подключения в сам разъём, для этого извлеките и заново вставьте кабель подключения, как в системном блоке, так и в самом мониторе. Существует вероятность того, что соединительный кабель может выйти из строя, поэтому попробуйте подключить монитор к компьютеру с помощью другого кабеля.
-
Проблема в настройкахВ качестве причины, из-за которой не работает монитор на компьютере, является сбой в настройках изображения. Это может быть из-за неправильно установленного разрешения монитора, частоты и прочих настройках. Для этого подключите монитор к другому разъёму, либо же войдите через безопасный режим и сбросьте настройки монитора.Если у вас имеются 2 видеокарты, то убедитесь, что в настройках BIOS отключена интегрированная видеокарта.
- Проблемы с драйвером видеокартыТакже вызвать проблему с отсутствием изображения на мониторе могут драйвера. Если вы до этого удалили драйвер или установили новый, либо же обновили его, то в результате этого видеокарта может начать некорректно работать, в том числе и отсутствовать изображение на мониторе. Для этого зайдите в систему через безопасный режим и полностью удалите старый драйвер видеокарты и установите новый.
- Проблемы с видеокартойПроблема с видеокартой может возникнуть не только из-за драйверов. Например, если вы до этого чистили системный блок, то возможно, что задели видеокарту, а если снимали её – то неправильно вставили. Для этого выключите компьютер, извлеките видеокарту и заново вставьте её.В случае если проблема не будет решена, или до этого вы не проводили никакие роботы в системном блоке, то попробуйте подключить карту в другой разъём материнской платы, а если есть интегрированная – подключите монитор к ней, предварительно вытащив дискретную карту, чтобы проверить сам монитор. Возможно, что произошла поломка самой видеокарты.
-
Проблемы с мониторомТакже рекомендуем проверить настройки самого монитора. В частности убедитесь, что в настройках выбран используемый тип подключения кабеля (VGA, DVI или HDMI). Также побродите по другим настройкам.Может быть, что сломался сам монитор, это также встречается. При этом не стоит сильно расстраиваться, так как если монитор не включается, то это не так плохо как в случае проблем с матрицей экрана.
- Проблемы в операционной системеВ случае, когда монитор отображает только загрузку BIOS, а потом не включается, при этом воспроизводится звук запуска операционной системы, то проблема с монитором может заключаться в самой системе. Возможно, произошла какая-либо ошибка или имеется проблема в работе системных файлов. Если до этого вы ставили какие-либо программы, которые изменяют визуальный стиль, то из-за этого может происходить такой конфликт. Привести к такой проблеме могут и вирусы, которые блокируют работу самой операционной системы, а также работу драйверов и устройств.
Решение проблемы компьютер включается, но нет изображения на мониторе — есть ответ!
При желании можно дополнительно использовать пылесос, а также различные дополнительные аксессуары по типу болона со сжатым воздухом и тому подобным. Полностью отсоедините все комплектующие от материнской платы и займитесь полной чисткой вашего персонального компьютера. Разберите кулеры на дискретной видеокарте (стоит отметить, что, если вы разбираете комплектующие вы автоматически лишаетесь гарантийного обслуживания). Снимите охлаждение с процессора, а также разберите блок питания и прочистите его изнутри. Если вы не знаете, как и что разбирать, посмотри видео уроки в интернете, коих сейчас достаточно много появилось.
Что делать если на мониторе нет сигнала?
Первым делом стоит проверить контакт оперативной памяти с материнской платой, а также сделать визуальный осмотр материнской платы на предмет наличия вздувшихся конденсаторов.

Одна из причин – вздувшийся конденсатор
Для этого выключите компьютер, откройте боковую крышку системного блока и обратите внимание на модули оперативной памяти. Он может быть один или несколько
Расположены они обычно в правом верхнем углу и выглядят вот так:

Манипуляции с ОЗУ
Отгибая белые защелки по краям модулей памяти, извлеките их их разъемов. Далее протрите контакты обычным ластиком и пробуйте по одному вставлять в разъемы до характерного щелчка.
Вставили 1 модуль и пробуете запускать компьютер. Если результата нет, то пробуйте вставлять другой модуль памяти в другой слот (если планок памяти несколько).
Ваша задача попробовать включить компьютер с разными модулями памяти в разных слотах по отдельности.
Лучше всего попробовать установить 100% рабочий модуль памяти, который можно попросить у знакомых, так как очень часто причиной отсутствующего видеосигнала на мониторе является оперативная память.
Далее обязательно сбросьте BIOS. Делается это вытаскиванием батарейки на несколько минут из материнской платы или замыканием специальной перемычки.

Перестановка перемычки clear cmos

Извлечение батарейки
В случае отсутствия положительного результата нужно попробовать извлечь видеокарту из разъема, также протереть на ней контакты ластиком и вставить обратно. В идеале попробовать вставить заведомо рабочую видеокарту, одолжив ее у друга или у соседей например.

Установка/снятие видеокарты
Если на материнской плате есть выход для монитора, то извлеките видеокарту из разъема и попробуйте включить компьютер от встроенного видеоадаптера.

Наличие разъема для монитора на задней стенке компьютера – шанс наличия встроенной видеокарты на материнской плате
Следующим шагом будет проверка контактов блока питания. Это касается как 24 пинового разъема:

24 пиновый конектор питания
Так и 4 (8) пинового на дополнительном питании процессора:

4 пиновый конектор питания процессора
Извлеките их из разъемов и проверьте нет ли на них следов обугливания.
Очень редко, но также бывает, что в подобной ситуации, когда монитор не видит компьютер, виновником является блок питания. По возможности стоит подключить другой заведомо рабочий блок питания.

Замена блока питания
Если же ничего из вышеперечисленного вам не помогло, то с 90% вероятностью из строя вышла материнская плата и/или процессор, которые в такой ситуации не ремонтируются, а подлежат замене.
Идем в BIOS
Иногда пользователи сталкиваются с буквально мистическим поведением устройств. Например, когда при включении ПК на мониторе появляется информация о начале загрузки системы, но после этого изображение пропадает и больше ничего не происходит. В этом случае проблема может быть глубже, возможно, все дело в Windows. Что делать, если компьютер не видит монитор в этом случае?
Для этого нужно загрузить систему в безопасном режиме и восстановить ОС, используя встроенную функцию восстановления работы системы. Также можно осуществить ручной сброс заводских настроек. Однако для этого нужно обладать достаточными знаниями и навыками.
ШАГ 5: сброс настроек BIOS/UEFI
Ну и последнее…
Если вы замечаете, что при включении ПК на нем на мгновение появляется изображение с логотипом производителя, проходит инициализация, а потом, когда должна начать загружаться Windows — всё пропадает — попробуйте зайти в BIOS и сбросить настройки в дефолтные (по умолчанию).
Монитор не включается из-за проблем с настройками
Проблема. Неправильные настройки монитора могут стать реальной причиной его неработоспособности. Например, пользователь задает неподдерживаемое устройством разрешение экрана или частоту обновления. На некоторых мониторах неподдерживаемые настройки сбросятся автоматически, на некоторых эта проблема станет настоящей головной болью, так как устройство откажется включаться.
Решение. Эта проблема к счастью тоже решаемая. При неправильных настройках Вам нужно запустить компьютер в безопасном режиме и провести сброс настроек монитора, либо восстановление системы. Как запустить компьютер в безопасном режиме на Windows 8, Windows 7 и XP мы уже рассказывали.
После запуска безопасного режима переходим в меню «Пуск» и задаем «Восстановление системы».
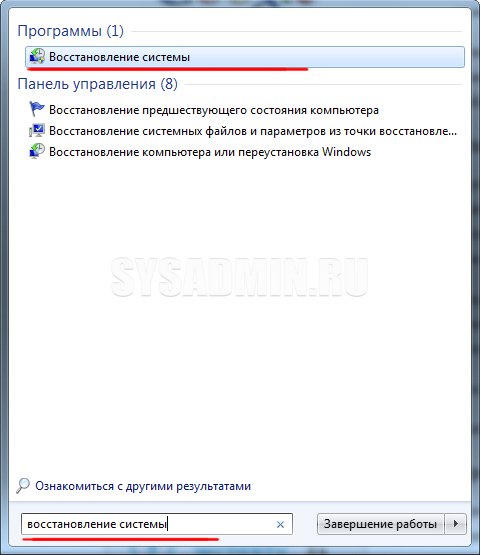
Запускаем процесс восстановления и следуем всем инструкциям.
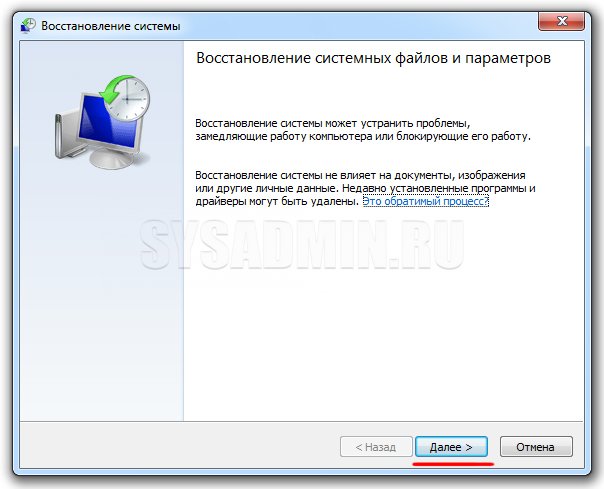
Загрузитесь в безопасном режиме
Если изображения на мониторе по-прежнему нет, могут быть проблемы с драйверами или программным обеспечением. Вы можете получить картинку, если загрузитесь в безопасном режиме Windows. Правда, это может быть непросто, если экран не работает.
Есть пара вариантов. Если вы прерываете процесс загрузки три раза, нажимая на кнопку перезагрузки на системном блоке, появится меню автоматического восстановления. Тут в дополнительных настройках можно найти безопасный режим.

Если это не помогло, создайте на другом компьютере установочный носитель Windows 10, загрузитесь с него, перейдите в раздел Восстановление компьютера > Решение проблем > Настройки загрузки и выберите «Безопасный режим с сетевыми драйверами».
Если компьютер загружается в безопасном режиме, есть шанс исправить проблему. Попробуйте удалить или переустановить драйвер видеокарты или удалите последние установленные вами программы.
Убедитесь, что разрешение монитора и частота обновления установлены на нужные значения. Если сделать их слишком высокими, монитор может не справиться с выводом картинки. Также не помешает выполнить антивирусное сканирование, воспользоваться точками восстановления системы или диском восстановления, если такой есть. Это поможет откатиться на предыдущую рабочую конфигурацию. После этого можно загружать компьютер в нормальном режиме.
Если не помогло, вернитесь в меню решения проблем и попробуйте опцию «Восстановление запуска». Можно открыть окно командной строки и запустить команды для проверки диска на наличие ошибок.
sfc /scannow или chkdsk C: /r
Если повезёт, Windows исправит эти проблемы и загрузка восстановится.
Наши преимущества
Вызвать компьютерного мастера на дом в Москве, можно по следующим номерам телефонов: +7 (499) 390-91-50, +7 (495) 175-91-50! Мы работаем без выходных с 9.00 и до 21.00! Гарантия у нас предоставляется на все работы! Получить консультацию по телефону у нашего мастера можно совершенно бесплатно! Ждем ваших обращений!
1. Стоимость услуги по выезду мастера к Вам домой или в офис и диагностика компьютера (ноутбука) включена в стоимость компьютерных услуг, оказываемых Вам согласно прайс-листу на нашем сайте.
В случае отказа от услуг после приезда к Вам мастера, Вы оплачиваете выезд мастера и проведение диагностики, стоимостью 1200 рублей.
2. При оплате услуг по безналу — не действуют скидки, а также стоимость услуг увеличится. Уточнить итоговые расценки Вы сможете по телефону у менеджера.
3. Также в случае оплаты услуг по безналу действуют следующие условия:
- мы заключаем договор и выставляем счет;
- Вы вносите 100% оплату.
И только после поступления денег на наш расчетный счет, мастер выезжает к Вам.
Ситуаций, при возникновении которых, требуется вызов профессионального компьютерного мастера на дом огромное количество. Это может быть:
- компьютер не включается;
- во время работы появился синий экран;
- произошло заражение системы вирусами;
- требуется настроить беспроводной маршрутизатор;
- ОС работает с ошибками и ее нужно переустановить;
- игра зависает или не запускается;
- и любые другие внештатные ситуации.
Опишем подробно, как и какие услуги оказывают наши опытные компьютерные мастера и почему мы рекомендуем обратится за помощью, в решении проблем с компьютерной техникой, именно к ним.
1. Срочный выезд. После поступления заявки и ее оформления. Наш мастер выезжает в любой район Москве в течение часа. Для вас это удобно тем, что сломавшийся компьютер (ноутбук) не нужно будет везти по пробкам в мастерскую. Он быстро приедет к вам на дом, в офис и устранит неисправность на месте.
2. Бесплатная диагностика. По приезду наш специалист, прежде чем приступить к устранению сбоя, проводит бесплатную диагностику. Выявляет причину, затем озвучивает стоимость ее устранения и только после вашего согласия он приступает к выполнению работ.
3. Оплата наличными и по безналу. В случае обращения частного лица, расчет за работы принимается наличными. Если наш мастер выехал в организацию, то расчет производится по безналу. Мы предварительно выставим вам счет и после того, как вы произведете оплату, он выполнит необходимые работы.
4. Наличие запчастей. На выезд, наш компьютерный мастер всегда берет с собой комплект новых комплектующих: планку оперативной памяти, жесткий диск, SSD и блок питания. Для вас это выгодно тем, что если выявится то, что проблема связанна с выходом из строя одной из перечисленных деталей, запчасть будет заменена на месте на новую.
5. Наличие последних версий программ. В случае если потребуется сделать установку (переустановку) системы или любой другой прикладной программы. То вы так же можете обратиться в наш сервис. Мы пришлем к вам частного компьютерного мастера, и он сделает инсталляцию всех необходимых для работы программ.
6. Большой многолетний опыт. У нас в штате присутствуют специалисты с большим опытом работы в компьютерной сфере. Он позволит в короткие сроки выявлять и исправлять любые неисправности, которые могут неожиданно возникнуть на вашем компьютере или ноутбуке.
7. Приемлемые цены. Мы стараемся вести честную и открытую ценовую политику. У нас исключена ситуация, когда стоимость работ по телефону или после проведения диагностики называется одна, а по их окончанию она вырастает многократно.
Мы перечислили основные преимущества, которые выделяют нас среди конкурентов. Поэтому мы рекомендуем вызвать нашего компьютерного мастера на дом или в офис. Он окажет вам профессиональные услуги по фиксированным ценам. Мы гарантируем, что их высоким качеством вы останетесь довольны.
Метод 5 — Проверка оборудования
Последний шаг — взглянуть на фактическое оборудование. Прежде чем делать что-либо еще, попробуйте отключить все устройства от компьютера, такие как клавиатура, мышь, внешний жесткий диск, колонки, принтеры, сканеры и остальное.
Иногда проблема с другим аппаратным обеспечением может привести к тому, что монитор гаснет, но компьютера работает. Если это не помогло решить вашу проблему, вам необходимо проверить разъемы портов на компьютере и на мониторе на предмет повреждений.

Многие пользователи неправильно вынимают кабель из-за чего со временем он может сломаться. Иногда люди пытаются вставить кабель в соединение, которое не предназначено для него, что приводит к повреждению портов.
В этом случае у вас есть не так много вариантов выбора – необходимо относить компьютер в сервисный центр, чтобы исправить согнутые или поврежденные порты.
Если вы немного технически подкованы, вы можете попробовать открыть свой компьютер и проверить правильность подключения аппаратного обеспечения, в частности материнской платы или жесткого диска.
Вот и все! Надеемся, вам удалось самостоятельно решить проблему, когда монитор не показывает изображение, но компьютер работает. В противном случае придется отнести компьютер и монитор в сервисный центр.
Способ 3 — Проверка разрешения, отображения и источника
Довольно часто случается, что когда вы установили разрешение в Windows выше, чем поддерживает монитор, тогда гаснет экран монитора, но компьютер продолжает работать. Чтобы исправить эту проблему, вам нужно запустить Windows в безопасном режиме и установить более низкое разрешение экрана.

Однако, современные версии Windows самостоятельно возвращаются к исходному разрешению экрана в течение 15 секунд, если вы не нажмете кнопку «Сохранить изменения». Кроме того, Windows обычно обнаруживает самое высокое разрешение, которое может поддерживать ваш монитор, и показывает только эти параметры.
Другая ситуация, когда нет сигнала на мониторе но компьютер работает, — это если вы подключили свой ноутбук к второму монитору или проектору, а затем просто отключили его, не сообщив об этом Windows. На ноутбуках вы можете исправить это, нажав клавишу Fn и клавишу монитора, которая находится где-то на панели F1-F12, в зависимости от производителя ноутбука.

Кроме того, вы должны убедиться, что источник входного сигнала на вашем мониторе установлен на правильный вход. Большинство мониторов обычно автоматически обнаруживают источник входного сигнала, но иногда данная функция может быть отключена. Откройте меню настроек на своем мониторе, и перейдите в раздел «Входной сигнал». Здесь выберите вход, который вы используете на компьютере, например, VGA, HDMI и другие.

Что делать если нет дискретной видеокарты?
В таком случае вы убьете двух зайцев одновременно, в первую очередь: проверите работу вашего процессора, а также интегрированной видеокарты.
Стоит отметить, что процессоры редко являются причиной поломки, но все-же проверка лишней не будет. Попробуйте найти у знакомых аналогичный процессор, если такой возможности нет, то снимите кулер, после чего попробуйте прочистить процессор. Возьмите влажную салфетку и протрите верхнюю часть силиконового чипа, на ней наверняка остались засохшие следы старой термопасты. После того, как полностью отчистите его, поставьте маленькую каплю свежей термопасты и равномерно распределите ее.
Теперь можете вернуть кулер на место, не забудьте подключить его питание. Если проблема не решена, то вряд ли проблема в процессоре, так что переходите к следующему этапу диагностики.
4) Оперативная память.
Вам снова придется разбираться с материнской платой, откройте корпус системного блока, после чего вы увидите одну или несколько небольших плат, установленных перпендикулярно материнской. Это плашки оперативной памяти, у вас их может быть несколько, так как большое количество «материнок» поддерживают многоканальную работу. Вам необходимо вынуть каждую из них, делается это довольно просто, так как каждая плашка держится на боковых защелках, просто оттяните их. После того как достали «оперативку» приступайте к ее очистке. Возьмите обычный ластик для бумаги и протрите им контакты на каждой из плашек. Делайте это плавно и тщательно, что пыль и окисления полностью пропали с плашки. Также вытащите батарейку БИОС, чтобы наверняка были сброшены настройки. После этого верните плашку или плашки в исходно положение и закрепите их. Подождите около минуты и включайте ваш десктоп, возможно проблема решится.
5) Блок питания.
Многие экономят при сборке компьютера, поэтому устанавливают посредственные БП – это очень большая ошибка, так как без надежного и качественного источника питания система не будет работать в должной мере. Зачастую БП от китайских производителей имеют фальшивые сертификаты, а также неправдивую заявленную мощность. Проверить функционирования блока питания можно двумя способами:
- Используйте специальный прибор для замера напряжения. Мультиметр позволяет проверить работоспособно ли устройства или же ему пришел конец.
- Второй способ – это позаимствовать у кого-то рабочий экземпляр, чтобы иметь возможность проверить наверняка. Блоки питания используются в каждом компьютере, так что вы без проблем найдете человека, который позволит вам взять на проверку.
Если вы поставили новый БП, после чего появилась проблема, что компьютер включается, но нет изображения на мониторе. Воспользуйтесь онлайн калькуляторами, вы вводите в них все свои комплектующие, а также количество используемых кулеров. После чего они выдают вам в результате — мощность БП, которого должно хватить для такой системы. Если вы купили китайский вариант, то смело можете делить его мощность на 2, так как заявленные показатели существенно отличаются от реальных, что было доказано большим количеством тестов, которые проводили всевозможные блогеры.
Проверка внутренних подключений и очистка от пыли
Банальная пыль и мелкий мусор могут стать причиной проблемы, когда нет сигнала с видеокарты на монитор. Необходимо разобрать системный блок и почистить его от пыли. Для этого потребуется ⇒
- Отключить электропитание и открыть боковую крышку системного блока.
- Вытащить видеокарту из гнезда, удалить пыль чистой сухой кисточкой, почистить контакты ластиком.
- При помощи пылесоса или баллончика со сжатым воздухом удалить пыль с блока питания, кулера, материнской платы, шлейфов.
- С фонариком внимательно осмотреть видеокарту на наличие черных подпалин. Если они есть, то карта неисправна от перегрева. Возле контактной пластины на видеокарте установлены конденсаторы. Нужно проверить все ли из них на месте. При нехватке хотя бы одного графический адаптер работать не будет.
- Поставить детали на место, перепроверить правильность их подключения в нужные гнезда и надежность всех соединений.
Оперативка
Если при включении компьютера никаких звуковых сигналов нет и все модули надежно подсоединены и исправны, но монитор все равно не загорается и не реагирует на начало работы, то причину поломки можно найти в сгоревшей оперативке. В современных ПК чаще всего устанавливают несколько модулей оперативной памяти. Нужно выключить компьютер и отсоединить шнур питания. После этого необходимо удалить один из модулей оперативки и включить комп. Если монитор так и не работает, то следует вновь выключить ПК, вернуть оперативку на место и снять другой модуль памяти. Подобным образом нужно проверить все подключенные элементы этого типа.
Блок питания
Иногда монитор не включается при работающем компьютере из-за сгоревшего блока питания. Понять, что причина заключается именно в этом, удастся при помощи простого анализа. Во-первых, необходимо проверить надежность подключения экрана к сети и ПК. Во-вторых, следует посмотреть, загорается ли при включении монитора индикатор питания. Если проблем с подключением нет, но устройство не показывает изображение и диодный индикатор не горит, то причина дефекта может скрываться в сгоревшем блоке питания.
Для проведения ремонта необходимо разобрать монитор, отсоединить блок питания от остальных модулей, проверить работоспособность всех элементов (предохранитель, конденсаторы и т.д.) и при необходимости заменить вышедшую из строя деталь на новую. Если сделать это невозможно (нет нужного оборудования или навыков), лучше сразу отнести монитор в мастерскую.
Проблемы с питанием 220в
Да, банально, но некоторые про это просто забывают. Поэтому для начала убедитесь что в розетке есть питание 220В.
Для этого достаточно подключить к ней вместо компьютера какое-нибудь другое устройство, например мобильник или светильник.
Обратите внимание сколько ещё устройств подключено через удлинители или разветвители к одной розетке. Возможно, что допустимая нагрузка превышена и срабатывает защита
Попробуйте отключить все устройства, оставив только компьютер, и посмотрите работает ли он теперь или нет. При сильно заниженном или завышенном напряжении в сети, компьютер может не включаться или вообще сгореть.
Проверить напряжение можно специальным тестером или на глаз по лампочке накаливания (не энергосберегающей).
При пониженном напряжении лампочка светится тусклее чем обычно, а при повышенном наоборот – ярче, или зажигается, но быстро сгорает… Но это на крайний случай, лучше конечно же тестер.
Случается, что с розеткой всё в порядке, но электричество до компьютера не доходит из-за плохого контакта кабеля питания. Нужно попробовать вытащить кабель питания из системного блока и плотно вставить обратно.
Если явно видно, что кабель хиленький и очень китайский, то в любом случае его лучше заменить на что-то поприличней (для проверки можно взять кабель от монитора). И не забудьте включить кнопку на блоке питания, которая находится рядом с гнездом питания (есть не у всех), она тоже должна быть в состоянии «Вкл»
ПРЕДУПРЕЖДЕНИЕ: если на вашем блоке питания есть переключатель входного напряжения (обычно красненький), ни в коем случае не трогайте его! Он предназначен для переключения уровня входного напряжения 127 и 220 вольт, соответственно для стран с напряжением в сети 127В, например США и 220В, как у нас.
