Решаем проблему сброса времени на компьютере
Методы решения
Села (или почти села) батарейка BIOS на материнской плате.
Именно маленькая батарейка является наиболее частой причиной того, что время и дата на вашем ПК постоянно сбиваются
При чем, обратите внимание, в этом случае сбиваются обязательно и время и дата. Решение проблемы – замена батарейки
Для этого выключите ПК и обязательно отключите его от сети электропитания. Затем снимите крышку системного блока, и на материнской плате найдите круглую серебристую батарейку размером с пятикопеечную монету. Затруднений это вызвать не должно, так как такая батарейка там только одна.
Разожмите фиксатор и извлеките батарейку. Замените ее на аналогичную, но новую.
Чтобы не ошибиться с выбором батарейки, советуем взять с собой магазин использованную или же запомнить маркировку, нанесенную на ней.
Осталось только включить компьютер и выставить правильные дату и время.
Обратите внимание, что в случае с ноутбуком все не так просто. Если у вас нет необходимых знаний и инструментов, для правильного демонтажа устройства, то лучше обратиться в сервисный центр или к проверенному специалисту
В настойках выставлен неверный часовой пояс
Второй по распространенности причиной неправильного времени на ПК является неверно выставленный в настройках часовой пояс. В этом случае во время синхронизации времени через Сеть, ПК получает данные другого региона и время выставляется неправильно. Обычно, в этом случае дата остается верной.
Чтобы исправить проблему, нажмите на часы в правом нижнем углу экрана левой кнопкой мыши и в возникшем окне выберите «Изменение настроек даты и времени» (внизу окна).
Далее выберите «Изменить дату и время» и выставьте верные параметры, а после этого нажмите на «Изменить часовой пояс» и в выпавшем окне выберите ваш часовой пояс.
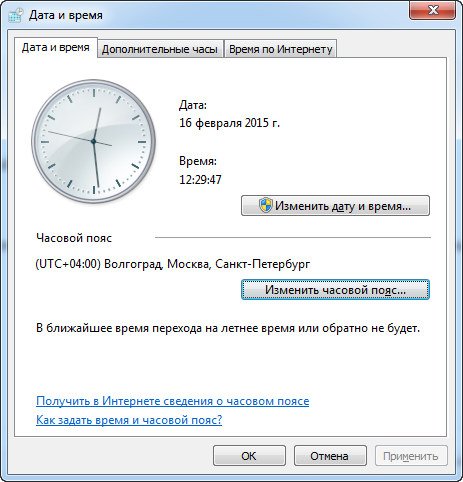
Также можно в верхней части окна выбрать «Время по Интернету». В этом случае время будет постоянно синхронизироваться по Сети и автоматически корректироваться. Для большинства пользователей это очень удобный вариант, однако, для жителей стран, где время не переводят с зимнего на летнее и наоборот, может оказаться не самым подходящим. Дело в том, что в мире, преимущественно часы переводят, делается это и в Интернете, поэтому при переводе стрелок часов на другое время, переведется оно и для вашего ПК, а, следовательно, отображаться будет неверно.
Дефекты материнской платы
Дефекты материнской платы могут присутствовать изначально, а могут проявиться и не сразу, а после некоторого времени эксплуатации ПК. Решить проблему в этом случае не так просто, скорее всего потребуется обратиться к специалисту, и заменить плату. Если ПК новый, то замена будет произведена по гарантии.
Компьютер был отключен долгое время
В случае длительного отключения ПК время может сбиваться, но не постоянно. Сразу отметим, длительное отключение от сети – это месяц или больше. В этом случае время иногда может сбиваться при выключении и последующем включении ПК, а иногда и нет. Причиной проблемы является все та же батарейка на материнской плате. Скорее всего она вот-вот сядет и ее уже нужно менять.
Статические разряды
Чаще всего к появлению статических разрядов приводят скопившаяся за время работы в системном блоке пыль и движущиеся части (например, кулеры). Статические разряды приводят к сбросу CMOS (памяти БИОС). В этом случае нужно выключить ПК и отключить его от сети электропитания. Снять крышку системного блока и аккуратно, с помощью кисти и пылесоса удалить скопившуюся пыль.
В случае, если вы не уверены в своих силах, то лучше обратитесь к специалистам, тем более, что удалять пыль из системного блока рекомендуется регулярно. В этом случае специалист не только очистит блок от пыли, но и при необходимости заменит теплопроводную пасту.
Редко встречающиеся причины неверного времени и/или даты на ПК.
Редко встречаются и другие причины из-за которых время на вашем ПК сбивается, к ним относятся:
- Вирусы (в этом случае, поможет «лечение» антивирусным ПО);
- Перемычка на материнской плате, установленная в неверном положении (выключите ПК и отключите его от сети электропитания, снимите крышку системного блока, на материнской плате рядом с батарейкой найдите перемычку с подписанную словами «CMOS», «CLEAR» или «RESET» и проверьте, чтобы она не находилась в позиции «Сброс» (RESET)).
- Различные утилиты, которые могут менять время ПК (чаще всего устанавливаются вместе с платным ПО, которое имеет тестовый срок действия). Конечно, в этом случае ПО потребуется удалить.
В случае, если все перечисленные методы не помогли устранить проблему, то рекомендуем вам переустановить операционную систему.
Как настроить формат даты и времени в Windows
Теперь мы создадим персонализированную дату с использованием периодов. Если вы используете Windows 10 или 8.1, диалоговое окно «Регион» должно быть открыто, а вкладка «Форматы» активна. Если нет, нажмите на вкладку «Форматы», чтобы активировать её. Затем нажмите «Дополнительные настройки» внизу вкладки.

Это диалоговое окно также позволяет вам выбирать встроенные форматы даты и времени, такие как экран «Изменение даты и времени» в настройках ПК в Windows 10 и 8.1.
В диалоговом окне «Настройка формата» перейдите на вкладку Дата.
В разделе Формат даты в раскрывающемся списке «Краткая дата» также есть поле редактирования, позволяющее ввести другой формат. Введите формат, который вы хотите использовать в поле «Краткая дата». Маленькая легенда отображается ниже раскрывающихся списков «Краткая дата» и «Полная дата», она поясняет, как использовать символы для составления формулы даты. Можно добавить, что «dd» добавляет начальный ноль перед односимвольными номерами дней. Вы также можете использовать «ММ», чтобы добавить начальный ноль для односимвольных месяцев. Набор «yyyy» используется для обозначения четырехзначного формата года, а «yy» использует последние две цифры года. Например, «MM.dd.yyyy» будет отображаться как «03.07.2019».

Когда вы введете свой собственный формат в поле «Краткая дата», нажмите Применить .
Примечание: Краткая дата – это то, что используется для отображения даты в области уведомлений на панели задач. Если вы хотите отобразить пользовательскую полную дату на панели задач, введите формат полной даты в поле «Краткая дата».
Таким же образом Вы можете ввести пользовательский формат времени, щелкнув вкладку «Время»
Введите пользовательское время в поле «Краткое время», используя обозначение, указанное в диалоговом окне. После того, как вы настроили свою собственную дату и время, нажмите ОК в диалоговом окне «Настроить формат».
Нажмите ОК , чтобы закрыть диалоговое окно «Регион». Если окна панели управления и настройки всё ещё открыты, нажмите × в правом верхнем углу каждого окна, чтобы закрыть их.
Новый пользовательский формат даты с точками теперь отображается в области уведомлений на панели задач.
Программы и вирусы
Вызвать принудительную смену времени могут различные активаторы, которые используются для продления пробного периода использования платного ПО. Проблема вызвана тем, что некоторые активаторы переводят системное время для того, чтобы обмануть программу. Решение одно – удалить пиратское ПО и найти бесплатный аналог.
Ещё одна причина – активность вирусов. В результате смены вирусом системных параметров может быть сбито и время. Если ни один из представленных в статье способов не помог справиться с проблемой, значит нужно провести глубокое сканирование системы. Можно воспользоваться средствами экспресс-проверки (например, Dr.Web CureIt), если на ПК не установлен отдельный антивирус.
Как изменить дату и время компьютера через Панель управления
- Панель управления далее остается важным компонентом Windows, даже несмотря на тот факт, что большое количество настроек переехало в новое приложение Параметры. Изменить дату и время Windows можно и через Панель управления.
- Нажмите Win + R и в окошко, которое открылось, введите команду control. Это самый легкий способ открыть Панель управления в Windows 10 из любой точки операционной системы.
- Выберите группу Время, часы и регион.
- Затем кликните на Дата и время.
- Появится окно с текущими настройками даты и времени. Нажмите Изменить дату и время. В появившемся окне откорректируйте время и дату, а затем нажмите Ок.
Каким методом воспользоваться — это уже исключительно ваше решение.
Батарейка

Они отличаются толщиной и емкостью. Чтобы приобрести подходящую батарейку, выньте свою из посадочного места на материнской плате и посетите компьютерный магазин с образцом. Стоимость батарейки — порядка 30-50 рублей.
Все действия в инструкции ниже проводите после отключения компьютера от сети, а из ноутбука нужно также извлечь аккумулятор. Пользователям, у которых устройство находится на гарантийном обслуживании, следует сразу же обращаться в сервисный центр или место, где оборудование (системный блок, материнская плата, ноутбук) приобреталось.
1. Для замены батарейки необходимо открутить боковую крышку системного блока или нижнюю панель ноутбука.
2. Нажать на защелку и извлечь выпавший элемент питания.

Будьте внимательны, существуют и системные платы с интегрированным элементом питания.
3. Вставить новую батарейку до щелчка.

4. Собрать ПК обратно.
5. Включить компьютер/ноутбук, и настроить время и дату (возможно придётся настраивать в BIOS).
6. Перезагрузить ПК и убедиться, что они не сбиваются.
Время сбрасывается периодически
Еще одна неприятная ситуация – время сбрасывается не постоянно, а только периодически. Могут быть и другие варианты:
- Время обнуляется при включении, но дата остается верной.
- Часы застывают при выключении компьютера и снова начинают идти при следующем включении.
- Дата меняется самостоятельно.
Чаще всего причиной подобного поведения становится всё та же батарейка, которая пока не села, но уже находится в «полуживом» состоянии. Однако и другие аспекты не стоит выпускать из виду: проверьте компьютер на вирусы, откажитесь от использования программ-активаторов.

Постарайтесь решить подобные периодически возникающие проблемы до того, как они превратятся в постоянную головную боль. Если компьютер старый и вы никогда не меняли батарею, то, вероятнее всего, пришло время сделать это, к тому же стоимость этого элемента питания вряд ли ударит по карману.
Таймер на рабочем столе
Запланировать автовыключение компьютера c Windows 10 без консольных утилит помогут специальные таймеры, подготовленные в виде ярлыка или BAT-файла. Для удобство разместить указанные элементы предлагается на стартовом экране операционной системы.
Стандартный ярлык
Для использования ярлыка в качестве таймера автовыключения потребуется создать соответствующий элемент на рабочем столе и задать верную конфигурацию:
- Развернуть контекстное меню в любом месте главного экрана.
- Выбрать пункт «Ярлык».
- Ввести в поле команду shutdown -s -t XXXX.
- Нажать ОК.
Вместо XXXX требуется указать время до срабатывания таймера в миллисекундах. Для старта сценария нужно дважды кликнуть по созданному ярлыку левой кнопкой мыши.
https://youtube.com/watch?v=OjjrU1_QHN4
BAT-файл
Подготовить пакетный и исполняемый файл с командой для автовыключения можно следующим образом:
- Вызвать контекстное меню рабочего стола, выбрать пункт «Текстовый документ» и придумать название.
- Открыть созданный файл в текстовом редакторе. Написать код shutdown -s -t XXXX, где XXXX — время срабатывания сценария.
- Развернуть меню «Файл», выбрать опцию «Сохранить как». В окне «Проводника» в конце имени документа указать расширение .bat.
Включить созданный скрипт можно путем открытия файла BAT. После этого в нижнем правом углу экрана появится уведомление о начале работы таймера.
Настройка времени
Как установить и изменить время в Windows
Способ 1
Пожалуй, наиболее очевидный и простой способ сделать это (в любой версии Windows) — щелкнуть правой кнопкой мышки (ПКМ) по отображаемому времени в правом нижнем углу экрана (), и в появившемся меню выбрать «Настройка даты и времени».

Настройка даты и времени (Windows 10)
После снять ползунки с автоматического определения времени и часового пояса и задать их вручную (особенно это полезно в том случае, если компьютер постоянно не подключен к интернету).

Текущая дата и время — Windows 10

Уточнение времени
Способ 2
Это универсальный способ! Сначала необходимо нажать на сочетание Win+R (появится окно «Выполнить») и использовать команду timedate.cpl. См. пример ниже.

timedate.cpl — настройка времени
Должно открыться окно настроек даты и времени — кликните по кнопке «Изменить…». После обновите необходимые вам данные…

Изменить дату и время
Способ 3
Если в Windows время изменить не получается (или она еще и не установлена даже ) — это можно сделать и через настройки BIOS (UEFI).
Как правило достаточно на основном (на первом) экране UEFI кликнуть по значку времени и установить то значение, которое вам нужно (я обычно раньше всегда ставил на +10 мин., чтобы никуда не опаздывать ).

BIOS (UEFI) — изменение времени

Теперь время будет спешить на 10 мин.
Как настроить синхронизацию (или отключить ее вовсе)
И так, для начала нужно использовать сочетание Win+R, и в окно «Выполнить» ввести команду timedate.cpl, нажать Enter.
Далее проверить свой часовой пояс (и уточнить его, если он установлен некорректно).

Изменить часовой пояс
Далее перейти во вкладку «Время по Интернету» и открыть окно изменения настроек.

Время по интернету — изменить
Далее установить галочку «Синхронизировать с сервером времени в Интернете», указать сервер и нажать OK (разумеется, если синхронизация у вас работает некорректно — лучше тогда снять эту галочку… ).

Синхронизация
Есть еще один универсальный способ отключить синхронизацию
Для этого необходимо открыть службы (сочетание Win+R, и команда services.msc ()).

Открываем службы — services.msc (универсальный способ)
В списке служб нужно найти «Службу времени Windows» и открыть ее.

Служба времени Windows
После перевести ее тип запуска в режим «отключена» и остановить ее работу. После этого синхронизация времени выполняться на ПК не будет!

Остановить!
Как изменить отображение: только часы и минуты, или дни недели с датой
В Windows можно немного по-разному представить отображение времени: с датой, с днями недели и пр. (см. скрин ниже, я спец. сделал 3 разных варианта).
Кстати, рекомендации ниже актуальны для ОС Windows 10…

Как отображать время в трее
Для настройки отображения:
-
сначала необходимо нажать Win+R (для вызова «выполнить»), и воспользоваться командой intl.cpl;
- далее открыть доп. параметры, и в разделе «Дата» и «Время» поменять формат на тот, который нужен вам (более подробно можете почитать здесь).

Как изменить отображение даты (времени)
Да, кстати, чтобы в Windows 10 отображалось не только время (но и дни недели, дата) — необходимо зайти в параметры ОС (Win+i) и в разделе «Персонализация / Панель задач» отключить использование маленьких кнопок на панели задач (эта штука на некоторых ноутбуках вкл. автоматически).

Использовать маленькие кнопки панели задач
Что делать, если время сбрасывается (слетает)
Причина 1
Наиболее частая причина сброса времени — это севшая батарейка на материнской плате компьютера (в среднем одна добротная батарейка живет ∼5-7 лет). Что характерно при этом: время слетает после отключения/перезагрузки ПК (в процессе работы — должно быть всё нормально…).

Как выглядит батарейка на мат. плате
Приобрести новую батарейку можно практически в любом компьютерном магазине (и даже заказать в Китае ).
Причина 2
Неправильно установленный часовой пояс. Из-за этого Windows при любых обновлениях устанавливает автоматически некорректное время.
Если авто-режим неправильно определяет ваш пояс — задайте его вручную (для Windows 10: сочетание клавиш Win+i —> Время и язык —> Дата и время —> Часовой пояс ).

Часовой пояс — Windows 10
Еще один вариант: сочетание Win+R — > команда timedate.cpl
Изменить часовой пояс
Причина 3
Дело также может быть в некорректной работе синхронизации (например, из-за каких-то системных сбоев ОС, или неправильно-установленного часового пояса, или, например, из-за использования устаревшей версии Windows (от народных «умельцев»)).
Чтобы исправить подобную проблему: уточните часовой пояс и измените . Если не поможет — отключите синхронизацию и установите время вручную (как это сделать — см. чуть выше в статье ).
Разумеется, по теме — только приветствуются!
Всего доброго!
Что делать, чтобы решить проблему
Решение проблемы осуществляется несколькими способами. Не стоит сразу же обращаться к тому варианту, который покажется наиболее простым. Стоит рассматривать методы устранения проблемы, начиная с самых частых причин.
Проблемы в батарее BIOS
Если время на компьютере сбилось, то в первую очередь нужно проверить параметры BIOS. В частности, это касается аккумулятора, расположенного на материнской плате. Батарейка отвечает за выполнение простых операций, включая отображение даты и времени. Если она выйдет из строя – эти показатели собьются.

Поскольку аккумулятор представляет собой «таблетку» CR2032, подобное происходит очень часто. Поэтому батарейку приходится менять. Сделать это можно в сервисном центре, обратившись к специалистам. Кроме того, можно попытаться самостоятельно заменить элемент, воспользовавшись инструкцией:
- Разберите системный блок компьютера или снимите заднюю крышку ноутбука.
- Найдите «таблетку», зафиксированную на материнской плате.
- Ослабьте зажимы.
- Извлеките элемент.
- Установите новую батарейку, положив ее в соответствующий разъем с небольшим надавливанием.
- Соберите системный блок или ноутбук.
Важно. Производителями некоторых материнских плат не предусмотрена возможность замены батарейки

Собрав компьютер, пользователь должен перезапустить устройство и заново настроить время. Учтите, что после установки новой батарейки собьются стандартные настройки BIOS, поэтому вам придется вновь посетить одноименное меню для регулировки параметров.
Неправильный часовой пояс
Иногда причина возникновения проблемы является более прозаичной, а ее решение заключается в изменении всего лишь одной настройки. Если ваш компьютер показывает неправильное время, то обязательно проверьте настройки часового пояса:
- Щелкните правой кнопкой мыши по строке со временем, расположенной в правом нижнем углу экрана.
- Выберите пункт «Настройка даты и времени».

Во вкладке «Часовой пояс» установите подходящий регион.

Теперь на экране должны отобразиться корректные показатели. Но помните, что изменение часового пояса решает проблему только в том случае, если время сбивается на несколько часов, а не минут. Например, когда в вашем регионе 16:00, а часы показывают 14:00. Если показатели расходятся не в «круглом» диапазоне (14:52 вместо 13:37), то вы имеете дело с другой причиной появления ошибки.
Синхронизация с сервисами Microsoft
Если изменение часового пояса не помогло, есть смысл активировать автоматическую настройку путем синхронизации с сервисами Microsoft:
Откройте настройки, используя инструкцию из предыдущего пункта материала.
Активируйте ползунок напротив пункта «Установить время автоматически».

Сделайте то же действие с пунктом «Автоматически устанавливать часовой пояс».

Теперь данные будут поступать на компьютер автоматически, исходя из сведений, предоставленных сервисом Microsoft. Однако работает это только в том случае, когда есть подключение к интернету, а проблема точно не связана с неисправностью батарейки BIOS.
Вирусы
Какие только проблемы не доставляет вредоносное ПО. Вирусы влияют на самые разные процессы в работе компьютера, не исключая настройки даты и времени. Если показатели на ПК расходятся с реальными данными, то необходимо выполнить проверку устройства на наличие вредителей:
Откройте «Параметры» через меню «Пуск».

Перейдите в раздел «Обновление и безопасность», а затем – «Безопасность Windows».

Выберите «Защита от вирусов и угроз».

Откройте «Защитник Windows».

Запустите расширенную проверку.

На заметку. Также вы можете воспользоваться сторонним антивирусом вроде Kaspersky Internet Security, Dr. Web или Avast.
Вне зависимости от выбранного программного обеспечения, проверка предложит удалить обнаруженные вирусы. Для этого будет достаточно нажать соответствующую кнопку в окне ПО. После удаления вредителей время должно восстановиться.
Активаторы Windows и других программ
Многие люди пользуются пиратской версией Windows 10. Ее установка – то еще приключение. К примеру, если владелец ПК забудет поставить утилиту-активатор, то будут недоступны многие функции. В частности, корректное отображение даты и времени.
Решить проблему можно тремя способами:
найти активатор в интернете и установить его;

- перейти на лицензионную версию Windows 10;
- смириться с ситуацией и пользоваться специальными сервисами для просмотра времени.

То, какой способ решения вы выберете – зависит только от вас. Разумеется, лучшим вариантом является переход на лицензионное ПО, поскольку оно гарантирует поддержку от разработчиков и помощь при возникновении разного рода проблем.
Настройка Linux для работы localtime
По умолчанию Linux использует формат хранения времени UTC, но если Ubuntu сбивает время Windows, вы можете очень просто заставить систему хранить в аппаратном таймере местное время. Во всех дистрибутивах, использующих Systemd, в том числе в Ubuntu для этого достаточно выполнить команду:
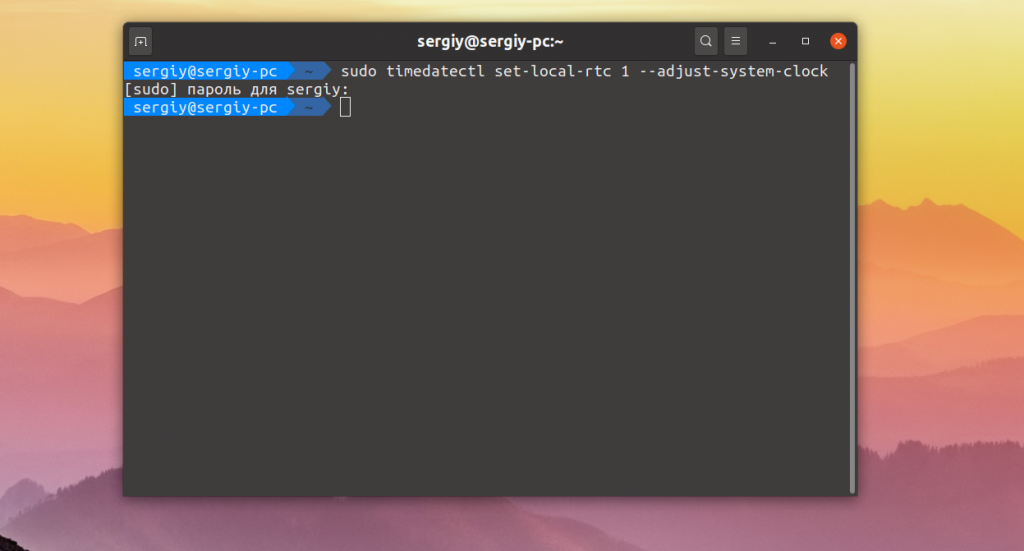
Чтобы посмотреть текущее состояние аппаратных и программных часов выполните:
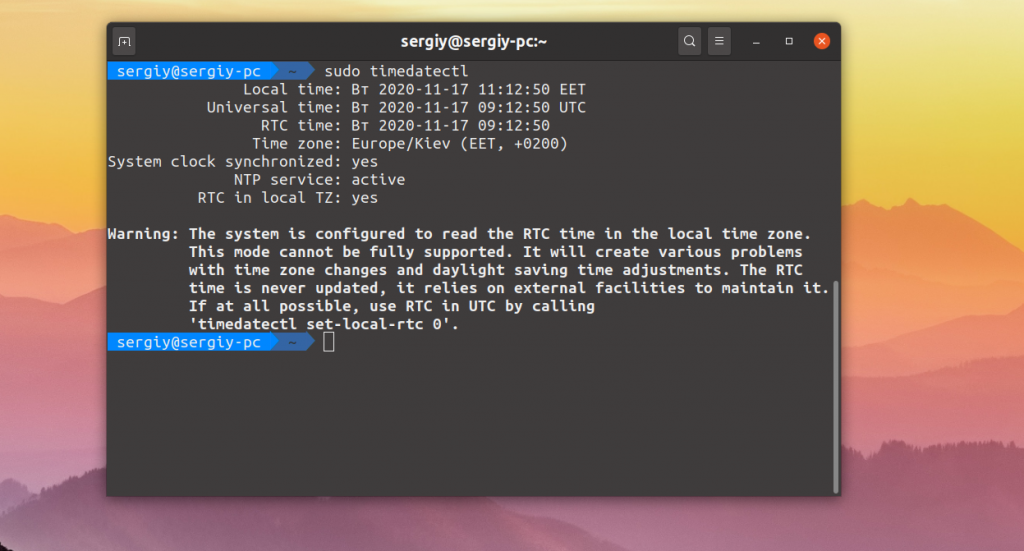
Готово, теперь вы можете перезапустить компьютер и запустить Windows, чтобы убедиться, что время не сбивается при перезагрузке. В более старых системах Ubuntu, вам нужно отредактировать файл /etc/default/rcS и заменить UTC=yes на UTC=no. Вы можете сделать это командой:
Почему сбивается время на компьютере

Чтобы проверить это, посмотрите в БИОС, какое время выставлено. Если неправильное – то села батарейка. Это основная причина данной проблемы, но существуют еще неявные факторы, способствующие тому, что сбивается время на компьютере.
- На вашем устройстве может некорректно отражаться часовой пояс. После синхронизации времени, сервер возвращает неверные данные, в результате чего и появляется такая проблема.
- При переходе зимой и летом на другое время пользователь не обновляет ОС, при этом дата не сбивается.
- Вы можете пользоваться платными программами, как известно, тестовое время у таких программ бесплатное. Если на вашем компе установлена программа, которая сбрасывает это тестовое время, продлевая работу утилиты, то и время на компе будет сбиваться.
- Вредоносные программы в системных папках – редкое основание для того, что при выключении компьютера сбивается время.
Как настроить время в Windows 10: второй способ
Откройте панель управления, для чего можете, например, навести курсор на кнопку «Пуск» и нажать на правую клавишу мыши.
<center>
В панели управления выберите «Крупные значки» и нажмите на строку «Дата и время».
<center>
Далее кликните по кнопке «Изменить дату и время».
<center>
Указываете время и нажимаете ОК.
<center>
Что касается синхронизации времени с сетью, его можно отключить, выбрав вкладку «Время по интернету» и нажав на кнопку «Изменить параметры».
<center>
Снимите галочку с пункта «Синхронизировать с сервером времени в интернете» при необходимости.
<center>
И если сделаете это, нажмите ОК для сохранения изменений.
Здравствуйте!
Да, некоторые версии Windows 10, особенно на ноутбуках (с преднастройками от производителя) могут отображать дату и время нестандартным образом. К счастью, это достаточно легко исправить…
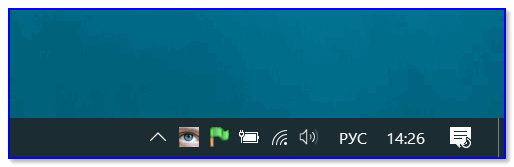
Пример — в трее показывается только время
Настройка отображения даты и времени в трее Windows 10
ШАГ 1
1) Кликните правой кнопкой мышки (ПКМ) в любом свободном месте панели задач — в появившемся меню перейдите по «Параметры панели задач».
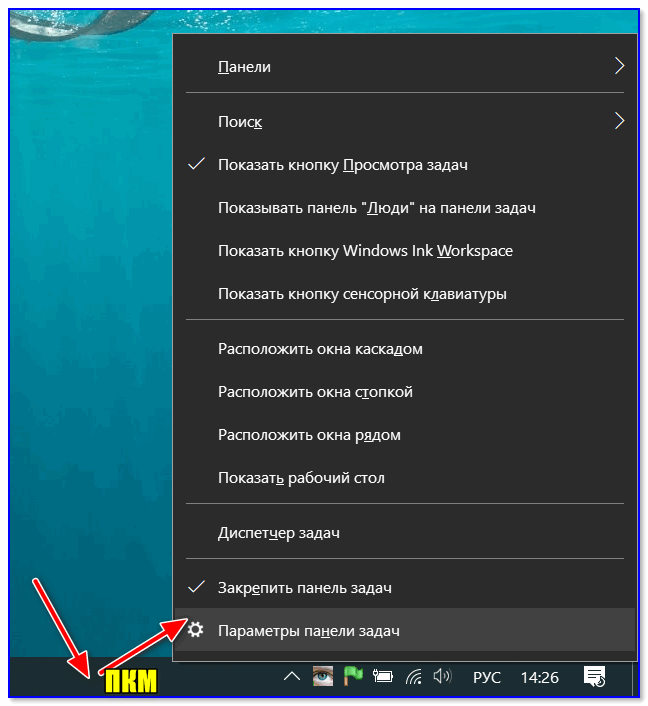
Параметры панели задач
2) Далее переключите ползунок в режим «Откл.» рядом с пунктом «Использовать маленькие кнопки панели задач» (если он у вас и так отключен — включите и отключите его снова). Пример на скрине ниже.
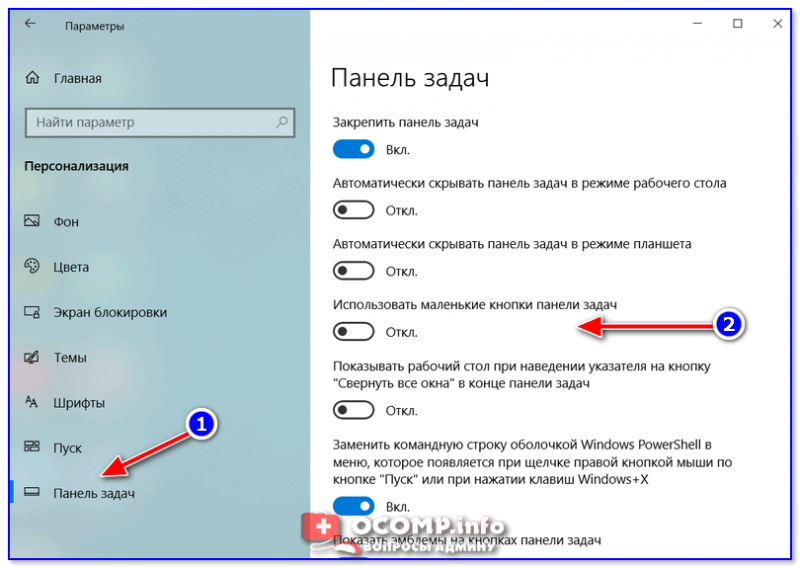
Панель задач — использовать маленькие кнопки панели задач
3) После этого высота строки панели задач должна несколько увеличится, а кроме времени начнет отображаться еще и дата (если, конечно, это не отключено спец. образом в параметрах, но об этом в шаге 2…).
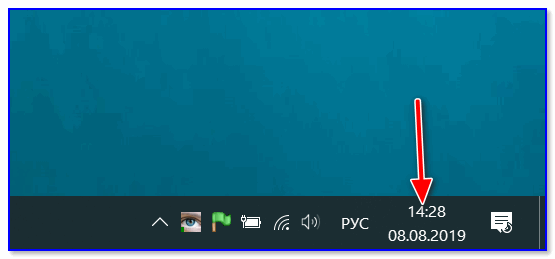
Появилась дата!
ШАГ 2
1) Для настройки отображения формата даты и времени в панели управления Windows есть спец. вкладка. Чтобы открыть ее (в любой версии Windows 10), нужно:
- нажать сочетание Win+R (появится окно «Выполнить»);
- после использовать команду intl.cpl и нажать OK.
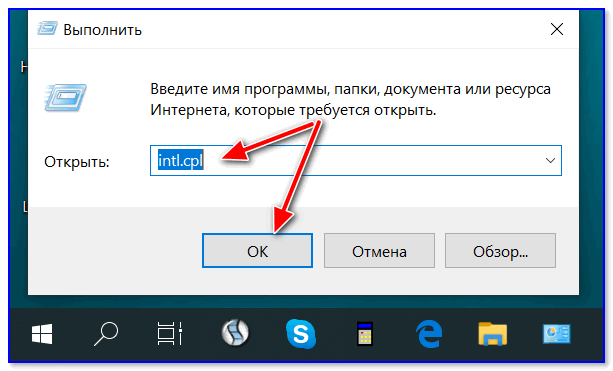
intl.cpl — настройка даты, времени (часового пояса)
2) Затем откроется окно «Регион», в котором можно задать язык интерфейса, время, дату и пр. Откройте доп. параметры, как показано на скрине ниже.
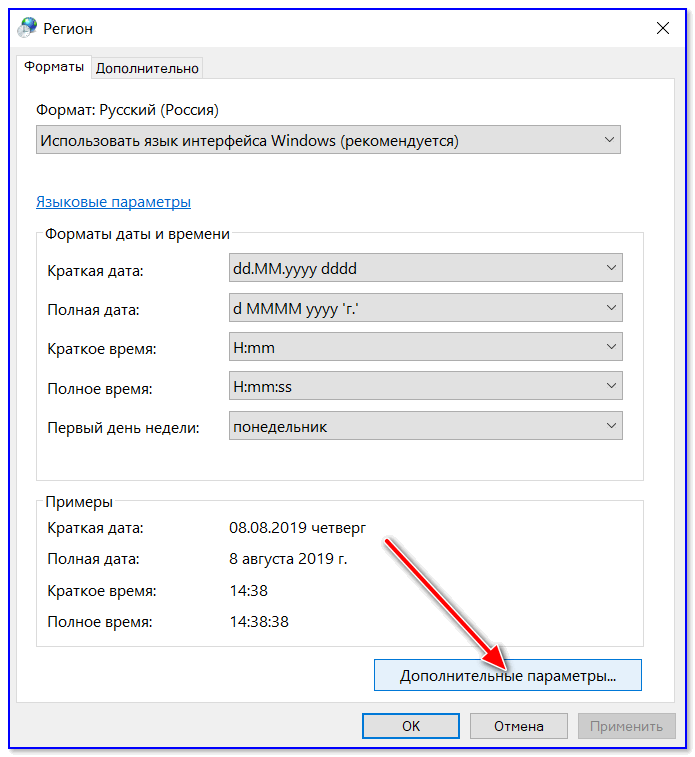
Доп. параметры
4) Перейдите во вкладку «Дата» и обратите внимание на строку «Краткая дата» (именно от нее зависит то, как будет отображаться дата в трее). Добавьте в конец строки 4 символа «dddd» и нажмите кнопку «Применить» (как показано на скрине ниже)
Добавьте в конец строки 4 символа «dddd» и нажмите кнопку «Применить» (как показано на скрине ниже).
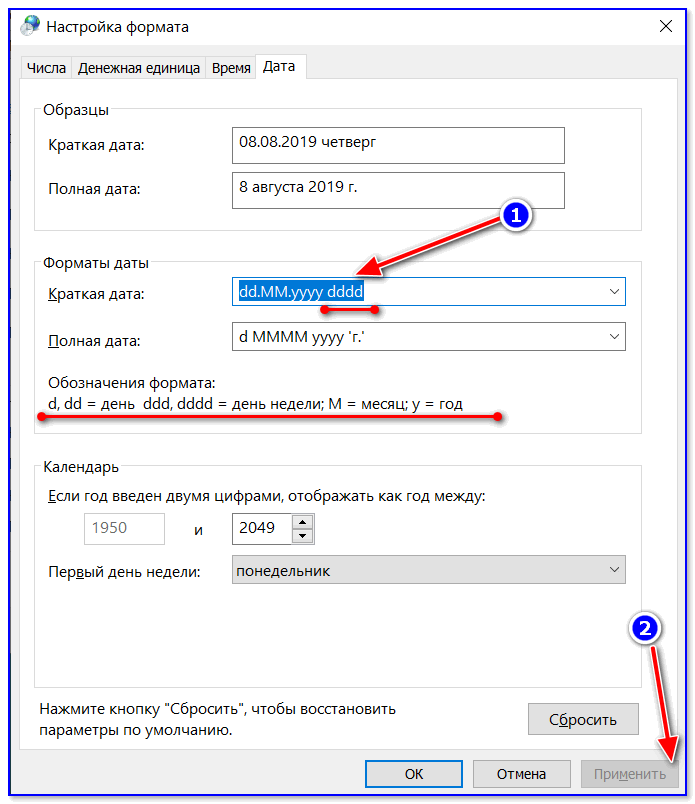
Изменяем формат даты
5) Вы сразу же заметите, как после даты появится еще и день недели. На мой взгляд в нижеприведенном примере дата стала слишком длинной, и я ее немного укорочу …
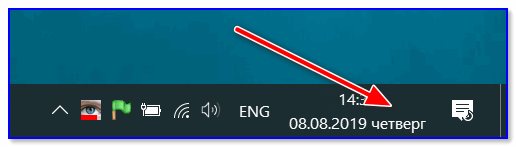
Появился день недели
6) Для этого изменим dd.MM.yyyy ddddна ddd dd.MM.yyyy.
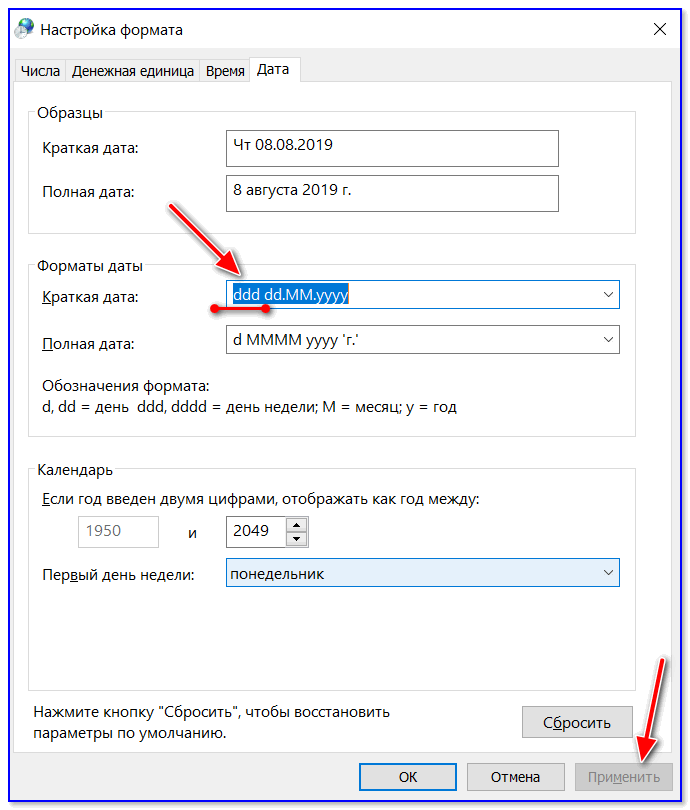
Еще раз меняем формат
7) В результате у нас вместо полного написания дня недели (Четверг) — будет сокращенный вариант (Чт). Пример ниже.
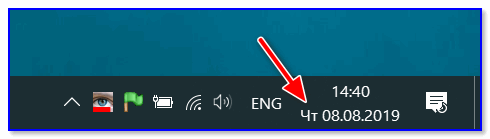
Так-то лучше!
Таким образом, меняя «эту формулу» вы можете настроить вывод даты в том виде, в котором удобно именно вам!
На этом все, удачи!
Другие записи:
- Как оценить производительность процессора (ЦП), на какой частоте он работает при нагрузке …
- Как установить Windows 7 на новый ноутбук (на примере Lenovo B70)
- Antimalware Service Executable нагружает процессор. Что можно сделать?
- Программы для раздачи Wi-Fi с ноутбука: что выбрать?
- Зависает Windows 10: что делать?
- Как записать игровое видео, геймплей
- Отключение проверки цифровой подписи драйверов в Windows 10 (или что делать с ошибкой: «INF …
- Настройка роутера Tenda FH456 (N301, F3): подключение к Интернет и Wi-Fi сети. Маршрутизатор, …
- https://droidway.net/467-kak-izmenit-vremya-v-windows-10-podrobnaya-instrukciya.html
- https://siteprokompy.ru/kak-pomenyat-vremya-v-windows-10/
- https://ocomp.info/dobavit-den-v-sistemnom-tree.html
Материнская плата
Проблемы самой материнской платы также могут стать причиной сброса даты и времени. Если в дополнение часто начал появляться «синий экран», то у вас есть серьёзное основание проверить материнку на работоспособность. Для этого лучше обратиться в сервисный центр, хотя, имея нужные навыки, можно и самостоятельно справиться.
Материнская плата обычно выходит из строя из-за долгой службы, поэтому владельцам старых компьютеров не особо стоит удивляться. Но и заводской брак тоже исключать не стоит. Если неисправность проявилась в гарантийный период, то всегда можно обратиться к продавцу вместо того, чтобы заниматься ремонтом за свои средства.

Автоматическая синхронизация времени ntp
Любая операционная система, установленная не компьютер или мобильное устройство, имеет встроенную функцию синхронизации внутренних часов. Эта функция выполняет очень простую задачу — отправляет запрос на сервер синхронизации времени, а затем настраивает системные часы в соответствии с полученным ответом.
Для передачи необходимых данных операционная система использует специальный сетевой протокол NTP — «Network Time Protocol» или «Протокол сетевого времени». Данным протоколом учитывается длительность задержки между отправкой запроса на сервер и получением ответа от него.
