Компьютер не включается
Проблема 3: Компьютер выключается сам по себе во время игры (какой самостоятельный)
Сюда же можно отнести и другие проблемы. А именно:
Гудит вентилятор в компьютере. Кулер шумит так в системном блоке, что невозможно работать…
Предупреждение! Данные симптомы в полной мере могут относится и к неисправности видеокарты, в том числе на которой установлен вентилятор
Иногда, если сделаны настройки при перегреве процессора, системный блок выдает протяжные писки (во время жары чаще) и выключается через непродолжительное время, или протяжно пищит сразу после запуска.
На старых моделях встречаются шумные связки процессор – охладитель. Со временем шум возникает от износа подшипников вентилятора. В этих случаях радиатор с вентилятором нужно поменять на более современный и менее шумный. Перед тем как продолжать ремонт далее — выпишите наименование своей материнской платы, оно почти всегда имеется на самой плате (фото ниже) и в магазине подберите под нее подходящий охладитель. Он всегда идет в комплекте с радиатором и цена невысокая. Заодно купите и термопасту.

Поворачиваем в направлении стрелки (которая оттеснена) поочередно все четыре фиксатора. Приподнимаем фиксаторы поочередно, радиатор затем тоже приподнимаем. Не забываем отсоединить питание вентилятора.

Удаляем остатки старой термопасты с процессора и охладителя

Аккуратно наносим новую, количество пасты требуется небольшое. Как показано на изображении ниже. Далее, просто аккуратно размажьте её пальцем (главное не переборщить…).

Аккуратно ставим радиатор на место.

Если радиатор стоит прочно не выскакивает и не болтается, значит все! Процессору жизнь облегчили.
Запыленность деталей
Компьютеру необходима чистка от пыли. Периодичность чистки зависит от многих факторов. Подробнее об этом здесь.
Компьютер пищит и не включается в 80% случаев из за этого. Я сужу по своей практике. Чаще всего из за запыленности в первую очередь выходит из строя оперативная память. (нет нет, она не ломается, а просто перестает работать, пока вы не почистите ПК.)
Обязательно нужно вытащить все имеющиеся компоненты (видеокарту, оперативную память, сетевую карту и т.д) и продуть все слоты компрессором или баллончиком со сжатым воздухом (можно купить в любом компьютерном магазине)Также советую посмотреть на состояние вентиляторов. Если они очень плохо крутятся, то их также следует прочистить от пыли и смазать. Кстати если вентиляторы плохо крутились и были загрязнены, то я также советую вам поменять термопасту на процессоре и видеокарте.
Если не чистить компьютер тогда, когда это требуется- он может зависать, так как будет идти перегрев центрального процессора, а если перегрев будет сильным и достигнет пика, то компьютер быстро отключиться. (так, как будто отключили электричество.)

Неисправность деталей
Неисправность деталей это 2ой пункт статьи «Компьютер пищит и не включается». Чаще всего выходят из строя: видеокарта, оперативная память и материнская плата. (выход из строя материнской платы можно констатировать лишь в том случае, когда все другие компоненты проверены, а компьютер все равно пищит и не включается.
Здесь так же возможно следует сделать прошивку BIOSа, но об этом чуть позже)Если выходит из строя процессор (случается очень редко) то компьютер включиться и не будет подавать никаких признаков жизни. Будет висеть черный экран на мониторе и системный динамик не будет пищать, так как материнская плата не увидит процессор.
Как проверить, какое именно устройство вышло из строя? Очень просто. Нужно иметь запасные части для быстрой проверки. У меня всегда в рюкзаке: видеокарта AGP, видеокарта PCI Express, оперативная память DDR 1,2,3, а также блок питания. Во всех этих запчастях я уверен.
Кстати бывает и такое, что блок питания уже на издохе и к примеру ему не хватает сил питать «крутую» видеокарту, для которой нужен отдельный кабель помимо питания от разъема, в который она вставляется. В данном случае нужно проверить отдельно каждое оборудование и заменить сломанное- новым. Я именно так и делаю. Но если есть хоть малейшее подозрение того что это может быть из за пыли- следует прочистить полностью весь компьютер. Ссылки на статьи о том, как правильно почистить ПК от пыли есть в первом пункте.
Если при работе за компьютером или во время игр появляются артефакты на мониторе или полосы, то это первые признаки того, что видеокарта скорее всего скоро выйдет из строя. Также, если во время работы вываливается синий экран, компьютер зависает (иногда намертво) или ведет себя неадекватно, то это повод проверить оперативную память с помощью программы memtest. В интернете полно инструкций на эту тему.

Как найти виновника и решить проблему
Если ваше подозрение пало на подсистему видео, сделайте следующее:
- Проверьте надежность соединения монитора и видеовыхода ПК. Подсоединять и отсоединять видеокабель следует только на выключенном компьютере! Несмотря на поддержку горячего подключения интерфейсами DisplayPort и HDMI, казусы иногда случаются.
- Подключите монитор к ПК другим заведомо исправным кабелем через другие разъемы.
- Подключите компьютер к заведомо исправному монитору или TV.
- Установите видеокарту в другой слот материнской платы.
- Сбросьте настройки BIOS на умолчания.
- Замените видеокарту на заведомо исправную и совместимую с вашей материнской платой. Проблемы совместимости нередко возникают на ПК, собранных на заводе. Зачастую такие системы не работают ни с каким другим оборудованием, кроме того, что входит в комплект.
- Вместо замены видеокарты для диагностики можно использовать видео, встроенное в процессор.
Это интересно: Лучшие видеокарты для игр на начало 2018 года
Проделав эти операции, в 99% случаев вы обнаружите проблемный узел. Дальше остается одно из двух – нести его в ремонт или покупать новый.
При подозрении на сбой инициализации действовать придется иначе:
- Отключите питание ПК (штепселем из розетки или переключателем на блоке питания) и 20-30 секунд держите нажатой кнопку Power. Это удалит из устройств остаточный заряд, который может создавать помехи при запуске системы.
- Отключите все дискретные устройства, которые не нужны для старта компьютера: звуковое, сетевое и прочее периферийное оборудование.
- Сбросьте настройки BIOS.
- Извлеките планки оперативной памяти и установите вместо них одну исправную. Проверьте ее работу в разных слотах.
- Проверьте правильность установки и целостность контактов процессора. Убедитесь, что он подходит вашей плате.
- Проверьте сохранность начального загрузчика BIOS – извлеките из гнезд всю оперативную память и включите компьютер без нее. Даже частично сохранный BIOS отреагирует на это пищанием спикера (если есть) или сигналами индикаторов на материнской плате и клавиатуре.
- Если начальный загрузчик уцелел, восстановите BIOS по инструкции к вашей материнской плате, если она поддерживает эту возможность. А если слетел, то увы, поможет только прошивка на программаторе.
Если вы нашли источник сбоя на этом этапе диагностики, значит, ваш случай относительно простой, но не факт, что не затратный. Если это память или процессор, смените их на совместимые рабочие, если BIOS, то большинство современных десктопных материнок умеют его восстанавливать.
Дальнейшие поиски без специальных средств и знаний довольно затруднительны, но если есть желание покопаться, можете воспользоваться post-картой – доступным и недорогим инструментом диагностики невключения и сбоев инициализации ПК. Что она собой представляет и как работает, F1comp рассказывал в статье о спикере.
Это интересно: Компьютер выключается сам по себе
Подойдет любая модель, которая совместима с интерфейсами вашего компьютера.
При отсутствии желания выяснять детали неполадки закрыть вопрос можно проще – заменой материнской платы. Если плата не из дорогостоящих топовых моделей, это может быть экономически более оправдано, чем ремонт.
Всем привет! Сегодня столкнулся с проблемой, когда компьютер не включается, кулеры работают, а я вижу черный экран без каких-то явных жизненных причин. Так как я на работе часто сталкиваюсь с такими проблемами, то решил написать более детальную инструкцию по решению этой проблемы в домашних условиях.
Почему может случиться такая проблема?
Проблема может быть вызвана несколькими причинами, и это будет зависеть от того, как у вас подключены вентиляторы, поскольку это не то же самое, что у вас есть все фанаты. подключен к материнская плата что вы используете шину или контроллер вентилятора, такой как Corsair Commander или другой устройство управления построено в ящик для оборудования.
Проблема может быть вызвана тем, что ШИМ-контроллер материнской платы, если к нему подключены вентиляторы, был поврежден или просто неправильно настроен (в этом случае у него есть решение), но это также может быть вызвано в случае использования контроллер вентилятора, потому что он сломался, потому что он не получает питание, или даже вентиляторы ПК могут не работать просто потому, что в корпусе есть какое-то замыкание, что-то более распространенное, чем вы думаете.
Если вы включаете компьютер, а вентиляторы не работают, первое, о чем вам следует подумать, это было ли это из-за внесения изменений в программное и / или аппаратное обеспечение, или из-за того, что вы случайно ударили или переместили ПК. дело. Нечто подобное также может произойти при установке управляющего программного обеспечения, такого как Corsair iCUE или NZXT Cam, поскольку, хотя эти программы предназначены для управления собственным оборудованием, они также могут обнаруживать стороннее оборудование и изначально устанавливать нулевую скорость вентиляторов, пока вы не настроите их. рукой.
Лампочки мигают, кулеры крутятся, но компьютер не стартует и черный экран монитора
При таком раскладе число возможных причин почему не включается компьютер значительно больше. Первым делом отсоедините кабель монитора от видеокарты и включите его. На экране должна загореться надпись «Нет сигнала» или что-то в этом роде. Таким образом мы проверим исправен ли наш монитор.
Дальше, в диагностике нам очень может помочь системный динамик — он не просто так пищит. Внимательно слушайте и считайте длинные и короткие сигналы. Самые частые случаи я привёл в таблице:
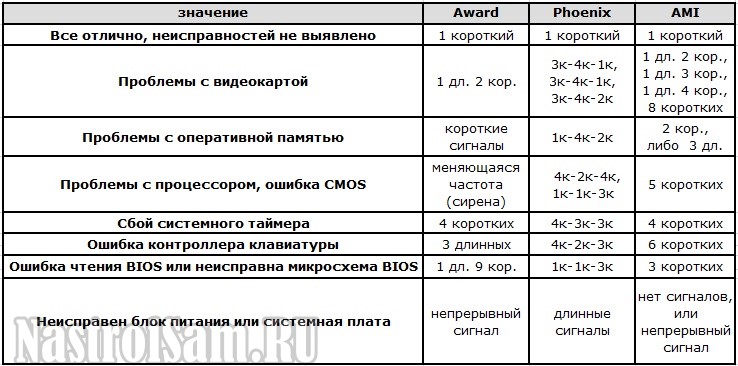
Последовательность сигналов укажет Вам неисправное устройство, которое надо будет отдельно проверять и тестировать.
Отдельно хочу отметить, что в моей практике чаще всего причиной проблем с запуском компьютера была неисправность оперативной памяти — ОЗУ, либо разъёмов под неё на материнской плате. В некоторых случаях помочь может просто отсоединение модулей и подключение из заново. Само-собой, делать это надо на обесточенном компе:

Если рядом есть свободный разъём — воткните планку в него и проверьте. Если нет — пробуйте по одной их отсоединять и снова включать системный блок. После отключения одной всё успешно заработало?! Значит она скорее всего неисправна и её надо заменить.
На некоторых моделях современных материнских плат ASUS или GigaByte может быть по умолчанию включена система интеллектуального разгона. Смысл её в том, чтобы подобрать скорость и оптимальный режим работы процессора и оперативной памяти. При этом системный блок будет сам включаться и выключаться, а экран монитора будет оставаться черным.Через несколько перезагрузок система должна запуститься. Тут надо подождать минут 5-10. Если по истечению этого времени ничего не измениться — пробуйте отключать модули памяти.
Ну и последней в списке возможных источников проблемы идёт сбой работы видеокарты. При этом тест BIOS она может успешно пройти. Но вот сигнал на порт к которому подключен монитор может не подаваться. На видеоадаптерах, как правило, есть ещё разъёмы для подключения второго монитора.

Поэтому просто переключаем монитор с одного разъёма в другой и проверяем. К сожалению, это не всегда возможно. На новых видеоадаптерах уже идут два одинаковых цифровых DVI-порта. А вот на старых моделях был один аналоговый VGA и один DVI. Соответственно если монитор VGA, то чтобы проверить его на DVI-разъёме — Вам понадобиться специальный переходник. Благо они есть в продаже в любом компьютерном магазине.
В заключение статьи я приведу видео-ролик из Ютуба, где рассмотрен очень неплохой пример почему компьютер не запускается:
Краткая информация
Перед тем, как написать статью «Компьютер пищит и не включается», я посмотрел, что по этому запросу выводит Яндекс. Первые 2-3 строчки бесполезной рекламы, в которой предлагают решить эту проблему за денежку, а также бесполезные статьи, где тупо выложили таблицы для разных так скажем BIOS’ов, что бы вы, уважаемые пользователи сравнили количество писков с теми что издает ваш ПК, увидели проблему (допустим неисправна видеокарта) и сидели дальше, не понимая, что делать.
Если честно, я не понимаю для чего было их выкладывать. В 90% случаях профессионалы не пользуются этими таблицами, и не потому, что уже знают ее наизусть а потому, что им это просто не нужно! Я за все свое время не разу не заглядывал в эти таблицы и при этом достаточно быстро устранял проблему, когда компьютер пищит и не включается, или диагностировал неисправность, например- слетела прошивка BIOS.

Компьютер не пищит, вентиляторы не крутятся, экран не включается.
Более вероятнее всего — поломка блока питания (БП). Нажимаем на кнопку включения и слушаем, гудит ли вентилятор БП. Если да смотрим следующий пункт, нет — раскручиваем системный блок. Сразу предупреждаю — в самом блоке питания напряжение 220 В, но он закрыт(такой железный ящичек вверху системного блока), а везде в компьютере в системном блоке напряжение не больше 12 В — безопасно для жизни — можно все смело крутить и трогать руками.
Шевелим все разъемы, пробуем включать. Если нет, то вытягиваем разъем питания и закорачиваем контакты, как показано на фото.

Это так мы вручную запускаем БП. Обычно это зеленый и черный провода, но раз встречалось мне был фиолетовый с черным. Если смотреть на разъем когда защелка слева, то это 3, 4 контакты снизу в левом столбце. Если БП не запустился — значит надо его заменить($25).
Если запустился — надо проверить кнопку включения. Ищем провода идущее к кнопке питания, вытягиваем фишку с подписью PW SW и закорачиваем пины отверткой как на фото.

Если запустился — надо проверять и менять кнопку, если нет — проблема в материнке: надо нести ее в сервисный центр или покупать новую.
Виновник не найден, подозреваемых нет
Зачастую сбои, подобные нашему, возникают спонтанно – без видимых причин и на фоне нормальной работы компьютера. Подозрений на выход из строя какого-то конкретного девайса у пользователя нет. Точнее, под подозрением находится всё железо. Что предпринять в такой ситуации?
Начнем с простого. Не открывая корпус ПК, выключите его из розетки или нажмите клавишу выключения на блоке питания.

Далее нажмите кнопку power (включения) системного блока и удерживайте ее 20-30 секунд. После этого подключите питание и пробуйте запустить ПК как обычно. Если неполадка вызвана скоплением статики или остаточным зарядом конденсаторов, следующий старт пройдет нормально и сбой никак не скажется на дальнейшей работе компьютера.
Если эта мера не принесла результата, . На эту тему есть отдельная статья, поэтому углубляться в подробности, как это сделать, не будем. Для сброса используйте перемычку Clear_CMOS или круглую батарейку-таблетку, которая обычно находится недалеко от перемычки.

Дальнейшие действия выполняйте поочередно, переходя к последующему, если не помогло предыдущее. После каждой манипуляции предпринимайте попытки включения ПК.
- Отключите от компьютера всё периферийное оборудование, оставив только клавиатуру и монитор.
- Визуально осмотрите все внутренние устройства и коммуникации системного блока, пока ничего не отключая. Убедитесь в надежности и прочности соединений.
- Пронаблюдайте за поведением процессорного кулера и корпусных вентиляторов при нажатии кнопки питания. Рывок и остановка, как сказано выше, – типичный симптом короткого замыкания. Циклические раскрутки и остановки чаще всего указывают на слет BIOS. Полное отсутствие вращений – проблемы на линии питания 12 V, выход из строя самого вентилятора или сбой в управлении системой охлаждения.
Если вероятная причина неисправности – сбой . Многие современные материнские платы позволяют это делать без программатора.
Если вероятная причина – короткое замыкание:
- Отсоедините от материнской платы всё оборудование, необязательное для включения компьютера. Оставьте подключенными процессор, систему охлаждения, память (достаточно одного модуля), видео, клавиатуру и питатель. Если проблема не ушла, ее виновник находится среди оставшихся устройств.
- Проверьте, . При коротком замыкании в нагрузке (запитанном оборудовании) импульсные БП аварийно отключаются. Так они защищают себя от перегрузки, которая вызвана чрезмерным потреблением тока.
- После выяснения, что блок питания исправен, извлеките из корпуса ПК всё оставшееся железо. Это необходимо сделать по двум причинам: чтобы исключить замыкание материнской платы на корпус (встречается при неправильной сборке системника) и для осмотра устройств со всех сторон при хорошем освещении.

- Осмотрите оборудование на наличие дефектов, как описано выше. При выявлении явных признаков поломки замените проблемный девайс на совместимый аналог.
- Соберите на столе стенд из устройств, подключите блок питания и проверьте, нет ли на материнской плате и видеокарте горячих элементов. Если есть – вы обнаружили проблемный узел. Если нет, запустите стенд замыканием контактов кнопки включения (power switch) на «мамке». Где именно они расположены на вашей модели, можно найти в описании к ней.

Дальнейшие поиски неисправности компьютера, который включается и сразу выключается, остается продолжать поочередной заменой оставшегося железа, в частности, планок памяти и видео. Хотя, если вы дошли до этого этапа, самый вероятный виновник неполадки – материнская плата. Можно, конечно, на этом не останавливаться и перейти к диагностике конкретно этого девайса, но мы условились обходиться голыми руками. Прямые руки плюс знания – и есть ваши главные помощники в решении любой проблемы с ПК. Остальное – второстепенно.
Дополнительные меры
Часто блок не хочет запускаться по причине неисправности стартовой кнопки. Но в первые секунды вентиляторы стартуют, останавливаясь хаотично. Результатом «закона подлости» становится сгоревший южный мост материнской платы. Он отвечает за коммуникацию слотов и процессора с северным мостом. Такие случаи происходят по причине неправильного соединения устройств или флешек через USB-разъем.
Последний вариант приведет пользователя к специалисту-электронщику. Только он сможет выпаять неисправный элемент. Но процедура ремонта затратная и проконтролировать правильность действий будет сложно. Поэтому рекомендуется обращаться в сервисные центры, где весь процесс отлажен до мелочей.
Перед обращением за квалифицированной помощью нужно постараться очистить вентиляторы от пыли, осмотреть провода на предмет изгибов и вскрытия изоляции. Также отключить стартовую кнопку от материнской платы. Тогда существует шанс, что ПК заработает.
- https://pc-consultant.ru/periferiya-i-oborudovanie/ne-vkljuchaetsja-kompjuter-chernyj-jekran-kulery-rabotajut/
- http://computerologia.ru/kompyuter-ne-vklyuchaetsya-no-ventilyatory-sistemnogo-bloka-rabotayut/
- https://f1comp.ru/zhelezo/k-vzletu-gotov-pochemu-ventilyatory-krutyatsya-a-kompyuter-ne-zapuskaetsya-i-ne-pishhit/
- https://wifigid.ru/reshenie-problem-i-oshibok/ne-vklyuchaetsya-pk
- https://fb.ru/article/273624/ne-vklyuchaetsya-kompyuter-chernyiy-ekran-kuleryi-rabotayut-prichinyi-reshenie-problemyi-i-rekomendatsii
Возможные проблемы
На материнской плате имеется индикация состояния ПК. Если происходит смена мигающих диодов, то компьютер пытается запуститься. Рассматриваем случай, когда не включается компьютер, кулеры работают.
Часто удаётся запустить стартовую страницу после нескольких перезапусков. Пользователи теряются при полностью пропавшей картинке. В таких ситуациях трудности возникают даже у опытных электронщиков.
Самый простой выход — это отнести профессионалам. Но что если а его стоимость гораздо меньше затрат на ремонт? Тогда придётся разбираться самостоятельно, выполняя последовательно советы знатоков. Информацию можно получить от более опытных пользователей, однако полностью доверять ей не стоит. Комментарии пишут даже дети, проверить компетентность советчика нет никакой возможности.
Вероятная причина найдена. Что делать дальше?
Если вышеописанные этапы диагностики навели вас на мысли о неисправности или проблемах с установкой (подключением) конкретного устройства, следующий шаг – подтверждение этой версии. Как можно догадаться, он заключается в ревизии соединений – осмотре кабелей, коннекторов и гнезд, проверке надежности удержания девайса в разъеме, тестовой установке в другой слот и т. п. А при подозрении на поломку – в замене устройства на заведомо рабочий аналог.
В пользу дефектов подключения говорит следующее:
- Потемнение и оплавление пластиковых элементов соединения (слотов, коннекторов).
- Гнутые, замкнутые, сломанные контакты.
- Видимые трещины и заломы кабелей.
- Нарушение контакта при дотрагивании до устройства или наоборот – компьютер работает, пока вы удерживаете подключенный коннектор или девайс руками, а при отпускании сразу же выключается.
На неисправность устройства указывают:
Видимые дефекты элементов – сколы, прогары, вздутые, лопнувшие, протекшие, проржавевшие у основания электролитические конденсаторы и т. д.

- Локальное изменение цвета текстолита (обычно появляется с обратной стороны платы под неисправным компонентом), копоть.
- Быстрый и заметный нагрев какого-либо элемента на плате устройства при подключении питания. В отдельных случаях неисправные компоненты греются даже в дежурном режиме – до нажатия кнопки включения на системном блоке.
- Видимые нарушения функции. Например, жесткий диск не раскручивается, а издает скрежет или стук, кулер вращается с перебоями или не вращается вообще и т. д.
- После физического отключения подозрительного девайса компьютер перестает самопроизвольно выключаться.
Это интересно: Где не нужно покупать компьютеры?
В пользу неисправности свидетельствует хотя бы один из перечисленных признаков. В то же время их отсутствие никоим образом не говорит об обратном. Очень часто поврежденные устройства не имеют видимых глазу дефектов.
Если неисправным оказался блок питания, не пытайтесь тестировать его подключением к нормально работающему оборудованию, это с большой долей вероятности выведет последнее из строя.
Также не следует пытаться разбирать блок питания. Случайное касание элементов высоковольтной части может привести к поражению током, даже когда устройство отключено от электросети.
Как понять в чем проблема?
Если при запуске вы слышите, что системник пищит, то знайте это особый знаки, которые вам хочет подать ваша материнская плата. Расшифровку знаков можно посмотреть в мануале для вашей материнки. В интернете очень много информации поэтому поводу, но там указывается именно версии BIOS. Но как понять какая версия именно у вас, если компа не включается? А вот именно, что никак, и поэтому смотреть все эти бессмысленные таблицы смысла нет. Поэтому можно сделать вот что.
- Найдите полное название материнской платы на самой плате.
- Если у вас нет бумажного мануала, то ищем его в интернете по названию.
- Далее находим расшифровку сигнала в нужной таблице.
Если же он вообще не пищит, но включается, гудит и шумит (или вы слышите один короткий писк), то материнская плата не может выявить проблем. Ещё раз проверьте монитор и его подключение.
Как устранить?
Компьютер не включается, но кулеры работают? Первым делом после осмотра внутреннего содержимого стараются восстановить BIOS. Сброс на стандартные настройки произойдет после извлечения батарейки. Лучше её заменить, если компьютеру более 5 лет. После процедуры понадобится настроить часы и дату. В случае если кулеры крутятся, компьютер не включается, как и прежде, анализируют положение перемычек на материнской плате.
Такое состояние наблюдают, когда перемычка jumper установлена в положение очистки BIOS. Правильные позиции неопытные пользователи могут спутать при манипуляциях с внутренним содержимым или замене материнской платы.
Перемычки меняют для принудительного сброса BIOS. Нужно не забыть вернуть их на место. Все манипуляции проводят на выключенном системном блоке. Аналогичные действия предпринимают в начале диагностики. В более чем половине случаев простая операция помогает запустить устройство.
Неисправности с блоком питания

БП отвечает за подачу тока на все элементы компьютера, в том числе, и на кулеры. При полностью неисправном БП- компьютер не включается, вентиляторы не крутятся. Привести к этому может элементарное замыкание в системном блоке, на что тут же среагирует блок питания. Встроенный механизм защиты вырубает его, после чего, сам ПК нельзя включить. Решаем эту беду таким образом – разбираем корпус и отключаем кабели питания от БП. После этого ждем несколько минут, пока не разрядятся конденсаторы. Подключаем все в обратном порядке и, если все хорошо, то ПК снова включится.
Подобные замыкания внутри блока питания могут происходить довольно часто, если вы не пользуетесь бесперебойником. Риск замыкания вызывает и неправильная сборка компьютера – неаккуратное подключение к разъемам, несоответствие мощностей… Поэтому при сборке ПК точно подбирайте комплектующие, а лучше, посоветуйтесь с опытными юзерами.
Тотальная проблема с БП вызывается после сильнейшего перебоя в напряжении. Блок может полностью сгореть, после чего машину мы просто так не запустим. Признаки сгоревшего БП – легкий дым, щелчки. При включении ПК могут загораться лампочки питания, однако, сама машина работать не будет. Так же не будут работать и кулеры. Естественно, спасти положение поможет только новый блок. Заменить его очень просто, главное, подключить правильно питание к материнской плате
И обратите внимание на его мощность, чтобы он смог выдержать полную нагрузку!
Основные причины неисправности
Когда вентиляторы включаются, а компьютер не работает, часто бывает так, что запуск все же произошел. В этом варианте следует искать неисправность в мониторе. Сначала осматривают и меняют по возможности видеокабель. Рабочее состояние определяют, подключившись к ноутбуку или другому ПК.

Видеокарта — нагруженный элемент, она часто выходит из строя у любителей поиграть в динамичные шутеры. Плату вытаскивают и стараются запустить компьютер на внутреннем графическом модуле. Запуск контролируют по цифровым индикаторам. Трудно диагностируются неисправности с BIOS и с мостами материнской платы.
Явные признаки неисправности
Неисправность: не включается компьютер, черный экран, кулеры работают
Обращают внимание на срабатывание звукового сигнала старта ПК. Если оповещение происходит, можно говорить о начале работы BIOS
Блок питания запустился, но если вентиляторы останавливаются, это срабатывает защита. Так происходит в момент короткого замыкания в платах или местах спаек на корпус.

Сбросить ошибку при КЗ можно только устранением причины неисправности и переключением тумблера подводящей сети. Не рекомендуется запускать ПК снова и снова, так можно вывести из строя материнскую плату и сам питающий модуль. Выделим две типичные неполадки, непосредственно указывающие на источник проблем:
- Искрение является явным признаком внутреннего замыкания.
- Останавливающиеся вентиляторы.
В случае когда изменений не произошло, а неполадки остались, переходят к полному анализу работы оборудования. Так же, как и раньше, не включается компьютер, черный экран, кулеры работают? Придется разобраться с неисправностью самостоятельно, чтобы не стать «дойной коровой» для многочисленных сервисов.
Плохой контакт
Почему при включении компьютера нет звукового сигнала? Возможно, дело в плохом контакте в одном из соединений. Поэтому внимательно проверьте:
- Хорошо ли подсоединены компьютерная мышь и клавиатура к системному блоку.
- Основательно ли прикручен разъем монитора и проч.
Сам по себе плохой контакт — не шутки. Такая проблема может привести к довольно печальным последствиям. Именно плохое соединение может спровоцировать следующие неприятности: у вас сгорит процессор, материнская плата или монитор.
Рекомендуем в рамках личной безопасности выключить компьютер перед тем, как вы будете подтягивать все соединения и разъемы в системе.

Видеокарта

Чаще всего, вся ответственность ложится на видеокарту, которая, по непонятным причинам отказывается выводить картинку на монитор. Такая картина может наблюдаться после установки новых драйверов или программ. В этом случае, необходимо выполнить шаги, которые очень подробно описаны в этой статье.
Помимо драйверов, видеокарта может пострадать физически. Компьютер может не включаться, если на вашей видюшке перестал работать сам видеочип (например от перегрева, когда вентилятор был сильно запылен и просто не мог нормально охлаждать видеокарту), сам проходил через такое безобразие. В любом случае, аппаратные проблемы решаются с посторонней помощью, если у вас нет соответствующего навыка. Не исключена и покупка новой видеокарты.
