Как отключить cortana в windows 10
Управляйте тем, что вы позволяете Кортане делать и видеть
Раздел «Права доступа и история» в настройках Cortana позволяет вам проверять и регулировать все, что связано с тем, что Cortana знает о вас, и информацией, которую она может получить о вас.
В разделе « Разрешения» есть ссылки, по которым можно перейти в онлайн и оффлайн-места, где вы можете:
- «Измени то, что Кортана знает в облаке»
- «Управляйте информацией, которую Кортана может получить с этого устройства»
- «Управлять информацией, которую Кортана может получить из других сервисов»
Нажмите или нажмите на каждую из ссылок и выберите, какую информацию вы хотите поделиться с Cortana, а какую нет.

Возможности Cortana
Помощник способен огласить результаты спортивного события, сообщить о погоде, показать новости, помочь в навигации, добавить напоминание и т.д. После клика на строку поиска запрос произносится голосом или вбивается в виде команды. Второй вариант будет актуален, пока не появится Cortana на русском, ведь при плохом произношении иностранного, программе будет очень сложно распознать голосовой запрос.

Базовые функции Кортаны:
- Создание заметки и ее заполнение при помощи голоса. Достаточно попросить ИИ создать заметку и надиктовать текст.
- Планирование. Обсуждение дат и задач, добавление напоминаний, установка времени, когда пользователя не нужно трогать и т.д.
- Общение. С Кортаной можно говорить о погоде, курсе валют и различных философских вопросах. Программ подготовлена ко многим темам.
- Поиск по файлам в локальном хранилище, на OneDrive и в интернете. Для открытия файла достаточно сказать его название, Cortana выполнит поиск на жестком диске, затем в облаке и в последнюю очередь в сети. Последний вариант относится к установочным файлам программ.
Голосовой помощник от Microsoft в скором времени станет еще умнее и будет выполнять более сложные пользовательские запросы. Развитие Cortana позволяет компании конкурировать с Siri и Ассистентом Google, к тому же ИИ способен в корне изменить взаимодействие человека со своим компьютером.
Активация программы с помощью «Hey, Cortana»
После установки соответствующих языковых настроек, виртуальную помощницу можно активировать и другим способом. Голосовая команда «Hey, Cortana» позволит привести обладательницу искусственного интеллекта в действие. Данная функция, опять таки, пришла со смартфонов – на моделях Lumia 930 и Lumia 1520 данное новвоведение в свое время встретили на ура.
 Согласно стандартным настройкам, голосовая команда может быть деактивирована, поэтому ниже описан короткий алгоритм по ее включению:
Согласно стандартным настройкам, голосовая команда может быть деактивирована, поэтому ниже описан короткий алгоритм по ее включению:
Поиск – настройки – пункт «Let Cortana respond when you say «Hey Cortana».
 Собственно, на этом все.
Собственно, на этом все.
В мобильном варианте следует ожидать подтверждения об активации команды, но на ПК после включения опции можно сразу приступать к запросам.
Несмотря на малейшие отличия между телефонной версией и версией для ПК, пользователям смартфонов, которые использовали на своем устройстве команду, придется привыкнуть к новой ПК-версии.
Возможности помощника
Вообще, если сравнивать с Алисой или Siri, его очень сложно назвать прям искусственным интеллектом, но некоторые мелкие моменты она все же выполняет:
- Запуск определенных программ, установленных на ПК.
- Быстрое создание напоминания по времени.
- Некоторые навыки общения, если очень одиноко.
- Поиск в поисковике по запросу: статьи, картинки, видео или даже песни.
- Отметки в календаре, «напоминалки» – по дате и времени.
- Сложные вычисления – как в калькуляторе.
- Установка будильника на определенное время.
- Построение маршрутов по карте.
- Отправка и чтение писем. Полезная вещь, если вам нужно быстро ответить на письмо, а времени на это нет.
Cortana в Windows 10 принимает на вход звуковые или голосовые данные, обрабатывает их в текст и уже потом работает с ним по определенным алгоритмам.
Microsoft Cortana – что это такое
Голосовой помощник Кортана появилась в 2014 году на фирменных смартфонах Microsoft – Windows Phone с версией ОС 8.1. Тогда она только открывала приложения и звонила по указанному номеру.
В последней версии Windows 10 Mobile возможности ассистента значительно расширились. Теперь Кортана умеет отправлять смс-ки и письма по электронке, искать информацию в сети и многое другое.

Помощник Microsoft Cortana, встроенный в десктопный Виндовс 10-й сборки, стал настоящим персональным секретарем: напомнит о запланированных событиях, найдет утерянный документ на компьютере, расскажет актуальные новости, прогноз погоды. Если нужно, составит маршрут, отследит забронированные билеты. Скачать ее можно здесь.
Но вот какая загвоздка – Картана на Виндовс 10 на русском не поддерживается. Конечно, если вы владеете английским (или другим языком, актуальным для Картаны), то общаться с ней не составит труда.
Нужно только загрузить операционную систему и перевести ее на соответствующий язык. Затем в настройках указать, что вы находитесь в США (или другой стране, где работает ассистент).
Как отключить Cortana?
Необходимо понимать, что сами разработчики не заинтересованы в том, чтобы их проекты отключались пользователями, поэтому они оставляют небольшие лазейки, позволяющие определённым процессом продолжать работать, даже если были предприняты штатные меры по отключению.
Учитывая тот факт, что Cortana имеет достаточно солидный функциональный набор, а значит и определённые права/привилегия/полномочия, для полного отключения голосового помощника потребуется и редактирование системных компонентов.
Нижеизложенный порядок действий условно можно разделить на три этапа:
-
Изменение основных параметров:
- Нажмите «Пуск» — «Параметры» — «Конфиденциальность»;
- Выберите раздел «Голосовые функции» и установите переключатель в положение «ВЫКЛ».
-
Внесение записи в реестр:
- Используйте сочетание клавиш «WIN+R» и выполните команду «regedit»;
- Откройте раздел
« HKEY_LOCAL_MACHINE\SOFTWARE\Policies\Microsoft\Windows\Windows Search»
Если конечная папка отсутствует, создайте её вручную, для этого кликните правой кнопкой мышки по папке «Windows» и выберите «Создать» — «Раздел».
В данном разделе потребуется создать параметр «DWORD» с именем «AllowCortana» и значением равным «0»;
Закройте редактор реестра и перезагрузите компьютер.
Если результат отсутствует, то попробуйте внести правки в редакторе локальных групповых политик, для этого:
Нажмите «WIN+R2 и выполните «gpedit.msc»;
- Далее, откройте «Конфигурация компьютера» — «Административные шаблоны» — «Компоненты Windows»;
- В списке откройте папку «Найти» и найдите запись «AllowCortana»;
- Откройте параметр и установите режим «Выключено».
В большинстве случаев на этом можно остановиться, но в качестве дополнительной подстраховки можно удалить файл «SearchUI.exe», являющийся исполняемый файлом «Search and Cortana application».
Это и будет анонсированный выше третий этап отключения Cortana.
- Откройте «Проводник» и пройдите по следующему пути «C:\Windows\SystemApps»;
- В списке папок найдите каталог вида «Microsoft.Windows.Cortana_cw5n1h2txyewy» и переименуйте его любым удобным образом;
- Откройте «Диспетчер задач» и найдите процесс «SearchUI.exe»;
Кликните по нему и выберите «Завершить дерево процессов».
Останется перезагрузить компьютер.
Можно ли удалить Кортану в Windows 10
С русской локализацией Кортана и так не работает. Она по умолчанию отключена. Хотя Cortana можно найти в списке установленных приложений. Вам напишет: Кортана недоступна в Вашем регионе. Её можно полностью отключить, но ничего не изменится.
Теперь рассмотрим ситуацию с использованием английского языка. Кортана имеет доступ к Вашим личные данные. Ещё она требует миллион разрешений и может создавать дополнительную нагрузку. Хотите от неё избавиться от, тогда можно полностью её отключить.
Заключение
Кортана — это виртуальная голосовая помощница с элементами ИИ, которая обучается. Каждый следующий запрос обрабатывает быстрее и точнее. Она призвана предугадывать потребности пользователя. Была представлена в 2014 году и за столько времени ещё не выучила русский.
Как включить или запустить Cortana (Кортана) в Windows 10, находясь в России
Итак, Кортана. Взаимоотношения с ней наладить не так просто. Не все страны ею поддерживаются, поэтому приходится мухлевать. И, казалось бы, поставь настройки таким образом, чтобы компьютеру казалось, что мы в США, и всё путём. Но в некоторых случаях этот процесс может занять больше времени и больше усилий. Итак, через что нужно будет пройти, чтобы задружиться с Кортаной.
- Заходим в параметры (нажимаем на окошечко «пуск») и выбираем там «Время и язык».
- В этом разделе и резвимся. Сначала меняем часовой пояс в «Дата и время».
- Потом заходим в «Регион и язык». Меняем, соответственно, регион и основной язык. То есть сейчас у нас язык интерфейса русский, а нам нужно нажать на «english» и на «использовать как основной язык». Но перед этим стоит проверить, не нужно ли загрузить рукописный ввод, речь или добавить клавиатуру. То есть, опять нажимаем на параметры и загружаем.
- Прокручиваем вниз. Заходим в «дополнительные параметры» и проходимся по всем пуктам. Сначала заглянем в Дату и время и опять меняем дату, время и часовой пояс.
- Далее будем разбираться с языком. По сути, примерно всё то же самое, что мы проходили. Выбираем новый язык интерфейса (английский) и проверяем его параметры.
- Переходим к Региональным стандартам и меняем основное местоположение на США.
- Итак, мы изменили всё, что могли. Теперь делаем следующее. Активируем сроку поиска по компьютеру.
- Слева мы увидим шестерёнку, которая обычно обозначает настройки. Следуем туда.
- Вуаля! Кортану сразу видно. Теперь можно вызвать её на разговор.
Работает это только в лицензионной версии окон. В любом случае, вы всегда сможете выключить приложение, если будете испытывать трудности.
Знакомство с программой Кортана
Чтобы вернуть своей операционной системе былую популярность и симпатии пользователей, разработчики «десятки» занялись внедрением ряда новых функций.
Одной из самых ожидаемых функций последней версии операционной системы стала голосовая помощница под мелодичным названием Кортана.
До своего распространения на «десятку», Кортана была заметна только на смартфонах с Windows Phone 8.1. В целом, история существования виртуальной помощницы насчитывает менее 2 лет, но, не смотря на это, темпы роста универсальности Кортаны действительно впечатляют. В обозримом будущем создатели планируют привлечь голосовой саппорт в приложение Карты.
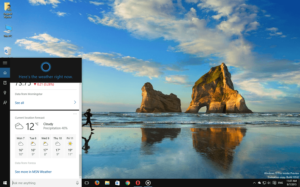 Все это конечно хорошо, но данным сюрпризом от компании смогли воспользоваться далеко не все желающие, которые уже установили обновление. Причина банальная – создатели просто физически не могли сделать из Кортаны полиглота за небольшой период времени. Но есть способ, который позволит запустить «общение» с компьютерной помощницей. Нет, этим способом не является ожидание выхода русской версии. Так как включить Кортану в Windows 10? Впрочем, обо всем по порядку.
Все это конечно хорошо, но данным сюрпризом от компании смогли воспользоваться далеко не все желающие, которые уже установили обновление. Причина банальная – создатели просто физически не могли сделать из Кортаны полиглота за небольшой период времени. Но есть способ, который позволит запустить «общение» с компьютерной помощницей. Нет, этим способом не является ожидание выхода русской версии. Так как включить Кортану в Windows 10? Впрочем, обо всем по порядку.
Для начала стоит отдать должное тем счастливчикам, которые получили Кортану «горяченькой», да еще и на своем родном языке. Речь идет о США, Франции, Австралии, Индии, Германии, Италии, Испании, Японии и Китае. В Канаде действует английская версия, а на данный момент разрабатывается еще и франкоязычная. В ожидающей очереди оказалась Мексика, Бразилия и Россия.
По словам разработчиков, версии для ждущих стран должны быть выпущены на протяжении первого полугодия текущего года, но учитывая определенные сложности во время создания версии на другом языке, релиз могут существенно перенести.
Пожалуй, не стоит подгонять создателей, ведь лучше получить качественный продукт, а не сделать его лишь для галочки. Собственно, перейдем к таинственному способу включения Кортаны без русской версии, о котором упоминалось в начале статьи.
Новые функции Cortana в Windows 10 v1703
В Cortana были анонсированы крупные интересные обновления. Cortana — это цифровой помощник Microsoft, который помогает вам выполнять множество личных задач дома или на работе. Вот основные новые функции, добавленные в Cortana с обновлением для авторов:
Теперь Cortana может использовать ваш полный экран
С целью обеспечения возможности прослушивания и чтения на большие расстояния Cortana теперь можно использовать в полноэкранном режиме ваш рабочий стол. Если ваш компьютер разблокирован или простаивает в течение 10 секунд, вы получите полноэкранный опыт Cortana, используя «Hey Cortana», вместо того, чтобы получать Cortana в режиме прослушивания, как это было раньше.
из-за коробки становится намного проще
Исключительный опыт добавляет Cortana, чтобы помочь пользователям при настройке своих систем в первый раз и завершить настройку самостоятельно. В новой версии готового опыта Cortana объяснит вам каждый шаг в процессе настройки и задаст вам вопросы «Да / Нет». Оттуда Cortana выберет опцию, указанную вами. В случае каких-либо сомнений вы можете просто спросить Cortana о них.
Небольшие изменения, улучшенная интеллектуальность
Теперь Cortana становится умнее и полезнее, чем когда-либо, с множеством улучшений, связанных с вашей музыкой и напоминаниями. Теперь вы можете контролировать объем вашего устройства, выдавая инструкции Cortana. Если вы хотите включить громкость , просто используйте голосовую команду и скажите «Эй, Кортана, включите громкость», и работа будет завершена! Теперь, когда Cortana будет в состоянии запомнить последнее музыкальное приложение, которое вы играли, вам больше не понадобится повторять имя приложения в каждом случае. Новое обновление добавляет еще больше приложений, на которых вы можете управлять воспроизведением музыки через Cortana. Кроме того, использование Cortana с Groove теперь позволит вам воспроизводить песни в соответствии с вашим настроением, деятельностью или категорией!
Даже функция напоминанийCortana была изменена, чтобы позволить пользователю для создания повторяющихся напоминаний на каждый месяц или каждый год. Это можно было сделать только в течение дней недели.
«Поднимитесь, где я остановился»

Это похоже на Mac OS «Handoff» от Apple. Однако эта функция доступна только в США. Он позволяет пользователям возобновлять определенные задачи, которые они выполняли на определенном устройстве, переключаясь на другой. Однако это происходит, только если вы используете одну и ту же учетную запись Microsoft на обоих устройствах. Хотя функция должна включаться по умолчанию, в случае, если это не так, вы можете включить эту функцию, перейдя в Cortana> Notebook> Возьмите, где я остановился , и включите «Помогите мне подобрать где я остановил «тумблер». В Центре действий вашего нового устройства будут отображаться уведомления «Возобновить с других устройств» вместе со ссылками, чтобы выбрать, откуда вы остановились.
Несколько других изменений включают в себя новую комбинацию клавиш (клавиша Windows + C ) , что позволяет открывать Cortana в режиме прослушивания. Кроме того, Cortana теперь позволяет вам войти в систему с идентификатором Active Directory в Azure.
Графические ресурсы и масштабирование
приложения универсальная платформа Windows (UWP) могут автоматически выбирать наиболее подходящее изображение логотипа приложения на основе конкретных параметров и возможностей устройства (высокая контрастность, эффективные пиксели, языковой стандарт и т. д.). Вам нужно только предоставить образы и убедиться, что в проекте приложения для разных версий ресурсов используется соответствующее соглашение об именовании и Организация папок. Если вы не предоставляете Рекомендуемые версии ресурсов, доступность, локализацию и качество изображения, в зависимости от предпочтений пользователя, возможностей, типа устройства и расположения, может снизиться.
Дополнительные сведения о графических ресурсах с высокой контрастностью и коэффициентами масштабирования см. в разделе рекомендации по ресурсам плитки и значков.
Для именования ресурсов используются квалификаторы. Квалификаторы ресурсов — это модификаторы папок и имен файлов, которые определяют контекст, в котором следует использовать определенную версию ресурса.
Стандартным соглашением об именовании является «имя_папки/куалифиернаме-value /филенаме.куалифиернаме-валуе . ext». Например: Images/Logo. Scale до 100 _contrast-white.png просто упоминается в коде с использованием корневой папки и имени файла: Images/logo.png. См. раздел Управление языком и регионом и как использовать квалификаторы для именования ресурсов.
Рекомендуется пометить язык по умолчанию для файлов строковых ресурсов (например, «en-US \ Resources. resw») и коэффициент масштабирования по умолчанию для изображений (например, «logo.scale-100.png»), даже если в настоящее время не планируется предоставлять локализованные или несколько ресурсов разрешения. Однако, как минимум, рекомендуется предоставить ресурсы для коэффициентов масштабирования 100, 200 и 400.
Важно!
значок приложения, используемый в области заголовка Кортана canvas, — это значок Square44x44Logo, указанный в файле Package. appxmanifest.
Можно также указать значок для каждой плитки результатов для пользовательского запроса. Допустимые размеры изображений для значков результатов:
- 68W x 68h
- 68W x 92h
- 280W x 140h
При переключении страны проживания на США можно пообщаться с «Кортаной»
Если вы хотите её попробовать на английском языке, но у вас на компьютере стоит русскоязычная версия «Виндовс», то вам придётся выполнить определённые действия. Если не провести эти манипуляции, то будет просто недоступна Cortana (Windows 10).
Как включить в России приложение, чтобы активировать помощницу?
Идём в параметры, открываем центр уведомлений и кликаем по кнопке «Все параметры».
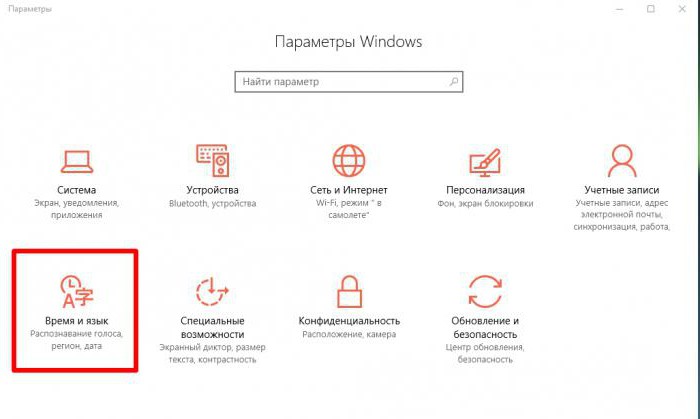
- Затем выбираем «Время и язык».
- Переходим в раздел «Регион и язык».
- В графе «Страна» нужно выбрать страну, в которой «Кортана» доступна, например США.
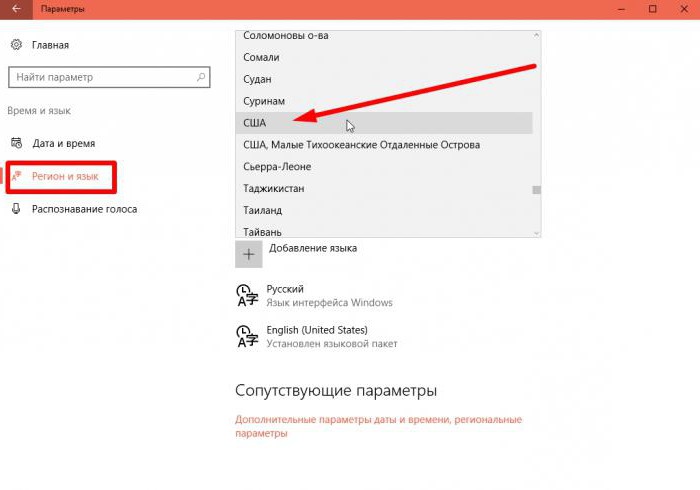
Если у вас нет в языковом пакете английского, то вам нужно его установить, кликнув по кнопке «Добавление языка», затем кликаем на языковом пакете «Английский» и выбираем кнопку «Использовать как основной язык».
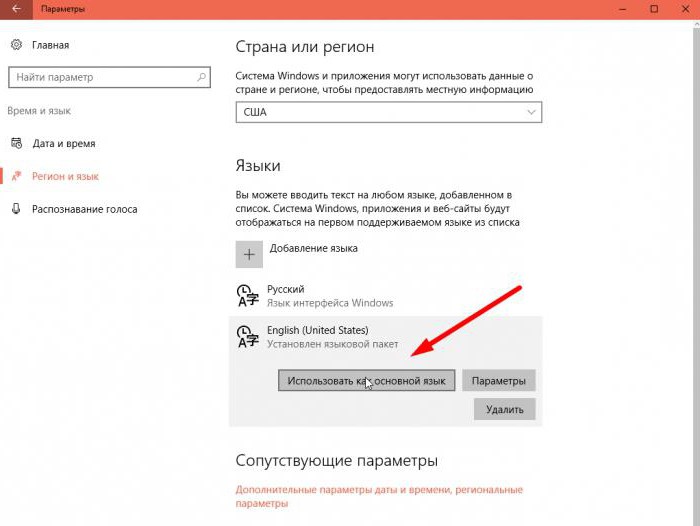
Затем переключаемся на вкладку «Распознавание голоса» и отмечаем галочкой пункт распознавания неродных акцентов этого языка. Дальше нужно перегрузить компьютер, и «Кортана» станет доступна, вот только говорить с ней придётся на английском, или на том, на который вы переключитесь из списка доступных для помощницы.
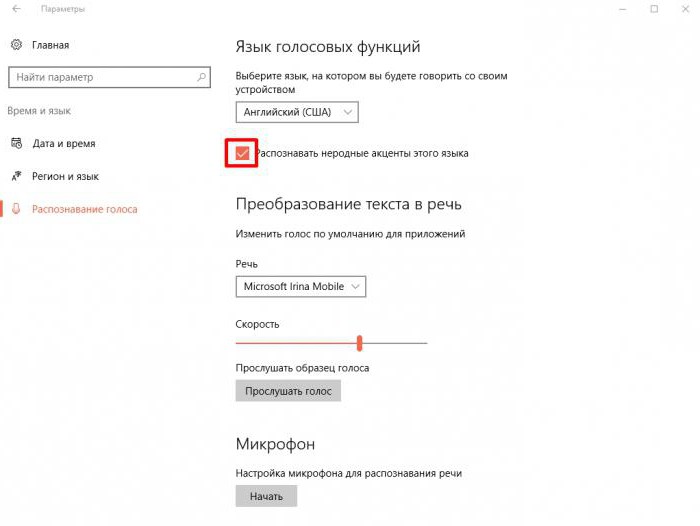
Вам, наверное, интересно, как пользоваться Cortana в Windows 10, если с английским языком отношения не сложились, а очень хочется её попробовать – совет: тренируйтесь с помощью переводчика. Будет стимул подучить английский, пока не выйдет русскоговорящая версия «Кортаны».
Кортана (cortana) на Windows 10, что это такое, как включить ое управление на русском
В системе Windows 10 интегрирована ая помощница Cortana. Названа она была так в честь героини компьютерной игры Halo. С её помощью пользователь может узнавать информацию, при помощи голоса или ввода запроса с клавиатуры.
Эксперты называют это нововведение наилучшим в новой десктопной версии (на мобильных устройствах с Windows Phone ассистентка работает, начиная с 8.1).
Главным недостатком для русскоязычных пользователей, безусловно, можно назвать отсутствие поддержки русского языка этим помощником. А жаль, это несомненно повысило бы число почитателей десятки в России.
Однако работы в этом направлении ведутся и возможно, уже в скором времени, Кортана наконец заговорит на русском. А пока же, с её помощью можно потренироваться в произношении английских слов.
Возможности Кортаны
Главной задачей Кортаны является предугадывание потребностей юзера, который если пожелает, может предоставить ей доступ ко всем своим личным данным, начиная с электронного ящика, истории поиска в браузере и заканчивая конфиденциальными данными. На основании этих данных помощница сможет ответить на большинство Ваших поисковых запросов.
Для ответов Cortana использует поисковик системы Bing, там она будет искать информацию или давать Вам ссылку на неё.
Этот виртуальный ассистент обладает чувством юмора, сможет поддерживать с Вами беседу, отвечая на вопросы. Напомнит о знаменательных датах, таких, как День Рождения родных, друзей, когда будет важная встреча и многое другое.
По сути, на данный момент на ПК её используют больше для развлечения. Более полезна она на мобильных устройствах, где ввод данных иногда может быть затруднен и ответ на вопрос, заданный голосом, может выручить в некоторых ситуациях.
Ассистентка была создана разработчиками для решения повседневных задач, для упрощения поиска данных в сети Интернет.
Использование игрового режима в Windows 10
В каких странах работает ой поиск
На русском помощница пока не говорит, однако одним английским её умения также не ограничиваются. Далее представлена актуальная таблица с языками и регионами, для которых доступна Cortana на текущий момент.
Как включить Кортану на Windows 10 в России
Для включения ассистентки придется изменить язык и местоположение по умолчанию на английский и США соответственно. И говорить с вами она будет на английском с американским акцентом.
Переходим в Параметры кнопки Пуск.
Находим раздел Время и язык, а затем Регион и язык.
В раскрывающемся списке ищем США, а язык английский поставить по умолчанию.
https://youtube.com/watch?v=cO_nfzdFtm0
Также потребуется запустить раздел Часы, язык и регион в Панели управления.
Расположение также следует указать США.
Затем перезапускаем компьютер. После чего загруженная система будет с интерфейсом полностью на английском языке.
Все, можно пользоваться ой помощницей – вызвать её на беседу, она будет к Вам максимально дружелюбной и полезной, если конечно произношение позволит правильно понять Вас.
Как включить Кортану на Windows mobile
Если у Вас смартфон с системой Windows Phone Mobile 8.1 или 10, то без труда сможете включить Кортану. Как и на компьютере, потребуется отредактировать опции касательно Языка и Региона.
Первым делом меняете Язык на английский. Затем перегружаемся, нажав соответствующую кнопку или стандартным образом.
После запуска идем в раздел «Регион». Указываем США и снова перезагрузка.
Находим приложение Cortana в перечне и пользуемся.
Как видим самое сложное здесь – это пару раз перезапустить свой смартфон.
Как отключить Кортану
Отключить помощницу можно в настройках.
Однако Кортана останется в системе, как её часть. Если же Вам она абсолютно не нужна, или просто по каким-то причинам Вы пожелали от неё избавиться, то два варианта, как это сделать будут описаны далее.
Способы обновления Windows 10 до spring creators update 2018
С помощью групповых политик
Запускаем редактор локальных групповых политик. Самый простой способ это сделать через окно Выполнить (Win+R), внести слово gpedit.msc.
В проводнике идем по пути Конфигурация компьютера – Административные шаблоны – Компоненты Windows – Найти.
В правом окне находим поле Allow Cortana (Разрешить использование). Отключите его (Disabled), подтвердите ОК и ассистентка Вас больше не побеспокоит.
Используем реестр
Второй вариант это сделать – использовать редактор системного реестра. В том же окне выполнить впишите regedit – попадете в окно редактора.
Двигайтесь по пути: HKEY_LOCAL_MACHINE\SOFTWARE\Policies\Microsoft\Windows\Windows Search
Значение параметра AllowCortana поставьте ноль и функция помощницы будет отключена.
Для включения потребуется провести действия в обратной последовательности.
Для пользователей брифинга
Строка темы — «Ваш ежедневный брифинг», а отправитель viva-noreply@microsoft.com с дружественным именем «Microsoft Viva».
Электронная почта брифинга не является стандартным сообщением электронной почты. Это система, созданная и не проходит стандартный процесс доставки электронной почты. Вместо этого он вставляется непосредственно в Outlook почтовый ящик Microsoft Viva. Управление электронными письмами не может быть регламентом электронной почты или правилами транспорта.
Один раз в рабочий день (как установлено в Outlook), когда у вас есть действия, необходимые для подготовки к собранию или в ответ на сообщение электронной почты. Электронная почта не отправляется, если у вас нет действий.
Да. Подробные Параметры см. в Параметры.
Нет, вам никогда не будет отправлено пустое сообщение без контента.
Чтобы подтвердить или изменить параметр языка для Outlook почтового ящика, см. в этой ленте Изменение часового пояса и языковых параметров в Outlook.com.
Да. Чтобы перестать получать эти сообщения, выберите отписаться в конце подножки электронной почты или отписаться по адресам https://cortana.office.com/briefing .
Нет, электронная почта брифинга является частной и для вас и только для вас. Вся информация в электронной почте брифинга хранится в почтовом ящике и хранится в почтовом ящике. Все, что вы видите в электронной почте брифинга, это сведения, к которые вы уже имеете доступ в почтовом ящике. Электронная почта брифинга упрощает поиск элементов, которые могут потребовать внимания.
Вы получаете сообщения электронной почты из Microsoft Viva с целью помочь вам быть более продуктивным во время рабочего дня. MyAnalytics позволяет изучить шаблоны работы и узнать способы работы умнее, предоставляя вам личные сведения о производительности с помощью еженедельной дайджест-электронной почты, панели мониторинга и надстройки Аналитика Outlook.
Брифинг оптимизирован, чтобы показать вам наиболее актуальную и актуаленую информацию, необходимую на следующий день. Он предоставляет дополнительные возможности, которые помогут вам стать самым продуктивным самостоятельно. Вы получаете сообщения электронной почты брифинга только в начале рабочего дня, если у вас есть действия задач или собраний. В конце электронной почты можно отказаться от ссылки Отписаться.
В конце каждого раздела электронной почты (в адаптивной версии) выберите значки вверх или вниз, чтобы указать, был ли этот раздел полезным или нет. Вы также можете отправлять вопросы или дополнительные отзывы: cortana.office.com/briefing?v=feedback.
Возможности голосового помощника Cortana
Голосовой помощник Cortana – виртуальный голосовой помощник, с помощью которого можно создать заметку, специальное напоминание, узнать расписание движения поездов и другого транспорта, познакомиться с интересующей информацией, просто интересно пообщаться, пошутить, попросить цифрового помощника спеть песню и т.д.

Первое представление функционала было осуществлено 4 года назад, но тогда голосовой помощник использовался на мобильных операционных системах, а теперь это отличительная черта Виндовс 10.
В данном программном обеспечении с помощью этого приложения можно заменить стандартную поисковую систему и благодаря этому находить нужную информацию в интернет-сети или же в документах своего собственного компьютера. Помимо этого, Cortana позволяет включать приложения, работать с файлами и документами, а также настраивать операционную систему.
2018
Дефект безопасности в Cortana позволяет взломать Ваш ПК
Эксперты по информационной безопасности и хакеры постоянно пытаются найти лазейки и дыры, которые позволят им проникнуть на компьютеры
И поскольку Cortana относительно нова, этот виртуальный ассистент находится под пристальным вниманием.. Конечно же, был обнаружен недостаток безопасности, который позволяет хакерам взломать ПК с Windows 10, используя голосовые команды Cortana даже в тот момент, когда он заблокирован
Проблема заключается в том, что Cortana постоянно «слушает». Хоть она и предназначена для того, чтобы облегчить нашу жизнь, получается, что любой может отправить голосовые команды на компьютер.
Конечно же, был обнаружен недостаток безопасности, который позволяет хакерам взломать ПК с Windows 10, используя голосовые команды Cortana даже в тот момент, когда он заблокирован. Проблема заключается в том, что Cortana постоянно «слушает». Хоть она и предназначена для того, чтобы облегчить нашу жизнь, получается, что любой может отправить голосовые команды на компьютер.
Обычно было бы невозможно установить вредоносную программу или взломать компьютер, пока он заблокирован. Но Cortana обходит обычные меры безопасности, позволяя хакеру выполнять команды, которые будут устанавливать вредоносное ПО.
Пока не паникуйте
Cortana нельзя заставить скачивать вредоносную программу из Интернета или с других компьютеров, но она может использоваться для запуска скриптов и других исполняемых файлов с USB-устройства, например, «флэшки». Это одновременно хорошая и плохая новость. Плохая – потому что Cortana можно обмануть, чтобы установить вредоносную программу, а хорошая – потому что это можно сделать только при физическом доступе к вашему компьютеру.
Если вы можете держать хакеров за пределами вашего дома, то они не смогут получить доступ к вашему компьютеру. Также нет доказательств тому, что ошибка в Cortana была уже использована хакерами.
Защитите себя
Из-за того, что шансы пасть жертвой в результате данной хакерской техники пока невелики, это не означает, что вам не следует предпринимать определенные шаги для собственной защиты. Во-первых, вы должны отключить Cortana на экране блокировки: вы можете найти полное руководство здесь. Учтите, что Cortana будет работать нормально после того, как ваш компьютер будет разблокирован.
Обнаружен способ обхода блокировки в Windows 10 с помощью Cortana
Одной из базовых мер предосторожности, с помощью которой пользователь может защитить содержимое своего компьютера от имеющих к нему физический доступ посторонних, является пароль. После определенного периода отсутствия активности система блокируется и для ее разблокировки требуется ввести парольОбнаружен способ обхода блокировки в Windows 10 с помощью Cortana.. Независимые израильские исследователи Тал Беери (Tal Be’ery) и Амичай Шульман (Amichai Shulman) нашли способ обхода экрана блокировки в Windows 10 с помощью встроенного голосового помощника Cortana
Как обнаружили исследователи, всегда включенный голосовой ассистент Cortana реагирует на некоторые команды, даже если компьютер находится в спящем режиме и заблокирован.
Независимые израильские исследователи Тал Беери (Tal Be’ery) и Амичай Шульман (Amichai Shulman) нашли способ обхода экрана блокировки в Windows 10 с помощью встроенного голосового помощника Cortana. Как обнаружили исследователи, всегда включенный голосовой ассистент Cortana реагирует на некоторые команды, даже если компьютер находится в спящем режиме и заблокирован.
По их словам, злоумышленник с физическим доступом к компьютеру может подключить к нему USB с сетевым адаптером, а затем дать Cortana голосовую команду подключиться к браузеру и зайти на сайт без поддержки https. Поскольку такие сайты не шифруют трафик, сетевой адаптер может перехватить сеанс и открыть в браузере вредоносный сайт, откуда на систему без ведома пользователя загрузится вредоносное ПО.
Злоумышленник также может подключить компьютер к подконтрольной ему сети Wi-Fi. Для этого достаточно кликнуть мышью на выбранную сеть, даже если компьютер заблокирован.
Проблема заключалась в том, что помощник Cortana по умолчанию «слушал» команды и открывал браузер даже в заблокированном режиме. Исследователи сообщили о своем открытии Microsoft, и компания исправила данную уязвимость.
