Голосовой помощник cortana
Какие языки поддерживает Кортана и почему работает только на Windows 10
На текущий момент речевой ассистент работает без проблем в 15 странах и распознает 8 языков:
- английский;
- немецкий;
- итальянский;
- французский;
- испанский;
- китайский;
- португальский;
- японский.
К сожалению, в этот перечень русский язык не входит. При попытке включить голосовой поиск на экране появляется сообщение “Боюсь, моя помощь недоступна в вашем регионе”.
По заявлению разработчиков, ассистент должен быть “привязан” к территории. Это значит – досконально знать языковые особенности и привычки, и подстраиваться под эти параметры. Например, в США Кортана любит футбол и легко поддержит беседу на эту тему. Постоянно совершенствуя навыки помощника, команда приостановила внедрение языков. Поэтому пока Кортана на русском Windows 10 не работает.

Однако существует способ обойти систему – отдельно скачать языковой пакет. Но даже в этом случае Cortana не заговорит на нашем родном языке. Она сможет только различать команды. Но выдавать информацию будет по-прежнему на иностранном языке.
Как установить Cortana на Windows 10 в России?
На картинке ниже, вы видите, что использование Cortana не доступно в России, сам помощник и соответствующие настройки находятся в поле для поиска, оно находится в левом нижнем углу экрана у меню «Пуск»
Если вы знаете английский язык, то выполнив следующие указания можно включить Cortana и помощник сможет с вами общаться.
- Нажимаете в меню «Пуск» на «Параметры»
- Вам нужна кнопка Время и язык, в этом разделе переходите на Регион и язык.
- Выбираете любой регион в котором разговаривают на английском, затем в отделе добавления языка ставите английский.
- Затем качаете речевой пакет для английского языка.

- Так же, упоминаем в настройках о том, чтобы система распознавала акцент, после того как ставим «английский» в разделе распознавания языка.
- Затем перезагружаете систему.
- Затем заходите в параметры и на разделе «Cortana can give you suggestions» ставите «Оn».

Конечно, голосовой помощник не всегда вас будет понимать, ведь он распознает речь англоязычных людей, а с акцентом справится будет не так уж и легко. На видеозаписи посмотрите наглядно, как включается голосовой помощника на операционке.
Как запустить Cortana на телефоне?
К сожалению, в операционной системе на телефоне у голосового помощника такие же ограничения действия в нашей стране, как и на компьютере: а именно те же шесть языков. Примерно провернув то же самое, что и на компе можно подключить голосового помощника на вашем телефоне. Заходите в настройки и меняете там:
- регион с РФ на Америку;
- ставите английский язык интерфейса;
- отключаете службу
Определение и обзор функций
Сначала дадим подробное определение, что это за приложение – Кортана. Кортана — это встроенный голосовой помощник с навыками искусственного интеллекта, который способен выполнять базовые команды пользователя и избавить его от рутинной работы.

Программа появилась в десятой версии операционной системы, она встраивается в оболочку по умолчанию. К сожалению, пользователи не могут запустить Кортану Windows 10 на русском языке – но некоторые ухищрения позволяют получить доступ к оригинальной английской версии.
Недоступность родного языка связана с поисковой системой, которая лежит в основе работы помощника – она не адаптирована под определенные страны.
Давайте обсудим, какие возможности ассистент может предложить пользователям:
- Создание и настройка напоминаний. Вы можете выбрать определенное время, человека или действие;
- Определение и поиск песен;
- Поиск в интернете по запросу с использованием разных поисковых систем;
- Конвертация валют, выполнение сложных вычислений;
- Отслеживание рейсов, почтовых отправлений;
- Проверка прогноза погоды;
- Быстрый поиск по запросу;
- Просмотр карт и построение маршрута;
- Установка будильника или возможность задать аварийные сигналы;
- Отправка электронной почты;
- Работа с календарем – создание событий и управление;
- Общение – ассистент может рассказать историю или шутку, спеть песню или поделиться интересным фактом;
- Запуск нужного приложения на ПК.
Отметим выдающуюся особенность Cortana – возможность воспринимать запросы на простом языке. Вам не нужно составлять сложные точные команды – естественные языковые возможности помощника позволяют упростить ввод запроса.
Вы узнали, что такое Кортана в Windows 10, рассмотрели доступные возможности ассистента. Пора поговорить о том, как активировать его работу.

Настройка Cortana в Windows 10
Для начала щелкните внутри окна поиска панели задач. Появится окно настроек Cortana, как показано ниже. Переместите ползунок в положение В , чтобы включить Cortana, чтобы он мог давать вам предложения, идеи, напоминания, предупреждения и т. Д. На вашем устройстве. Также переместите ползунок в положение Вкл для Hey Cortana здесь. Если вы прокрутите страницу вниз, вы найдете настройки, которые позволят вам включать и выключать, информацию о рейсах и лайвщин панели задач.

Если вам нужно снова получить доступ к этим настройкам, вам нужно нажать на меню гамбургера> «Блокнот»> «Настройки».
После того, как вы включили Cortana, вы увидите следующее заявление о конфиденциальности. Нажмите «Я согласен».

Затем он попросит вас узнать ваше имя. Введите имя, которое вы хотите, чтобы Cortana позвонил вам, и нажмите «Далее».

Затем вам будет предложено получить доступ, чтобы использовать ваше местоположение, чтобы служить вам с лучшими результатами. Нажав на Да и Разрешить рекомендуется по моему мнению.

После этого откроется приложение настроек конфиденциальности. Выберите приложения, для которых вы хотите разрешить доступ к вашему местоположению.

Сделав это, вы можете выйти из приложения «Настройки конфиденциальности».
Теперь вы все готовы к работе! Если вы нажмете внутри окна поиска панели задач, вы увидите следующий экран.

Нажмите на значок микрофона в правом нижнем углу и начните говорить.
Если микрофон не настроен должным образом, и Cortana не может слышать вы правильно, появится следующее окно, в котором вам будет предложено настроить микрофон. Нажмите «Далее».

Кортана даст вам повторение фразы. Итак, очистите горло, приготовьтесь и нажмите «Далее».

Вас попросят прочитать предложение. Прочтите это, убедившись, что в комнате нет другого шума.

После успешного завершения нажмите «Далее», и вы увидите, что ваш микрофон настроен правильно.

Теперь попробуйте еще раз и попросите Cortana что-то. Попробуйте спросить Сколько вам лет или Скажите мне анекдот и посмотрите, получите ли вы подходящий ответ.

Вы увидите ответ Кортаны.

Если вы оставите это процесс наполовину, путь, вы всегда можете забрать его позже. Когда вы нажмете следующий щелчок внутри поиска на панели задач, вы увидите, что Cortana отобразит следующее сообщение Приглашение назад .

Затем вы можете продолжить свое оставшееся время.
Хотите еще? взгляните на эти советы и подсказки Cortana . Также ознакомьтесь с советами и трюками Windows 10.
Если Cortana не работает или не работает для вашей страны, установите для своего региона в Соединенные Штаты. Вы увидите настройку в разделе «Настройки»> «Время и язык»> «Язык региона» в разделе Страна или регион .
См. Пост tis, если вы получили. Вы недостаточно взрослые, чтобы использовать сообщение Cortana, а это, если Cortana и Поиск в панели задач не работают в Windows 10.
Далее мы увидим, как использовать интеграцию Cortana в Edge browser. Время от времени вы можете очистить Cortana Search Content. Если вы не используете Cortana, вы можете отключить Cortana в Windows 10.
Как отключить цифрового ассистента Кортану (Cortana) в Windows 10
Одной из главных особенностей Windows 10 является персональный помощник Кортана (Cortana), которая была раньше доступна только пользователям операционных систем Windows Phone.
С помощью системы Bing, Кортана позволяет вам совершать поиск с устройства на Windows 10 как в интернете, так и на OneDrive. Программа оснащена имитацией речи, что позволяет ей понимать вас и взаимодействовать с ней как голосом, так и с помощью ввода. Кортана изучает предпочтения пользователя, персонализируя свои рекомендации.
Однако, не всем понравился искусственный интеллект Кортаны. Вся информация, которую вы предоставляете программе, проходит через сервера Microsoft.
Поэтому компания предоставила возможность отключить эту функцию и удалить все следы пользователя с сервера. Вы не знаете, как ее отключить Cortana? Следуйте инструкции ниже:
- откройте приложение Кортана;
- нажмите на иконку Блокнот, которая расположена по левую сторону;
- выберите из списка пункт Настройки. Вы увидите меню с рядом доступных опций;
- перетащите слайдер в пункте «Кортана может давать вам предложения, идеи, напоминания, сигналы и другое» в положение Откл. Отключение этой функции удалит все данные программы, которые хранятся на компьютере.
Вы можете также стереть все свои данные с сервера Microsoft, так как они были синхронизированы через облако. Чтобы удалить эти данные, следуйте инструкции:
- нажмите «Управлять информацией Кортаны обо мне в облаке»;
- ваш браузер откроет страницу настроек в системе Bing;
- нажмите Очистить под «Очистить персональную информацию», а затем в разделе «Другая информация Кортаны, персонализированная речь, набор и угадывание».
Если вы давали Кортане доступ к информации о вашем местоположении, то нужно будет удалить данные также и из Bing Карт. Таким же образом вы можете удалить любую персональную информацию с других сервисов Microsoft.
В случае, если вы переживаете насчет данных, которые могут запрашивать сервисы Microsoft, и хотите персонализировать настройки, перейдите в меню Пуск – Настройки – Безопасность. Также, проверьте настройки синхронизации в меню Пуск – Настройки – Учетные записи.
Кортана (cortana) на Windows 10, что это такое, как включить ое управление на русском
В системе Windows 10 интегрирована ая помощница Cortana. Названа она была так в честь героини компьютерной игры Halo. С её помощью пользователь может узнавать информацию, при помощи голоса или ввода запроса с клавиатуры.
Эксперты называют это нововведение наилучшим в новой десктопной версии (на мобильных устройствах с Windows Phone ассистентка работает, начиная с 8.1).
Главным недостатком для русскоязычных пользователей, безусловно, можно назвать отсутствие поддержки русского языка этим помощником. А жаль, это несомненно повысило бы число почитателей десятки в России.
Однако работы в этом направлении ведутся и возможно, уже в скором времени, Кортана наконец заговорит на русском. А пока же, с её помощью можно потренироваться в произношении английских слов.
Возможности Кортаны
Главной задачей Кортаны является предугадывание потребностей юзера, который если пожелает, может предоставить ей доступ ко всем своим личным данным, начиная с электронного ящика, истории поиска в браузере и заканчивая конфиденциальными данными. На основании этих данных помощница сможет ответить на большинство Ваших поисковых запросов.
Для ответов Cortana использует поисковик системы Bing, там она будет искать информацию или давать Вам ссылку на неё.
Этот виртуальный ассистент обладает чувством юмора, сможет поддерживать с Вами беседу, отвечая на вопросы. Напомнит о знаменательных датах, таких, как День Рождения родных, друзей, когда будет важная встреча и многое другое.
По сути, на данный момент на ПК её используют больше для развлечения. Более полезна она на мобильных устройствах, где ввод данных иногда может быть затруднен и ответ на вопрос, заданный голосом, может выручить в некоторых ситуациях.
Ассистентка была создана разработчиками для решения повседневных задач, для упрощения поиска данных в сети Интернет.
Использование игрового режима в Windows 10
В каких странах работает ой поиск
На русском помощница пока не говорит, однако одним английским её умения также не ограничиваются. Далее представлена актуальная таблица с языками и регионами, для которых доступна Cortana на текущий момент.
Как включить Кортану на Windows 10 в России
Для включения ассистентки придется изменить язык и местоположение по умолчанию на английский и США соответственно. И говорить с вами она будет на английском с американским акцентом.
Переходим в Параметры кнопки Пуск.
Находим раздел Время и язык, а затем Регион и язык.
В раскрывающемся списке ищем США, а язык английский поставить по умолчанию.
https://youtube.com/watch?v=cO_nfzdFtm0
Также потребуется запустить раздел Часы, язык и регион в Панели управления.
Расположение также следует указать США.
Затем перезапускаем компьютер. После чего загруженная система будет с интерфейсом полностью на английском языке.
Все, можно пользоваться ой помощницей – вызвать её на беседу, она будет к Вам максимально дружелюбной и полезной, если конечно произношение позволит правильно понять Вас.
Как включить Кортану на Windows mobile
Если у Вас смартфон с системой Windows Phone Mobile 8.1 или 10, то без труда сможете включить Кортану. Как и на компьютере, потребуется отредактировать опции касательно Языка и Региона.
Первым делом меняете Язык на английский. Затем перегружаемся, нажав соответствующую кнопку или стандартным образом.
После запуска идем в раздел «Регион». Указываем США и снова перезагрузка.
Находим приложение Cortana в перечне и пользуемся.
Как видим самое сложное здесь – это пару раз перезапустить свой смартфон.
Как отключить Кортану
Отключить помощницу можно в настройках.
Однако Кортана останется в системе, как её часть. Если же Вам она абсолютно не нужна, или просто по каким-то причинам Вы пожелали от неё избавиться, то два варианта, как это сделать будут описаны далее.
Способы обновления Windows 10 до spring creators update 2018
С помощью групповых политик
Запускаем редактор локальных групповых политик. Самый простой способ это сделать через окно Выполнить (Win+R), внести слово gpedit.msc.
В проводнике идем по пути Конфигурация компьютера – Административные шаблоны – Компоненты Windows – Найти.
В правом окне находим поле Allow Cortana (Разрешить использование). Отключите его (Disabled), подтвердите ОК и ассистентка Вас больше не побеспокоит.
Используем реестр
Второй вариант это сделать – использовать редактор системного реестра. В том же окне выполнить впишите regedit – попадете в окно редактора.
Двигайтесь по пути: HKEY_LOCAL_MACHINE\SOFTWARE\Policies\Microsoft\Windows\Windows Search
Значение параметра AllowCortana поставьте ноль и функция помощницы будет отключена.
Для включения потребуется провести действия в обратной последовательности.
Можно ли удалить Кортану в Windows 10
С русской локализацией Кортана и так не работает. Она по умолчанию отключена. Хотя Cortana можно найти в списке установленных приложений. Вам напишет: Кортана недоступна в Вашем регионе. Её можно полностью отключить, но ничего не изменится.
Теперь рассмотрим ситуацию с использованием английского языка. Кортана имеет доступ к Вашим личные данные. Ещё она требует миллион разрешений и может создавать дополнительную нагрузку. Хотите от неё избавиться от, тогда можно полностью её отключить.
Заключение
Кортана — это виртуальная голосовая помощница с элементами ИИ, которая обучается. Каждый следующий запрос обрабатывает быстрее и точнее. Она призвана предугадывать потребности пользователя. Была представлена в 2014 году и за столько времени ещё не выучила русский.
Включение и использование Cortana
Так как Microsoft Cortana на русском языке не работает, вы можете выбрать один из следующих вариантов:
- Английский;
- Японский;
- Португальский;
- Немецкий;
- Итальянский;
- Испанский;
- Французский;
- Китайский.
Итак, давайте разбираться, как включить Cortana Windows 10?
Вам необходимо выполнить следующую последовательность действий:
- Откройте меню «Пуск»;
- Нажмите на иконку «Параметры»;

И перейдите к строке «Учетные записи»;
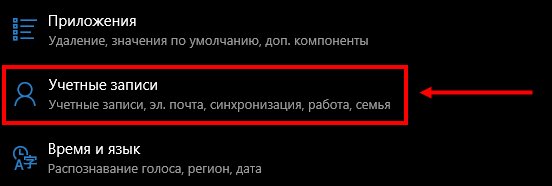
Откроется новое окно, где нужно выбрать кнопку «Войти с учетной записью Майкрософт»;
Если вы уже авторизовались ранее, пропустите этот пункт и переходите к активации;
- Вновь войдите в «Параметры»;
- Выберите блок «Время и язык»;

Найдите кнопку «Регион и язык»;
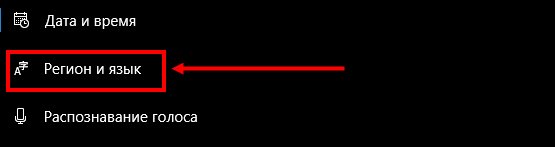
- Во вкладке «Языки» найдите пакет «Английский», «Страну или регион» укажите США;
- Кликните на иконку «Использовать как основной»;
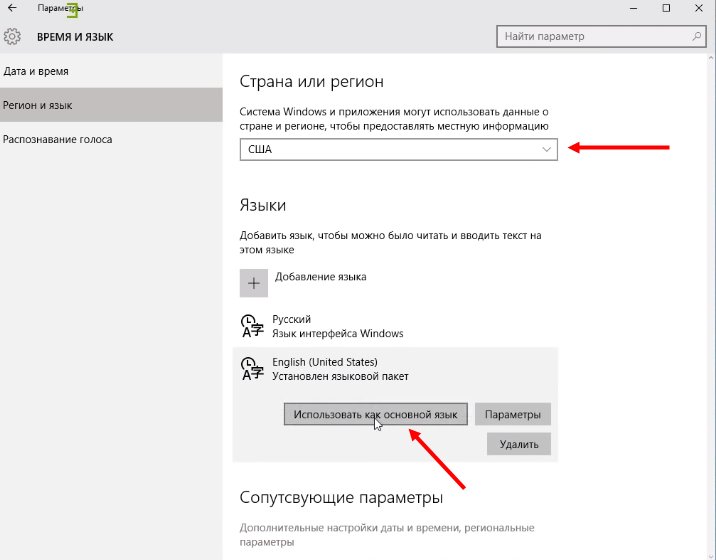
- Перезагрузите компьютер;
- После того, как интерфейс был переведен, нажмите на кнопку в виде лупы на панели задач;
- Нажмите на кнопку в виде шестеренки;
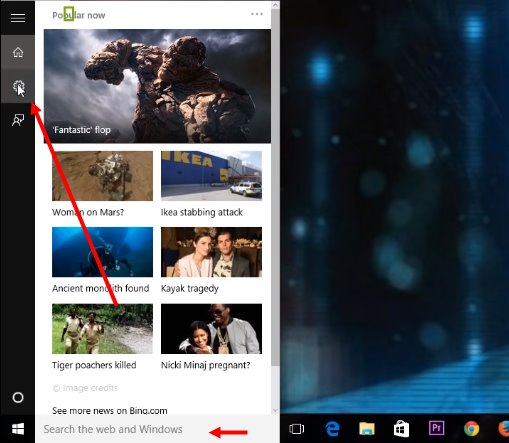
- Откроется меню, где вы увидите пункт «Голосовой помощник Кортана»;
- Переведите тумблер в положение «Включено»;
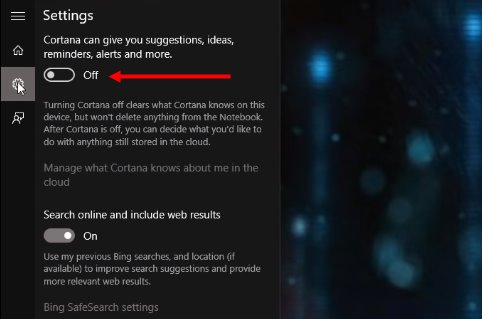
Чтобы активировать голосовые реакции, найдите строчку «Let respond to «Hey Cortana» и переведите ползунок в положение «Включено».
Отметим, что если вы не нашли английский язык в меню языковых пакетов, загрузите его из магазина разработчика операционной системы.
Давайте кратко рассмотрим, как работает Кортана, после того, как вы смогли ее активировать.
- Для вызова помощника, произнесите кодовую фразу «Hey, Cortana»;
- Также для вызова можно просто нажать на иконку на панели задач;
- Вводите желаемое в поисковую строку и кликайте на Enter или проговорите запрос вслух.
А вот и небольшой полезный совет – два сочетания быстрых клавиш:
- Win + Q – чтобы открыть главную страницу виртуального помощника;
- Win + S – для открытия поисковой строки.
Поговорили о том, как использовать помощника – пора разбираться, как отключить Cortana. А еще, вы можете прочитать про другой малоизвестный в России голосовой помощник Alexa.
Cortana на Android и Windows 10 Mobile
Одной из моих любимых частей усовершенствований Microsoft Cortana должна стать новая интеграция между вашим телефоном (Android и Windows 10 Mobile) и вашим ПК. Новая интеграция требует обновления Anniversary на вашем ПК и вашего мобильного телефона Windows 10 — пользователям Android требуется последняя версия Cortana из Google Play.
После того как вы приобрели нужное программное обеспечение на своих устройствах, снова откройте настройки Cortana на своем ПК. Затем активируйте ползунок включения / выключения под подзаголовкой «Отправлять уведомления между устройствами».
Сделайте то же самое на своем мобильном устройстве, и вы сможете получать всевозможные предупреждения с вашего телефона на своем ПК. Это отличная возможность, если вы оставите свой телефон на другой стороне дома, или ваш телефон набит сумкой на работе.
Уведомления о телефоне, отображаемые на вашем ПК, включают текстовые сообщения и пропущенные вызовы, которые Cortana сделала до обновления Anniversary Update, а также уведомления из приложений на вашем телефоне. Это может включать в себя все: от приложений обмена сообщениями, таких как Telegram и WhatsApp, до уведомлений от ваших любимых новостных приложений и Facebook. На вашем ПК также могут появляться уведомления о системе, такие как оповещения о низком заряде батареи.
Все уведомления с вашего телефона отображаются в Центре действий под специальным заголовком, чтобы уточнить, какие предупреждения поступают с вашего телефона. Лучшая часть — вы можете выбрать, какие приложения должны отправлять уведомления на ваш компьютер. Таким образом, вы не получите переполненный поток уведомлений, которые вам не нужны.
Это основные моменты для Cortana в обновлении Windows 10 Anniversary. Это надежное обновление для очень полезной части Windows 10 для тех, кто не против разговаривать со своим ПК.
Как изменить регион по умолчанию
Есть еще много работы, чтобы сделать, прежде чем вы можете восстановить способность использовать Cortana. Следующая вещь, чтобы изменить свой регион, если он в настоящее время не установлен на поддерживаемое местоположение.
- Откройте приложение «Настройки».
- Выберите «Время и Язык».
- Щелкните «Регион».
- Щелкните стрелку раскрывающегося списка «Страна или регион», чтобы отобразить список стран/регионов. Прокрутите вверх или вниз и выберите один из поддерживаемых регионов. Убедитесь, что выбранный регион совпадает с ранее выбранным языком. Например, если вы выбрали английский язык в качестве своего языка, вы должны выбрать свой регион из Австралии, Канады, Индии, Великобритании или Соединенных Штатов.
- Если вы хотите, вы можете использовать опцию «Региональный формат», чтобы установить формат для даты и времени.
Наконец, вам нужно настроить распознавание речи на вашем ПК с Windows 10, если вы еще этого не сделали
Обратите внимание, что не все доступные языки отображения Windows также имеют возможности распознавания речи. Тем не менее, пока вы выбрали один из языков, для которых доступна Кортана, не должно быть никаких проблем
- Откройте приложение «Настройки».
- Перейдите в раздел «Время и языки».
- Нажмите кнопку «Язык».
- Найдите язык, который вы ранее выбрали в качестве языка отображения. Щелкните его и выберите «Параметры».
- Нажмите кнопку «Параметры языка».
- Нажмите кнопку «Речь».
- Выберите пункт «Загрузить».
- После загрузки пакета голосового пакета перезагрузите систему.
Теперь, когда вы выполнили все шаги, Кортана станет доступна на вашем компьютере независимо от того, где вы находитесь. Конечно, это поможет, если вы говорите на выбранном языке свободно, иначе у нее могут возникнуть трудности с выполнением ваших команд.
Если вы находите Кортану заторможенной или кажется, что существует неоправданная задержка между вашей командой и результатами, это может быть время, чтобы освободить ваш компьютер от проблем, которые вызывают замедление системы.
С вашим недавно полученным навыком исправления для случаев, когда Кортана недоступна в Windows,
вы можете принести свой цифровой голосовой помощник с собой, куда бы вы ни направлялись. Вы можете использовать эти знания, чтобы помочь своим друзьям, живущим в странах, где услуга не поддерживается по умолчанию.
Источник
Что собой представляет Кортана?
Одна из самых интересных возможностей Windows 10 – это персональная помощница Кортана, ранее доступная в Windows Phone. Кортана – это ключевой элемент для общения с Windows 10 на естественном языке. С помощью Кортаны пользователи могут взаимодействовать с Windows (как с самой ОС, так и с вашими приложениями), используя привычный голосовой способ общения с другими людьми. К примеру, подумайте о вопросах, ответы на которые может дать только ваше приложение и которые человек мог бы задать голосом Кортане: «когда моя следующая поездка?», «найди радиостанцию», «доступен ли Джек?». В свою очередь ваше приложение может ответить на такие вопросы, предоставив ответ Кортане для произнесения и отображения.
Или представьте себе задачи, которые человек мог бы попросить Кортану сделать в контексте вашего приложения: «отмени мою поездку в Лондон», «запомни эту радиостанцию», «напиши Джеку, что я буду позже».
Голосовые команды могут предоставить быстрый доступ к информации внутри приложения. Это своего рода глубокие ссылки в вашем приложении. Также как вы сегодня создаете плитки, чтобы предоставить быстрый доступ к содержимому вашего приложения, вы можете использовать голосовые команды, как быстрый способ «заглянуть» внутрь приложения. И аналогично тому, как вы делаете возможным закрепить ближайшую поездку, созданную в приложении, на экране Пуск, вы также можете разрешить пользователю использовать голосовую команду для Кортаны для доступа к той же самой поездке. Такая возможность сделает ваших пользователей более продуктивными, а взаимодействие с приложением более доступным.
Расширяя Кортану, вы можете улучшить взаимодействие с вашими пользователями и порадовать их возможностью совершать действия быстрыми голосовыми командами. Впрочем, так как это статья не о пользовательских возможностях Кортаны, давайте разберемся, как с ней интегрироваться.
Как включить или запустить Cortana (Кортана) в Windows 10, находясь в России
Итак, Кортана. Взаимоотношения с ней наладить не так просто. Не все страны ею поддерживаются, поэтому приходится мухлевать. И, казалось бы, поставь настройки таким образом, чтобы компьютеру казалось, что мы в США, и всё путём. Но в некоторых случаях этот процесс может занять больше времени и больше усилий. Итак, через что нужно будет пройти, чтобы задружиться с Кортаной.
- Заходим в параметры (нажимаем на окошечко «пуск») и выбираем там «Время и язык».
- В этом разделе и резвимся. Сначала меняем часовой пояс в «Дата и время».
- Потом заходим в «Регион и язык». Меняем, соответственно, регион и основной язык. То есть сейчас у нас язык интерфейса русский, а нам нужно нажать на «english» и на «использовать как основной язык». Но перед этим стоит проверить, не нужно ли загрузить рукописный ввод, речь или добавить клавиатуру. То есть, опять нажимаем на параметры и загружаем.
- Прокручиваем вниз. Заходим в «дополнительные параметры» и проходимся по всем пуктам. Сначала заглянем в Дату и время и опять меняем дату, время и часовой пояс.
- Далее будем разбираться с языком. По сути, примерно всё то же самое, что мы проходили. Выбираем новый язык интерфейса (английский) и проверяем его параметры.
- Переходим к Региональным стандартам и меняем основное местоположение на США.
- Итак, мы изменили всё, что могли. Теперь делаем следующее. Активируем сроку поиска по компьютеру.
- Слева мы увидим шестерёнку, которая обычно обозначает настройки. Следуем туда.
- Вуаля! Кортану сразу видно. Теперь можно вызвать её на разговор.
Работает это только в лицензионной версии окон. В любом случае, вы всегда сможете выключить приложение, если будете испытывать трудности.
Версия на русском языке
Для российских пользователей продукции Microsoft есть один неприятный момент: Cortana на русском языке не работает. Более того, на старте приложение поддерживало только английский и китайский языки. Постепенно разработчики начали добавлять самые актуальные языки в мире. К сожалению, до русского пока не добрались. Из-за этого работать с Cortana без минимального знания английского языка невозможно. Кортана (Cortana) на русском языке в Windows 10 появится еще не скоро – официального анонса нет до сих пор. Разработчики молчат, а пользователям остается лишь надеяться на скорый анонс. Если появится поддержка русского языка, то это сильно расширит пользовательскую базу и увеличит продажи. Скачать на пиратскую версию возможности нет.
Изменение языковых параметров
Так как русской локализации Cortana на текущий момент не существует, ее работа отключена для России. Чтобы включить голосовую помощницу, вам потребуется сменить регион и язык интерфейса своей операционной системы Windows 10.
Для этого сделайте следующее:
- Нажмите Win + I , чтобы открыть панель параметров или вызовите ее с помощью кнопки в меню «Пуск».
- Перейдите в категорию, которая называется «Время и язык».
- На панели закладок слева выберите раздел «Регион и язык».
- В графе «Страна и Регион» установите «США».
- В разделе «Языки» щелкните по «English (United States)» и нажмите Использовать как основной .
- Теперь перейдите ко вкладке «Распознавание голоса».
- Выберите язык «Английский (США)».
- Если ваше произношение далеко от идеала, установите отметку напротив пункта «Распознавать неродные акценты этого языка».
- Перезагрузите персональный компьютер, чтобы обновить интерфейс Windows 10.

Что может Cortana
Впервые Кортана появилась в 10-й ревизии операционной системы Виндовс. Бота тестировали на смартфонах Windows Phone.
Ассистент не только ищет информацию в сети, но и помогает управлять компьютером.
Открыть нужный раздел на ПК, узнать прогноз погоды или расписание сеансов в кинотеатре, распознать песню и многое другое – просто скажите “Hey, Cortana”, и бот выдаст сведения.
Первое время помощник собирает информацию о вас: анализирует частые запросы, адреса, важные даты. В будущем это позволяет ассистенту быстрее реагировать на запрос и давать точные ответы.
Из всех разработанных помощников на Кортану похожа русская Алиса. Она также может пошутить, рассказать анекдот и даже спеть.
Как отключить программу
Если случилось так, что ассистент не нужен или есть беспокойство о том, что он будет отслеживать ваши данные, то его запросто можно отключить. Всего есть два способа, как это сделать. Первый наиболее простой – понадобится активировать программу из поискового раздела на панели задач. Когда это будет сделано, нужно открыть настройки приложения и под разделом «Cortana» изменить положение выключателя на «Off».
Второй способ не менее лёгкий. Потребуется также запустить ассистента и зайти в Настройки. На этот раз понадобится меню «Privacy», иначе говоря, «Конфиденциальность». Следует зайти в пункт «Речь, подпись и набор текста», где необходимо нажать на «Stop getting to know me». На этом всё.
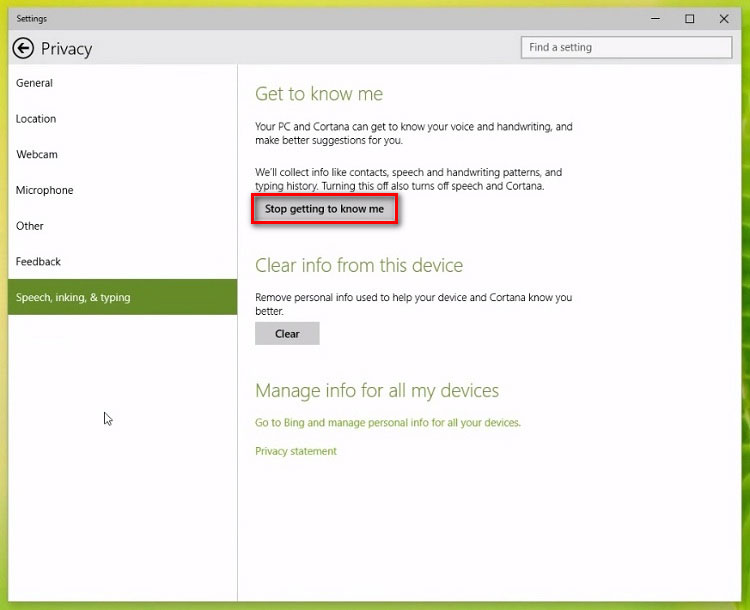
Любой из данных способов полностью отключит Кортану и удалит все сведения, которые уже успела получить программа на этом устройстве. Однако, прежде собранные данные не удалятся из её блокнота.
Запуск и настройка Cortana
После того, как вы вошли в Windows 10 через учетную запись Microsoft и поменяли основной язык и регион своей системы, вы сможете включить Cortana:
- Щелкните по значку «Поиск» на панели быстрого доступа, чтобы вызвать меню.
- Откройте раздел «Настройки» с помощью кнопки в виде зубчатого колеса.
- Здесь вы сможете включить работу голосового помощника Cortana с помощью соответствующего переключателя. Переведите его в положение «On».
- Если вы хотите, чтобы Кортана отвечала на ваши голосовые вопросы, активируйте функцию «Let respond to «Hey Cortana». Этой командой (Хэй, Кортана) вы сможете включать помощника.
- Опция «Respond best» позволяет роботу учиться лучше воспринимать вашу речь. Выберите пункт «To me» (для меня) или «To anyone» (для всех).
Возможности Кортаны
Главной задачей Кортаны является предугадывание потребностей юзера, который если пожелает, может предоставить ей доступ ко всем своим личным данным, начиная с электронного ящика, истории поиска в браузере и заканчивая конфиденциальными данными. На основании этих данных помощница сможет ответить на большинство Ваших поисковых запросов.
Для ответов Cortana использует поисковик системы Bing, там она будет искать информацию или давать Вам ссылку на неё.
Этот виртуальный ассистент обладает чувством юмора, сможет поддерживать с Вами беседу, отвечая на вопросы. Напомнит о знаменательных датах, таких, как День Рождения родных, друзей, когда будет важная встреча и многое другое. По сути, на данный момент на ПК её используют больше для развлечения. Более полезна она на мобильных устройствах, где ввод данных иногда может быть затруднен и ответ на вопрос, заданный голосом, может выручить в некоторых ситуациях. Ассистентка была создана разработчиками для решения повседневных задач, для упрощения поиска данных в сети Интернет.
Изменение имени пользователя в Windows
