2 простых способа поменять обои на компьютере
Введение
Экранная заставка, или скринсейвер – это специальная компьютерная программа, которая появляется на экране, если в течение указанного промежутка времени пользователь не выполняет действия с мышью или клавиатурой. Изначально, экранные заставки появились в связи с тем, что первым моделям мониторов было свойственно выгорать. Проблема была в свое время решена следующим образом: во избежание потери свойств люминофора во время простаивания компьютера, вместо статичной картинки на экране нужно было показывать динамичную. Теперь производители мониторов решили эту проблему, но так как экранные заставки уже прижились на компьютерах пользователей, в настоящее время они главным образом позволяют выполнить индивидуальную настройку компьютера или усилить его безопасность с помощью паролей и по большому счету превратились из необходимости в эстетическую потребность.
В операционной системе Windows 7 присутствуют следующие экранные заставки: Геометрический вальс, Ленты, Мыльные пузыри, Объемный текст, Пустой экран, Фотографии. Экранные заставки можно изменять, а также некоторые из них можно настроить при помощи диалога «Параметры экранной заставки». Для того чтобы открыть диалог «Параметры экранной заставки», выполните следующие действия:
Для того чтобы отключить экранную заставку, в выпадающем списке «Заставка» выберите «(Нет)», после чего нажмите на кнопку «ОК», а чтобы включить заставку, нужно в том же выпадающем списке выбрать любую имеющуюся заставку и нажать на кнопку «ОК». Также диалог параметров экранных заставок позволяет просмотреть, как будет выглядеть заставка еще до того, как пройдет указанный промежуток времени, в течение которого пользователь не выполняет никаких действий. Для этого достаточно нажать на кнопку «Просмотр» текущего диалога. Чтобы закончить просмотр экранной заставки просто подвигайте мышью или нажмите на любую клавишу на клавиатуре.
Helios Screensaver – мыльные пузыри в Windows
Если навороченные, «тяжёлые» заставки, подобные тем, что выше и ниже, вам не нужны, то обратите внимание на хранитель экрана под названием Helios. Он распространяется бесплатно, весит менее 300 кб и по своему стилю близок к анимациям, встроенным в предыдущие версии Windows
Разве что выглядит несколько интереснее.
При запуске на тёмном фоне плавно, со множеством красивых частиц начинают формироваться изящные мыльные пузыри. Одни, меняя форму и размер, неторопливо перетекают в другие и наоборот, а камера иногда заглядывает вглубь этого действа.
Helios то замедляется, то ускоряется, ненавязчиво меняя ракурс и угол обзора. Эффект переливающегося цвета на самих пузырях выглядят весьма необычно, делая скринсейвер более притягательным.
Заметим, Helios, в отличие от других участников обзора, нужно вручную положить в папку Windows\System32. Именно там в Windows 10 хранятся заставки. Также Helios может ощутимо зависать, если у вас не установлены/обновлены графические драйвера.
Как можно легко и быстро установить на рабочий стол видео обои?
Всем привет, мои дорогие друзья и читатели моего блога. С вами снова Дмитрий Костин и сегодня я вам хочу рассказать про очень клевую вещь. Наверное многие любят ставить красивые обои для рабочего стола и это просто замечательно. Но еще очень классно смотрятся живые обои. Эффект просто потрясающий и необычный.
Я думаю, что вам понравится эта фишка и многие тоже захотят себе живой фон. Правильно я говорю? Вот поэтому-то я сегодня вам и расскажу, как установить на рабочий стол видео обои. Так что давайте приготовимся, хрустнем пальчиками рук и начнем делать наши эксперименты. Итак, поехали!
- Для начала зайдите на этот сайт и выберите и нажмите Download напротив «PUSH Veideo Wallpaper». У вас скачается программа под названием Video Wallpaper.
- Далее просто установите эту программу и запустите ее.
- Когда программа запустится сразу перейдите во вкладку «Settings» и поставьте галочки на первом и третьем пункте (по желанию). Это будет означать, что программа будет загружаться при запуске Windowx, а значит ваши обои всегда будут активны. Вторая галочка нужна, если вы работаете с ноутбука. Она означает, что при работе от батареи обои не будут активны в целях экономии энергии.
Хотя по хорошему лучше поставить и галочку «System tray icon». Это нужно для того, чтобы программа после запуска сворачивалась в область уведомлений.
- После этого перейдите на вкладку «Main». Давайте теперь загрузим сами видео. Вы можете загрузить любое свое видео, но я бы рекомендовал в начале посмотреть, что есть на официальном источнике. Для этого нажмите на кнопку со стрелочкой.
- Здесь есть большой выбор живых обоев. Вам лишь нужно выбрать нужную категорию, а затем выбрать нужный видос, нажав на него. Он скачается в папку «Загрузки» (Ну или куда вы там сохраняете?).
- Скачать-то мы скачали, но теперь нам нужно эту видюху добавить в наш плейлист. Для этого нажимаем на плюсик в правом нижнем углу окна программы и ищем наш загруженный файл. После чего выбираем его.
- Ну а дальше самое интересное. Вы должны будете выбрать как эти видюшки будут отображаться. По умолчанию все ролики в вашем плейлисте будут сменяться через каждую минуту, но вы можете изменить этот интервал, нажав на соответствующую кнопку. Ну а если вам не нужно несколько роликов, то просто удалите их из плейлиста, оставив самый нужный.
-
По идее, нажав на кнопку PLAY, у вас должен пойти ролик вместо фона на рабочем столе, но у меня такого почему-то не произошло. В случае чего можно просто зайти в программу заново и тогда видеообои запустятся автоматом.
Но есть конечно и минус, причем довольно жесткий. Программа платная. Вы можете пользоваться ей и бесплатно, но у вас периодически будет вылетать табличка с предложением о регистрации, а это немного напрягает. Но по-хорошему стоит она недорого — всего около 450 рублей.

Но мой вам совет: прежде чем покупать попользуйтесь в бесплатном режиме. Просто я по себе знаю, что в начале это прикольно и пару дней может вас радовать, но потом на это уже даже не обращаешь внимания. Я, например уже вообще перестал менять обои. С тех пор как еще год назад перешел на Windows 10, я ни разу не менял фон. Так и стоит стандартный)) Да и по моему он вполне симпатичный).
Но как бы то ни было, смотрится это все равно классно и необычно. И кстати, если вы думаете, что эта штука кушает много ресурсов, то спешу вас обрадовать — разницы вы не заметите. По крайней мере я тестировал на трех компьютерах разной мощности и везде всё было хорошо.
Также можете попробовать и другие программы для установки живых обоев, например Dream Scene или Desk Scapes. Они тоже неплохие в этом плане.
Как настроить экран блокировки Windows 10
Экран блокировки имеет довольно гибкие настройки, которые позволяют сделать его удобным для работы, а также обладают неплохими инструментами для кастомизации его внешнего вида. И, разумеется, при необходимости экран блокировки можно просто отключить.
Включение экрана блокировки
Экран блокировки в Windows 10 по умолчанию всегда включён.
Включить рисунок экрана блокировки можно следующим образом:
После выполнения этих шагов экран блокировки будет работать должным образом и на него вернётся фоновый рисунок.
Видео: настройка экрана блокировки и персонализация
Изменение изображения
Вы можете установить абсолютно любые изображения на свой экран блокировки. Кто-то устанавливает туда фотографии близких людей, другие же ставят красивые виды природы. А выполняется эта настройка следующим способом:
Добавить изображение на экран блокировки можно и другим способом, не открывая настройки персонализации. Для этого:
В меню любой программы просмотра изображений вы можете выбрать параметр установки рисунка на экран блокировки
Включение функции «Windows: интересное»
С экраном блокировки связана ещё одна любопытная функция. Это «Windows: интересное» или Windows spotlight. При активации этой опции рисунки на экран блокировки будут подбираться автоматически с серверов компании Microsoft. Включить опцию можно следующим образом:
Теперь рисунки будут меняться каждый раз при включении компьютера и подбираться интеллектуальной системой анализа вашей работы за устройством.
Добавление приложений для отображения
Экран блокировки позволяет добавить немало приложений — на нём может отображаться время, погода, курс валют и многое другое. Настроить эту функцию не составит труда:
Когда вы в следующий раз увидите экран блокировки, на нём уже будет отображаться новое приложение.
Настройка автоматической блокировки
Функция автоматической блокировки заключается в том, что после определённого времени бездействия компьютера отображается экран блокировки. Настраивается автоматическая блокировка следующим образом:
Отключение экрана блокировки
Отключить экран блокировки полностью не так просто. Для этого есть 2 способа.
Сначала рассмотрим, как отключить экран блокировки с помощью редактора групповой политики:
Второй способ отключения экрана блокировки касается редактора реестра. Всегда помните, что вносить изменения в реестр позволительно только опытным пользователям.
Не стоит открывать редактор реестра, если вы неуверены в своих знаниях, так как изменения реестра могут повлечь за собой поломку компьютера. Чтобы отключить экран блокировки, требуется сделать следующие шаги:
Если вам нужно будет вернуть экран блокировки, просто отключите службу групповой политики, которую включили ранее. Если же вы выполняли отключение через реестр, нужно удалить созданный вами параметр.
Удаление экрана блокировки
Если отключение экрана блокировки вас не вполне устраивает, можете удалить его с компьютера полностью. Для этого достаточно удалить приложение, которое за него отвечает. Пройдите по пути C: — Windows — SystemApps и удалите папку Microsoft.LockApp_cw5n1h2txyewy.
Вы можете просто удалить папку приложения, чтобы оно перестало работать
Добавление слайд-шоу
Помимо демонстрации статического изображения, в ОС от Microsoft предусмотрен динамический режим смены картинок на экране заставки. При такой настройке параметра обои будут поочередно сменять друг друга через заданные промежутки времени.
Для того чтобы установить режим слайд-шоу, потребуется выполнить следующие действия:
Открыть раздел «Персонализация», повторив описанные в предыдущем разделе шаги.

Перейти в раздел «Экран блокировки» и открыть список меню «Фон».

Вместо выбранного ранее параметра «Фото» необходимо остановиться на значении «Слайд-шоу».

- Система выведет сообщение о том, что для работы данного режима потребуется выбор более чем одного изображения.
- Затем нажать на кнопку «Добавление папки» и в появившемся окне указать путь к папкам, в которых размещены подходящие картинки.

Применив выбранное значение, можно ознакомиться с будущей презентацией в режиме предварительного просмотра, нажав на соответствующую кнопку в левой части картинки.

В режиме слайд-шоу можно поставить на прокрутку выбранные изображения, а также применить дополнительные атрибуты для просмотра. Перейти в них можно при нажатии на одноименную кнопку «Дополнительные параметры слайд-шоу». Здесь пользователю будут доступны настройки папок и изображений, а также функция отключения подсветки дисплея после окончания демонстрации слайд-шоу.
Как открыть окно настроек экранной заставки
Чтобы открыть окно «Параметры экранной заставки» щелкните правой кнопкой мыши в пустой области рабочего стола и в появившемся контекстном меню выберите пункт Персонализация

В открывшемся окне «Параметры» выберите вкладку Экран блокировки , затем прокрутите боковой скролбар вниз окна и нажмите на ссылку Параметры заставки

Также, для того чтобы открыть окно «Параметры экранной заставки» последовательно откройте:
Открыть окно настроек экранной заставки можно используя поиск. Для этого нажмите на значок поиска на панели задач или нажмите сочетание клавиш

Еще открыть окно «Параметры экранной заставки» можно используя диалоговое окно «Выполнить», для этого нажмите сочетание клавиш

В результате выполнения любого из выше указанных действий откроется окно «Параметры экранной заставки» которое показано на изображении ниже.

Изменение картинки на рабочем столе
Чтобы поменять заставку на рабочем столе в Windows 10, нужно зайти в «Параметры». Делается это или через «Пуск» – значок шестеренки, или используя комбинацию клавиш Win+I. Дальше выбирайте раздел «Персонализация».

В меню слева выбирайте вкладку «Фон» (1). В самом верху будет окно предпросмотра (2). То есть, вы сможете посмотреть, как будет выглядеть тот или иной фон.
В качестве фона можно выбрать «Фото», «Сплошной цвет» или «Слайд-шоу». Разберемся с первым пунктом – «Фото» (3).
Изображение можно выбирать или одно из представленных (4), или можно установить любую свою картинку или снимок. Если хотите поставить свою картинку, то жмите «Обзор» (5), а затем, через открывшееся окно проводника, находите ее на компьютере.
Пункт «Выберите положение» (6) позволит выбрать, как картинка будет отображаться на экране. Ее можно замостить, растянуть, заполнить ей весь экран и прочее.
Чтобы фотография смотрелась красиво, не увеличилась по центру, или не было черных полос по бокам, выбирайте ее в соответствии с разрешением, которое выбрано на вашем ПК или ноутбуке.

Если вы хотите изменить фон рабочего стола и сделать его однотонным, то в списке выберите «Сплошной цвет» (1). Из представленных плиток, кликайте по понравившейся (2). Если хотите определить свой цвет, то используете кнопку «Дополнительный цвет» (3).

В качестве фона на рабочем столе может быть и слайд-шоу (1). Выбирайте данный пункт, а затем указывайте папку, где хранятся картинки, которые будут использоваться во время слайд-шоу. Для этого жмите по кнопке «Обзор» (2), находите папку и выбирайте ее. Отмечу, что именно папку, но не изображения по отдельности. Все папки, которые указаны в блоке «Выбор альбомов для слайд-шоу» (3), будут задействованы. То есть, изображения будут браться из всех, а не из какой-то определенной.

Пролистайте страницу вниз и укажите нужные вам параметры для слайд-шоу. Здесь есть время для смены картинок, случайный порядок, воспроизведение, при питании ноутбука от батареи, положение картинок.

Тем, кто просто хочет поменять заставку на рабочем столе на другую картинку, и вас не интересует их смена или однотонный фон, можно воспользоваться приложением «Фотографии», которое по умолчанию встроено в Windows 10. Открывайте в нем свое изображение, нажимайте на три точки в правом верхнем углу, и выбирайте «Установить как» – «Сделать фоновым рисунком».

Если ОС не активирована
Если у вас по какой-либо причине Windows 10 не активирована, то изменить заставку рабочего стола через окно «Параметры» не получится. Нужный нам пункт будет просто неактивен. Поэтому попробуйте все сделать через приложение «Фотографии», как было написано выше.
Также можете воспользоваться контекстным меню картинки. Найдите ее или на рабочем столе, или через проводник в какой-то папке и нажмите по ней правой кнопкой мыши. Затем из контекстного меню выберите «Сделать фоновым изображением рабочего стола».
Учтите, что при следующем включении компьютера, рабочий стол опять станет черный. Поэтому удобнее всего хранить картинку для фоно прямо на столе. Тогда, после включения ПК, ее будет удобно устанавливать.

Где хранятся изображения
Стандартные картинки очень даже неплохие и многим нравятся. Поэтому в этом пункте ответим на вопрос: где хранятся картинки для рабочего стола в Windows 10.
Перед тем, как приступить, зайдите в проводник – комбинация Win+E. Дальше на вкладке «Вид» выберите блок «Показать или скрыть» и отметьте птичками пункты «Расширения имен файлов» и «Скрытые элементы».

Дальше переходите по пути:
C:\Users\Oleg\AppData\Roaming\Microsoft\Windows\Themes\CachedFiles
В данной папке хранится картинка, которая установлена в качестве фона для рабочего стола в данный момент. Поменяете фон – изменится картинка в папке.

Теперь перейдите по пути: C:\Windows\Web. В папке «4К», будут разные размеры стандартного изображения десятки. В папке «Screen» – находятся картинки экрана блокировки, о котором мы поговорим дальше. Заходите в папочку «Wallpaper».

В ней вы найдете изображения, которые по умолчанию можно выбрать в качестве фона для рабочего стола, или которые используются для сохраненных на компьютере тем.

Параметры персонализации в Windows 10
Для того чтобы перейти к параметрам персонализации, нужно сделать следующее:
- кликнуть «Пуск»;
- выбрать «Параметры»;

открыть «Персонализацию».

В этом разделе представлены инструменты, с помощью которых можно изменить интерфейс. Так, пользователь может изменить не только картинку при загрузке, но и фон рабочего стола, цвет и шрифт текста, тему. Каждая из этих опций по-своему интересна, но изображение, появляющееся при входе в систему, заслуживает особого внимания. Его можно настроить по-разному: взять фото, найденное в интернете, использовать картинку, предложенную Windows, или выбрать несколько изображений, которые будут сменять друг друга через определенный временной промежуток, – слайд-шоу.
Можно настроить сплошной фон – однотонную цветовую заливку, которая будет отображаться вместо привычного изображения. Этот вариант подойдет тем, кто не хочет тратить много времени на поиск интересной заставки или любит минимализм. Фон представлен в одном цветовом решении – черном. Он выглядит сдержанно и лаконично.

Другой вариант – размытие фона, которое также можно настроить через параметры персонализации. Изображение, использованное в качестве заставки, станет менее четким. Степень размытия можно регулировать с помощью соответствующего ползунка. На размытом фоне аватарка пользователя и поле для ввода пароля будут выглядеть более четкими.

Как установить заставку на экран компьютера?
Ноутбук или домашний компьютер — это индивидуальная вещь, которую хочется оформить в соответствии со своими вкусами.
Поэтому, покупая новый компьютер или просто переустанавливая операционную систему, нам очень хочется подобрать красивые обои для десктопа и интересную заставку. Зачастую то, что предлагается операционной системой, вряд ли придется по вкусу каждому пользователю.
Именно поэтому в этой статье мы поговорим о том, как установить заставку на экран компьютера, чтобы ваш ПК соответствовал исключительно вашему вкусу.
Изображение рабочего стола на Windows XP
Если у вас установлена операционная система Windows XP, то поставить желаемую картинку на десктоп очень легко, для этого:
- Зайдите в “Пуск”, далее — “Мой компьютер”.
- В открывшемся окне найдите папочку с желаемой картинкой.
- Кликните правой клавишей мышки на желаемом изображении.
- В “выпавшем” контекстном меню выберите пункт “Сделать фоновым рисунком рабочего стола”.
Заставка в Windows 8
Чтобы поставить заставку на Рабочий стол в системе Windows 8, нужно лишь отыскать панель управления, поскольку способ ничем не отличается от вышеописанной инструкции для “семерки”:
- Вызовите поиск подведением мышки к правому нижнему углу, в возникшие поля вбейте слово “заставка”. В меню слева вы увидите значок, кликнув по которому вы сможете задать параметры — подобрать вид, интервалы показа изображений и т. д.
- Воспользовавшись таким же способом, зайдите в панель управления и последовательно выберите там пункты “Оформление” — “Экран”, а затем “Изменение заставки”.
Важно! Кроме базовых и отдельно скачанных картинок для ПК, вы также можете сразу сохранить целые каталоги различные обоев, менять их по своему настроению и желанию хоть каждый день или выставить график смены в подходящем порядке. А также, для разнообразия ознакомьтесь, как сделать меняющийся фон Рабочего стола на компьютере?
материал
Итак, мы рассмотрели способы, как обновить фон на мониторе вашего ноутбука. Надеемся, что наши инструкции помогут вам украсить компьютер, и его картинка будет соответствовать именно вашим предпочтениям.
Сделайте свои трудовые будни не такими скучными, внесите разнообразие в стандартный монитор, но только выбирайте такие иллюстрации и анимации, которые не будут отвлекать вас от основных целей в процессе работы на ПК.
Установка анимированных обоев в Windows 10
Поскольку ОС не умеет воспроизводить анимацию на рабочем столе через встроенные инструменты, понадобится прибегнуть к использованию сторонних программ, позволяющих без труда установить живые обои. Как правило, такое ПО платное, но имеет ознакомительный период. Давайте разберем основные способы решения поставленной задачи.
Способ 1: Video Wallpaper







Предлагаются варианты, начиная от 30 секунд и заканчивая отключением такой функции.
Управлять программой так же легко, как плеером. Для этого есть кнопки переключения на предыдущее и следующее видео, паузы в анимации и полной остановки с переключением на статичный рабочий стол.
Способ 2: DeskScapes
В отличие от Video Wallpaper, здесь нет надписи «TRIAL VERSION» и периодически выскакивающих предложений об активации, вдобавок присутствует добавление эффектов и подгон позиции картинки. В сравнении с конкурентным ПО, в DeskScapes отсутствуют обои со звуком, но вряд ли эта функция востребована среди пользователей.






Обратите внимание, что если вдруг картинка не подходит по размеру, вы можете выбрать формат растягивания по экрану и наложить на изображение эффекты


Стоит отметить, что у некоторых пользователей вместо установки обоев может появиться черный экран или смена заставки вообще будет отсутствовать. В большинстве случаев помогает перезагрузка ПК или выставление особых параметров запуска. Для второго варианта выполните следующие шаги:
поочередно проделайте следующие действия. Нажмите на ПКМ и выберите «Свойства». В открывшемся меню переключитесь на вкладку «Совместимость».


При необходимости перезагрузите ПК и проверьте работу DeskScapes.
Способ 3: Wallpaper Engine
Если предыдущие две программы практически универсальны, эта более узконаправленная и предназначена только для пользователей игровой площадки Steam. В их магазине помимо игр уже давно продаются различные приложения, в том числе и программа с большим набором качественных статических и анимированных изображений.
Стоит она 100 рублей, и за эти деньги покупатель получает удобное приложение с поддержкой русского языка, настройкой качества изображений, автоматического изменения цветовой схемы (для панели задач, меню Пуск и обрамления окон Windows) под цвет картинки. Есть возможность установки обоев со звуком и другие функции. Триальный период отсутствует.
Первый шаг — выбор языка интерфейса. Установите нужный и нажмите на вторую точку.

Укажите качество воспроизведения анимированной заставки. Учтите, что чем выше качество, тем больше ресурсов потребляет ПК.

Если хотите, чтобы вместе с обоями автоматически подбирался цвет окон (а также панели задач и меню «Пуск»), оставьте активной галочку «Регулировка цвета окон». Чтобы программа работала вместе с запуском компьютера, поставьте галочку рядом с «Автозапуск» и нажмите кнопку «Установить высокий приоритет».

На последнем шаге оставьте галочку рядом с «Просмотреть обои сейчас», чтобы открылась программа, и нажмите «Все готово».








Вы можете поместить его в папку: /WallpaperEngine/projects/myprojects
Или же, если планируете хранить обои в любой другой папке, разверните Wallpaper Engine и нажмите «Открыть файл».

Используя системный проводник, укажите путь к файлу и установите его методом, описанным в шаге 3.

Стоит отметить, что в некоторых случаях файл может добавиться некорректно, и при попытке установить его как фон, программа вылетает. Однако после перезапуска анимированное изображение отобразится и его можно будет настраивать, как любое другое.
Мы рассмотрели 3 способа установки живых обоев на рабочий стол в Windows 10. Инструкция подходит и к ранним версиям этой ОС, но на слабых компьютерах анимация может приводить к тормозам и нехватке ресурсов для других задач. Кроме этого все рассмотренные программы и другие их аналоги в своем большинстве платные, а Wallpaper Engine и вовсе не имеет триального периода. Поэтому за желание иметь красивое оформление Виндовс придется заплатить.
Меняем экранную заставку в Windows 7 домашняя расширенная, профессиональная, максимальная, корпоративная
1. Нажмите «Пуск» в строку поиска введите «персонализация» (как на картинке, без кавычек) и кликните из найденного списка на вводимую запись.
2. Перед Вами откроется окошко с многочисленными настройками. Нас интересует нижний блок, где располагаются 4 настройки персонализации. Здесь Вы можете поменять фон рабочего стола на Windows 7, цвет окна и панели задач, звуковую схему, и конечно же заставку.
Кликните на ссылку «Заставка», чтобы изменить её параметры. Если она уже установлена у вас, тогда под ссылкой серым текстом будет написано её название. Иначе вы увидите надпись «отсутствует».
3. После чего перед вами всплывёт окно «параметры экранной заставки». В блоке «заставка» выберите из предложенных вариантов заставок, затем нажмите на кнопку «просмотр» и вы увидите, как она будет отображаться на весь экран.
Примечание: Просто нажмите на клавишу клавиатуры или переместите мышь, чтобы остановить предварительный просмотр.
4. Далее настройте интервал времени отображения в минутах. Если вы не будете использовать ПК , (т.е. не нажимать клавиши и не шевелить мышью), то через заданный вами интервал времени появится заставка.
Некоторые предустановленные заставки Windows 7 имеют собственные настройки, которые вы можете открыть, нажав на кнопку «параметры». Для некоторых заставок настраиваемые параметры могут отсутствовать.
Например, если вы хотите сделать заставку из своих фотографий (картинок), то выберите в предложенном списке заставок «фотографии». Потом нажмите кнопку «параметры», где вы сможете настроить скорость показа слайдов и выбрать папку с фотографиями (картинками), нажав кнопку «обзор». Укажите папку с файлами и нажмите ОК. Если вы хотите, чтобы показ слайдов был в разноброс, то отметьте флажком, где написано «случайный порядок изображений» и нажмите сохранить. Установите тему на свою Windows 7, если есть желание улучшить внешний вид ОС.
5. После того как вы выбрали и настроили заставку, нажмите кнопочку «применить» и «ок».
6. Для того чтобы отключить заставку на Windows 7 из списка выберите «нет», нажмите «применить» и «ок», как показано на скриншоте ниже.
Как удалить заставку
Чтобы удалить заставку, воспользуйтесь редактором реестра:
- Вызовите редактор клавишным сочетанием Win + R.
- Наберите слово «regedit» и нажмите «Ок».
- Сделайте переходы, как на картинке ниже.
- Создайте параметр DWORD 32 бита и назовите его «NoLockScreen».
- Щелкните по нему правой кнопкой мыши и кликните в списке на слово «Изменить.
- В поле «Значение» укажите «1».
- Система счисления должна быть 16-ричная.
- Нажмите «Ок».
<index>
С выходом Windows 10 у многих ее пользователей возник вопрос о смене фона рабочего стола
Как это сделать? Ведь картинка на рабочем столе это действительно важно! Кто — то хочет видеть фото своих детей, кто — то любимый пейзаж и так далее
Итак, чтобы поставить свою любимую картинку или фотографию на рабочий стол операционной системы Windows 10 нужно сделать следующее.
На любом свободном месте рабочего стола нажать правой кнопкой мыши и выбрать последний пункт «Персонализация»
Персонализация в Windows 10
В открывшемся окне слева вверху выбираем «Фон».
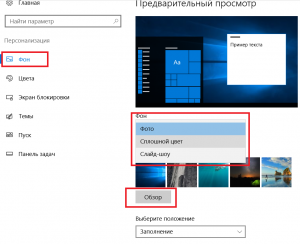
Смена заставки рабочего стола в windows 10
В правой части экрана появится выбор типа фона (Фото, сплошной цвет, слайд -шоу), набор стандартных картинок, кнопка «Обзор», которая позволит установить свою картинку, а также положение.
Выбрав тип фона — «фото», вы можете нажать на кнопку «Обзор» и поставить свою любимую картинку или фотографию.
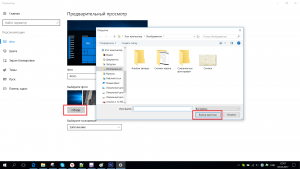
Выбор картинки для рабочего стола windows 10
Тип — «Слайд-шоу» позволит вам выбрать несколько любимых изображений и задать интервал, через которые они будут меняться на рабочем столе в автоматическом режиме.
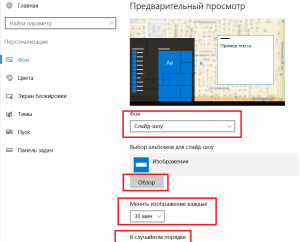
Установка автоматической смены картинок на рабочем столе windows 10
Здесь же можно поменять и картинку экрана блокировки. Это картинка экрана, на котором отображается имя пользователя, когда компьютер включается или выходит из ждущего режима.
Для смены изображения на экране блокировки переходим на вкладку «Экран блокировки» и по аналогии со сменой обоев рабочего стола меняем параметры и выбираем картинку.
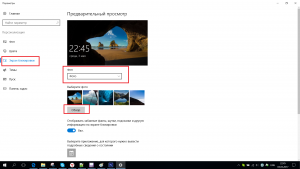
Смена картинки на экране блокировки windows 10
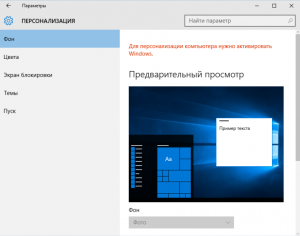
Для персонализации компьютера нужно активировать Windows
Теперь вы знаете как легко и просто можно поменять обои на рабочем столе Windows 10, а также картинку на экране блокировки.
Видео здесь
- https://fast-wolker.ru/kak-smenit-zastavku-na-windows-10.html
- https://propcwin.ru/kak-izmenit-zastavku-na-rabochem-stole-v-windows-10.html
- http://helpadmins.ru/kak-pomenyat-zastavku-na-windows10/
Размещение расширений на экран блокировки
Функция размещения дополнительной информации в соответствующем месте присутствует в стандартных средствах системы и не требуется установка дополнительной программы. Для выполнения процедуры следует:
Перейдите в то же меню «Дополнительные параметры слайд-шоу», где и находится настройка приложений;
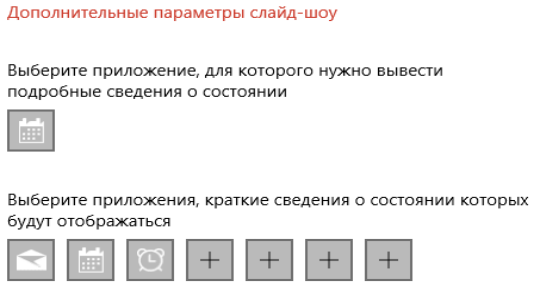
- Можно выбрать единственную программу, которая будет показывать подробную информацию о своей работе. Для этого нажмите на значок расширения в первой графе и установите одно из предложенных приложений;
- Также доступно к установке большое количество вспомогательных приложений. Они будут показываться в более маленьком и сжатом виде, информация неполная, но может быть достаточной. Здесь присутствует возможность установить до 7 аддонов. Выбор производится посредством нажатия на соответствующую кнопку с иконкой плюс.
Благодаря такой скромной, но в то же время полезной информации у вас может сократиться необходимость в лишнем запуске системы. Также появится более функциональное и красивое меню компьютера.
Итак, мы разобрались, как поставить заставку на Windows 10 и как придать ей уникальный вид с помощью слайд-шоу, но далеко не все хотят заморачиваться с этими настройками, так некоторые просто отключают данное меню.
Dream Aquarium – другой живой аквариум с плавающими рыбками
Ещё одна потрясающе красивая заставка аквариум для вашего экрана. Это виртуальный мир предлагает на выбор ещё и несколько различных ландшафтов. По умолчанию они чередуются, но вы при желании можете выбрать какой-то один.

Настройки открываются по нажатию Enter прямо в самой заставке. Здесь можно добавлять и убирать аквариумных обитателей. На выбор предлагается 26 рыбок, а также возможность создать собственную рыбку с уникальным окрасом, а ещё есть симпатичный краб-скрипач.
Остальные настройки позволяют регулировать подсветку аквариума, пузырьки воздуха и кормление рыбок. Примечательна опция, закрепляющая камеру на общий вид аквариума или динамически перемещающая её за рыбками. Позабавила возможность устанавливать в качестве фона заставки собственное изображение. Так мы сделали заглавную картинку к данному тексту.
