Cortana windows 10: как включить в россии на русском языке
Способ 1: Отключение разрешений
Для Кортаны можно отключить все разрешения, например, доступ к микрофону и вывод уведомлений. Это поможет избавиться от случайной активации функции и сделает ее неактивной до тех пор, пока пользователь не передумает и снова не установит соответствующие разрешения. Все действия осуществляются через настройки приватности, используя текущую учетную запись.
- Откройте «Пуск» и перейдите в «Параметры», кликнув по значку в виде шестеренки.

В появившемся меню выберите пункт «Privacy».

Через левую панель переместитесь к категории «Microphone».

Переведите ползунок «Cortana» в отключенное состояние.

Далее переместитесь к «Voice activation», где можете сразу же отключить активацию голосом для всех существующих приложений.

Опуститесь вниз, чтобы отыскать раздел «Cortana». Отключите все опции, связанные с этим голосовым помощником.

Теперь у рассматриваемого голосового помощника просто не будет прав, чтобы использовать микрофон или выводить на экран соответствующие уведомления. Вы можете быть уверены, что Кортана не активируется случайно. При необходимости предоставьте отключенные разрешения, чтобы снова наладить нормальное функционирование технологии.
Как изменить регион по умолчанию
Есть еще много работы, чтобы сделать, прежде чем вы можете восстановить способность использовать Cortana. Следующая вещь, чтобы изменить свой регион, если он в настоящее время не установлен на поддерживаемое местоположение.
- Откройте приложение «Настройки».
- Выберите «Время и Язык».
- Щелкните «Регион».
- Щелкните стрелку раскрывающегося списка «Страна или регион», чтобы отобразить список стран/регионов. Прокрутите вверх или вниз и выберите один из поддерживаемых регионов. Убедитесь, что выбранный регион совпадает с ранее выбранным языком. Например, если вы выбрали английский язык в качестве своего языка, вы должны выбрать свой регион из Австралии, Канады, Индии, Великобритании или Соединенных Штатов.
- Если вы хотите, вы можете использовать опцию «Региональный формат», чтобы установить формат для даты и времени.
Наконец, вам нужно настроить распознавание речи на вашем ПК с Windows 10, если вы еще этого не сделали
Обратите внимание, что не все доступные языки отображения Windows также имеют возможности распознавания речи. Тем не менее, пока вы выбрали один из языков, для которых доступна Кортана, не должно быть никаких проблем
- Откройте приложение «Настройки».
- Перейдите в раздел «Время и языки».
- Нажмите кнопку «Язык».
- Найдите язык, который вы ранее выбрали в качестве языка отображения. Щелкните его и выберите «Параметры».
- Нажмите кнопку «Параметры языка».
- Нажмите кнопку «Речь».
- Выберите пункт «Загрузить».
- После загрузки пакета голосового пакета перезагрузите систему.
Теперь, когда вы выполнили все шаги, Кортана станет доступна на вашем компьютере независимо от того, где вы находитесь. Конечно, это поможет, если вы говорите на выбранном языке свободно, иначе у нее могут возникнуть трудности с выполнением ваших команд.
Если вы находите Кортану заторможенной или кажется, что существует неоправданная задержка между вашей командой и результатами, это может быть время, чтобы освободить ваш компьютер от проблем, которые вызывают замедление системы.
С вашим недавно полученным навыком исправления для случаев, когда Кортана недоступна в Windows,
вы можете принести свой цифровой голосовой помощник с собой, куда бы вы ни направлялись. Вы можете использовать эти знания, чтобы помочь своим друзьям, живущим в странах, где услуга не поддерживается по умолчанию.
Источник
Голосовой ассистент Cortana в Windows 10: всё, что вы хотели знать, но боялись спросить
Cortana — виртуальный ой ассистент Windows с искусственным интеллектом. Позволяет пользователям общаться со своим устройством при помощи ых команд — гораздо быстрее проводить поиск информации, перемещаться между приложениями, проверять входящие письма. Cortana была разработана компанией Microsoft как основной конкурент ым помощникам Google Now и Siri.
По идее разработчиков ого ассистента, Кортану создавали по подобию одноименной программы — искусственного интеллекта из игры Halo.
Голос, которым ой помощник выдает пользователям ответы, принадлежит той же актрисе Джейн Тейлор, принимавшей участие в озвучке Кортаны в игровой вселенной.
и F1 на начало 2019 года:ноутбуки, роутеры для дома, Power bank, SSD, Smart TV приставки с поддержкой 4K UHD, игровые видеокарты, процессоры для ПК, усилители Wi-Fi, смартфоны до 10000 рублей, планшеты для интернет-серфинга, антивирусы
Голосового ассистента от Microsoft могут использовать только пользователи, чей возраст старше тринадцати лет. Перед тем как совершить поиск по запросу пользователя, Кортана проверяет личную информацию владельца аккаунта Майкрософт, если возраст не соответствует заявленным требованиям, ассистент оповестит об этом пользователя и прекратит производить поиск.
Пока что Cortana не понимает русский язык, поэтому общаться с ней (давать команды) придется на английском. Кортану давно обещают русифицировать, но пока что ситуация в этом вопросе не изменилась. Так что тренируем вместе свои скилы в английском языке.
Когда выйдет на русском?
Кажется, что, если имеются проблемы с тем или иным языком, на котором работает голосовой помощник, лучше всего не включать данный функционал, а дождаться, когда он будет работать и у русскоговорящих пользователей. Компания Microsoft обещает это событие начиная с 2015 года. Сейчас на дворе 2018, а когда Кортана выйдет на русском, все еще нет новостей.
Это очень удобное приложение, намного более функциональное, чем простенький софт, как iTools, которое используется для синхронизации мобильных устройств компании Apple и компьютеров с ОС Виндовс 10. Поэтому мы тоже с нетерпением ждем выхода локализованной версии.
Пожалуйста, Оцените:
Наши РЕКОМЕНДАЦИИ
 Windows 10 смартфон HP Elite x3 получит очередное обновление
Windows 10 смартфон HP Elite x3 получит очередное обновление  В Windows Store появится новый раздел «Книги»
В Windows Store появится новый раздел «Книги»  Что ждет Windows 10 Mobile в будущем
Что ждет Windows 10 Mobile в будущем  Приложение Viber для Windows 10 Mobile обновилось до версии 6.6
Приложение Viber для Windows 10 Mobile обновилось до версии 6.6
Настройте интеграцию Cortana с другими устройствами
Если у вас есть смартфон на базе Android или Windows 10 Mobile, и вы установили на него приложение Cortana, вы можете получать уведомления от него прямо на ПК с Windows 10. Эта функция включается или выключается с помощью переключателя «Получить уведомления телефона на этом ПК», а также должна быть включена в приложении Cortana на смартфоне для работы.

Более того, если вы хотите продолжить некоторые действия, которые вы начали на других своих устройствах, Cortana может помочь вам. Однако, чтобы включить эту функцию, вы должны включить переключатель «Помогите мне узнать, где я остановился на других устройствах» на всех устройствах, которые вы используете.

Управление, настройки и политика безопасности
Ассистент от Microsoft отличается простотой в управлении. Можно использовать как голосовые команды, так и печатные – всё зависит от желания пользователя. Как включить голосового ассистента cortana в windows 10, пожалуй, первый вопрос, который интересует многих людей. Чтобы активировать программу, достаточно нажать на значок в виде O, находящийся возле кнопки «Пуск», или можно сказать «Эй, Кортана».
Команды нужно вводить в нижнее поле, в котором написано «Спросите меня что-нибудь». Для голосового ввода необходимо нажать на значок микрофона. Результаты поиска будут выданы немедленно. В них могут отображаться веб-сайты, установленные программы, скачанные фотографии, песни, документы и прочие файлы. Достаточно кликнуть на любой файл, чтобы активировать его.
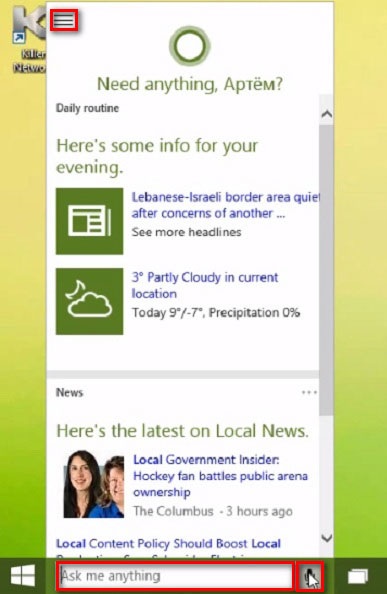
Чтобы Cortana выполняла более серьёзные команды, следует нажать на значок «Гамбургер» в левом верхнем углу. Там можно изменять напоминания и параметры, подстраивая их под себя. Что касается защиты, то о ней беспокоиться не стоит
Microsoft обеспечивает пользователям полную конфиденциальность данных, что немаловажно, ведь ассистент имеет доступ ко всем письмам, к поисковым запросам и к другой личной информации
Те люди, которые не доверяют подобным приложениям, могут настроить программу так, чтобы она не могла читать почту, отслеживать посылки или просматривать календарь. Правда, в этом случае её возможности сильно сократятся.
Как только появится Cortana на русском языке, можно будет оценить все её возможности и нововведения, которых немало. Рекомендуется тщательно просматривать настройки, чтобы адаптировать программу под себя и сделать её максимально удобной.
При переключении страны проживания на США можно пообщаться с «Кортаной»
Если вы хотите её попробовать на английском языке, но у вас на компьютере стоит русскоязычная версия «Виндовс», то вам придётся выполнить определённые действия. Если не провести эти манипуляции, то будет просто недоступна Cortana (Windows 10).
Как включить в России приложение, чтобы активировать помощницу?
Идём в параметры, открываем центр уведомлений и кликаем по кнопке «Все параметры».
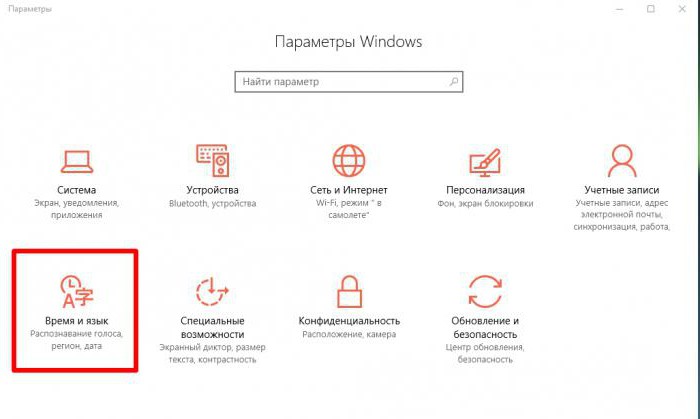
- Затем выбираем «Время и язык».
- Переходим в раздел «Регион и язык».
- В графе «Страна» нужно выбрать страну, в которой «Кортана» доступна, например США.
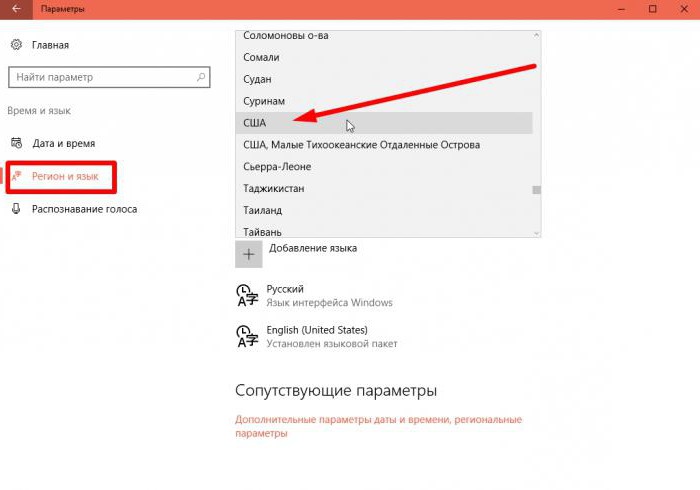
Если у вас нет в языковом пакете английского, то вам нужно его установить, кликнув по кнопке «Добавление языка», затем кликаем на языковом пакете «Английский» и выбираем кнопку «Использовать как основной язык».
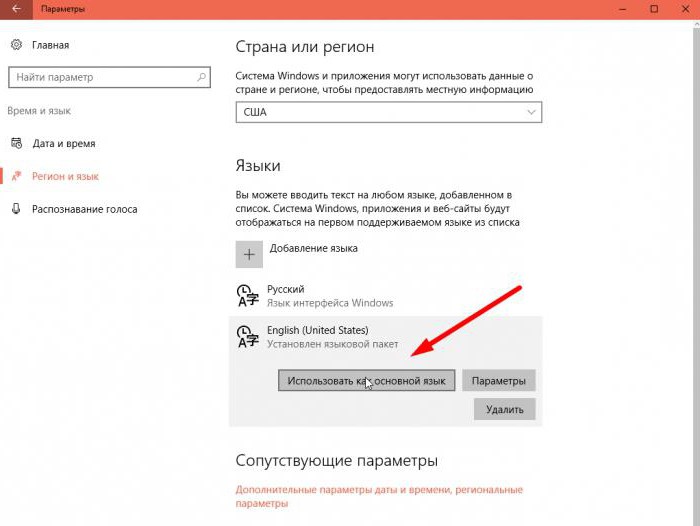
Затем переключаемся на вкладку «Распознавание голоса» и отмечаем галочкой пункт распознавания неродных акцентов этого языка. Дальше нужно перегрузить компьютер, и «Кортана» станет доступна, вот только говорить с ней придётся на английском, или на том, на который вы переключитесь из списка доступных для помощницы.
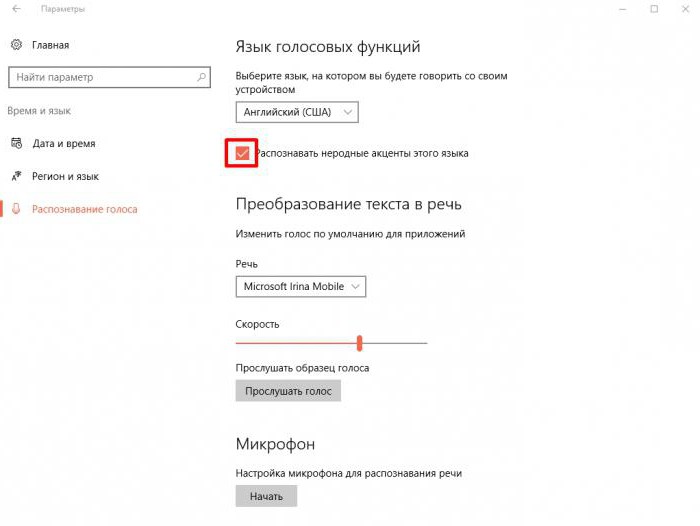
Вам, наверное, интересно, как пользоваться Cortana в Windows 10, если с английским языком отношения не сложились, а очень хочется её попробовать – совет: тренируйтесь с помощью переводчика. Будет стимул подучить английский, пока не выйдет русскоговорящая версия «Кортаны».
Возможности Cortana
Помощник способен огласить результаты спортивного события, сообщить о погоде, показать новости, помочь в навигации, добавить напоминание и т.д. После клика на строку поиска запрос произносится голосом или вбивается в виде команды. Второй вариант будет актуален, пока не появится Cortana на русском, ведь при плохом произношении иностранного, программе будет очень сложно распознать голосовой запрос.

Базовые функции Кортаны:
- Создание заметки и ее заполнение при помощи голоса. Достаточно попросить ИИ создать заметку и надиктовать текст.
- Планирование. Обсуждение дат и задач, добавление напоминаний, установка времени, когда пользователя не нужно трогать и т.д.
- Общение. С Кортаной можно говорить о погоде, курсе валют и различных философских вопросах. Программ подготовлена ко многим темам.
- Поиск по файлам в локальном хранилище, на OneDrive и в интернете. Для открытия файла достаточно сказать его название, Cortana выполнит поиск на жестком диске, затем в облаке и в последнюю очередь в сети. Последний вариант относится к установочным файлам программ.
Голосовой помощник от Microsoft в скором времени станет еще умнее и будет выполнять более сложные пользовательские запросы. Развитие Cortana позволяет компании конкурировать с Siri и Ассистентом Google, к тому же ИИ способен в корне изменить взаимодействие человека со своим компьютером.
Активация программы с помощью «Hey, Cortana»
После установки соответствующих языковых настроек, виртуальную помощницу можно активировать и другим способом. Голосовая команда «Hey, Cortana» позволит привести обладательницу искусственного интеллекта в действие. Данная функция, опять таки, пришла со смартфонов – на моделях Lumia 930 и Lumia 1520 данное новвоведение в свое время встретили на ура.
 Согласно стандартным настройкам, голосовая команда может быть деактивирована, поэтому ниже описан короткий алгоритм по ее включению:
Согласно стандартным настройкам, голосовая команда может быть деактивирована, поэтому ниже описан короткий алгоритм по ее включению:
Поиск – настройки – пункт «Let Cortana respond when you say «Hey Cortana».
 Собственно, на этом все.
Собственно, на этом все.
В мобильном варианте следует ожидать подтверждения об активации команды, но на ПК после включения опции можно сразу приступать к запросам.
Несмотря на малейшие отличия между телефонной версией и версией для ПК, пользователям смартфонов, которые использовали на своем устройстве команду, придется привыкнуть к новой ПК-версии.
Возможности помощника
Вообще, если сравнивать с Алисой или Siri, его очень сложно назвать прям искусственным интеллектом, но некоторые мелкие моменты она все же выполняет:
- Запуск определенных программ, установленных на ПК.
- Быстрое создание напоминания по времени.
- Некоторые навыки общения, если очень одиноко.
- Поиск в поисковике по запросу: статьи, картинки, видео или даже песни.
- Отметки в календаре, «напоминалки» – по дате и времени.
- Сложные вычисления – как в калькуляторе.
- Установка будильника на определенное время.
- Построение маршрутов по карте.
- Отправка и чтение писем. Полезная вещь, если вам нужно быстро ответить на письмо, а времени на это нет.
Cortana в Windows 10 принимает на вход звуковые или голосовые данные, обрабатывает их в текст и уже потом работает с ним по определенным алгоритмам.
Microsoft Cortana – что это такое
Голосовой помощник Кортана появилась в 2014 году на фирменных смартфонах Microsoft – Windows Phone с версией ОС 8.1. Тогда она только открывала приложения и звонила по указанному номеру.
В последней версии Windows 10 Mobile возможности ассистента значительно расширились. Теперь Кортана умеет отправлять смс-ки и письма по электронке, искать информацию в сети и многое другое.

Помощник Microsoft Cortana, встроенный в десктопный Виндовс 10-й сборки, стал настоящим персональным секретарем: напомнит о запланированных событиях, найдет утерянный документ на компьютере, расскажет актуальные новости, прогноз погоды. Если нужно, составит маршрут, отследит забронированные билеты. Скачать ее можно здесь.
Но вот какая загвоздка – Картана на Виндовс 10 на русском не поддерживается. Конечно, если вы владеете английским (или другим языком, актуальным для Картаны), то общаться с ней не составит труда.
Нужно только загрузить операционную систему и перевести ее на соответствующий язык. Затем в настройках указать, что вы находитесь в США (или другой стране, где работает ассистент).
Отключаем Cortana в Windows 10 Home
Для пользователей домашней редакции Windows 10, действенный способ отключения Cortana — редактирование реестра. Вообще, его можно использовать и в других редакциях ОС, но для них есть альтернативный, более простой вариант. Приступим:
- в строке поиска или через утилиту «Выполнить» (запускается по нажатию Win+R) ищем и запускаем редактор реестра, то есть в строке поиска вводим «regedit»:
- в открывшемся окне в левой колонке переходим по пути: HKEY_LOCAL_MACHINE\SOFTWARE\Policies\Microsoft
- дальше перейдите в папку «Windows» и найдите папку «Windows Search»;
- если папки «Windows Search» нет, нажмите правой клавишей мыши на папке «Windows», выберите «Создать» -> «Раздел» и дайте ему имя «Windows Search»:
- теперь нажмите ПКМ на созданной папке и выберите «Создать» -> «Параметр DWORD (32-bit)»:
- назовите значение «AllowCortana»:
- после создания кликните по нему два раза мышкой и выберите значение «0»:
- закройте редактор реестра и перезагрузите компьютер.
Чтобы включить (если вдруг понадобится) Cortana снова, измените значение в AllowCortana с 0 на 1.
Изменение языковых параметров
Так как русской локализации Cortana на текущий момент не существует, ее работа отключена для России. Чтобы включить голосовую помощницу, вам потребуется сменить регион и язык интерфейса своей операционной системы Windows 10.
Для этого сделайте следующее:
- Нажмите Win + I , чтобы открыть панель параметров или вызовите ее с помощью кнопки в меню «Пуск».
- Перейдите в категорию, которая называется «Время и язык».
- На панели закладок слева выберите раздел «Регион и язык».
- В графе «Страна и Регион» установите «США».
- В разделе «Языки» щелкните по «English (United States)» и нажмите Использовать как основной .
- Теперь перейдите ко вкладке «Распознавание голоса».
- Выберите язык «Английский (США)».
- Если ваше произношение далеко от идеала, установите отметку напротив пункта «Распознавать неродные акценты этого языка».
- Перезагрузите персональный компьютер, чтобы обновить интерфейс Windows 10.

Что такое Кортана? Who is Cortana?
Кортана является персональным помощником по производительности в Microsoft 365, помогая пользователям достичь большего с меньшими усилиями и сосредоточиться на важных вопросах. Cortana is a personal productivity assistant in Microsoft 365, helping your users achieve more with less effort and focus on what matters. Приложение Кортана в Windows 10 помогает пользователям быстро получать информацию через Microsoft 365, используя введите или разговорные запросы для подключения к людям, проверки календарей, набора напоминаний, добавления задач и т. д. The Cortana app in Windows 10 helps users quickly get information across Microsoft 365, using typed or spoken queries to connect with people, check calendars, set reminders, add tasks, and more.
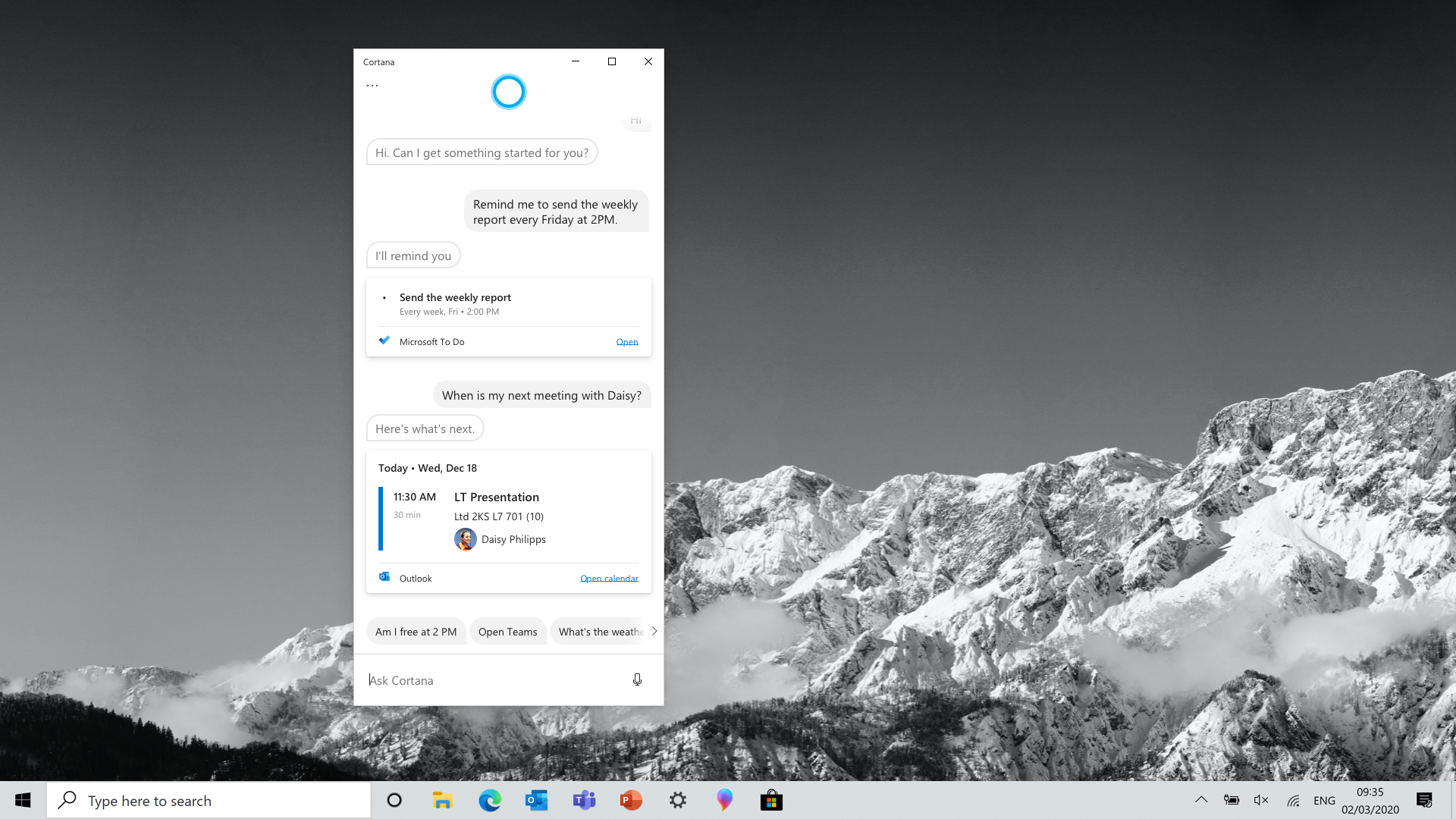
Как отключить Cortana?
Необходимо понимать, что сами разработчики не заинтересованы в том, чтобы их проекты отключались пользователями, поэтому они оставляют небольшие лазейки, позволяющие определённым процессом продолжать работать, даже если были предприняты штатные меры по отключению.
Учитывая тот факт, что Cortana имеет достаточно солидный функциональный набор, а значит и определённые права/привилегия/полномочия, для полного отключения голосового помощника потребуется и редактирование системных компонентов.
Нижеизложенный порядок действий условно можно разделить на три этапа:
-
Изменение основных параметров:
- Нажмите «Пуск» — «Параметры» — «Конфиденциальность»;
- Выберите раздел «Голосовые функции» и установите переключатель в положение «ВЫКЛ».
-
Внесение записи в реестр:
- Используйте сочетание клавиш «WIN+R» и выполните команду «regedit»;
- Откройте раздел
« HKEY_LOCAL_MACHINE\SOFTWARE\Policies\Microsoft\Windows\Windows Search»
Если конечная папка отсутствует, создайте её вручную, для этого кликните правой кнопкой мышки по папке «Windows» и выберите «Создать» — «Раздел».
В данном разделе потребуется создать параметр «DWORD» с именем «AllowCortana» и значением равным «0»;
Закройте редактор реестра и перезагрузите компьютер.
Если результат отсутствует, то попробуйте внести правки в редакторе локальных групповых политик, для этого:
Нажмите «WIN+R2 и выполните «gpedit.msc»;
- Далее, откройте «Конфигурация компьютера» — «Административные шаблоны» — «Компоненты Windows»;
- В списке откройте папку «Найти» и найдите запись «AllowCortana»;
- Откройте параметр и установите режим «Выключено».
В большинстве случаев на этом можно остановиться, но в качестве дополнительной подстраховки можно удалить файл «SearchUI.exe», являющийся исполняемый файлом «Search and Cortana application».
Это и будет анонсированный выше третий этап отключения Cortana.
- Откройте «Проводник» и пройдите по следующему пути «C:\Windows\SystemApps»;
- В списке папок найдите каталог вида «Microsoft.Windows.Cortana_cw5n1h2txyewy» и переименуйте его любым удобным образом;
- Откройте «Диспетчер задач» и найдите процесс «SearchUI.exe»;
Кликните по нему и выберите «Завершить дерево процессов».
Останется перезагрузить компьютер.
Как запустить Кортана в России?
Голосовой ассистент и его функционал находится в поисковом поле, которое расположено рядом с «Пуском». Однако, пользователи из России в этом поле увидят уведомление о том, что голосовой помощник Кортана пока не доступен.
Это из-за того, что основной язык ОС не тот, который поддерживается программным обеспечением.
Для включения англоязычного голосового помощника, необходимо сделать следующее:
- Зайти в «Пуск»;
- Перейти в «Параметры»;
- Зайти в пункт «Время и язык», потом в «Регион и язык»;
- Выбрать из списка регионов США;
- Выбрать в списке языков – Английский;
- Загрузить речевой пакет на выбранном языке;
- Включить распознавание английского языка и акцента;
- Перезапустить персональный компьютер или ноутбук;
- После перезагрузки включить голосового помощника.
Хотя Кортана на русском языке в Windows 10 пока нет, но на английском можно абсолютно бесплатно пользоваться этой программой. При этом вам не нужно быть знатоком английского, она понимает в том числе и не самую идеальную речь.
Хотя некоторые пользователи сетуют на то, что Cortana плохо распознаёт их речь, однако это проблема не ПО, а акцента русскоговорящих людей, которые пытаются говорить на английском. Если вы также с ней столкнетесь, то постарайтесь улучшить свое произношение.

Cortana Neler Yapabilir?
Cortana’nın birçok özelliği var. Cortana ile ilgili muhtemelen fark edeceğiniz ilk şey, varsayılan olarak kişisel haberlerinizi ve hava durumunu söylemesi olarak hizmet eder. Herhangi bir Cortana özellikli Windows 10 bilgisayarındaki Görev Çubuğu üzerindeki Arama penceresine Cortana yazarak tıklamanız yeterlidir, böylece Cortana ile ilgili ayarları ve en son güncellemeleri göreceksiniz.

Cortana bir ansiklopedi görevi de yapar. Örneğin, “güçlü kelimesinin eş anlamlısı nedir?” sorusunu sorabilir, hemen cevabını alabilirsiniz. Ya da “Windows nedir?”, “Ay’a ilk ayak basan kimdir?” sorularını sorabilirsiniz.
Sponsorlu Bağlantılar
Cortana, bu gibi somut sorulara cevap bulmak için Bing arama motorunu kullanıyor. Yanıt basitse, Arama penceresi sonuç listesinde derhal görünecektir. Cortana’nın cevabından emin değilseniz, en sık kullandığınız İnternet tarayıcısını cevabı kendiniz bulmak için inceleyebileceğiniz bir sonuç listesi ile açacaktır.
Cortana’ya bulunduğunuz konuma erişme iznini verdiyseniz, hava durumu ile ilgili bilgileri öğrenebilirsiniz. Konumunuz etkinse, “En yakın sinema nerede?” sorusunu sorarsanız, en yakın sinemayı bulup film seanslarını ve salonları size aktaracaktır. Aynı şekilde, “En yakın otobüs durağı nerede” diye sorsanız yine yanıt verecektir.
Cortana ile daha iyi performans elde etmek için konumunuzun ötesinde ek izinler verebilirsiniz. Örneğin Cortana’ya rehber, takvim, e-posta ve mesajlara erişmesine izin verirseniz, randevuları, doğum günlerini ve orada bulduğu diğer verileri hatırlatabilir. Ayrıca sizin için randevuları ayarlayabilir ve gelecek toplantıları ve etkinlikleri hatırlatır.
Cortana’dan “Temmuz ayından itibaren çekindiğim fotoğraflarımı göster” veya “Bana dün üzerinde çalıştığım belgeyi göster” gibi sorular sorarak, verilerinizi sıralamasını ve belirli dosyaları da sağlamasını isteyebilirsiniz. Cortana’ya soru sormak için korkmayın.
Супер-строка поиска
Cortana — это не просто поисковый инструмент: сервис задуман компанией Microsoft как незаменимый цифровой помощник в повседневных делах на всех устройствах.
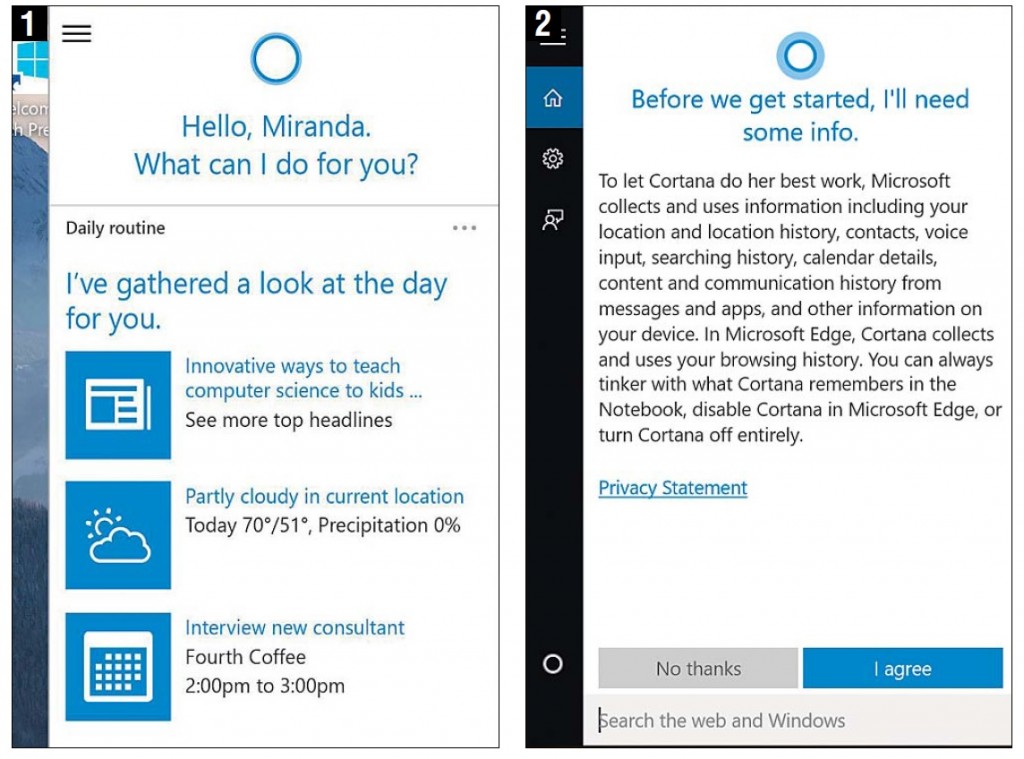 Cortana наглядно предоставляет самую важную информацию на текущий день. Однако для этого ей нужны обширные права доступа к данным
Cortana наглядно предоставляет самую важную информацию на текущий день. Однако для этого ей нужны обширные права доступа к данным
С Cortana можно общаться посредством голоса или клавиатуры. Среди прочего она способна рассказать о погоде и новостях, напомнить о встрече или событии, причем информация предоставляется в комплексе (1).
Также по запросу помощница проигрывает музыку, открывает приложения и распознает в электронных письмах данные о забронированных билетах и отправленных пакетах. Но у всего есть своя цена: поскольку вычисления осуществляются в облаке, для использования сервиса Cortana необходимо подписать цифровую договоренность с Microsoft.
После согласия с положениями о защите персональных данных концерн получает доступ к таким сведениям, как история местоположения, контакты, данные ввода, история поиска, данные из календаря, а также из сообщений и приложений (2).
Согласие на такие условия автоматически отменяет настроенные прежде параметры конфиденциальности. Если же вы не хотите подвергать себя опасности, лучше просто не активировать помощницу, выбрав «Нет, спасибо» («No thanks»).
Как отключить Cortana в Windows 10?
Эта процедура займет у вас не больше минуты.
- Заходим в настройки (Settings) и находим там раздел «Privacy».
- В «Privacy», в свою очередь, есть раздел «Speech, inking and typing». Проследуем туда.
- В этом разделе нужно нажать на кнопку «Stop getting to now me».
В принципе, это всё. Кортана будет выключена, а собранная за время её использования информация удалена. Но при этом всегда можно будет включить её обратно. То есть Кортана — это часть системы Windows 10, поэтому таким образом мы можем только отключить Кортану, но не удалить. После чего вернуть прежние настройки обратно и поменять USA на Russia и english на russian. И если вам это не даёт покоя — читаем дальше.
Как отключить Cortana в Windows 10?
Эта процедура займет у вас не больше минуты.
- Заходим в настройки (Settings) и находим там раздел «Privacy».
- В «Privacy», в свою очередь, есть раздел «Speech, inking and typing». Проследуем туда.
- В этом разделе нужно нажать на кнопку «Stop getting to now me».
В принципе, это всё. Кортана будет выключена, а собранная за время её использования информация удалена. Но при этом всегда можно будет включить её обратно. То есть Кортана — это часть системы Windows 10, поэтому таким образом мы можем только отключить Кортану, но не удалить. После чего вернуть прежние настройки обратно и поменять USA на Russia и english на russian. И если вам это не даёт покоя — читаем дальше.
Как отключить программу
Если случилось так, что ассистент не нужен или есть беспокойство о том, что он будет отслеживать ваши данные, то его запросто можно отключить. Всего есть два способа, как это сделать. Первый наиболее простой – понадобится активировать программу из поискового раздела на панели задач. Когда это будет сделано, нужно открыть настройки приложения и под разделом «Cortana» изменить положение выключателя на «Off».
Второй способ не менее лёгкий. Потребуется также запустить ассистента и зайти в Настройки. На этот раз понадобится меню «Privacy», иначе говоря, «Конфиденциальность». Следует зайти в пункт «Речь, подпись и набор текста», где необходимо нажать на «Stop getting to know me». На этом всё.
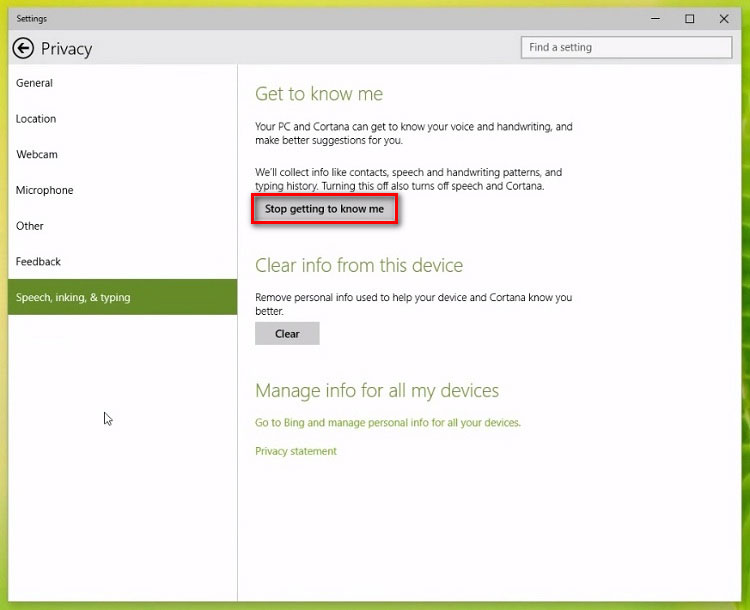
Любой из данных способов полностью отключит Кортану и удалит все сведения, которые уже успела получить программа на этом устройстве. Однако, прежде собранные данные не удалятся из её блокнота.
Включение и использование Cortana
Так как Microsoft Cortana на русском языке не работает, вы можете выбрать один из следующих вариантов:
- Английский;
- Японский;
- Португальский;
- Немецкий;
- Итальянский;
- Испанский;
- Французский;
- Китайский.
К сожалению, пока разработчики не реализовали возможность запустить Кортана на русском языке, планируемая дата релиза – 2020 год. Мы рекомендуем использовать самый привычный вариант и запустить ассистента на английском.
Итак, давайте разбираться, как включить Cortana Windows 10?
Вам необходимо выполнить следующую последовательность действий:
- Откройте меню «Пуск»;
- Нажмите на иконку «Параметры»;

И перейдите к строке «Учетные записи»;
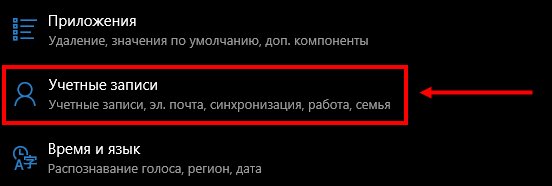
Откроется новое окно, где нужно выбрать кнопку «Войти с учетной записью Майкрософт»;
Если вы уже авторизовались ранее, пропустите этот пункт и переходите к активации;
- Вновь войдите в «Параметры»;
- Выберите блок «Время и язык»;

Найдите кнопку «Регион и язык»;
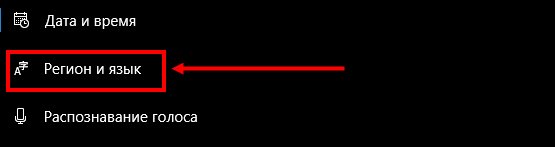
- Во вкладке «Языки» найдите пакет «Английский», «Страну или регион» укажите США;
- Кликните на иконку «Использовать как основной»;
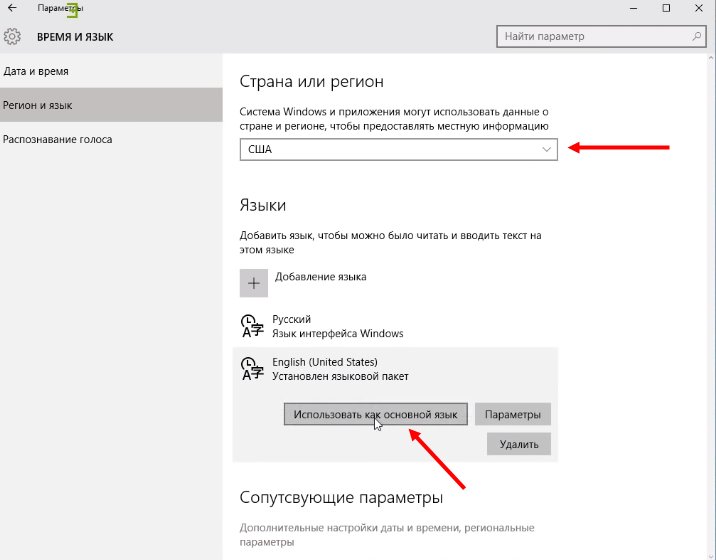
- Перезагрузите компьютер;
- После того, как интерфейс был переведен, нажмите на кнопку в виде лупы на панели задач;
- Нажмите на кнопку в виде шестеренки;
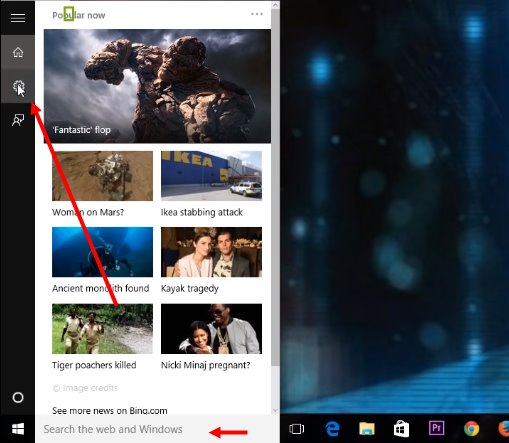
- Откроется меню, где вы увидите пункт «Голосовой помощник Кортана»;
- Переведите тумблер в положение «Включено»;
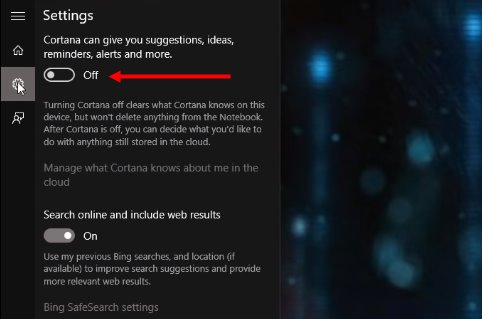
Чтобы активировать голосовые реакции, найдите строчку «Let respond to «Hey Cortana» и переведите ползунок в положение «Включено».
Отметим, что если вы не нашли английский язык в меню языковых пакетов, загрузите его из магазина разработчика операционной системы.
Давайте кратко рассмотрим, как работает Кортана, после того, как вы смогли ее активировать.
- Для вызова помощника, произнесите кодовую фразу «Hey, Cortana»;
- Также для вызова можно просто нажать на иконку на панели задач;
- Вводите желаемое в поисковую строку и кликайте на Enter или проговорите запрос вслух.
А вот и небольшой полезный совет – два сочетания быстрых клавиш:
- Win + Q – чтобы открыть главную страницу виртуального помощника;
- Win + S – для открытия поисковой строки.
Поговорили о том, как использовать помощника – пора разбираться, как отключить Cortana. А еще, вы можете прочитать про другой малоизвестный в России голосовой помощник Alexa.
Способ 4: Редактирование параметров локальных групповых политик
Данный вариант подойдет только обладателям версий Windows 10 Pro и Enterprise, а в остальных случаях эта же настройка производится через редактор реестра так, как было показано в предыдущем методе, поскольку редактор локальных групповых политик присутствует только в упомянутых сборках. Через него отключение Cortana производится буквально в несколько кликов.
- Откройте «Выполнить» (Win + R), в поле напишите и нажмите на Enter.

Перейдите по пути «Computer Configuration» — «Administrative Templates» — «Windows Components».

В конечной папке отыщите каталог «Search» и откройте его для просмотра параметров.

Дважды щелкните по строке «Allow Cortana», чтобы перейти к редактированию настройки.

Отметьте маркером пункт «Disabled» и примените изменения.

Для повторной активации голосового помощника выполните такие же действия, но в качестве значения для параметра отметьте «Enabled». Не забывайте и о перезагрузке компьютера, чтобы все изменения были применены.
Активация программы с помощью «Hey, Cortana»
После установки соответствующих языковых настроек, виртуальную помощницу можно активировать и другим способом. Голосовая команда «Hey, Cortana» позволит привести обладательницу искусственного интеллекта в действие. Данная функция, опять таки, пришла со смартфонов – на моделях Lumia 930 и Lumia 1520 данное новвоведение в свое время встретили на ура.
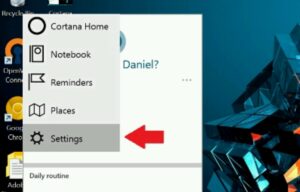 Согласно стандартным настройкам, голосовая команда может быть деактивирована, поэтому ниже описан короткий алгоритм по ее включению:
Согласно стандартным настройкам, голосовая команда может быть деактивирована, поэтому ниже описан короткий алгоритм по ее включению:
Поиск – настройки — пункт «Let Cortana respond when you say «Hey Cortana».
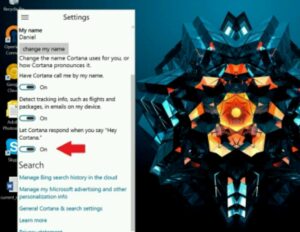 Собственно, на этом все.
Собственно, на этом все.
В мобильном варианте следует ожидать подтверждения об активации команды, но на ПК после включения опции можно сразу приступать к запросам.
Несмотря на малейшие отличия между телефонной версией и версией для ПК, пользователям смартфонов, которые использовали на своем устройстве команду, придется привыкнуть к новой ПК-версии.
