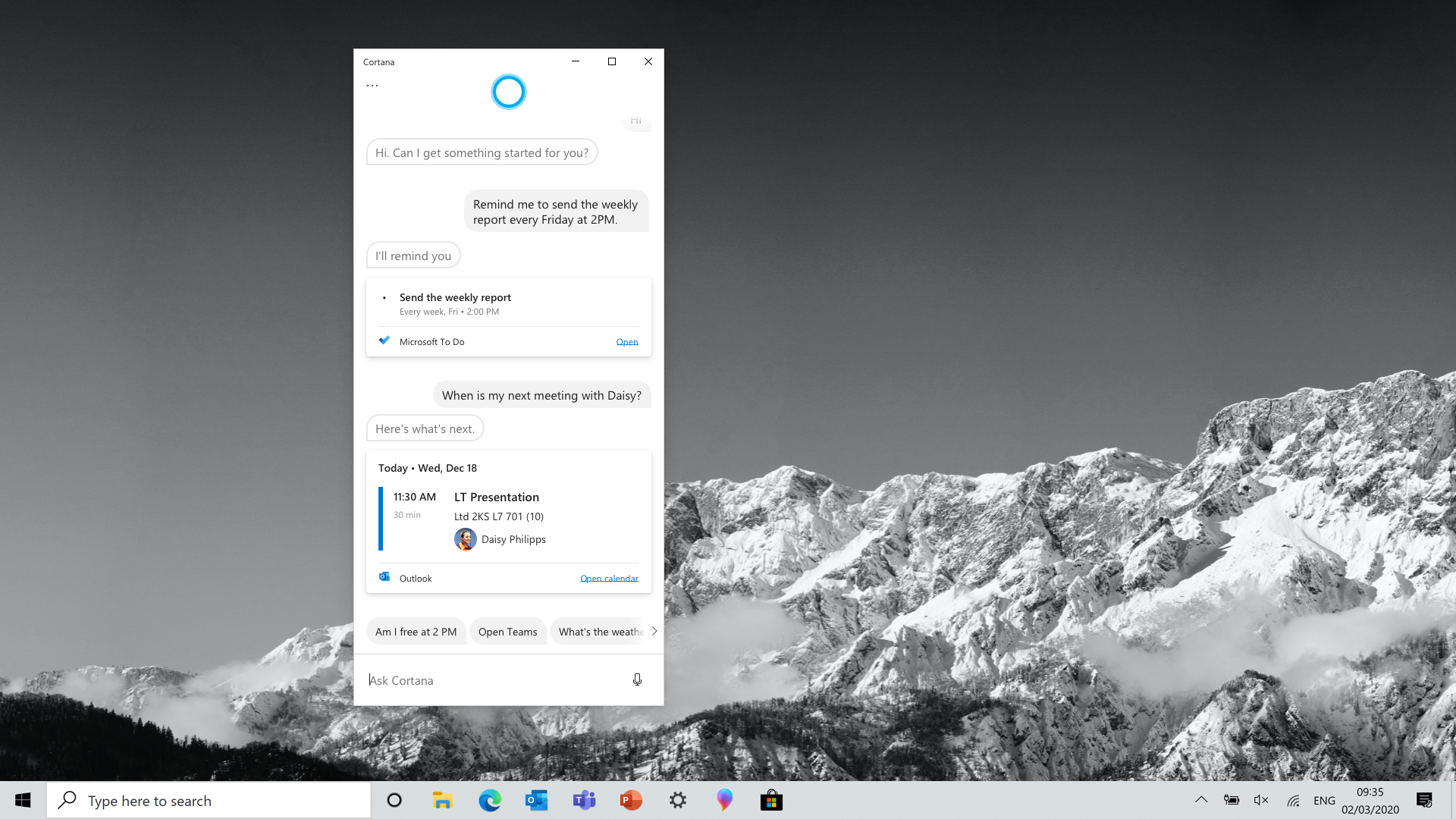Отключение кортаны в windows 10
Что может Cortana
Впервые Кортана появилась в 10-й ревизии операционной системы Виндовс. Бота тестировали на смартфонах Windows Phone.
Ассистент не только ищет информацию в сети, но и помогает управлять компьютером.

Открыть нужный раздел на ПК, узнать прогноз погоды или расписание сеансов в кинотеатре, распознать песню и многое другое – просто скажите “Hey, Cortana”, и бот выдаст сведения.
Первое время помощник собирает информацию о вас: анализирует частые запросы, адреса, важные даты. В будущем это позволяет ассистенту быстрее реагировать на запрос и давать точные ответы.
Из всех разработанных помощников на Кортану похожа русская Алиса. Она также может пошутить, рассказать анекдот и даже спеть.
Как включить Cortana на Windows 10 в России
Официально Кортана на русском Windows 10 пока не поддерживается.
Далее расскажем о Cortana Windows 10 как включить на нашей территории. Для этого нужно добавить в систему русский языковой пакет, скачать его можно здесь. Иначе активировать голосовой поиск Windows 10 не получится.
Изменение языковых параметров
Итак, посмотрим, как запустить Cortana:
- Откройте “Пуск” и выберите раздел “Параметры”.
- Найдите пункт “Время и язык”.
- В строке “Регион и язык” поставьте нужное название. Рядом с пунктом “Языковой пакет” нажмите кнопку “Загрузить”.
- Нажмите кнопку “Использовать как основной”.
- Перезагрузите компьютер.
Отключить Cortana с помощью редактора локальной групповой политики
Если вы используете Windows 10 Pro, редактор локальной групповой политики предоставляет простой способ отключения Cortana.
Как и при редактировании реестра, перед внесением изменений в Редактор локальной групповой политики вы должны указать точку восстановления системы. Таким образом, если что-то пойдет не так, вы можете откатиться назад.
Чтобы открыть редактор локальной групповой политики, нажмите клавишу Windows + R. Затем введите: gpedit.msc в поле « Открыть» и нажмите Enter или нажмите « ОК» .

Перейдите к Конфигурации компьютера> Административные шаблоны> Компоненты Windows> Поиск на левой панели.
Дважды щелкните Разрешить Кортану справа.

Нажмите Disabled в диалоговом окне Allow Cortana и нажмите OK .

Состояние для Разрешить Кортана показывает, что параметр отключен .
Перейдите в Файл> Выход, чтобы закрыть редактор локальной групповой политики.

Чтобы снова включить Cortana, вернитесь к параметру « Allow Cortana» в редакторе локальной групповой политики и измените его на « Не настроен» или « Включен» .
Способ 5: Изменение региона и языка интерфейса
Последний вариант нашего сегодняшнего материала подойдет только тем пользователям, кто для отключения Кортаны готов поменять регион и язык интерфейса Windows 10, например, на привычный русский. Дело в том, что на текущий момент времени голосовой помощник не поддерживается в этом регионе, поэтому его функции сразу будут полностью деактивированы.
- Откройте «Пуск» и перейдите в «Параметры».

Выберите раздел «Time & Language».

В разделе «Region» укажите «Russia» и установите такой же региональный формат.

После этого переместитесь в «Language» и во всплывающем меню тоже отметьте «Русский». Если этот язык там отсутствует, его потребуется дополнительно установить из фирменного магазина.

Теперь на экране появится уведомление о необходимости повторного входа в систему, чтобы все изменения вступили в силу. Сделайте это сразу же или позже, завершив взаимодействие с компьютером.

Только что вы ознакомились с пятью доступными методами отключения Кортаны в Windows 10. Как видите, каждый из них подразумевает выполнение определенного алгоритма действий, поэтому подойдет пользователям, столкнувшимся с разными задачами и требованиями.
Что такое кортана windows 10 как удалить

Начиная с майского обновления 2020 года, известного также как версия 2004, была представлена новая версия Cortana. Она больше не связана с Microsoft Search и является отдельным приложением. Из-за того, что Cortana не привязана к операционной системе, ее очень легко удалить.
Если вы вообще не хотите использовать Cortana и предпочитаете, чтобы она исчезла из вашей системы, вы можете удалить ее. В данной статье мы расскажем, как удалить или установить Cortana в Windows 10.
Как удалить или выключить Cortana в Windows 10?
Cortana – личный помощник на компьютерах с ОС Windows 10, который использует принципы искусственного интеллекта. Его добавили в последнюю сборку Windows 10 1607.
Умный ассистент позволяет быстро искать нужную информацию в интернете или на компьютере с помощью голосовых команд.
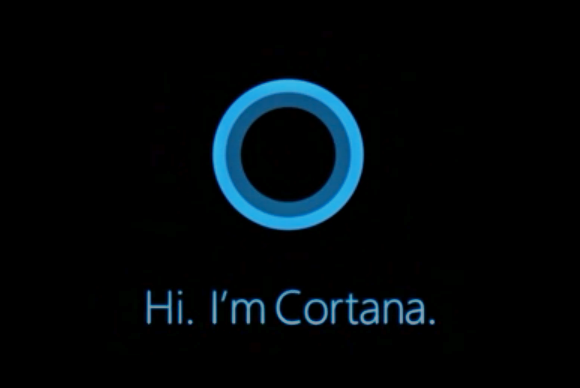
Обратная сторона медали – слежка. Кортана следит за пользователем, собирает данные и отправляет их в Microsoft. Естественно, многим это не нравится, и они пытаются найти способ удалить Кортану в Windows 10. На самом деле, удалить Cortana сложно, гораздо проще ее выключить.
Как выключить Cortana в Windows 10 Pro, Enterprise?
Чтобы выключить Кортану в Windows 10 просто введите в поле поиска gpedit.msc. Откроется редактор групповой политики. Перейдите к локальной политике компьютера> Конфигурация компьютера> Административные шаблоны> Компоненты Windows> Поиск. Дважды щелкните на Allow Cortana. При появлении окна политики нажмите Отключить. Все, вы выключили Кортану.
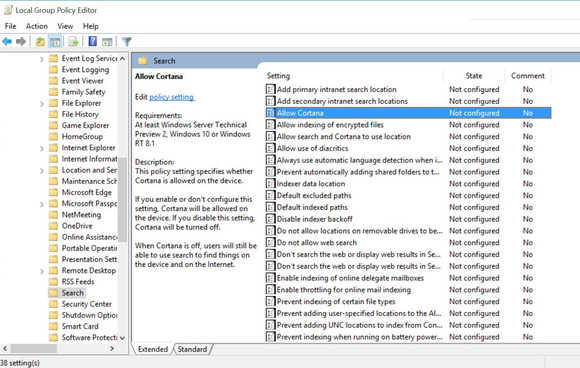
Выключение Cortana в Windows 10 Home
Если вы пользуетесь Windows 10 Home, вам необходимо внести изменения в реестр. Не стоит это делать, если у вас нет опыта редактирования реестра. Кроме того, следует создать точку восстановления, чтобы восстановить ОС в случае ошибки.
В поле поиска введите команду regedit, чтобы открыть редактор реестра. Перейдите в HKEY_LOCAL_MACHINESOFTWAREPoliciesMicrosoftWindowsWindows Search. Тут начинаются сложности. Ключ Windows Search может отсутствувать на вашем ПК. Вам нужно создать этот ключ. Нажмите правой кнопкой мыши на Windows, выберите New Key, назовите его Windows Search.
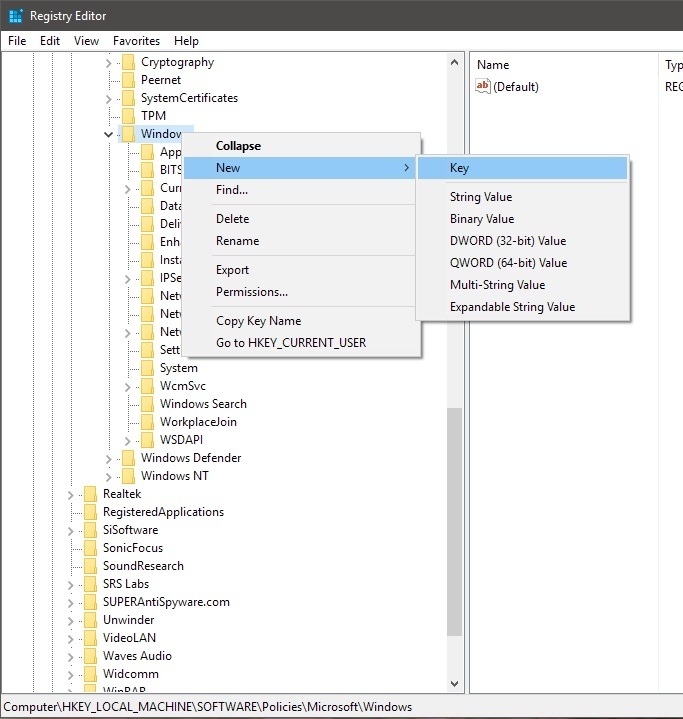
Теперь выберите созданный ключ, в правой панеле нажмите ПКМ, выберите DWORD и назовите его Allow Cortana. Убедитесь, что его значение равно 0.
Поиск должен изменится на старый. Еще 1 замечание: после выключения Кортаны в Диспетчере Задач вы можете увидеть висящий процесс Cortana. Он потребляет совсем мало ОЗУ, и удалить его будет еще сложнее. Оставляйте как есть. Желаю удачи.
Если вы нашли ошибку, пожалуйста, выделите фрагмент текста и нажмите Ctrl+Enter.
Где Кортана доступна для использования в организации? Where is Cortana available for use in my organization?
Ваши сотрудники могут использовать Кортана на языках, перечисленных здесь. Your employees can use Cortana in the languages listed here. Однако большинство навыков повышения производительности в настоящее время включено только для английского языка (США), для пользователей с почтовыми ящиками в США. However, most productivity skills are currently only enabled for English (United States), for users with mailboxes in the United States.
Приложение Кортана в Windows 10 версии 2004 требует последнего обновления Microsoft Store для поддержки языков, помимо английского (США). The Cortana app in Windows 10, version 2004 requires the latest Microsoft Store update to support languages other than English (United States).
Включение и использование Cortana
Так как Microsoft Cortana на русском языке не работает, вы можете выбрать один из следующих вариантов:
- Английский;
- Японский;
- Португальский;
- Немецкий;
- Итальянский;
- Испанский;
- Французский;
- Китайский.
Итак, давайте разбираться, как включить Cortana Windows 10?
Вам необходимо выполнить следующую последовательность действий:
- Откройте меню «Пуск»;
- Нажмите на иконку «Параметры»;

И перейдите к строке «Учетные записи»;
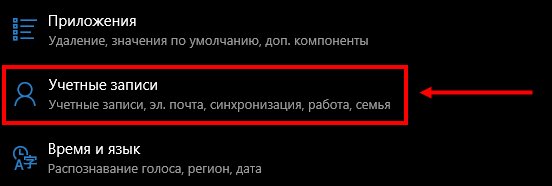
Откроется новое окно, где нужно выбрать кнопку «Войти с учетной записью Майкрософт»;
Если вы уже авторизовались ранее, пропустите этот пункт и переходите к активации;
- Вновь войдите в «Параметры»;
- Выберите блок «Время и язык»;

Найдите кнопку «Регион и язык»;
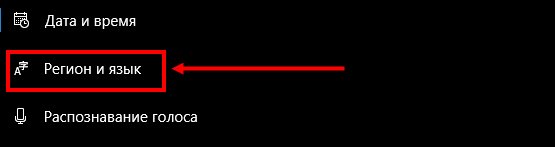
- Во вкладке «Языки» найдите пакет «Английский», «Страну или регион» укажите США;
- Кликните на иконку «Использовать как основной»;
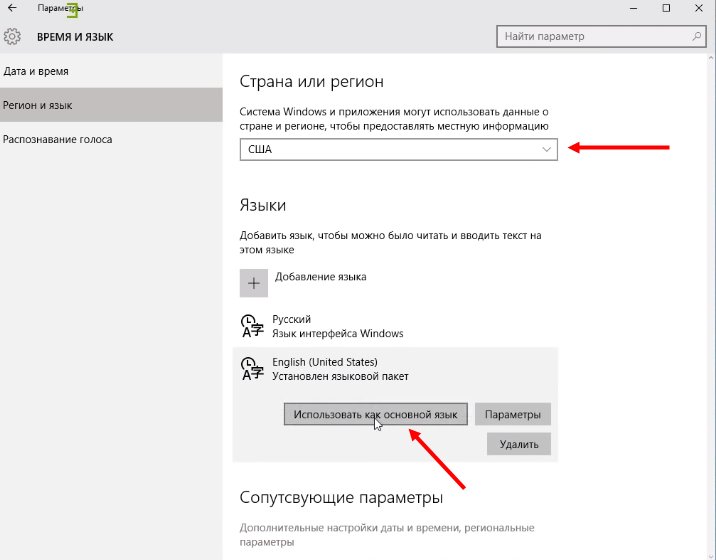
- Перезагрузите компьютер;
- После того, как интерфейс был переведен, нажмите на кнопку в виде лупы на панели задач;
- Нажмите на кнопку в виде шестеренки;
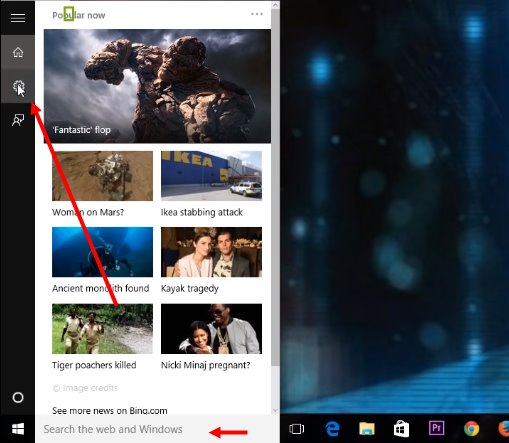
- Откроется меню, где вы увидите пункт «Голосовой помощник Кортана»;
- Переведите тумблер в положение «Включено»;
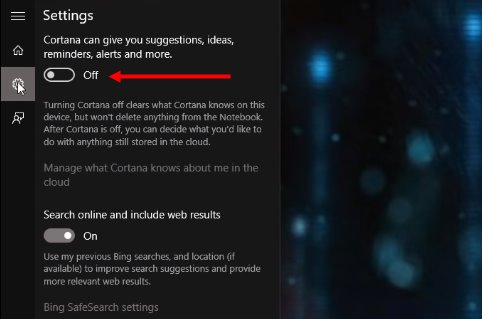
Чтобы активировать голосовые реакции, найдите строчку «Let respond to «Hey Cortana» и переведите ползунок в положение «Включено».
Отметим, что если вы не нашли английский язык в меню языковых пакетов, загрузите его из магазина разработчика операционной системы.
Давайте кратко рассмотрим, как работает Кортана, после того, как вы смогли ее активировать.
- Для вызова помощника, произнесите кодовую фразу «Hey, Cortana»;
- Также для вызова можно просто нажать на иконку на панели задач;
- Вводите желаемое в поисковую строку и кликайте на Enter или проговорите запрос вслух.
А вот и небольшой полезный совет – два сочетания быстрых клавиш:
- Win + Q – чтобы открыть главную страницу виртуального помощника;
- Win + S – для открытия поисковой строки.
Поговорили о том, как использовать помощника – пора разбираться, как отключить Cortana. А еще, вы можете прочитать про другой малоизвестный в России голосовой помощник Alexa.
Настройка Cortana в Windows 10
Для начала щелкните внутри окна поиска панели задач. Появится окно настроек Cortana, как показано ниже. Переместите ползунок в положение В , чтобы включить Cortana, чтобы он мог давать вам предложения, идеи, напоминания, предупреждения и т. Д. На вашем устройстве. Также переместите ползунок в положение Вкл для Hey Cortana здесь. Если вы прокрутите страницу вниз, вы найдете настройки, которые позволят вам включать и выключать, информацию о рейсах и лайвщин панели задач.

Если вам нужно снова получить доступ к этим настройкам, вам нужно нажать на меню гамбургера> «Блокнот»> «Настройки».
После того, как вы включили Cortana, вы увидите следующее заявление о конфиденциальности. Нажмите «Я согласен».

Затем он попросит вас узнать ваше имя. Введите имя, которое вы хотите, чтобы Cortana позвонил вам, и нажмите «Далее».

Затем вам будет предложено получить доступ, чтобы использовать ваше местоположение, чтобы служить вам с лучшими результатами. Нажав на Да и Разрешить рекомендуется по моему мнению.

После этого откроется приложение настроек конфиденциальности. Выберите приложения, для которых вы хотите разрешить доступ к вашему местоположению.

Сделав это, вы можете выйти из приложения «Настройки конфиденциальности».
Теперь вы все готовы к работе! Если вы нажмете внутри окна поиска панели задач, вы увидите следующий экран.

Нажмите на значок микрофона в правом нижнем углу и начните говорить.
Если микрофон не настроен должным образом, и Cortana не может слышать вы правильно, появится следующее окно, в котором вам будет предложено настроить микрофон. Нажмите «Далее».

Кортана даст вам повторение фразы. Итак, очистите горло, приготовьтесь и нажмите «Далее».

Вас попросят прочитать предложение. Прочтите это, убедившись, что в комнате нет другого шума.

После успешного завершения нажмите «Далее», и вы увидите, что ваш микрофон настроен правильно.

Теперь попробуйте еще раз и попросите Cortana что-то. Попробуйте спросить Сколько вам лет или Скажите мне анекдот и посмотрите, получите ли вы подходящий ответ.

Вы увидите ответ Кортаны.

Если вы оставите это процесс наполовину, путь, вы всегда можете забрать его позже. Когда вы нажмете следующий щелчок внутри поиска на панели задач, вы увидите, что Cortana отобразит следующее сообщение Приглашение назад .

Затем вы можете продолжить свое оставшееся время.
Хотите еще? взгляните на эти советы и подсказки Cortana . Также ознакомьтесь с советами и трюками Windows 10.
Если Cortana не работает или не работает для вашей страны, установите для своего региона в Соединенные Штаты. Вы увидите настройку в разделе «Настройки»> «Время и язык»> «Язык региона» в разделе Страна или регион .
См. Пост tis, если вы получили. Вы недостаточно взрослые, чтобы использовать сообщение Cortana, а это, если Cortana и Поиск в панели задач не работают в Windows 10.
Далее мы увидим, как использовать интеграцию Cortana в Edge browser. Время от времени вы можете очистить Cortana Search Content. Если вы не используете Cortana, вы можете отключить Cortana в Windows 10.
Что Кортана может сделать для вас
С активированной Cortana многие задачи, которые обычно занимают несколько минут с помощью клавиатуры и мыши, могут быть легко выполнены, ваша интонация обнаружена микрофоном и обработана цифровым помощником.

Чтобы получить хорошее представление о том, что может сделать Cortana, посмотрите мои предыдущие посты, посвященные системе на Windows Phone 8.1, где она была впервые представлена, и Cortana — это лишь одна из нескольких функций Windows Phone, включенных в Windows 10 .
В частности, посмотрите на Кортану в качестве цифрового помощника. ; Cortana оказалась настолько популярной на Windows Phone, что Microsoft планирует выпустить Cortana для iOS и Android. Cortana выходит на а! Короче говоря, Cortana добавляет встречи и напоминания в календарь, диктует отправку сообщений, проводит исследования для вас в Интернете и даже запускает приложения.
Несмотря на то, что вы можете использовать клавиатуру, наилучшие результаты с Cortana достигаются при использовании микрофона, поэтому, если у вашего ПК его еще нет, достаньте микрофон и подключите его перед началом работы.
Удалить Cortana Voice Assistant на ПК с Windows 10
Несмотря на настойчивые усилия Microsoft, Cortana изо всех сил пытается идти в ногу со своими ведущими конкурентами, включая Google Assistant, Amazon Alexa и Siri. Не сумев сделать Cortana популярным приложением для голосового помощника, несмотря на огромную базу пользователей Windows, гигант из Редмонда в начале этого года закрыл Cortana для Android и iOS. В нашем руководстве теперь показано, как избавиться от него даже на компьютере с Windows. Так что вперед, освободите свой компьютер от Кортаны и сообщите нам причину удаления.
Между тем, если вы хотите избавиться от подобных неприятностей, ознакомьтесь с нашими подробными руководствами о том, как отключить уведомления в Windows 10 и как удалить рекламу из Windows 10. Кроме того, не забудьте ознакомиться с нашим руководством о том, как легко отключите контроль учетных записей пользователей (UAC) в Windows 10, чтобы не было раздражающих всплывающих окон и отвлекающих факторов. Вы также можете ознакомиться с нашими советами и рекомендациями по Windows 10, чтобы лучше контролировать свой компьютер.
Отключить Кортану в Windows 10
Microsoft не хочет, чтобы вы выключали Cortana, поскольку они хотят, чтобы больше людей использовали его. Они рассматривают это как будущее домашних компьютеров и хотят собрать как можно больше данных, чтобы помочь уточнить и улучшить его.
Будучи Microsoft, они также ограничивают работу Cortana, и это не в нашу пользу. Кортана всегда будет использовать Edge и всегда будет использовать Bing в качестве поисковой системы. Независимо от того, что вы думаете об этих двух сервисах, у пользователя нет иного выбора, кроме как использовать их. Только по этой причине многие пользователи просто отключают Кортану. Вот как.
У вас есть три варианта, вы можете настроить параметры конфиденциальности, чтобы сделать Cortana бесполезным, или внести изменения в реестр, чтобы полностью его отключить. Если вы используете Windows 10 Pro, вы также можете использовать редактор групповой политики. Я покажу вам, как сделать все из них.
Хватит Кортана узнавать тебя
Чтобы сделать Кортану бесполезной, выполните следующие действия.
- Перейдите в Настройки и Конфиденциальность.
- Выберите речь, чернила типирование.
- Нажмите «Прекратить знакомство со мной» и подтвердите, нажав Отключить.
- Перейдите в Bing и войдите в систему, используя ту же учетную запись, которую вы используете в Windows 10.
- Проработайте варианты очистки любых сохраненных данных.
- Вернитесь в Настройки и Конфиденциальность и отключите все опции, которые вам не нравятся.
Отключение этих окончательных параметров конфиденциальности мешает работе Cortana, поэтому рекомендуется отключить их все, если вы больше не используете Cortana.
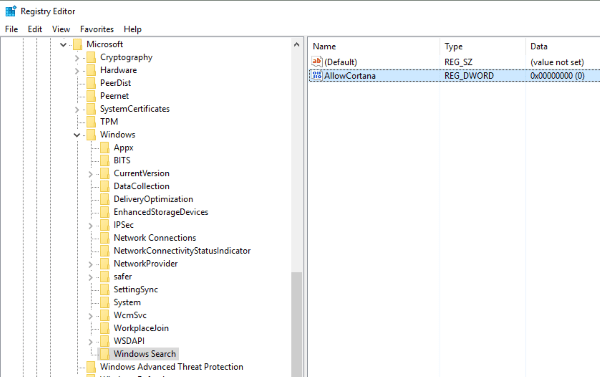
Используйте реестр, чтобы отключить Cortana в Windows 10
Я большой поклонник использования реестра для работы в Windows 10, но это не для слабонервных. Пока вам удобно работать и делать резервные копии, прежде чем вносить какие-либо изменения, мало что может пойти не так.
- Введите regedit в поле Cortana / Search Windows и выберите редактор реестра.
- Перейдите к «HKEY_LOCAL_MACHINE \ SOFTWARE \ Policies \ Microsoft \ Windows \ Windows Search».
- Щелкните правой кнопкой мыши клавишу «AllowCortana» и измените значение с 1 на 0.
Если вы не видите папку поиска Windows, создайте ее. Не волнуйся, это легко.
- Щелкните правой кнопкой мыши папку Windows на левой панели и выберите New and Key.
- Назовите его «Поиск Windows».
- Выделите новую папку Windows Search, щелкните правой кнопкой мыши, выберите New и DWORD 32-bit value. Назовите его «AllowCortana» и присвойте ему значение 0.
После внесения изменений вам нужно будет выйти из Windows 10 и снова войти, чтобы применить это изменение. Как только вы это сделаете, вы обнаружите, что Кортана больше не работает.
Используйте редактор групповой политики, чтобы отключить Cortana в Windows 10
Редактор групповой политики — полезный инструмент для управления работой редакции Windows 10 Pro или Enterprise. Если вы знаете, как работать в реестре, GPEditor будет знаком.
- Нажмите клавишу Windows + R и введите «gpedit.msc». Загрузится редактор групповой политики, это может занять несколько секунд.
- Перейдите к Конфигурация компьютера, Административные шаблоны, Компоненты Windows и Поиск.
- Выберите Allow Cortana и дважды щелкните.
- Измените значение на Отключено и нажмите ОК для подтверждения.
- Выйдите из Windows и снова войдите в систему, чтобы внести изменения
И в реестре, и в редакторе групповой политики просто отмените изменение, если решите, что хотите снова работать с Cortana.
Изначальная установка Windows 10 LTSC
Windows 10 LTSC – это версия ОС для компьютеров, задействованных в коммерческой сфере. В ней отсутствует привычный пользовательский софт, включая Cortana. То есть, установив Windows 10 LTSC, вы забудете о существовании ассистента:
- Подготовьте загрузочную флешку минимум на 8 Гб.
- Посетите сайт Microsoft и скачайте образ системы с типом файла «LTSC» (во время загрузки нужно заполнить анкету, которая появится на сайте).
- Запишите образ на флешку.
- Установите операционку через «BOOT Menu» (запускается путем удержания клавиши «F12» при включении), предварительно подключив накопитель к ПК.

Обратите внимание, что при скачивании дистрибутива с официального сайта Microsoft, предоставляется доступ только к ознакомительной версии системы, даже если ранее вы использовали лицензионную Windows. Полноценный доступ нужно покупать отдельно
Как отключить Cortana в Windows 10?
Эта процедура займет у вас не больше минуты.
- Заходим в настройки (Settings) и находим там раздел «Privacy».
- В «Privacy», в свою очередь, есть раздел «Speech, inking and typing». Проследуем туда.
- В этом разделе нужно нажать на кнопку «Stop getting to now me».
В принципе, это всё. Кортана будет выключена, а собранная за время её использования информация удалена. Но при этом всегда можно будет включить её обратно. То есть Кортана — это часть системы Windows 10, поэтому таким образом мы можем только отключить Кортану, но не удалить. После чего вернуть прежние настройки обратно и поменять USA на Russia и english на russian. И если вам это не даёт покоя — читаем дальше.
Запуск и настройка Cortana
После того, как вы вошли в Windows 10 через учетную запись Microsoft и поменяли основной язык и регион своей системы, вы сможете включить Cortana:
- Щелкните по значку «Поиск» на панели быстрого доступа, чтобы вызвать меню.
- Откройте раздел «Настройки» с помощью кнопки в виде зубчатого колеса.
- Здесь вы сможете включить работу голосового помощника Cortana с помощью соответствующего переключателя. Переведите его в положение «On».
- Если вы хотите, чтобы Кортана отвечала на ваши голосовые вопросы, активируйте функцию «Let respond to «Hey Cortana». Этой командой (Хэй, Кортана) вы сможете включать помощника.
- Опция «Respond best» позволяет роботу учиться лучше воспринимать вашу речь. Выберите пункт «To me» (для меня) или «To anyone» (для всех).
Способ 1: Отключение разрешений
Для Кортаны можно отключить все разрешения, например, доступ к микрофону и вывод уведомлений. Это поможет избавиться от случайной активации функции и сделает ее неактивной до тех пор, пока пользователь не передумает и снова не установит соответствующие разрешения. Все действия осуществляются через настройки приватности, используя текущую учетную запись.
- Откройте «Пуск» и перейдите в «Параметры», кликнув по значку в виде шестеренки.


Через левую панель переместитесь к категории «Microphone».

Переведите ползунок «Cortana» в отключенное состояние.


Опуститесь вниз, чтобы отыскать раздел «Cortana». Отключите все опции, связанные с этим голосовым помощником.

Теперь у рассматриваемого голосового помощника просто не будет прав, чтобы использовать микрофон или выводить на экран соответствующие уведомления. Вы можете быть уверены, что Кортана не активируется случайно. При необходимости предоставьте отключенные разрешения, чтобы снова наладить нормальное функционирование технологии.
Настройте соединения Cortana и доступ к личной информации (Управление навыками)
Одна из лучших особенностей любого личного помощника, виртуального или нет, — сколько полезных навыков она имеет. Это правда, что Кортана не имеет столько навыков, сколько могла или должна была иметь. Тем не менее, у нее есть ряд полезных навыков. Все их можно просмотреть и настроить на вкладке « Управление навыками » в ее блокноте .

Кортана группирует свои навыки в зависимости от их цели. Навыки по умолчанию, которые вы получаете, вероятно, на любом устройстве Windows 10:
- Подключения: Музыка, Подключенный дом, Подключенные услуги
- Производительность: календарь и напоминания, поездка на работу и движение, встреча с того места, где вы остановились, предлагаемые задачи
- Будьте в курсе: финансы, полеты, новости, пакеты, спорт, погода
- Стиль жизни: Еда и напитки, Шоппинг, Специальные дни
- Помощь: советы Кортана
Каждый из этих наборов навыков содержит одно или несколько навыков, которые позволяют Cortana взаимодействовать с вашими любимыми приложениями и службами. С их помощью она может делать такие вещи, как играть на радиостанциях в TuneIn, проверять свой календарь, уведомлять вас о пакетах, которые вы отслеживаете, находить места, где можно поесть, на основе понравившейся вам пищи, или даже включать жару в вашем доме.

Всего у Кортаны более 230 навыков, поэтому было бы невозможно охватить их все в наших уроках.
Тем не менее, мы хотели бы отметить, что вам определенно следует поработать над ее навыками и настроить как можно больше, чтобы Кортана могла сделать все возможное, чтобы помочь вам.
Можно ли удалить Кортану в Windows 10
С русской локализацией Кортана и так не работает. Она по умолчанию отключена. Хотя Cortana можно найти в списке установленных приложений. Вам напишет: Кортана недоступна в Вашем регионе. Её можно полностью отключить, но ничего не изменится.
Теперь рассмотрим ситуацию с использованием английского языка. Кортана имеет доступ к Вашим личные данные. Ещё она требует миллион разрешений и может создавать дополнительную нагрузку. Хотите от неё избавиться от, тогда можно полностью её отключить.
Заключение
Кортана — это виртуальная голосовая помощница с элементами ИИ, которая обучается. Каждый следующий запрос обрабатывает быстрее и точнее. Она призвана предугадывать потребности пользователя. Была представлена в 2014 году и за столько времени ещё не выучила русский.
Удалить Cortana из Windows 10
Чтобы удалить Cortana из Windows, нажмите кнопку «Пуск» правой кнопкой мыши и выберите Windows PowerShell (администратор).

Затем введите следующую команду в PowerShell и нажмите Enter:
Get-AppxPackage -allusers Microsoft.549981C3F5F10 | Remove-AppxPackage

Это все, что нужно сделать. Cortana теперь удалена из вашей системы. Вы не получите окно подтверждения или какое-либо уведомление. Cortana просто удаляется после запуска команды.
Обратите внимание, что после удаления Cortana с вашего компьютера кнопка Cortana останется на панели задач. Чтобы удалить ее, щелкните правой кнопкой мыши панель задач и снимите флажок «Показать кнопку Кортаны» в меню

Установить Cortana в Windows 10
Возможно, в будущем вы решите, что хотите установить Cortana снова. Если это так, то вы легко можете это сделать.
Заходим в «Параметры» > «Время и язык» > «Регион» и в поле «Страна и регион» выбираем США.

Затем откройте Microsoft Store, через поиск найдите приложение Cortana и нажмите кнопку «Install», чтобы установить Cortana на ваш компьютер.

После всех действий, верните кнопку Cortana на панель задач. Для этого кликните панель задач правой кнопкой мыши и выберите «Показать кнопку Кортаны».
Если кто не знал, то Cortana (Кортана) — это голосовой помощник Windows (вроде как призван помогать пользователю, но по факту — это происходит далеко не всегда!). В этом, кстати, и есть весь афоризм .
К делу. Зачем отключать голосового помощника?
Дело в том, что большинству пользователей он не особо-то и нужен (тем более, что в нашем регионе он не работает*), а к тому же еще и нередко вешает прерываниями ПК, и нагружает ЦП, да и часто не дает ему уйти в сон (например!). Согласитесь, поводов хватает!
Ниже приведу несколько вариантов решения сего вопроса.

Удали себя сама — постер к записи
Способ 3: Редактирование параметров реестра
Этот вариант менее радикальный, поскольку попросту отключает все функции Кортаны до момента, пока пользователь самостоятельно не вернет значение параметра в исходное состояние. Его принцип заключается в редактировании параметров реестра, что осуществляется так:
- Нажмите горячую клавишу Win + R, чтобы вызвать системную утилиту «Выполнить». В поле напишите regedit и нажмите на Enter для активации команды.

Перейдите по пути HKEY_LOCAL_MACHINESOFTWAREMicrosoftWindows . Создайте в текущем ключе папку «Windows Search», если она отсутствует. Для этого щелкните ПКМ по папке «Windows» слева и выберите «Создать» — «Раздел».

После этого в директории «Windows Search» кликните правой кнопкой мыши по пустому месту и выберите «DWORD (32-bit) Value».

Задайте параметру название «Allow Cortana».

Убедитесь, что в качестве значения параметра установлен «0». Если рассматриваемую технологию придется повторно активировать, просто поменяйте значение на «1» и перезагрузите Виндовс.

Любые изменения в редакторе реестра вступают в силу только после создания нового сеанса операционной системы, поэтому не забывайте после настройки перезагружать ПК.
Как отключить Cortana?
Необходимо понимать, что сами разработчики не заинтересованы в том, чтобы их проекты отключались пользователями, поэтому они оставляют небольшие лазейки, позволяющие определённым процессом продолжать работать, даже если были предприняты штатные меры по отключению.
Учитывая тот факт, что Cortana имеет достаточно солидный функциональный набор, а значит и определённые права/привилегия/полномочия, для полного отключения голосового помощника потребуется и редактирование системных компонентов.
Нижеизложенный порядок действий условно можно разделить на три этапа:
-
Изменение основных параметров:
- Нажмите «Пуск» — «Параметры» — «Конфиденциальность»;
- Выберите раздел «Голосовые функции» и установите переключатель в положение «ВЫКЛ».
-
Внесение записи в реестр:
- Используйте сочетание клавиш «WIN+R» и выполните команду «regedit»;
- Откройте раздел
« HKEY_LOCAL_MACHINE\SOFTWARE\Policies\Microsoft\Windows\Windows Search»
Если конечная папка отсутствует, создайте её вручную, для этого кликните правой кнопкой мышки по папке «Windows» и выберите «Создать» — «Раздел».
В данном разделе потребуется создать параметр «DWORD» с именем «AllowCortana» и значением равным «0»;
Закройте редактор реестра и перезагрузите компьютер.
Если результат отсутствует, то попробуйте внести правки в редакторе локальных групповых политик, для этого:
Нажмите «WIN+R2 и выполните «gpedit.msc»;
- Далее, откройте «Конфигурация компьютера» — «Административные шаблоны» — «Компоненты Windows»;
- В списке откройте папку «Найти» и найдите запись «AllowCortana»;
- Откройте параметр и установите режим «Выключено».
В большинстве случаев на этом можно остановиться, но в качестве дополнительной подстраховки можно удалить файл «SearchUI.exe», являющийся исполняемый файлом «Search and Cortana application».
Это и будет анонсированный выше третий этап отключения Cortana.
- Откройте «Проводник» и пройдите по следующему пути «C:\Windows\SystemApps»;
- В списке папок найдите каталог вида «Microsoft.Windows.Cortana_cw5n1h2txyewy» и переименуйте его любым удобным образом;
- Откройте «Диспетчер задач» и найдите процесс «SearchUI.exe»;
Кликните по нему и выберите «Завершить дерево процессов».
Останется перезагрузить компьютер.
Дополнительные настройки операционной системы
Чтобы Кортана работала максимально эффективно, ей необходим доступ к вашим личным данным: календари, электронная почта и так далее. Кроме того, для лучшего понимания вашей речи и почерка необходимо дать разрешение на сохранение экземпляров.
- Вызовите «Настройки» с помощью Win + I .
- Откройте раздел «Конфиденциальность».
- Перейдите в категорию «Речь, рукописный ввод и ввод текста» с помощью меню слева.
- Кликните по кнопке Познакомьтесь со мной .
Теперь помощник будет собирать примеры вашего голоса и вводимой с клавиатуры информации и анализировать ее, чтобы научиться лучше вас понимать.
Что такое Кортана? Who is Cortana?
Кортана является персональным помощником по производительности в Microsoft 365, помогая пользователям достичь большего с меньшими усилиями и сосредоточиться на важных вопросах. Cortana is a personal productivity assistant in Microsoft 365, helping your users achieve more with less effort and focus on what matters. Приложение Кортана в Windows 10 помогает пользователям быстро получать информацию через Microsoft 365, используя введите или разговорные запросы для подключения к людям, проверки календарей, набора напоминаний, добавления задач и т. д. The Cortana app in Windows 10 helps users quickly get information across Microsoft 365, using typed or spoken queries to connect with people, check calendars, set reminders, add tasks, and more.