Способы переноса контактов с телефона
Сторонние приложения
В этой статье мы описываем способы переноса контактов через различные схемы: с использованием почты, сервисов для хранения данных, «облачных» проектов и прочего. Однако перенос контактных записей может также быть осуществлен и другим способом. Для этого достаточно загрузить приложение, выполняющее такую задачу, на свой андроид и на тот телефон, который будет работать с этими контактами в дальнейшем. Оно, наверняка, может быть предоставлено бесплатно.

Программы такого характера, как правило, разрабатывают более удобный интерфейс, чем описанные нами выше схемы. Однако следует понимать, что поделиться контактами устройство может, опять же, только либо через файловое хранилище, либо при помощи беспроводного интерфейса, или «облачного» сервиса. А это, по сути своей, то же самое, что мы обсуждали выше.
Копирование контактов с помощью SD и Сим-карты
Все манипуляции можно проделать с помощью SD-карты, для чего скопируйте файл с данными и сохраните.
Подробная инструкция к действию:
- В «Настройках» найдите «Управление контактами».
- Найдите меню управления и тапните «Экспорт».
- Далее следует выбрать SD-карту для хранения. После этой операции данные перекидываются на новое устройство.
- Нажмите «Импорт» во вкладке «Импорт контактов».
- Источником пересылаемых сведений выбирается карта памяти.
Плюсы:
- количество номеров без ограничений;
- сохраняются дополнительные сведения;
- для манипуляций не нужен компьютер и подключение к сети.
Минусы: нельзя выборочно сохранить контакты.
Через сим-карту
Это также очень простой вариант, как переслать контакты с Андроида на Андроид. Для этого:
- в «Контактах» и тапните «Опции»;
- в «Настройках» кликните графу «Экспорт» и выберите симку конечным пунктом пути.
- вставьте симку в новый гаджет;
- через «Контакты» перенесите нужные данные со старого девайса;
- кликните «Импорт» в «Настройках».
Этот метод позволяет быстро переместить инфу на новый мобильник, однако память симки ограничена, перевести на нее можно только 250 номеров.
Через блютуз
Если у вас отсутствует компьютер или нет глобальной сети, для передачи файла подойдет bluetooth. Совсем несложно сбросить накопитель на Android через беспроводную связь. Для переноса по блютузу необходимо, чтобы вся информация сохранялась в памяти старого гаджета. Давайте ознакомимся, как передать контакты с Android на Android через блютуз.

Порядок действий:
- Выберите опцию Bluetooth на обоих гаджетах, а затем перейдите в «Настройки».
- Тапните в графе «Видимость устройств».
- На исходном девайсе перейдите в «Контакты».
- Нажмите «Опции» и «Поделиться».
- Обозначьте несколько контактов для переноса галочками и выберите беспроводной модуль блютуз для передачи.
К плюсам передачи информации через Bluetooth относится передача нескольких номеров и отсутствует привязка к ПК, интернету и Google-аккаунту.
Gmail
Телефонный справочник также можно скинуть по почте Gmail. Чтобы выполнить перемещение контактов, следует:
- Активировать интернет, отметить в смартфоне список с контактами и кликнуть «Поделиться».
- Во всплывшем окошке нажать «Gmail».
- В приложении следует указать ящик для отправки и кликнуть «Отправить».
- На втором девайсе зайти в джимейл и загрузить файл.
При отсутствии интернета, отправка файла произойдет после подключения к сети.
Плюсы способа, как перекинуть контакты с Android на Android через Gmail:
- легкость операции;
- не нужно применять компьютер или другое оборудование, а также искать взаимодействие двух телефонов.
Smart Switch
Для Samsung на ОС Андроид был разработан софт для запасного копирования пользовательских данных, пересылки контактов и обновления прошивки устройств. Чтобы переместить накопитель, например, с Люмии, следует установить приложение на оба гаджета. Так как перенос данных осуществляется через Wi-Fi, потребуется активация. После этого следует:
- Запустить Smart Switch на двух смартфонах Самсунг.
- На двух телефонах тапнуть «Из Андроид на Галакси».
- На передающем гаджете нужно будет отметить данные, которые переносятся, а на принимающей технике загрузку следует подтвердить.
По окончании передачи, база данных пользователя перенесется в новую телефонную книжку, а вы будете знать, как перетащить контактные данные с Android на Android.
Перенос контактов с iPhone на Android
Синхронизация через Google аккаунт. В устройствах под управлением ОС Android для хранения резервных копий используется облачный сервис от Google. При этом пользователи iOS могут создать аккаунт в Google и синхронизировать его с некоторыми приложениями Apple. Для этого требуется открыть настройки на Айфоне и выполнить следующие действия:
- Выбрать раздел «Почта, Контакты, Календари» либо «Учетные записи и пароли» (в зависимости от версии ОС);
- Нажать «Добавить учетную запись» и выбрать Google в списке сервисов;
- Авторизоваться, введя учетные данные от гугл-аккаунта;
- Включить синхронизацию контактов, используя ползунок.

Теперь остается дело за малым – сделать практически все то же самое, только уже на Андроид смартфоне.

После прохождения авторизации необходимо проследить за тем, чтобы в разделе «Синхронизация» был активен пункт «Контакты».

Альтернативы. Если пользователю по какой-то причине не подходит способ с добавлением аккаунта Google на iPhone, можно применить методы, о которых чуть ранее уже шла речь в этом материале:
- Получить vCard через web-версию сервиса iCloud;
- Экспортировать содержимое телефонной книги в файл .VCF через приложение MyContactsBackup.
Независимо от выбранного метода, полученный файл следует отправить себе на Андроид смартфон и открыть через проводник для запуска процесса извлечения номеров в телефонную книгу.

Синхронизация андроида с компьютером через USB
Как синхронизировать телефон с телефоном андроид
Это самый простой, но при этом самый старый способ синхронизации. Провод USB есть у каждого телефона. Чтобы быстро передать данные, достаточно подключить смартфон к компьютеру через кабель и наслаждаться результатом. Такой способ может занять немного времени, так как передача тяжелых файлов может затянуться.

Синхронизация через USB
Обратите внимание! При подключении телефона к компьютеру с помощью провода доступ будет открыт только к файлам, таким как фотографии, видео или музыка. Вся остальная информация будет недоступна, так как технически виндовс и андроид никак не связаны
Чтобы получить более широкий функционал, рекомендуется использовать специальное приложение.
Способ 2: Фирменное приложение
Некоторые компании, такие как Xiaomi, Huawei, Samsung, разрабатывают и устанавливают на свои устройства собственное программное обеспечение с функцией передачи данных. Рассмотрим этот способ на примере приложения Smart Switch, которое поддерживает передачу данных на модели Galaxy как с телефонов Самсунг, так и с девайсов многих других производителей и даже из других операционных систем (но не в обратном порядке).
-
Запускаем прикладную программу на обоих телефонах. На одном нажимаем «Отправить данные», на другом «Получить».
-
На втором аппарате указываем систему, из которой будут передаваться контакты.
-
Выбираем способ передачи данных. В нашем случае – это беспроводная связь. При желании можно использовать кабель, но принимающему устройству для подключения потребуется OTG-переходник.
С Андроида на Андроид Smart Switch может передавать данные по стандарту «Wi-Fi Direct», поэтому телефоны лучше держать ближе друг к другу.
Когда на передающем устройстве появится запрос на подключение, разрешаем его.
-
На принимающем девайсе откроется экран, на котором можно будет выбрать данные для перемещения. Выделяем пункт «Вызовы и контакты».
Если журнал вызовов или какие-нибудь источники контактов нас не интересуют, тапаем стрелочку справа, снимаем галочки с лишних пунктов и жмем «Готово».
-
Пролистываем экран вниз и запускаем передачу.
Когда процесс завершится, нажимаем «Далее» и закрываем Смарт Свитч.
Используем vcf файл
Это тоже очень простой метод перекинуть контакты с Android на Android. Он позволяет перемещать данные в память аппарата, на флеш-накопитель и на компьютер Виндовс, а затем передавать их через Bluetooth, кабель USB, электронную почту и другие способы.
Теперь давайте разберемся, как перекинуть контакты с Андроида, файлом vcf, первым делом нужно произвести экспорт данных в файл:
1Зайдите в приложение телефонной книги и нажмите на дополнительное меню (чаще всего представлено в виде трех точек в правом верхнем углу). Чтобы скинуть информацию с телефона на телефон, выберете пункт «Импорт / экспорт».

Рис. 4. «Импорт/экспорт» в приложении телефона
Примечание: В некоторых версиях Android в меню, могут быть кнопки «Экспорт» и «Импорт» (раздельно). В таком случае выбираем «Экспорт». Также бывает, что после нажатия на пункт, показанный на рисунке 4, нужно еще раз жать кнопку «Экспорт». Это вполне нормально, пугаться этого не стоит – просто мобильник имеет такую ОС.
2Чтобы переместить контакты телефона, нужно выбрать, куда именно будет записан файл с контактами. Выбирайте вариант с памятью или SD-картой.

Рис. 5. Варианты пути копирования
3Поставьте галочки напротив тех записей, которые хотите передать с одного Андроида на другой путем экспорта. Также можно выбрать «Выделить все».

Рис. 6. Процесс выбора записей
4Появится запрос на экспорт и, соответственно, на то, будут ли передаваться контакты с одного аппарата на другой. Нажмите «ОК» или «Да».
Вот и все. Теперь у вас есть файл формата vcf (он же vCard, в некоторых случаях создается еще и csv, но он практически бесполезен), который можно скинуть через Блютуз.
Также можно перенести данные на карту памяти, потом вставить ее во второй смартфон или планшет. А еще можно использовать любое облако. Если вам удобнее всего перенести контакты на новый аппарат через компьютер (сначала на ПК, потом с него), то делается это через шнур USB.
Для этого сначала подключаем первый гаджет с помощью компьютера и кабеля, копируем файл с расширением vcf, затем меняем телефоны и передаем его на новый.
Подсказка: Если компьютер не видит телефон, возможно, не исправен data-кабель. Используйте другой или используйте другой USB порт.
Таким образом вы передадите данные с Андроида на персональный компьютер, а затем и на второй девайс. Конечно, перебрасывать информацию с телефона на компьютер – это не лучший вариант.
Намного удобнее воспользоваться Bluetooth или картой памяти. В любом случае, данный способ рабочий и так же можно быстро перенести контакты Аndroid на компьютер, а потом с него на нужное устройство.

Рис. 7. Файл .vcf с данными
После того, как файл, переданный через USB или другим способом, будет находиться на новом устройстве, просто откройте его и наблюдайте, как системой Андроид проводит импорт нужных контактов.
Существует еще один «мудреный» вариант – использовать Аутлук. Его преимущество лишь в том, что можно редактировать данные по ходу того, как работает программа. Правда, могут возникнуть проблемы с кодировкой, так что если вы решите бросать с Outlook на Android, это чревато головной болью.
То, как скопировать контакты в виде файла с Андроида на компьютер, мы разобрались. Дальше их можно просто открыть в том же Outlook или программе «Контакты Windows».

Рис. 8. Открытие файла на компьютере
Для этого просто нажмите правой кнопкой мыши по файлу, выбираете «Открыть с помощью» и выбирайте нужное. Но использование этих программ позволить лишь редактировать сохраненные записи.
Что касается того, как перенести контакты Windows и как перенести контакты из Outlook в Аndroid, то в этих программах данную задачу выполнить невозможно. Приходится сохранять файл и пользоваться переносом, описанными выше.
Перенос контактов с телефона на телефон. Способ № 3 — Использование персонального компьютера
На практике перенос контактов из одного телефона в другой реализуется так: записи копируются в базу Microsoft Outlook, входящую в пакет Microsoft Office, для чего мобильник и ПК подсоединяются через кабель или беспроводное устройство и настраивается связь.
Здесь требуется установка специальной программы с драйверами и утилитами, которую можно найти на диске, прилагаемому к телефону. Установив программное обеспечение, следует выбрать действие «Копировать телефонную книгу в формат программы Outlook». После того, как совершена передача данных с мобильника на ПК, подсоединяется другой сотовый и производится синхронизация по такой же схеме, только в обратном порядке.
Как перенести контакты на Сим-карту и обратно
Если пользователю необходимо сохранить контакты для использования на устройстве, не имеющего выхода в интернет или без возможности привязки к аккаунту Гугл, то можно воспользоваться еще одним простым и надежным способом – sim-карта.
Чтобы на карточку перенести контакты, нужно зайти в телефонную книгу, нажать меню, управление/настройки и выбрать пункт “экспорт”.

После этого нужно указать место сохранения.

Выбранные контакты копируются на сим-карту
Важно учитывать, что память карты оператора ограничена. Не все контакты, которые находятся на смартфоне, копируются за один раз. После установки сим-карты в новое устройство нужно извлечь контакты из памяти сим
После установки сим-карты в новое устройство нужно извлечь контакты из памяти сим.
Процедура отличается тем, что необходимо выбрать пункт “импорт” и местом сохранения выбрать память устройства или аккаунт учетной записи.

Этот простой способ подходит при необходимости быстро скопировать данные на другое устройство без возможности подключиться к интернету.
Старая сим-карта может послужить записной книжкой, в памяти которой останутся важные номера. При необходимости достаточно вставить ее в любой смартфон.
Файлообменники и облачные хранилища
Ещё один удобнейший способ перенести контакты между устройствами Android и iOS — использовать разнообразные сайты для обмена данными и «облака». На примере сервиса Dropbox процесс выглядит следующим образом:
Владелец Айфона создаёт карточку контактов, как было описано выше. Запускает мобильное приложение Dropbox, авторизуется и нажимает на кнопку «Создать».

Выбирает пункт «Создать или загрузить файл».

И закачивает данные в облачное хранилище из места, в котором они хранятся.

Вот и всё — теперь нужно зайти в тот же аккаунт Dropbox на Андроиде, скачать карточку и импортировать из неё контакты.
Быстро переносим контакты с помощью NFC — как это делается
Если вы хотите перенести лишь небольшое количество контактов, то быстрее всего будет сделать это беспроводным способом с помощью NFC. Разумеется, для этого оба Android-телефона долны поддерживать данный стандарт «радиосвязи ближнего радиуса действия».
- В первую очередь вы должны включить NFC в настройках телефона. Для этого в разделе «Беспроводные сети» нужно выбрать «Еще» и там активировать пункт «NFC».
- На старом смартфоне с контактами откройте приложение «Контакты» и выберите нужный контакт. Если вы приложите смартфоны друг к другу задними крышками, то откроется Android Beam и отображение контакта слегка уменьшится. С помощью тапа на контакт вы можете перенести его на другой смартфон.
- Повторите процесс для всех нужных вам контактов.
Как перенести контакты СИМ-карты
Скажем сразу, что ответа на вопрос о том, как штатными средствами перенести контакты с Айфона на СИМ, нет. Сделать это можно только «нештатными» средствами, то есть джейлбрейком. Если это сделано, копирование с iPhone на СИМ не составит особых трудностей. Делается это следующим образом:
1Установите на Айфон программу SIManager. Том, как это сделать, читайте здесь.
2Запустите ее и в меню нажмите «Копировать с iPhone на SIM».

Рис. 18. Пункт «Копировать с iPhone на SIM» в SIManager
3Информация отправлена на СИМ-карту. В устройстве Android откройте приложение «Контакты». Нам в правом верхнем углу выберете «Опции» и «Настройки».
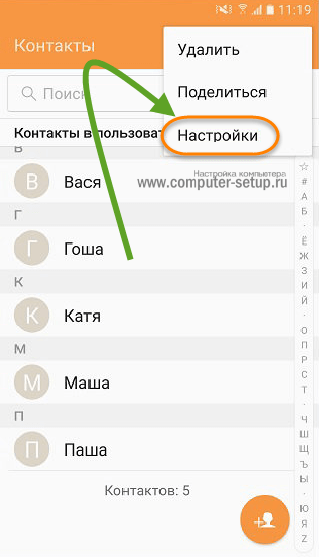
Рис. 19. «Настройки» приложения «Контакты» на Андроид
4Дальше снова перейдите в «Контакты» и выберете «Импорт/экспорт контактов». В следующем меню жмите «Импорт».
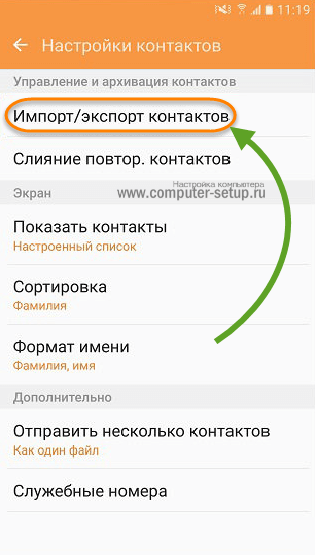
Рис. 20. Раздел «Импорт/экспорт контактов» в настройках Андроид
5В окне «Импорт контактов из» нажмите «SIM 1» (если есть вторая симка, будет еще и «SIM 2»).
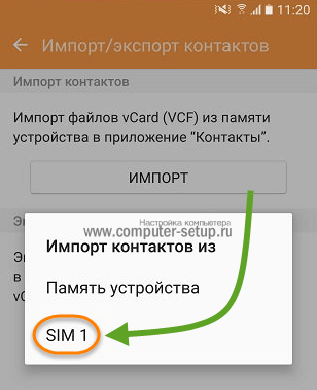
Рис. 21. Окно «Импорт контактов из»
6Останется только выбрать, куда будут сохранены записи.
Что касается завершающего этапа того, как с помощью СИМ перенести контакты из Айфона в Андроид, то лучше сохранять их в аккаунте Google.
Опция «Поделиться»
Казалось бы, первого варианта более чем достаточно, чтобы перенести контакты из телефонной книжки старого смартфона на другое устройство; однако есть у него и существенный минус — невозможность передать данные без перестановки microSD или SIM-карты. Исправить ситуацию можно, воспользовавшись опцией «Поделиться», также встроенной в систему Android и доступной владельцам смартфонов по умолчанию.
Чтобы перекинуть контакты с одного телефона под управлением ОС Андроид на другой, следует:
Открыть меню «Контакты» (телефонную книжку), выбрать одну, несколько или все записи, отмечая их сначала долгим, а затем обычными нажатиями или пользуясь чекбоксом вверху страницы, и нажать на кнопку «Поделиться».
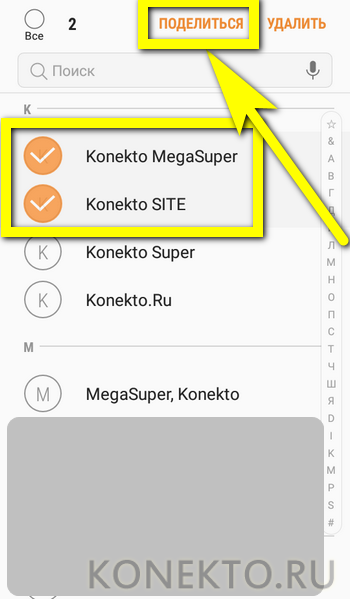
В открывшемся окне выбрать способ передачи данных. Пользователь может перенести контакты при помощи любого из установленных мессенджеров, кликнув по соответствующему значку.
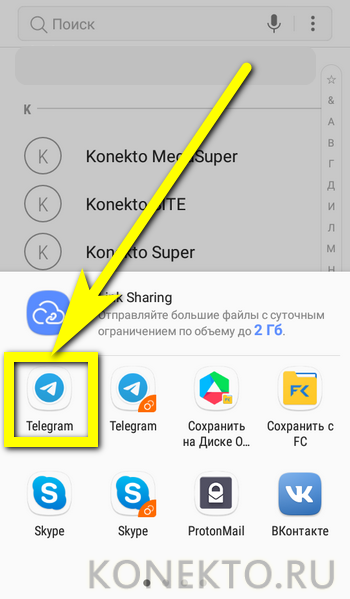
Выбрав в списке свой аккаунт или папку «Сохранённые сообщения».
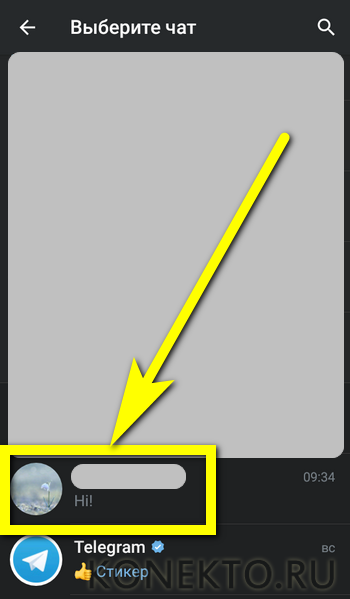
И подтвердив отправку данных.
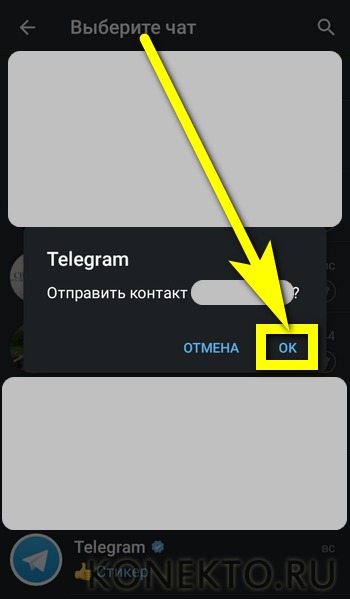
Номера появятся в окошке диалога через несколько минут. Чтобы сохранить их в памяти нового устройства, необходимо тапнуть по кнопке «Просмотр контакта».
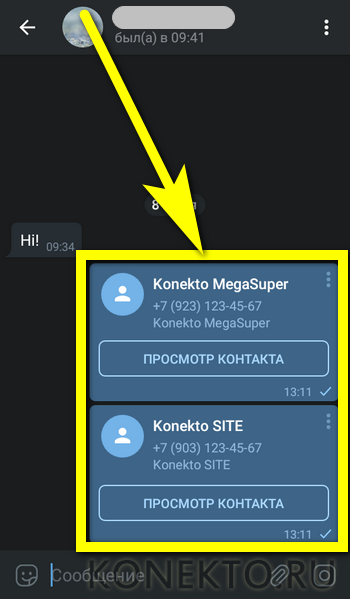
И затем — «В контакты».
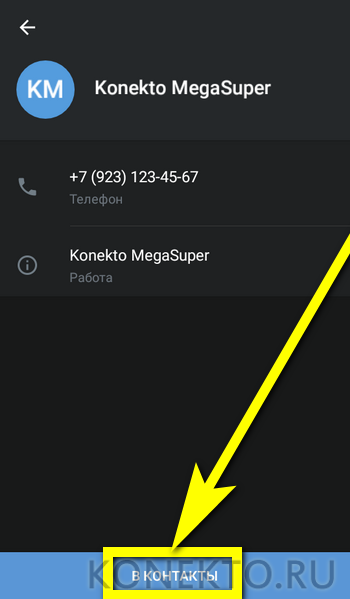
Выбрав для переноса данных электронную почту, владелец телефона на Android должен.
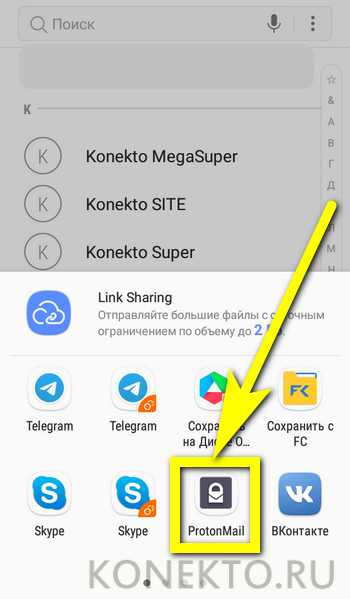
Указать адрес получателя (свой собственный), убедиться, что письмо содержит вложение с карточками контактов, и нажать на кнопку «Отправить».
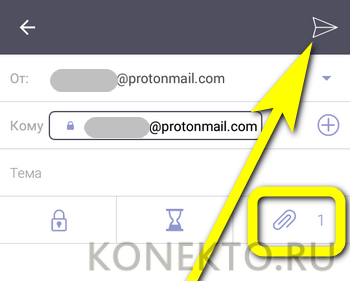
На новом устройстве — войти в мобильный почтовый клиент, развернуть список вложений и скачать пересланную карточку контактов.
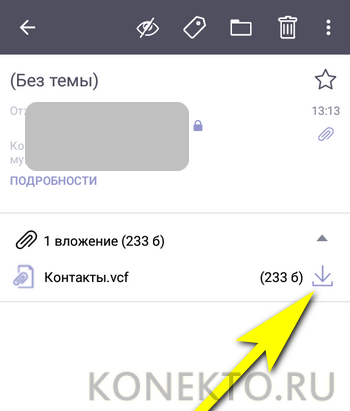
Тапнуть по загруженному файлу, открыть его с помощью меню ОС Андроид «Контакты».
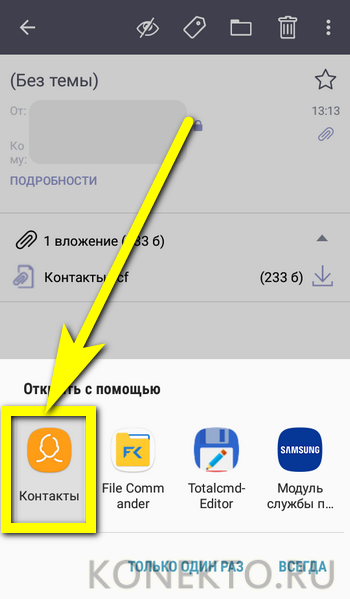
И сохранить номера в памяти телефона.
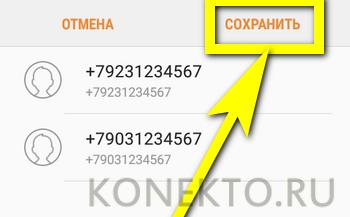
Пользователь может перенести контакты с одного смартфона на другой, отправив на сим-карту сообщение с соответствующей информацией — для этого нужно в меню «Поделиться» выбрать опцию «Сообщения/SMS».
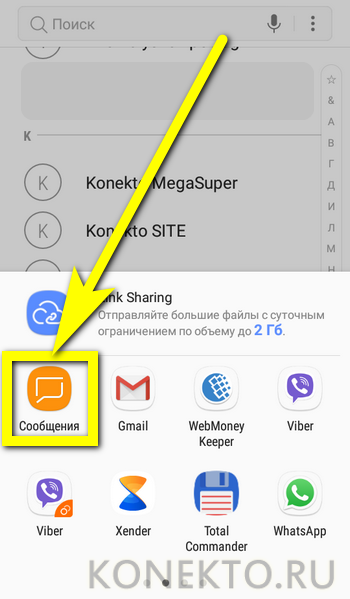
Ввести номер, на который должна поступить информация, проверить, что нужные данные содержатся в теле письма, и отправить СМС — услуга оплачивается в соответствии с установленными оператором тарифами.
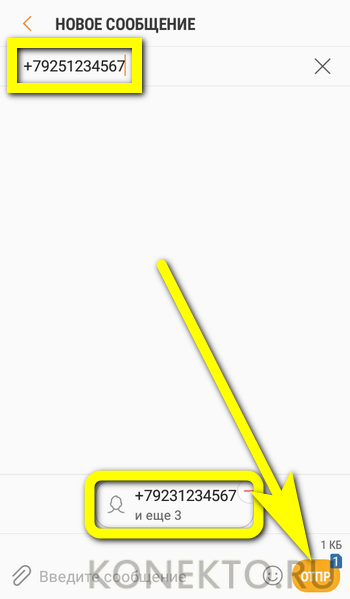
Если оба телефона поддерживают передачу файлов по Bluetooth, можно перенести контакты с Андроида на Андроид и таким образом — выбрав в меню «Переслать» хорошо знакомую кнопку с пиктограммой.
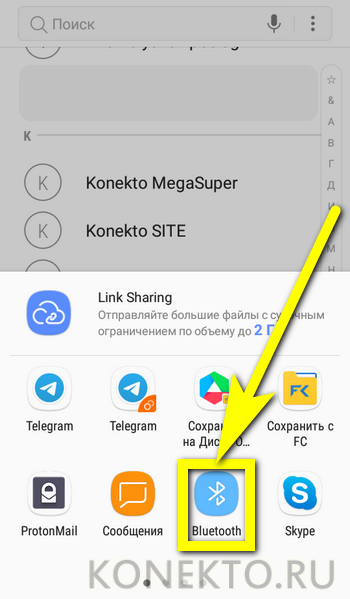
Включив передатчики блютуз на устройствах.
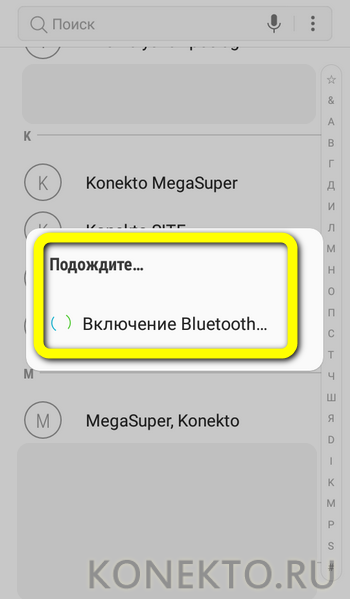
И отметив тапом устройство Android, на которое требуется сохранить контакты.
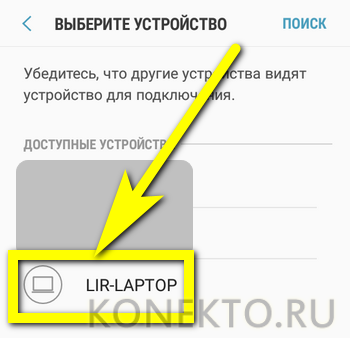
Наконец, хозяин телефонов может воспользоваться опцией Wi-Fi Direct — при этом необходимо, чтобы оба устройства находились в одной беспроводной сети. Нажав на кнопку.
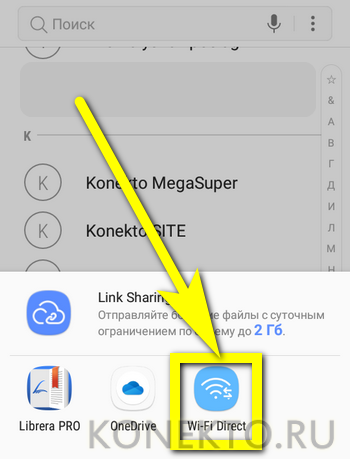
Следует найти в списке подключённый телефон, на который планируется перенести контакты, тапнуть по заголовку.
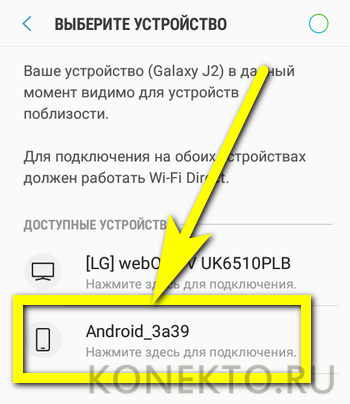
И дождаться завершения передачи данных.
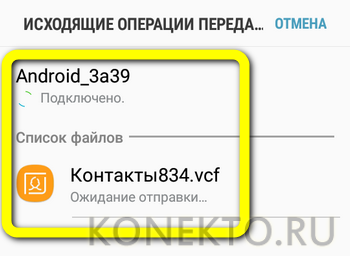
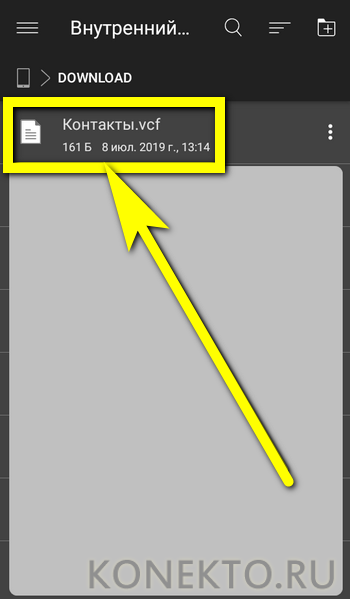
Синхронизация телефонной книги с помощью почты
Наиболее действенный и удобный способ переносить контакты между своими устройствами — это завести общую электронную почту в качестве учетной записи для них. Чаще сего используют Гугл, Яндекс или Outlook. Эти сервисы предоставляют своим клиентам множество функций, среди которых синхронизация важных данных. Предлагаем рассмотреть эту процедуру на примере наиболее популярного сервиса — Google.
Первым делом стоит отметить, что этот метод переносит все аккаунты телефонной книги. Поэтому лучше воспользоваться другими вариантами, которые позволяют выбрать экспортируемые номера. Если же нужно перенести всю книгу, то этот способ отлично подойдет. Для его выполнения необходимо создать учетную запись Gmail и привязать ее к обоим устройствам. А также в процессе привязки необходимо включить функцию синхронизации. Таким образом, контакты будут сохраняться не только в памяти телефона, но и в облачном хранилище, привязанные к вашему профилю. Поэтому когда этот аккаунт будет авторизован на другом устройстве, все номера автоматически перенесутся на него.

Такой метод позволяет переносить не только телефонные номера, но и другую важную информацию. Это могут быть напоминания, календари, заметки, пароли и другие данные. Пользователь самостоятельно выбирает разделы, которые должны синхронизироваться с другими устройствами.
Важно отметить, что способ требует качественного интернет-подключения для реализации, поскольку телефон связывается с серверами Google и отправляет на них информацию. Можно использовать как мобильный, так и домашний интернет
Он должен работать стабильно. Как правило, процедура синхронизации занимает не больше 15 секунд. Однако если интернет слишком медленный, то процесс может затянуться.
Плюсы:
- Максимальная простота использования;
- Позволяет в считанные секунды перенести огромную базу номеров на другое устройство, будь в ней хоть 1000 номеров;
- Не требуется подключение к компьютеру;
- Подключенная функция пригодится в дальнейшем.
Минусы:
- Нельзя перенести отдельные контакты, только всю телефонную книгу;
- Не работает без стабильного подключения к интернету;
- Не работает, если на одном из устройств не поддерживаются сервисы Google;
- Повторяющиеся номера не удаляются, а сохраняются еще раз. Поэтому придется удалять дубликаты вручную. Или воспользоваться дополнительным ПО для этого.
Как скопировать контакты на SIM-карту или с SIM-карты на Samsung Galaxy
Сохранить контакты на сим можно через соответствующее приложение.
На SIM-карту с телефона
Чтоб сохранить все контакты с телефона Самсунг на сим-карту нужно выполнить следующие действия в зависимости от версии OS Android.
| Для Android 9 | Андроид 8, 7, 6, 5 | Андроид 4 |
|
|
|
С SIM-карты на телефон
Метод копирования также зависит от версии OS Android. В таблице представлена последовательность шагов для разных версий OS Android.
| Для Android 9 | Android 8, 7, 6, 5 | Android 4 |
|
|
|
Где лучше хранить
У каждого человека свое мнение на этот счет. Но мы рекомендуем, все же, переносить данные в устройство, а также, обязательно делать резервные копии в облаках. Почему на симке держать номера неудобно?
- Вы сможете записать гораздо меньше контактов, чем в память смартфона;
- Часто происходит замена кириллических символов на непонятные знаки;
- Меньше полей для записи дополнительной информации о человеке;
- Нельзя объединять людей в группы, ставить на конкретных друзей отдельные рингтоны и т.д.
Зато, если ваш телефон пострадает, вся информация сохранится, разумеется, при условии, что с сим картой ничего не случилось.
Как видите, перенести данные с симки на Андроид очень просто
Еще раз обратим ваше внимание на преимущества создания бэкапов (резервной копии) в Гугл-аккаунте. Так вы точно не потеряете ни один номер, и сможете открыть свою телефонную книгу даже с чужого устройства!
Внутренняя память
Внутренняя память телефона – самый распространенный вариант, он наиболее быстрый и удобный. Современные смартфоны предоставляют солидный объем памяти под эти цели. Главный минус этого метода – при утере или поломке телефона, восстановить данные не получится.
Облачные хранилища
Облачные технологии – относительно новый вариант решения проблемы. При утере устройства, адресная книга восстановится за считанные секунды. Однако, для оперативного обновления нужно постоянное подключение к Интернету. Также следует серьезно относиться к сохранности личных данных для входа в аккаунт. Дополнительный плюс – контакты можно редактировать на других устройствах одновременно.
Сим-карта
Сим-карта – старый-добрый способ с определенными ограничениями. Среди плюсов метода: оперативность, независимости от связи и соединения с интернетом, высокая степень безопасности, работа с разными моделями устройств. В том числе старого образца. Однако, контакты физически привязываются к симке. Если вы ее потеряете и восстановите, то адресной книги на новой карточке не будет.
Наиболее оптимальный вариант – комбинирование способов хранения.
Через Google аккаунта
В смартфонах Android обычно есть Google аккаунты. Пользователи создают их после покупки мобильного. Без них невозможна загрузка приложений и игр из Play Market. Он предоставляет доступ к почте, Ютубу, облачным сервисам, диску и браузеру, социальной сети Гугл. Если при его создании привязывается номер, то его проще бывает восстановить в случае утраты доступа.

Самое популярное ПО для гаджетов
Чтобы перекинуть контакты таким способом между смартфонами, необходимо синхронизировать данные между ними.
Важно! Перед началом переноса данных стоит проверить подключение обоих сотовых к Интернету. Без него этот способ не работает
Кроме того, от скорости интернет-соединения напрямую зависит длительность переноса данных. Как правило, оно занимает не больше 5 мин.
Порядок действий:
- Открыть на старом смартфоне пункт настроек.
- Выбрать в списке подпункт «Аккаунты». Он может находиться в группе личных данных.
- Открыть раздел с цветным значком G (Гугл). Если его нет, то необходимо создать.
- Если есть ползунки, то поставить расположенный напротив контактов в положение «Вкл.».
- Нажать «Синхронизация».
- На принимающем телефоне войти в настройках в аккаунты, выбрать подпункт «Добавить» (в самом низу списка).
- Следуя инструкциям, добавить аккаунт Гугл такой же, как на первом смартфоне, привязать его к почте. Если изначально смартфон подключен к этому аккаунту, ничего делать не придется.
- Открыть аккаунт и нажать на «Синхронизация».
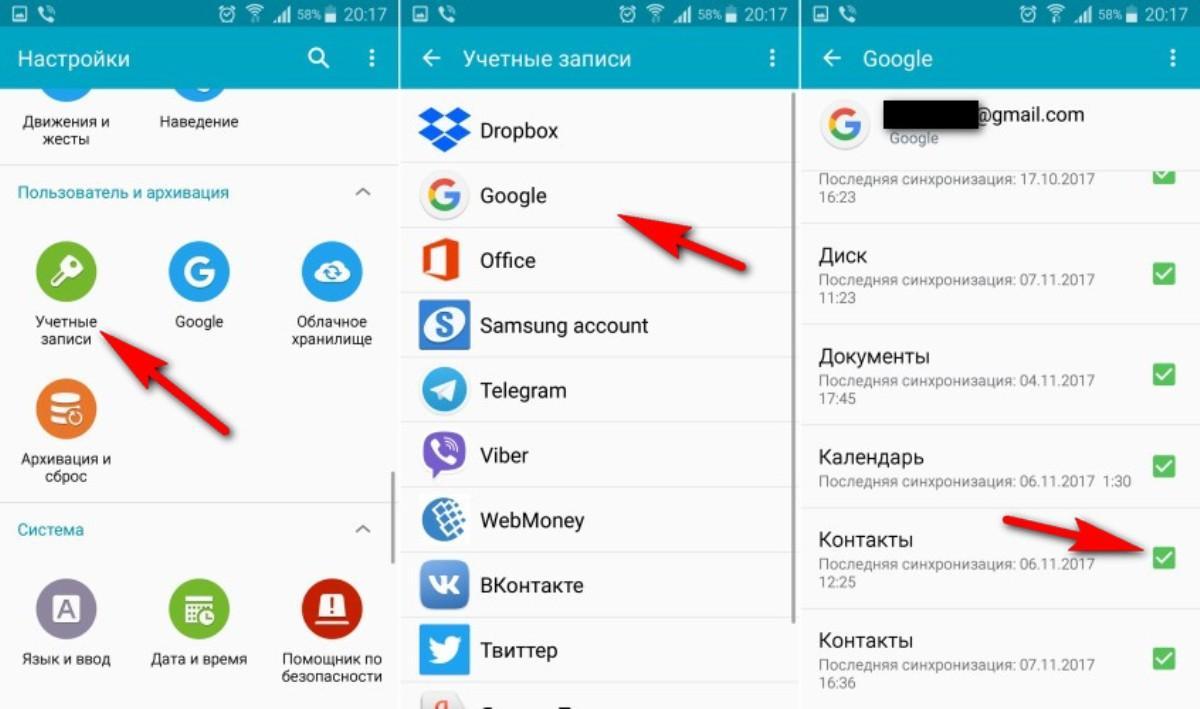
Как синхронизировать через Google
Обратите внимание! Этот способ не позволяет переносить информацию выборочно, значит возможен ее дубляж. Еще перекидываются только контакты, сохраненные не на симку
Перенос контактов с Андроида на Андроид
С помощью импорта/экспорта — по интернету
Самым простым вариантом является простой импорт и экспорт контактов с телефона на телефон. Все предельно просто.
1. Откройте стандартное приложение контактов на своем устройстве. Нажмите на значок с тремя точками или полосками в верхней правой части, чтобы открыть меню управления. Выберите там пункт импорта и экспорта.
2. Если появится окно с вопросом о формате — выбирайте VCF, если нет — то просто сохраняйте книгу на карту памяти или телефон, главное, чтобы потом вы могли перекинуть полученный файл на другой смартфон. На симку переносить не стоит, т.к. там ограниченная память и все не поместится.
3. Передайте этот файл на новый телефон, можно перекинуть по USB, можно скинуть по почте или любым удобным вам способом. Зайдите на нем также в «Контакты», откройте их настройки нажав на троеточие и выберите пункт импорта и экспорта. Импортируйте файл указав к нему путь.
Данные будут скопированы. Они могут быть немного изменены, т.к. эта функция может неправильно иногда обрабатывать имена. Приложения, которые будут описаны ниже работают по такому же принципу.
С помощью импорта/экспорта — через компьютер по USB
Этот способ часто помогает если нет возможности воспользоваться интернетом и устройство не поддерживает карты памяти.
1. На телефоне откройте стандартное приложение контактов, нажмите на значок троеточия в правой верхней части и выберите пункт экспорта и импорта. Экспортируйте в формате VCF в удобную для вас папку.
2. Подсоедините оба смартфона к компьютеру и перекиньте этот файл с одного аппарата на другой.
3. На втором телефоне зайди в контактную книгу и откройте настройки, кликнув по троеточию в правой верхней части. Выберите пункт импорта и экспорта. Импортируйте файл указав путь, куда вы его скопировали.
С помощью импорта/экспорта — другими способами
Также, это файл можно передать по: Bluetooth, почте, на флешке, Вайберу, WhatsApp, Вконтакте или любым другим удобным для вас вариантом.
В любом случае, вначале делаете экспорт телефонной книги, а затем передаете ее на другой смартфон, где просто импортируете. Сам файл можно перекинуть из файлового менеджера.
Как скопировать контакты с андроида на андроид — с помощью гугл аккаунта
Можно использовать синхронизацию гугл аккаунта между текущим смартфоном и новым. Плюс этого метода еще заключается в том, что ваши контакты всегда будут актуальны и синхронизированы между всеми телефонами, которые вы используете. Главное, чтобы на них был рабочий интернет.
1. Откройте на текущем телефоне настройки и перейдите в раздел «Аккаунты». Посмотрите добавлена ли учетная запись, если нет, и вы вообще ее не делали, то — создайте и прикрепите ее к устройству. О том, как это сделать написано в статье — как создать новый гугл аккаунт.
Откройте прикрепленный аккаунт и установите галочки у пункта синхронизации контактов. Не забудьте нажать на кнопку синхронизации.
2. На втором телефоне также зайдите в настройки, добавьте эту же учетную запись и нажмите на кнопку синхронизации.
Контакты будут перенесены все и полностью — это самый простой способ держать свои устройства синхронизированными.
Если вы не хотите подключать гугл аккаунт к другому смартфону, а экспорт просто не работает — можно воспользоваться специальными приложениями — об этом читайте ниже.
Как передать контакты с андроида на андроид — приложения
Рассмотрим несколько приложений, которые позволяют сделать это. Выберем только те у которых самый большой рейтинг и лучшие отзывы на Google Play.
Move Contacts Transfer/Backup
Адрес: Move Contacts Transfer/Backup
Поможет быстро и качественно перенести необходимые данные с одного смартфона на другой. Есть поддержка и моделей не на ОС Андроид. Работает очень быстро и стабильно.
X-Transfer — Share/Backup Files/Contacts/SMS/Calls
Адрес: Move Contacts Transfer/Backup
Качественное приложение, для передачи мобильных номеров на Android. Кроме них можно еще скопировать и множество других данных.
Smart Transfer: File Sharing App
Адрес: Smart Transfer: File Sharing App
Отличный вариант без головной боли перенести телефонную книгу со своего старого аппарата на новый. Дополнительно есть поддержка: фото, видео, файлов, настроек и т.д.
Интересно! Другие приложения, которые могут перенести книгу с номерами можете посмотреть в материале — перенос данных с андроида на андроид. Там выложены действительные качественные решения.
В заключение
Как видите, вариантов сделать это есть масса, основные из них банально собирают всю телефонную книгу в VCF файл, который потом можно импортировать на другом аппарате. Кстати его можно использовать и на айфоне.
Выходим в сеть
В старых устройствах слоты только один из слотов под поддерживали быстрый интернет 4G, и было важно, в какой именно слот установлена карта. Если у вас такая же история, вам придётся поменять карты местами
В сравнительно новых гаджетах включить быстрый интернет можно на любом слоте — в настройках. На скриншоте выше видно, что сейчас он подключён к SIM1. А переключить можно вот так:

Предлагаем вам узнать, как на Samsung перенести контакты с SIM-карты на телефон. Аналогичным способом можно осуществить перенос почти на любом смартфоне с Android.
Перенос контактов с SIM в память устройства на телефоне Samsung Galaxy выполняется следующим образом:
- Открываем в телефоне раздел « Контакты «
- Заходим в « Настройки » (в зависимости от версии Android нужно либо нажать шестеренку либо три точки в правом верхнем углу)
- В открывшихся настройках жмём на пункт импорта/экспорта
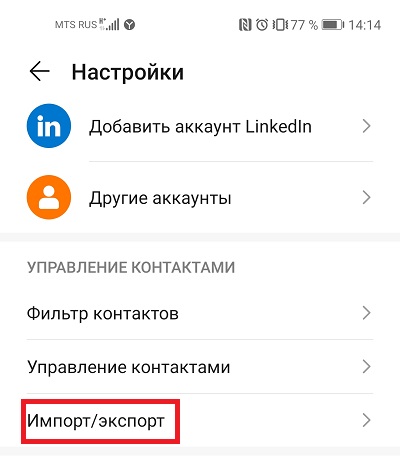
Для переноса контактов с симки на телефон Samsung нужно нажать « Импорт с SIM-карты » либо « Импорт из накопителя SIM «
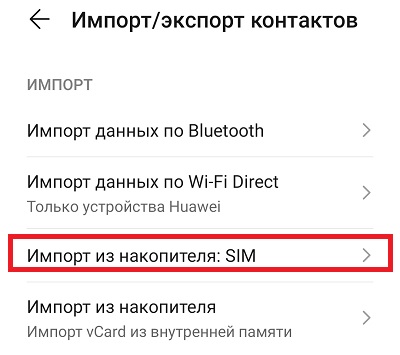
- Нажимаем на желаемое место для сохранения списка контактов, — в нашем случае это пункт « Устройство «, либо « Телефон «
- Выбираем контакты для импорта (все, либо поштучно) и нажимаем « Готово «.
Если вы наоборот, хотите перенести контакты с телефона Samsung на SIM карту (экспортировать их), то прочитайте эту инструкцию.
