Три способа переноса игры steam на другой диск
Как в Steam указать путь к уже установленной игре
Чтобы в Steam указать путь к игре, которая уже есть у вас на компьютере, необходимо первым делом купить эту игру в игровом сервисе. После завершения процесса покупки, игра появится в вашей библиотеке Steam. Нужно выбрать ее и нажать “Установить”.

Появится окно с информацией об установке игры. В строке “Выберите место установки” будет указана папка, куда игры Steam устанавливаются по умолчанию. Если у вас расположена эта игра в другой папке, необходимо нажать на данную строку и выбрать пункт “Создать новую папку библиотеки Steam”.
Обратите внимание
Если на компьютере несколько жестких дисков, можно будет выбрать нужный, несмотря на сообщение о том, что предлагается создать новую папку библиотеки Steam на конкретном диске.
Откроется проводник для поиска папки назначения. Выберите нужный диск, а после найдите папку, где установлена данная игра.
Важно
Указывать путь необходимо к общей папке с игрой, а не к конкретным ее файлам. Например, если папка с игрой находится на диске D в папке GamesSteam, то нужно указать путь именно на эту папку, а не на внутренние папки с играми. После того как вы назначите путь, Steam проведет анализ указанной папки и найдет в ней файлы с игрой, которую вы хотите добавить, а также с другими играми, если они там имеются.
Указав правильно папку с игрой, остается нажать “Далее” и “Готово”, после чего Steam проведет анализ папки и предложит сразу запустить игру, если в ней имеются все необходимые файлы.
Обратите внимание
После указания папки с игрой может потребоваться обновление, например, если игра была установлена давно и с того момента вышло немало апдейтов для нее.
(16 голос., средний: 4,88 из 5)
Перемещение библиотеки
Если вы хотите не просто назначить новый путь сохранения, но и переместить существующую коллекцию, можно воспользоваться дополнительной хитростью.
- Перейдите к директории, куда ранее сохранялись игры;
- Удалите содержимое полностью, за исключением SteamApps & Userdata и Steam.exe;
- Вырежьте и вставьте директорию в новое место установки;
- Запустите программу и авторизуйтесь в аккаунте.
Надеемся, наша памятка о том, как изменить папку установки в Steam, будет вам полезна. При необходимости вы сможете выбрать другой путь загрузки – поменять место никогда не поздно! Причины могут быть разными, но решение одно – мы нашли его для вас.
Особенности
Сервис обладает огромным количеством преимуществ, которые притягивают пользователей на территории СНГ. В магазине реализована система региональных цен, из-за чего игры в России продаются намного дешевле, чем других странах. Также, на праздники организовываются распродажи с скидками до 80%, что позволяет купить понравившуюся игр по приемлемой цене, особенно в сравнении с физическими дисками, продаваемыми в розничных магазинах. Далее расскажем, как установить Steam на персональный компьютер.
Программа позволяет активировать некоторые купленные на лицензионных дисках продукты, с помощью ввода ключа.
Moving a Steam Installation and Games
How do I change the default installation path for my games?
Games are installed to the following folder by default: C:\Program Files\Steam (x86)\SteamApps\Common
You can create an alternate location on any drive, which you can choose in the future when installing games.
- Navigate to your Steam client ‘Settings’ menu.
- Select ‘Steam Library Folders’ from the ‘Downloads’ tab.
How do I move my existing Steam Installation?
It is not
recommended that you install Steam to an external hard drive, due to potential performance issues.
Warning:
It is highly
recommended that you create a backup of your SteamApps folder before attempting this process. If there is a problem in this process and you do not have a backup of your games or the SteamApps folder, it will be necessary to reinstall the games individually. Please see the Using the Steam Backup Feature topic.
The following instructions are a simple way to move your Steam installation along with your games:
- Exit the Steam client application.
- Browse to the Steam installation folder for the Steam installation you would like to move (C:\Program Files\Steam by default).
- Delete all of the files and folders except the SteamApps & Userdata folders and Steam.exe
- Cut and paste the whole Steam folder to the new location, for example: D:\Games\Steam\
- Launch Steam and log into your account.
Steam will briefly update and then you will be logged into your account. For installed games, verify your game cache files and you will be ready to play. All future game content will be downloaded to the new folder (D:\Games\Steam\SteamApps\ in this example)
If you encounter any errors during the move process or when Steam is launched from the new location, it may be necessary to perform a more thorough process:
- Exit the Steam client application.
- Browse to the Steam installation folder for the Steam installation (continuing the from the last section example, this would be the new location of D:\Games\Steam\.
- Move the SteamApps folder from the Steam installation folder to your desktop.
- Review the Uninstalling Steam topic for instructions to uninstall Steam (this must be done to remove your old Steam installation settings from the Windows Registry).
- Review the Installing Steam topic for instructions to re-install Steam to the desired location.
- Move the SteamApps folder into the new Steam installation folder to copy all of your downloaded game content, settings, and saved games to the new location.
- Start Steam and log in to your existing Steam account to confirm that the move was successful.
- For installed games, verify your game cache files and you will be ready to play.
Note about Save Games
If you are moving your Steam installation to a new hard drive and want to keep game saves/profiles for third party games that are not saved on Steam Cloud most of these can be found in your Documents folder:
\Documents\\My Games\. Moving this folder to the same location on your new hard drive will maintain your saves/profiles.
Источник
Как устанавливать игры в Steam на компьютер с телефона
Далеко не все пользователи Steam знают, что игры на компьютер можно начать устанавливать удаленно, используя для этого телефон и официальное мобильное приложение игрового сервиса.
Важно:
Чтобы начать процесс установки игры на компьютере с телефона, компьютер должен быть включен, подключен к интернету и на нем должен быть запущен Steam.
Запустите приложение Steam на телефоне, авторизуйтесь в нем и нажмите на 3 полоски в левом верхнем углу.
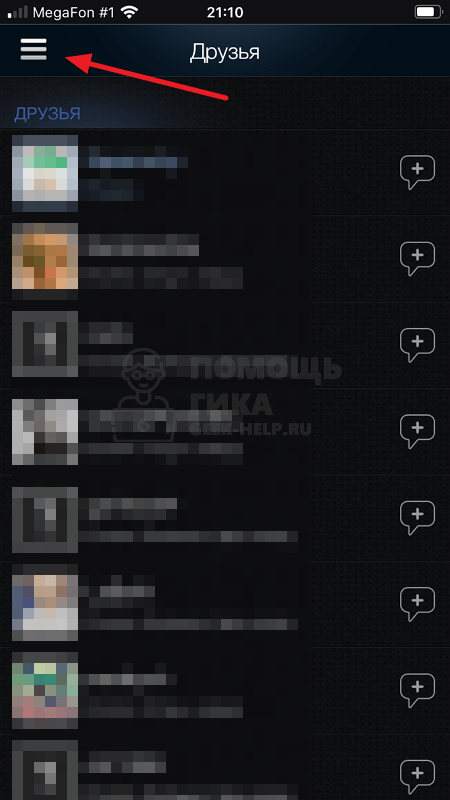
Выберите раздел “Библиотека”.
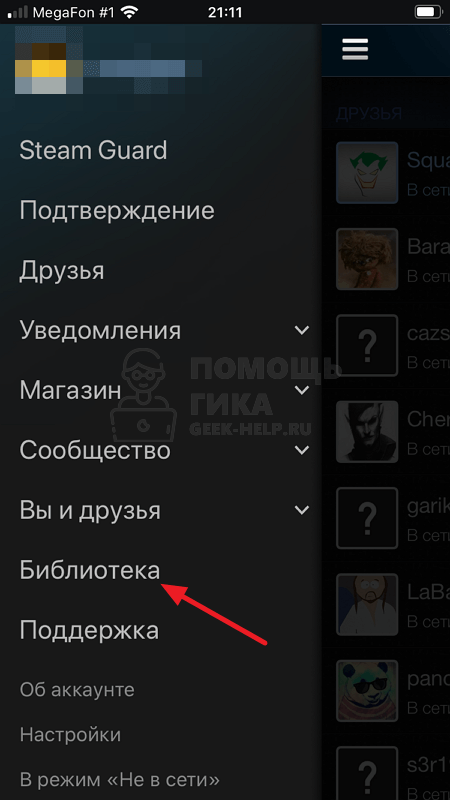
Найдите в списке доступных игр проект, который хотите установить, и нажмите на значок загрузки около него.
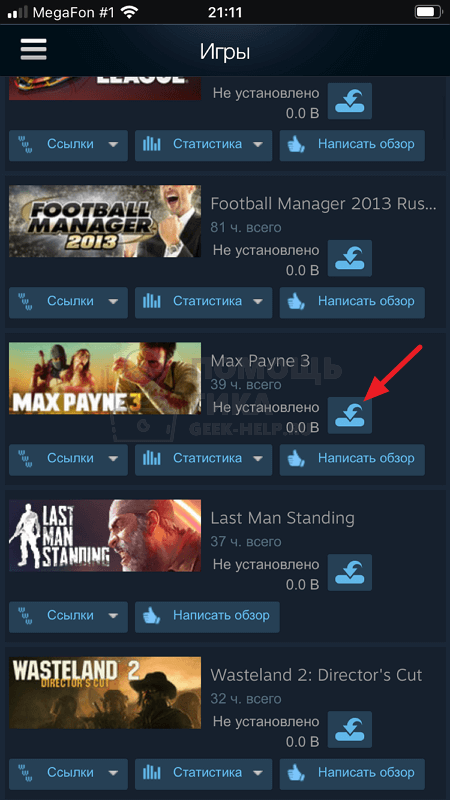
Сразу начнется процесс установки игры на компьютере. Следить за процессом с телефона не получится.
На смартфон
Пользователям мобильной версии не придется думать о том, как выбрать место установки в Steam – приложение будет автоматически установлено в единственно возможное место.
Стоит отметить – в магазинах программ Google Play Market и App Store вы увидите несколько приложений:
- Mobile – основной клиент;
- Link – помогает связать мобильное устройство и ПК;
- Chat – создано для общения/социальная сеть.
Выбирайте нужный вариант – как только определитесь, можно установить Стим:
- Откройте магазин программ от Гугл или Эппл;
- Вбейте название в строку поиска и нажмите на кнопку ввода;
- Найдите нужный результат выдачи и жмите «Загрузить»;

При необходимости введите пароль и дождитесь автоматического завершения инсталляции.

Готово! Как видите скачать Steam на телефон совсем не сложно. Напоследок стоит поговорить о возможных трудностях, которые могут поджидать пользователя в процессе установки.
Переустановить «Стим»
Многие пользователи жалуются «Не могу установить „Стим“ на ОС Windows 7». Есть вероятность, что клиент был поврежден. Вот частые причины, из-за которых это происходит:
- недостаточно места на диске;
- кириллические знаки в пути;
- установочный файл скачался криво;
- Steam не удалялся перед повторной установкой.
Если при выборе директории появляется пустое окно с восклицательным знаком, то нужно в поле пути дописать «\Steam», чтобы получилось примерно так: «D:\Software\Steam». Если не получается, то можно добавить слэш еще в конце.
Обратите внимание! Если появляется проблема с dll файлом, то следует очистить компьютер от клиента. Для этого нужно запустить поиск файлов, включающих подстроку «steam»
Все файлы должны быть удалены. Вдобавок стоит выключить антивирус.
Неисправности и их исправления
Самой распространенной ошибкой является Script Compilations Errors, она случается при включении игры, после установки некоторых модов. Если появилась такая ошибка, то потребуется зайти по пути The Witcher 3\content\content0\scripts\game\behavior_tree\tasks\hacks.
В этой папке нужно стереть все файлы, а именно btHack.ws и btTaskMaintainSpeed.ws. Далее желательно установить специальный фикс под названием Witcher 3 MOD Scripting FIX. Он убирает некоторые несовместимости с определенными модификациями, что позволяет запускать игру без ошибок.
В статье подробно разобраны оба способа того, как установить моды на Ведьмак 3 steam, так и версию со сторонних магазинов.
Исходная информация — просто полезно знать перед установкой
Итак, вот основа, которая определяет весь характер установки приложений в выбранной среде:
Все установленные программы в среде Стим находятся по адресу: Program Files(x86)/Steam/steamapps/common. Именно по этому пути происходит обращение после нажатия пользователем на кнопку «Установить» за информацией, действительно ли программе нужна инсталляция. Если ответ положительный, то идёт проверка на полноту всего содержимого. Если и в этом случае всё в порядке, начинается автоматическая полная установка.
Все программы, которые находятся в процессе загрузки, помещаются в директорию Program Files(x86)/Steam/steamapps/downloading
Обращаем внимание на небольшой нюанс — не торопитесь работать с папкой закачек. Установка программ средствами самой среды — довольно долгое дело
В первую очередь, много времени тратится именно на загрузку. Поэтому не торопитесь самостоятельно навсегда удалять информацию из директории downloading — вы можете удалить информацию, которая находится в процессе закачки. Это особенно актуально, если вы используете отложенный способ закачки после того как прерывали его.
Когда может возникнуть рассматриваемая проблема
Чаще всего проблема, когда игра установлена, но Steam ее не видит, возникает при переустановке игрового сервиса. Например, он перестал работать на компьютере, и пользователю пришлось его удалить, скачать с сайта разработчиков актуальную версию Steam, а после ее установить. Если вы установили Steam на другой диск или в другую папку, то велик риск, что он не найдет ранее установленные на компьютере игры и будет предлагать их устанавливать заново.
Кроме того, Steam может предложить установить игру заново, когда у вас уже есть на компьютере файлы игры, например, загруженные из другого источника.
Резервное копирование
Этот способ также позволяет переместить программы, приобретённые через Стим, штатными средствами сервиса. Однако он гораздо дольше и сложнее, чем два предыдущих. Но ознакомиться с ним стоит хотя бы для того, чтобы узнать, как выполняется резервное копирование. А также это будет надёжной альтернативой в случае, если два других способа откажут.
- Открываем Steam и нажимаем на ту же крайнюю слева кнопку в левом верхнем углу.
- В контекстном меню выбираем «Резервное копирование и восстановление».
-
Появляется окно, в котором ставим маркер «Создать резервные копии программ».
- Жмём «Далее».
-
В списке игр ставим маркер на той игрушке, для которой будем делать копию, то есть на той, что хотим переместить.
- Снова «Далее».
- Выбираем папку, куда сохранится резервная копия, по умолчанию это папка «steam\backups», можно оставить её. Переходим к следующему окну.
- Здесь задаём способ разбивания на файлы. Если можно, лучше вообще не разбивать. По крайней мере, если вы не собираетесь перемещать эту копию на CD или носители с файловой системой FAT32, где ограничен максимальный размер файлов.
- После нажатия «Далее» игра начнёт сжиматься. Ждём.
- После завершения переходим к списку игр, щёлкаем ПКМ по той, что только что скопировали, выбираем «Свойства».
- Открываем «Локальные файлы».
- Нажимаем «Удалить с компьютера». Ждём, пока она удалится.
- Заходим в «Настройки», выбираем раздел «Загрузки».
- Открываем «Папки библиотеки Steam» и там добавляем новую папку на нужном диске.
- Теперь возвращаемся к разделу «Резервное копирование и восстановление», но в этот раз выбираем «Восстановление программ».
- При помощи кнопки «Обзор» находим сжатую игру и выбираем её.
- Выбираем только что созданную директорию для восстановления.
- Ждём, пока игра установится.
Вуаля! При помощи резервного копирования мы успешно переместили игру с одного диска на другой.
Теперь у вас есть сразу три способа перестановки игр и других программ в Стиме на новый жёсткий диск. При этом все они совершенно разные. Выберите тот, что больше всего вам подходит.
Скачайте и установите игры
После того, как мы настроили параметры для загрузки и установки игр в Steam, мы можем загрузить любую из купленных нами игр. Для этого мы просто найдем игру, которую собираемся установить, и нажмем на большой Кнопка «Установить».
Мы можем увидеть новое окно, подобное следующему. В нем будет указано, сколько занимает игра, сколько свободного места у нас на жестком диске и хотим ли мы создавать ярлыки при запуске и на рабочем столе. Мы также сможем выбрать, куда мы хотим установить игру.
Steam зарезервирует необходимое место и начнет загрузка файлов игры . Этот процесс может занять больше или меньше времени в зависимости от размера игры и скорости нашего интернета. Мы можем подробно увидеть процесс в разделе загрузки программы.
Здесь мы можем контролировать скорость загрузки файлов, максимальную скорость, загружаемый размер и использование диска во время копирования файлов. Когда закончите, игра готова к запуску. И мы можем сказать, потому что синий «Установить» кнопка изменился на зеленая кнопка «Играть» .
Просто нажав на эту кнопку, мы можем запустить нашу игру и начать играть.
Перенос игр Стим на другой диск
Если у вас на одном из дисков недостаточно пространства, вы всегда можете перекинуть игры Steam с одного диска на другой. Но немногие знают, как это сделать так, чтобы приложение оставалось работоспособным. Есть два метода изменения расположения игр: с помощью специальной программы и вручную. Мы рассмотрим оба способа.
Способ 1: Steam Tool Library Manager
Если вы не хотите тратить время и делать все вручную, вы можете просто скачать Steam Tool Library Manager. Это бесплатная программа, которая позволяет безопасно переносить приложения с одного диска на другой. С ее помощью вы сможете быстро изменять расположение игр, не опасаясь, что что-то пойдет не так.
- Первым делом пройдите по указанной ниже ссылке и скачайте Steam Tool Library Manager:
Теперь на диске, куда хотите перенести игры, создайте новую папку, где они и будут храниться. Назовите ее, как вам будет удобно (Например, SteamApp или SteamGames).

Теперь можно запустить утилиту. Укажите расположение только что созданной вами папки в правом поле.

Осталось только выбрать игру, которую необходимо перекинуть, и нажать на кнопку «Move to Storage».

Дождитесь окончания процесса переноса игры.

Готово! Теперь все данные хранятся в новом месте, а у вас появилось свободное место на диске.
Способ 2: Без дополнительных программ
Совершенно недавно в самом Steam появилась возможность вручную переносить игры с диска на диск. Этот способ немного сложнее, чем способ с использованием дополнительного программного обеспечения, но все же не займет у вас много времени или сил.
Создание библиотеки
Первым делом необходимо создать библиотеку на том диске, куда вы хотели бы перенести игру, ведь именно в библиотеках хранятся все стимовские продукты. Для этого:
- Запустите Стим и зайдите в настройки клиента.

Затем в пункте «Загрузки» нажмите на кнопку «Папки библиотек Steam».

Далее откроется окно, в котором вы увидите месторасположение всех библиотек, сколько игр они содержат и сколько места занимают. Вам необходимо создать новую библиотеку, а для этого нажмите на кнопку «Добавить папку».

Здесь вам необходимо указать, где будет располагаться библиотека.
Теперь, когда библиотека создана, можно перейти к переносу игры из папки в папку.
Перемещение игры
- Правой кнопкой мыши нажмите на игру, которую необходимо перенести, и перейдите в ее свойства.
Перейдите во вкладку «Локальные файлы». Здесь вы увидите новую кнопку — «Move install folder», которой не было до создания дополнительной библиотеки. Нажмите не нее.

При нажатии на кнопку появляется окно с выбором библиотеки для перемещения. Выберите необходимую папку и нажмите «Move folder».

Запустится процесс перемещения игры, который может занять некоторое время.

Когда перемещение завершится, вы увидите отчет, в котором будет указано, откуда и куда вы перенесли игру, а также количество перемещенных файлов.

Два представленных выше способа позволят вам переносить игры Steam с диска на диск, не опасаясь, что в процессе переноса что-то повредится и приложение перестанет работать. Конечно, если вы по каким-либо причинам не хотите использовать ни один из представленных выше методов, вы всегда можете просто удалить игру и снова установить ее, но уже на другой диск.
Отдельное место под игры
Если пользователь покупает SSD с более 100 Гб памятью, то его можно использовать как системный диск, вместо стандартного HHD, который теперь можно выделить исключительно под установку игр Скорость записи у него останется прежней, поэтому нужно быть готовым к долгой загрузке.
Настройка SSD в качестве кеширующего устройства:
- Заходим в панель управления — система — дополнительные параметры системы.
- Вкладка дополнительно — быстродействие — кнопка Параметры.
- Вкладка дополнительно — кнопка изменить. Вверху видим галочку — Автоматически выбирать объем файла подкачки, снимаем эту галочку.
- Далее выделяем по очереди разделы и ниже ставим точку — Без файла подкачки, а для нового раздела, расположенного на ssd ставим точку — указать размер.
- В оба активных окна вписываем максимальные размеры, которые рекомендует система, см. ниже: минимальный, рекомендуется, текущий.
Чтобы применить параметры, нажимаем на кнопку «Задать». Чтобы изменения вступили в силу — перезагружаем компьютер. Если на SSD остается свободное место, то его можно использовать с пользой: например, установить игры с большими требованиями к ресурсоемкости.

Настройте сервис Steam на автоматический запуск.
Одной из наиболее распространенных причин этой проблемы является неавтоматический запуск службы подачи пара. Поэтому вы должны проверить этот параметр и исправить его при необходимости.
- Откройте диалоговое окно «Выполнить», нажав комбинацию клавиш Windows + R на клавиатуре.
- Введите «services.msc» без кавычек в поле «Выполнить» и нажмите «ОК», чтобы открыть службы.
- Найдите службу поддержки Steam в списке служб, щелкните ее правой кнопкой мыши и выберите «Свойства» во всплывающем меню.
- После запуска службы необходимо остановить ее, нажав кнопку «Стоп» в центре окна. Если он уже был остановлен, оставьте его (пока) как есть.
- Прежде чем продолжить выполнение инструкций, убедитесь, что для параметра в меню «Тип запуска» в свойствах службы поддержки клиентов Steam установлено значение «Автоматически». Подтвердите все диалоговые окна, которые могут появиться при установке типа запуска. Перед выходом нажмите кнопку «Пуск» в центре окна.
Отдельное место под игры
Если пользователь покупает SSD с более 100 Гб памятью, то его можно использовать как системный диск, вместо стандартного HHD, который теперь можно выделить исключительно под установку игр Скорость записи у него останется прежней, поэтому нужно быть готовым к долгой загрузке.
Настройка SSD в качестве кеширующего устройства:
- Заходим в панель управления — система — дополнительные параметры системы.
- Вкладка дополнительно — быстродействие — кнопка Параметры.
- Вкладка дополнительно — кнопка изменить. Вверху видим галочку — Автоматически выбирать объем файла подкачки, снимаем эту галочку.
- Далее выделяем по очереди разделы и ниже ставим точку — Без файла подкачки, а для нового раздела, расположенного на ssd ставим точку — указать размер.
- В оба активных окна вписываем максимальные размеры, которые рекомендует система, см. ниже: минимальный, рекомендуется, текущий.
Чтобы применить параметры, нажимаем на кнопку «Задать». Чтобы изменения вступили в силу — перезагружаем компьютер. Если на SSD остается свободное место, то его можно использовать с пользой: например, установить игры с большими требованиями к ресурсоемкости.

Ошибки при загрузке и установке
Следует помнить, что скачать Steam для Windows 10 можно бесплатно. Если за загрузку файла требуют деньги, то это мошенники. Онлайн-магазин содержит платные возможности и контент, но за само пользование платить не надо.
Ошибки, которые мешают скачать Стим для Виндовс 10, часто возникают при использовании неофициального дистрибутива, а также по ряду других причин:
Если скачать Steam на Windows 10 удалось, но при установке всплывает окно с пустой ошибкой или восклицательным знаком, следует убедиться, что файл находится в папке Steam, которая размещена в Program Files (x86).
Если с местом установки файла всё в порядке, нужно поменять диск. А также можно создать в конечной папке новую папку и установить приложение туда, но не запускать, а переместить все файлы обратно.
Если скачать Стим на ПК с Виндовс 10 получилось, но приложение не запускается, следует:

Как удалить Стим
Если все интересующие программы уже установлены, то Steam можно удалить. При этом установленные файлы останутся, а количество памяти на локальном диске увеличится. Удалить Steam с компьютера полностью можно двумя способами.
Стандартный
Данный способ выполняется при помощи панели управления. Для начала рекомендуется выйти из программы. Далее перейти в панель управления, которая расположена с правой стороны меню «Пуск». В Windows 8 и 10 можно использовать поиск по системе.
Под иконкой «Программы» нужно кликнуть «Удаление программы». Затем в списке всех приложений выбрать Стим и удалить его. При появлении окна установщика требуется отвечать «далее» до полного удаления всех документов, относящихся к Steam.
Удаление вручную
Чтобы выполнить эту операцию вручную, необходимо самостоятельно удалить папки и очистить реестр. В данном способе также первоначально нужно выйти из программы. После нужно найти папку расположения Steam и удалить содержимое.
Затем необходимо очистить корзину и перейти к очистке реестра. Чтобы войти в реестр, нажмите сочетание клавиш Win+R и введите в появившемся окне regedit.
Выберете «Файл» в панели управления, затем нажмите «Экспорт». Так создается копия реестра для дальнейшего восстановления системы, в случае ошибочных действий. Ее необходимо сохранить в появившемся окне.
Дальше нужно открыть ветку в левой части окна. Она определяется разрядностью ПК:
- для x64: HKEY_LOCAL_MACHINESOFTWAREWow6432NodeValve;
- для x86: HKEY_LOCAL_MACHINESOFTWAREValve.
Удаляем в списке папку с названием «Valve».
Затем, после выбора HKEY_CURRENT_USERSoftwareValveSteam, нужно удалить папку «Steam».
Если выполнить удаление не получается, значит, используется первый способ удаления. Иногда стандартное удаление выдает ошибки. Поэтому можно повторить удаление вторым способом. Он займет чуть больше времени, но будет эффективней.
Используя вышеупомянутые способы, удаление и перезагрузка Стим пройдет легко и быстро. Главное не забывать копировать папку «steamapps» для сохранения программ.
Скриншоты и прочие секреты «Стим»
Сервис позволяет пополнить коллекцию картинок пользователей красивыми скриншотами из игр. При этом не требуется установки утилит, например, «Фрапс», пользоваться которыми неудобно. Функционал клиента располагает опцией создания скриншотов непосредственно в программе. Но новичкам сложно понять принцип действия программы и найти, где находится папка steam с играми и скриншотами.
Снимок экрана в стиме выполняется нажатием «горячей» клавиши F12. Скриншот затем сохраняется на сервер «Valve». Пользователь для просмотра картинки использует любое устройство при наличии Интернет-соединения.
Если названная «горячая» клавиша не подходит, например, препятствует полноценному игровому процессу, ее заменяют. Для чего к функции снимка «прикрепляется» другая клавиша. Замену выполняют по алгоритму:
- запускается клиент стим;
- в настройках приложения выбирается подраздел «В игре»;
- подбирается новая клавиша в пункте «Сочетание клавиш».
В указанном разделе доступны опции изменения параметров звука и всплывающих уведомлений в процессе снимка экрана.

После создания скриншота возникает вопрос, где найти папку стим с сохраненной картинкой. Автоматически клиент сохраняет изображения в корневой каталог. Но локацию загрузок может определить пользователь по вышеописанной схеме выбора горячей клавиши.
Быстрый доступ к месту расположения снимка осуществляется выбором команды «Показать на диске». Команда появляется на экране во всплывающем окошке уведомления после того, как сделан снимок. В результате пользователь попадет в папку steam, где игры лежат, а также скриншоты из последней игры. Путь в каталог отображается цифрами или символами – это нормальная ситуация.

Для скачивания созданных в игре снимков переходим настройки профиля и далее в раздел «Скриншоты». Здесь расположены все фотографии, сделанные пользователем. Снимки распределены по группам, легко фильтруются в ручном режиме. Кликнув по выбранному снимку, копируем ссылку и вводим ее в адресную строку интернет-обозревателя. Из браузера скачиваем снимок.

Таким образом, благодаря сервису «Steam» пользователи получают качественный лицензионный контент, пользуются широким функционалом приложения. В том числе скачивают, устанавливают игры и сохранения, зная, где папка стим на компьютере.
Почему не открывается «Стим» на виндовс 7
Довольно частая причина — нехватка памяти. Если при попытке запустить клиент система не хочет его открывать, ничего не происходит, то проблема, вероятно, в нехватке оперативной памяти. Это касается двух случаев. Такое иногда происходит, если у пользователя, кроме этого, запущено еще множество процессов: игры, браузер, музыка, дискорд, фотошоп и проч. Даже если на компьютере установлен довольно большой объем файла подкачки, операционной системе может не хватать памяти для такого простого процесса, как Steam клиент. Это также может быть причиной вылетов, вечного запуска.

Как решить проблему с работой игрового клиента Steam
Обратите внимание! Часто в таких случаях помогает переустановка утилиты Steam. Возможно, какой-либо файл поврежден, из-за чего софт не может работать
Еще одна причина, почему «Стим» не запускается на ОС виндовс 7 — совместимость. Поскольку ОС уже не поддерживается, она может не соответствовать требованиям «Стима». Чтобы программа могла запускаться, рекомендуется поиграть с настройками. Также если не запускается Steam на Windows 7, то стоит убедиться в том, что антивирус не блокирует программу. Особенно это касается случаев, когда открытие длится очень долго. Софт попросту не может работать, если антивирусное программное обеспечение ему этого не позволяет. Дальше описано, как исправить проблему, если не удается открыть Steam.
Другие методы восстановления работы Steam
Еще одна проблема — не запускаются игры. Решение:
- Зайти в клиент.
- Перейти в настройки.
- В параметрах загрузки нужно нажать на «Очистить кэш».

Очистка кэша в «Стиме»
Если Steam не работает, то можно также сделать следующее:
- Нажать на ярлык правой кнопкой мыши.
- Выбрать опцию с расположением файла, чтобы перейти в корневую директорию.
- Необходимо выбрать файлы blob и steam с расширением dll.
- Их потребуется удалить.
- Если клиент после этого до сих пор не работает, рекомендуется так же поступить с ier0_s64.dll и tier0_s.dll.
Обратите внимание! В крайнем случае можно удалить все, оставив только главный файл, запускающий утилиту. Его необходимо открыть, после чего начнется загрузка удаленных данных
Способы выше помогут восстановить работу клиента для игр Steam. Если ничего не сработает, можно написать в техническую поддержку или переустановить операционную систему. Но, как правило, методы выше работают в большинстве случаев.
Перемещение отдельных игр Steam с помощью клиента Steam
Самый простой способ перенести игры Steam на другой диск – использовать клиент Steam с Переместить Установить характерная черта. Это позволяет перемещать отдельные игры Steam в новую папку. Вам нужно будет выполнить описанные выше шаги, чтобы создать новую папку библиотеки Steam, прежде чем вы попробуете это.
К сожалению, вам придется делать это для каждой установленной вами игры. Если вы хотите переместить все установленные игры сразу, вам нужно будет вместо этого выполнить следующие действия.
Чтобы переместить одну игру Steam, откройте клиент Steam и нажмите Библиотека вкладка вверху. в Игры в списке слева, щелкните правой кнопкой мыши игру, которую хотите переместить, затем щелкните значок Свойства вариант.

в Локальные файлы вкладка Свойства меню нажмите Переместить папку установки вариант.

Выберите папку библиотеки, в которую вы хотите перейти, в Переместить папку установки окно, затем нажмите Переместить папку кнопка.

Это запустит процесс перемещения, который может занять некоторое время. Как только это будет завершено, Переместить папку окно предупредит вас.

Теперь ваша игра будет размещена на новом диске. Вы можете безопасно закрыть оба Переместить папку и Свойства
окна в этот момент.
Контроль скорости загрузки
Помимо выбора места для загрузки игр, еще один аспект, который может быть интересен для настройки, — это скорость загрузки . По умолчанию, когда мы загружаем игру, будет использоваться все наше соединение, что может вызвать проблемы для других людей, подключенных к нашей сети, и может помешать нам нормально просматривать.
Благодаря ограничениям на загрузку мы сможем выбирать, как и когда мы хотим загружать игры. Например, мы сможем определить расписание, в течение которого файлы не будут загружаться (например, если мы работаем), и ограничить максимальную скорость загрузки, которой мы хотим.
Мы также сможем выбрать, хотим ли мы, чтобы обновления и игры загружались во время игры или трансляции контента. И мы даже сможем выбрать сервер, с которого мы будем загружать игры, что поможет нам повысить скорость и избежать возможных проблем.
Наконец, » Очистить кеш загрузок »Позволяет нам устранить все проблемы с загрузкой, которые могут возникнуть при загрузке или запуске игр.
Процесс установки

Откроется окно с вариантами загрузки для разных систем, по умолчанию сайт определит ОС, с который была загружена страница и предложит нужный вариант. Нажимаем на кнопку «Установить Steam», после чего начнется загрузка файла инсталляции.

После окончания загрузки необходимо запустить инсталлятор и подтвердить внесение изменений в систему. Откроется окно с кратким описанием приложения, кликаем на «Далее».

На следующем этапе будет предложено выбрать необходимый язык перевода. В случае необходимости язык можно будет изменить внутри программы после завершения установки. Нажимаем «Далее».

Выбираем путь загрузки используемых Steam файлов. Следует учесть, что библиотека с загружаемыми играми будет по умолчанию стоять в директории с установленной программой. При необходимости её можно будет изменить.

Процесс установки не займет много времени, так как приложение представляет собой в большей степени обозреватель, поэтому не занимает много места на компьютере.

@как-установить.рф
Добавляем игру в библиотеку Стим
Добавление сторонних игр в библиотеку Steam необходимо для того, чтобы все видели, во что вы играете. Кроме этого вы сможете транслировать игровой процесс через сервис Steam, в результате ваши друзья смогут посмотреть, как вы играете даже в то, чего нет в магазине. Помимо этого, такая возможность позволяет запустить любую игру, которая есть на вашем компьютере через Steam. Вам не придется искать ярлыки на рабочем столе, достаточно будет просто нажать на кнопку запуска в Стиме. Таким образом, вы сделаете из этого приложения универсальную игровую систему.
- Для добавления сторонней игры в библиотеку Стима вам необходимо выбрать следующие пункты в меню: «Игры» и «Добавить стороннюю игру в мою библиотеку».
Откроется форма «Добавление игры». Сервис пытается найти все приложения, которые установлены на вашем компьютере. Этот процесс может занять некоторое время, после чего нужно просто поставить галочку возле названия игры, а затем воспользоваться кнопкой «Добавить выбранное».
Если Steam не смог найти игру самостоятельно, вы можете указать ему расположение необходимого ярлыка вручную. Для этого нужно нажать кнопку «Обзор», а затем с помощью «Проводника» Windows выбрать нужное приложение, выделить его значок и нажать по кнопке «Открыть». Стоит отметить, что в качестве стороннего приложения в библиотеку Steam можно добавлять не только игры, но и люблю другую программу. Например, можно добавить Photoshop. Затем с помощью трансляции Steam можно показать все, что у вас происходит, когда вы пользуетесь данными приложениями.
После того как сторонняя игра добавлена в библиотеку Стима, она отобразится в соответствующем разделе в списке всех игр, при этом ее название будет соответствовать добавленному ярлыку. Если вы хотите изменить его, кликните правой кнопкой мыши по добавленному приложению и выберите пункт «Свойства».
Откроется окно настроек свойства добавленного приложения.
Вам необходимо в верхней строке указать желаемое название, которое и будет отображаться в библиотеке. Кроме этого, с помощью данного окна вы можете выбрать иконку приложения, указать другое расположение ярлыка для запуска программы или установить какие-либо параметры запуска, например запуск в окне.
Решение возможных проблем
Порой процедура проходит не так, как предполагается — пользователь сталкивается с теми или иными проблемами. Рассмотрим самые распространённые.
Игра не добавляется Довольно редкая проблема, на самом деле. В большинстве случаев это означает, что добавляемая игра уже присутствует на аккаунте в том или ином виде. Если же игры точно нет и не может быть на вашей учётной записи, нельзя исключать проблемы с самим клиентом. Оптимальным решением в последнем случае будет полная переустановка приложения Стима.
Урок: Правильная переустановка Steam
Стим работает некорректно с добавленной игрой В сети можно найти сообщения о том, что со сторонней игрой, добавленной к Steam, работают некоторые «фишки» клиента: Overlay, Steam Link, в нём можно использовать Steam Controller и тому подобное. Увы, но эта информация устарела — компания Valve в рамках борьбы с пиратством отключила подобный функционал для игр, которые отсутствуют в сервисе и добавлены сторонним методом. Решения у этой проблемы нет, и скорее всего не будет, так что остаётся только смириться.
Заключение
Теперь вы знаете, как можно добавить стороннюю игру в Steam. Используйте эту возможность для того, чтобы все ваши игры можно было запустить через Steam, а также, чтобы вы могли смотреть игровой процесс друзей.
Опишите, что у вас не получилось. Наши специалисты постараются ответить максимально быстро.
