Как бесплатно добавить игру в библиотеку steam?
Перенос видеоигр и папки стим
Чтобы пользователь безошибочно знал, в какой папке steam находятся игры, программа предлагает самостоятельно определить место их сохранения. Для этого переходим в настройки приложения и далее в «Папки SteamLibrary» в Загрузках. В разделе указан автоматический путь сохранения информации. Нажав кнопку «Добавить папку», создаем новый путь сохранения и установки, который будет использоваться при загрузке новых игр. Чтобы пользоваться одним из адресов по умолчанию, отмечаем его галочкой.
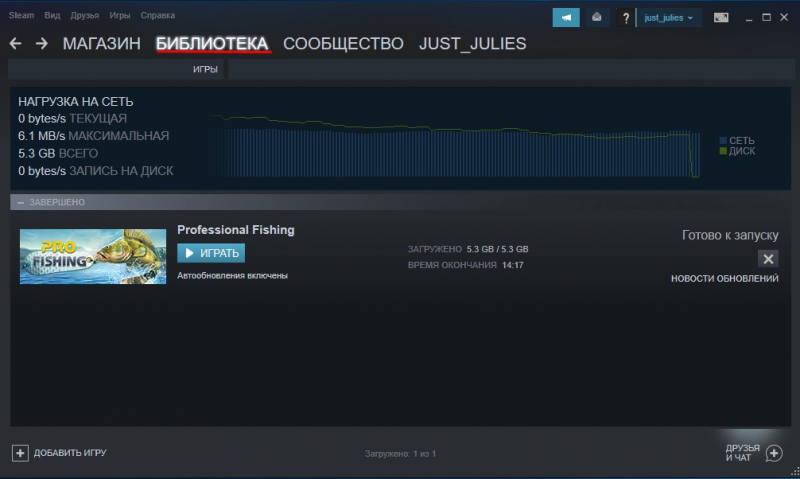
Игры, которые пользователь уже установил на десктоп, перемещаются в новый каталог без удаления. На первом этапе создается резервная копия каталога SteamApps, где находятся игры. Копирование обеспечит сохранность видеоигр в случае ошибки при переносе.
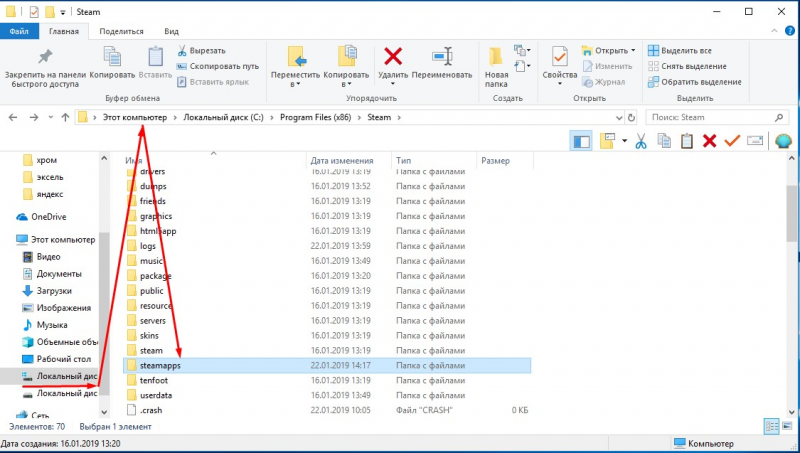
Алгоритм перемещения включает 5 этапов. Первый – выход из клиента. Второй – переход в раздел, где в папке стим находятся игры по умолчанию. Третий этап: удаление в каталоге файлов и папок. Исключение – каталоги «SteamApps & Userdata» и «Steam.exe». на четвертом этапе вся папка Steam вырезается и вставляется в каталог, который выбирает пользователь. По завершении вышеописанных действий выполняется вход в аккаунт приложения.
Когда папка с играми перемещена, программа обновляется, и пользователь попадает в свою учетную запись. Перед запуском игры после перемещения проверяется ее целостность. Теперь весь контент будет сохраняться по новому адресу.
При возникновении проблем с переносом папки, где в стиме игры хранятся, выполняется детальная процедура. Начинается также с выхода из приложения. Далее переходим к папке последней установки клиента и перемещаем SteamApps на рабочий стол десктопа. Затем удаляем стим и устанавливаем программу заново. После установки каталог SteamApps переносим в место новой установки клиента. Тем самым в новое месторасположение копируется вся загруженная информация, настройки пользователя и сохраненные видеоигры. Теперь запускаем клиент, входим в учетную запись, проверяем целостность игровых файлов.
Что касается сохранений в играх, которые не поддерживают Steam Cloud, то при переносе steam на новое место, они остаются на компьютере. Место их расположения – в «Моих документах». Чтобы переместить игры с сохранениями, каталог из My Games также перемещается в раздел со стим.
Как добавить игру в Стим — гайды в Steam
В Steam можно добавлять как игры внутри сервиса, так и сторонние продукты не связанные с ним. В данной статье мы расскажем, как это сделать.
Добавление игры при помощи купленного ключа или инвентаря
Для активации ключа просто откройте свой Steam-клиент и во вкладке «Игры» выберите пункт «Активировать в Steam…».
Нажимаем несколько раз «Далее», принимаем все соглашения, после чего в появившемся окне вставляем в поле «Ключ продукта» купленный ключ. После подтверждения игра сразу появится у вас в библиотеке, откуда ее можно установить на компьютер.
Если же вместо ключа у вас гифт игры, просто откройте свой инвентарь, выберите продукт и нажмите «Добавить в свою библиотеку». Игры, купленные внутри сервиса, добавляются в библиотеку Стим автоматически.
Как добавить в Стим стороннюю игру
Не все игры есть в Стим, но, к счастью, добавлять в сервис можно что угодно: игры из Origin, Battle.net, Uplay и т.д. Благодаря данному способу вы можете добавить в библиотеку любое exe-приложение — Battlefield 1, Overwatch, Diablo 3 или даже программу Microsoft Word. К примеру, у вас есть игра без DRM-защиты (не прикрепленная ни к какому сервису) и вы хотите запускать ее не с рабочего стола или корневой папки, а сразу из библиотеки Steam. Для этого вам нужно:
- Запустите клиент Steam, войти в свой профиль;
- Откройте меню «Игры»;
- В выпадающем меню выберите пункт «Добавить стороннюю игру в мою библиотеку…»;
- В новом окне откроется список всех ваших приложений (в нем будут не только игры, но и программы);
- Поставьте галочку напротив тех игр, которые хотите добавить, после чего нажмите «Добавить выбранные»;
- Теперь игра доступна для вас в библиотеке. Вы даже можете открыть ее свойства — менять название, иконку и параметры запуска.
Недостатки сторонней игры в Стим
- Страничка игры отсутствует;
- Нет достижений;
- Игровая статистика недоступна;
- Нет коллекционных карточек;
- Отсутствует тематические чаты и т.п.
Преимущества
- Запускать игру легче через библиотеку, где находятся все ваши продукты;
- Есть доступ к оверлею, что позволяет вам видеть время, список друзей (с друзьями можно общаться не сворачивая игры), различные новости и т.п.;
- Возможность делать скриншоты через клиент;
- Настраиваемый счетчик FPS для отслеживания фреймрейта;
- Отображаемый статус (друзья будут видеть, что вы находитесь в игре).
Как добавить игру в Стим с другого компьютера
Чтобы не качать лишние гигабайты игры, которая у вас уже есть в библиотеке, но не установлена, вы можете скопировать ее у друга при условии, если она у него тоже имеется. Для этого вам нужно:
- Скопировать с компьютера друга содержимое той или иной игры на флешку (к примеру, путь к игре CS:GO — steamapps\common\Counter-Strike Global Offensive);
- Перенести скопированное содержимое точно в ту же папку на своем компьютере;
- Открыть клиент Стим, зайти в библиотеку и двойным кликом мыши нажать по данной игре;
- Если вы все сделали правильно, начнется быстрая установка без необходимости скачивать файлы (в некоторых ситуациях возможна загрузка обновлений).
Видео
Сегодня мы поговорим с вами о том, как добавить в Steam игру. Это очень просто, особенно если знаете, куда нажимать и в какой последовательности. Так что давайте попробуем поскорее разобраться с данной темой.
Место установки игр Стима

Многие пользователи Steam, наверное, интересуются, куда же данный сервис устанавливает игры
Это важно узнать в нескольких случаях. Например, если вы решите удалить Стим, но при этом хотите оставить все игры, установленные на нем
Вам необходимо скопировать папку с играми на жесткий диск либо на внешний носитель, так как при удалении Стима удаляются и все игры, установленные на нем. Также это важно знать для того чтобы устанавливать различные модификации для игр.
Это может понадобиться и в других случаях. Читайте далее, чтобы узнать, в какое место Стим устанавливает игры.
Обычно Стим устанавливает игры в одно место, которое совпадает на большинстве компьютеров. Но при каждой новой установке игры, пользоватьель может сменить ее место установки.
Где находятся игры Стима
Стим устанавливает все игры в следующую папку:
Но, как уже говорилось, это место может отличаться. Например, если пользователь выбирает вариант создания новой библиотеки игры при установке новой игры.

В самой папке все игры рассортированы по другим каталогам. Каждая папка игры имеет название, совпадающее с названием игры. В папке с игрой находятся игровые файлы, а также могут находиться установочные файлы дополнительных библиотек.

Стоит учитывать, что сохранения к играм и материалы, которые созданы пользователями, могут находиться не в этой папке, а располагаются в папке с документами. Поэтому, если вы хотите скопировать игру, чтобы использовать в дальнейшем, стоит учитывать, что игровые сохранения вам нужно будет искать в папке «Мои документы» в папке с игрой. Постарайтесь не забыть об этом при удалении игры в Стиме.
Если вы хотите удалить игру, то не стоит удалять папку с ней в Стиме, даже если ее не получается удалить через сам Стим. Для этого лучше воспользоваться специальными программами для удаления других программ, потому что для полного удаления игры вам нужно удалить не только файлы игры, но также очистить ветки реестра, которые связаны с этой игрой. Только после удаления всех связанных с игрой файлов с компьютера, можете быть уверены, что при повторной установке этой игры, она запустится, и будет работать стабильно.
Как уже говорилось, можно узнать место, куда устанавливаются игры Стима, также и для того чтобы можно было сделать их копию при удалении клиента Стима. Удаление клиента Стима может понадобиться в том случае, если возникает какая-либо нерешаемая проблема с работой этого сервиса. Переустановка часто помогает решить многие из неполадок приложения.
О том, как удалить Стим, но при этом сохранить установленные в нем игры, вы можете прочитать в этой статье.
Так что нужно знать, где Стим хранит игры, для того чтобы иметь полный доступ к файлам игры. Некоторые неполадки с играми можно решить путем замены файлов, либо с помощью ручной их корректировки. Например, конфигурационный файл игры можно поменять вручную с помощью блокнота.
Правда в системе присутствует специальная функция для проверки игровых файлов на целостность. Эта возможность называется проверка кэша игр.
О том, как проверить кэш игры на наличие поврежденных файлов, вы можете прочитать здесь.
Это поможет решить вам большинство проблем с играми, которые е запускаются или работают не так, как надо. После проверки кэша, Стим автоматически обновит все файлы, которые были повреждены. Теперь вы знаете, где Стим хранит установленные игры. Надеемся, что эта информация пригодится вам и поможет ускорить решение возникших проблем.
Опишите, что у вас не получилось. Наши специалисты постараются ответить максимально быстро.
Добавляем игру в библиотеку Стим
Добавление сторонних игр в библиотеку Steam необходимо для того, чтобы все видели, во что вы играете. Кроме этого вы сможете транслировать игровой процесс через сервис Steam, в результате ваши друзья смогут посмотреть, как вы играете даже в то, чего нет в магазине. Помимо этого, такая возможность позволяет запустить любую игру, которая есть на вашем компьютере через Steam. Вам не придется искать ярлыки на рабочем столе, достаточно будет просто нажать на кнопку запуска в Стиме. Таким образом, вы сделаете из этого приложения универсальную игровую систему.
- Для добавления сторонней игры в библиотеку Стима вам необходимо выбрать следующие пункты в меню: «Игры» и «Добавить стороннюю игру в мою библиотеку».
Откроется форма «Добавление игры». Сервис пытается найти все приложения, которые установлены на вашем компьютере. Этот процесс может занять некоторое время, после чего нужно просто поставить галочку возле названия игры, а затем воспользоваться кнопкой «Добавить выбранное».
Если Steam не смог найти игру самостоятельно, вы можете указать ему расположение необходимого ярлыка вручную. Для этого нужно нажать кнопку «Обзор», а затем с помощью «Проводника» Windows выбрать нужное приложение, выделить его значок и нажать по кнопке «Открыть». Стоит отметить, что в качестве стороннего приложения в библиотеку Steam можно добавлять не только игры, но и люблю другую программу. Например, можно добавить Photoshop. Затем с помощью трансляции Steam можно показать все, что у вас происходит, когда вы пользуетесь данными приложениями.
После того как сторонняя игра добавлена в библиотеку Стима, она отобразится в соответствующем разделе в списке всех игр, при этом ее название будет соответствовать добавленному ярлыку. Если вы хотите изменить его, кликните правой кнопкой мыши по добавленному приложению и выберите пункт «Свойства».
Откроется окно настроек свойства добавленного приложения.
Вам необходимо в верхней строке указать желаемое название, которое и будет отображаться в библиотеке. Кроме этого, с помощью данного окна вы можете выбрать иконку приложения, указать другое расположение ярлыка для запуска программы или установить какие-либо параметры запуска, например запуск в окне.
Решение возможных проблем
Порой процедура проходит не так, как предполагается — пользователь сталкивается с теми или иными проблемами. Рассмотрим самые распространённые.
Игра не добавляется Довольно редкая проблема, на самом деле. В большинстве случаев это означает, что добавляемая игра уже присутствует на аккаунте в том или ином виде. Если же игры точно нет и не может быть на вашей учётной записи, нельзя исключать проблемы с самим клиентом. Оптимальным решением в последнем случае будет полная переустановка приложения Стима.
Урок: Правильная переустановка Steam
Стим работает некорректно с добавленной игрой В сети можно найти сообщения о том, что со сторонней игрой, добавленной к Steam, работают некоторые «фишки» клиента: Overlay, Steam Link, в нём можно использовать Steam Controller и тому подобное. Увы, но эта информация устарела — компания Valve в рамках борьбы с пиратством отключила подобный функционал для игр, которые отсутствуют в сервисе и добавлены сторонним методом. Решения у этой проблемы нет, и скорее всего не будет, так что остаётся только смириться.
Заключение
Теперь вы знаете, как можно добавить стороннюю игру в Steam. Используйте эту возможность для того, чтобы все ваши игры можно было запустить через Steam, а также, чтобы вы могли смотреть игровой процесс друзей.
Опишите, что у вас не получилось. Наши специалисты постараются ответить максимально быстро.
Moving a Steam Installation and Games
How do I change the default installation path for my games?
Games are installed to the following folder by default:
C:Program FilesSteam (x86)SteamAppsCommon
You can create an alternate location on any drive, which you can choose in the future when installing games.
- Navigate to your Steam client ‘Settings’ menu.
- Select ‘Steam Library Folders’ from the ‘Downloads’ tab.
How do I move my existing Steam Installation?
Warning:
It is highly recommended that you create a backup of your SteamApps folder before attempting this process. If there is a problem in this process and you do not have a backup of your games or the SteamApps folder, it will be necessary to reinstall the games individually. Please see the Using the Steam Backup Feature topic.
The following instructions are a simple way to move your Steam installation along with your games:
- Exit the Steam client application.
- Browse to the Steam installation folder for the Steam installation you would like to move (C:Program FilesSteam by default).
- Delete all of the files and folders except the SteamApps & Userdata folders and Steam.exe
- Cut and paste the whole Steam folder to the new location, for example: D:GamesSteam
- Launch Steam and log into your account.
Steam will briefly update and then you will be logged into your account. For installed games, verify your game cache files and you will be ready to play. All future game content will be downloaded to the new folder (D:GamesSteamSteamApps in this example)
If you encounter any errors during the move process or when Steam is launched from the new location, it may be necessary to perform a more thorough process:
- Exit the Steam client application.
- Browse to the Steam installation folder for the Steam installation (continuing the from the last section example, this would be the new location of D:GamesSteam.
- Move the SteamApps folder from the Steam installation folder to your desktop.
- Review the Uninstalling Steam topic for instructions to uninstall Steam (this must be done to remove your old Steam installation settings from the Windows Registry).
- Review the Installing Steam topic for instructions to re-install Steam to the desired location.
- Move the SteamApps folder into the new Steam installation folder to copy all of your downloaded game content, settings, and saved games to the new location.
- Start Steam and log in to your existing Steam account to confirm that the move was successful.
- For installed games, verify your game cache files and you will be ready to play.
Note about Save Games
If you are moving your Steam installation to a new hard drive and want to keep game saves/profiles for third party games that are not saved on Steam Cloud most of these can be found in your Documents folder:
DocumentsMy Games. Moving this folder to the same location on your new hard drive will maintain your saves/profiles.
Кратко о Steam
Развлекательно-игровая платформа Steam, Интернет-ресурс, где зарегистрированные пользователи скачивают компьютерные игры по интересам и предпочтениям. Жанровое разнообразие, доступность цен, поддержка, награды и карточки за достижения стимулируют игроков на новые приобретения, на покупку продолжения понравившейся видеоигры.
Январь 2020 года стал рекордным для Стима – 18 миллионов человек одновременно играли онлайн в многопользовательских играх.

Программу Steam разработала и выпустила компания Valve. Главной задачей портала является защита авторских прав создателей компьютерных игр, которые выставляют новинки и старые разработки на этом ресурсе. Также, платформа стала средством для электронной дистрибуции игр.
Промо-акции, демо-варианты, скидки на выходные дни помогают тестировать новинки игровой отрасли. На основе анализа количества загрузок и отзывов составляется отчет, который продвигает новые “игрушки” перед тем, как они будут продаваться в магазинах.
Зарегистрированные пользователи Steam получают следующие преимущества и возможности:
- автоматически сохранять игровые данные;
- бесплатно получать обновления;
- активировать версии игр на дисках;
- вести трансляции и общаться в чате;
- делать скриншоты и видео;
- получать новости;
- создавать сообщества и группы;
- получать карточки за достижения;
- получать скидки при покупке или получить бесплатно игру;
- слушать музыку, которая записана на устройстве;
- открыть доступ к библиотеке игр (семейный доступ);
- создавать резервную копию своего аккаунта;
- рассчитывать на помощь технической поддержки.
Для сторонних игровых программ в платформе могут быть доступны лишь некоторые функции:
- общение с друзьями, которые видят установленные игровые приложения;
- работает скриншот;
- ведется трансляция игровых моментов.
Установка из компьютера игры, купленной в Steam
Низкая скорость интернета не дает скачать нужные файлы через аккаунт. Если программа с игрой приобретена через Стим, то нужно вручную записать ее в библиотеку аккаунта. Пользователи, в таком случае, берут сохраненные файлы в другом месте, у игрока, который уже скачал их.
- Скопировать папку с игрой на флешку из папки Steam\steamapps\common.
- Вложить ее в новую папку на другом компьютере, например, на D:\ Steam\steamapps\common.
- Во вкладке «Игры» «Библиотеки» Steam найти нужный файл.
- Нажать на кнопку «Установить», и во всплывающем окне выбрать путь к папке, которую создали на диске D:\Steam.
- Начинается проверка и обновление, если нужно.
- Затем установка. При этом появляется предупреждение о возможной потере сохранений. Это связано с тем, что игра была скачана в компьютере другого человека, имеющего аккаунт.
Добавление в библиотеку Steam ранее установленных игр
При смене или переустановке операционной системы возникает проблема с установкой уже скачанных игровых приложений из Стима. Если файлы по умолчанию сохранялись на диске С, то игры надо грузить заново, так как при переустановке эти файлы будут стерты новой системой.
А если они были сохранены перед сменой операционной системы на другом диске, то восстановить нижеследующим образом:
- Для этого открыть в Steam аккаунт. Подтвердить проверочным кодом. Ранее купленные продукты будут отображены в библиотеке.
- Сохранить на диске D:\Games папку steamapps, где хранятся установленные игры. В папке Games создать новую папку, например, Games1.
- В библиотеке Стима нажать на названии видеоигры “Установить”. Выбрать место установки D:\Games\Games1. Начинается установка.
- В это время выйти из платформы через кнопку Выход. Закрыть значок на панели задач (на рабочем столе справа внизу).
- Перейти в папку D:\Games\Games1 и удалить файлы, которые там создались.
- Вырезать папку steamapps правой кнопкой мыши и вставить в папку Games1.
- Открыть Стим, запустить Библиотеку. Игры будут грузиться в компьютер.
Маленькие хитрости помогают пользователям играть в сети с друзьями. Для стабильной игры и работы программ, которые зависят от интернета, стоит проверить провайдеров, которые предлагают новые тарифы и скорости предоставления интернет-связи.
И тогда не будет нужды бегать с флешками и прописывать трудные адреса, изучать материалы в интернете. А проще создать резервную копию Steam – для этого есть кнопка в настройках.
2) Воспользоваться встроенными функциями Steam
- Создайте обычную папку в том месте, куда хотите перенести стимовскую библиотеку;
- Запускайте Стим слева в углу отыщите настройки в «Steam» внутри настроек перейдите к «Загрузкам»;
- Внутри вкладки «Загрузки» нажмите на «Папку библиотек Steam» пункт «Добавить папку» выбираете путь к папке подтверждаете все свои действия;
- Кликайте ПКМ по игре в библиотеке, которую желаете перенести и выбирайте «Свойства» следом «Локальные файлы» вариант «Сменить папку установки» (только учтите, что он появится лишь после того, как будет создана дополнительная библиотека и вы укажите на неё в настройках, как описано выше);
- Как только откроется диалоговое окошко, необходимо указать путь к папке с новой библиотекой и подтвердить все свои решения, нажав на кнопку «Переместить папку»;
- Теперь остаётся лишь дождаться окончания процесса перемещения.
Перенос игр Стим на другой диск
Если у вас на одном из дисков недостаточно пространства, вы всегда можете перекинуть игры Steam с одного диска на другой. Но немногие знают, как это сделать так, чтобы приложение оставалось работоспособным. Есть два метода изменения расположения игр: с помощью специальной программы и вручную. Мы рассмотрим оба способа.
Способ 1: Steam Tool Library Manager
Если вы не хотите тратить время и делать все вручную, вы можете просто скачать Steam Tool Library Manager. Это бесплатная программа, которая позволяет безопасно переносить приложения с одного диска на другой. С ее помощью вы сможете быстро изменять расположение игр, не опасаясь, что что-то пойдет не так.
- Первым делом пройдите по указанной ниже ссылке и скачайте Steam Tool Library Manager:
Теперь на диске, куда хотите перенести игры, создайте новую папку, где они и будут храниться. Назовите ее, как вам будет удобно (Например, SteamApp или SteamGames).

Теперь можно запустить утилиту. Укажите расположение только что созданной вами папки в правом поле.

Осталось только выбрать игру, которую необходимо перекинуть, и нажать на кнопку «Move to Storage».

Дождитесь окончания процесса переноса игры.

Готово! Теперь все данные хранятся в новом месте, а у вас появилось свободное место на диске.
Способ 2: Без дополнительных программ
Совершенно недавно в самом Steam появилась возможность вручную переносить игры с диска на диск. Этот способ немного сложнее, чем способ с использованием дополнительного программного обеспечения, но все же не займет у вас много времени или сил.
Создание библиотеки
Первым делом необходимо создать библиотеку на том диске, куда вы хотели бы перенести игру, ведь именно в библиотеках хранятся все стимовские продукты. Для этого:
- Запустите Стим и зайдите в настройки клиента.

Затем в пункте «Загрузки» нажмите на кнопку «Папки библиотек Steam».

Далее откроется окно, в котором вы увидите месторасположение всех библиотек, сколько игр они содержат и сколько места занимают. Вам необходимо создать новую библиотеку, а для этого нажмите на кнопку «Добавить папку».

Здесь вам необходимо указать, где будет располагаться библиотека.
Теперь, когда библиотека создана, можно перейти к переносу игры из папки в папку.
Перемещение игры
- Правой кнопкой мыши нажмите на игру, которую необходимо перенести, и перейдите в ее свойства.
Перейдите во вкладку «Локальные файлы». Здесь вы увидите новую кнопку — «Move install folder», которой не было до создания дополнительной библиотеки. Нажмите не нее.

При нажатии на кнопку появляется окно с выбором библиотеки для перемещения. Выберите необходимую папку и нажмите «Move folder».

Запустится процесс перемещения игры, который может занять некоторое время.

Когда перемещение завершится, вы увидите отчет, в котором будет указано, откуда и куда вы перенесли игру, а также количество перемещенных файлов.

Два представленных выше способа позволят вам переносить игры Steam с диска на диск, не опасаясь, что в процессе переноса что-то повредится и приложение перестанет работать. Конечно, если вы по каким-либо причинам не хотите использовать ни один из представленных выше методов, вы всегда можете просто удалить игру и снова установить ее, но уже на другой диск.
