Куда стим устанавливает игры
Как найти папку Steam в Windows 10 — несколько способов
Оглавление
Когда вы устанавливаете приложения в Windows 10, вы можете устанавливать их где угодно. Как правило, они сами хотят установиться на диск C, где Windows устанавливается по умолчанию. Во многих случаях вы можете установить приложение в другом месте с некоторыми исключениями.
Steam ничем не отличается, вы можете установить его на диск C или установить его на другой диск. Тем не менее, если вы не можете найти папку Steam после ее установки, есть несколько разных вещей, которые вы можете попытаться сделать чтобы ее найти.
Прежде чем отправляться на поиски папки Steam, проверьте корневой каталог каждого диска на вашем компьютере в системе. Это может быть там. Если это не так, используйте один из приведенных ниже вариантов.
Используем Поиск Windows
Поиск Windows — это первый инструмент, который вы должны попробовать, если не можете найти папку Steam. Откройте Windows Search и введите Steam. Весьма вероятно, что приложение Steam появится в качестве первого результата, однако просмотрите другие результаты и разверните группу папок.

Вы должны увидеть папку Steam. Нажмите на нее, и она откроется в проводнике. Вы можете скопировать путь из строки адреса.

Если у вас есть игра, которую вы уже установили, найти папку Steam будет действительно легко. Откройте Steam и зайдите в свою библиотеку. Щелкните правой кнопкой мыши игру и выберите «Свойства» в контекстном меню.

в окне «Свойства» перейдите на вкладку «Локальные файлы» и нажмите Просмотр локальных файлов. Откроется Проводник, где хранятся локальные файлы игр. Прочтите путь в строке адреса, и вы сможете найти, где находится ваша папка Steam.
Установить новую игру
Если вы раньше не ставили игр и только установили приложение, вы можете найти папку Steam, загрузив игру. Это может быть любая игра. Перед тем, как игра начнет загружаться, вы получите подсказку с вопросом, где вы хотите ее установить. По умолчанию в раскрывающемся списке выбора местоположения будет папка Steam.

Три вышеупомянутых метода помогут вам найти папку Steam в Windows 10. Если у вас возникли проблемы с приложением Steam, т.е., оно не запустится, и последние два метода не помогают, возможно, приложение Steam не установлено в вашей системе или повреждено.
Если приложение не установлено, но вам все равно нужно найти папку Steam, поиск Windows может все еще помочь. Убедитесь, что он настроен на индексирование всех ваших дисков, а затем используйте его для поиска папки.
Как найти папку Steam в Windows 10
Просмотров сегодня: 5 342
Рубрика: Windows-Советы
Назад Вперед
Как удалить стим и сохранить контент
Удаляя приложение с десктопа, пользователи сталкиваются с проблемой: пропадают все установленные игры. В результате приложения приходится ставить заново, что занимает длительное время. Поэтому при удалении steam необходимо обеспечить сохранность контента.
Для сохранения программ и файлов папку steam, где лежат игры, копируют или перемещают на другой носитель. Чтобы скопировать, переходим в соответствующий каталог. Чтобы облегчить задачу поиска, кликаем по иконке приложения стим и выбираем «Расположение файла».
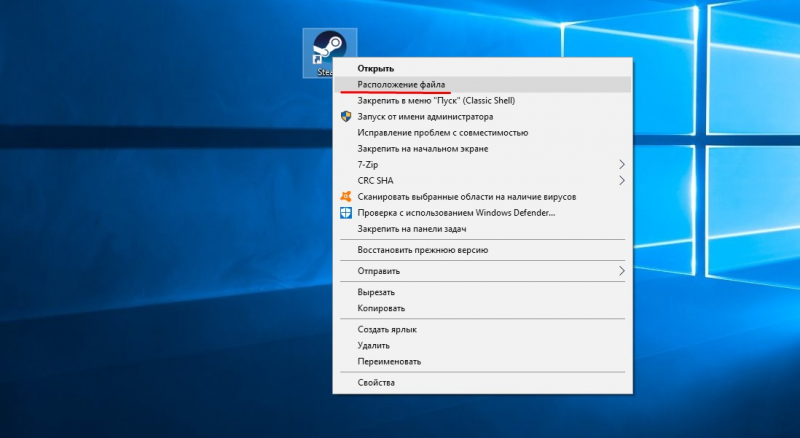
Перейдя в раздел, где в папке стим находятся игры, копируем именно папку steamapps, а не Common, чтобы не потерять сохранения. Или перемещаем ее в другой каталог, на внешний носитель. После чего программа удаляется. Для удаления используются стандартные инструменты системы или скачанные утилиты. Запуск ряда игр из программы невозможен. Доступны только одиночные аркады, не имеющие жесткой привязки к стиму.
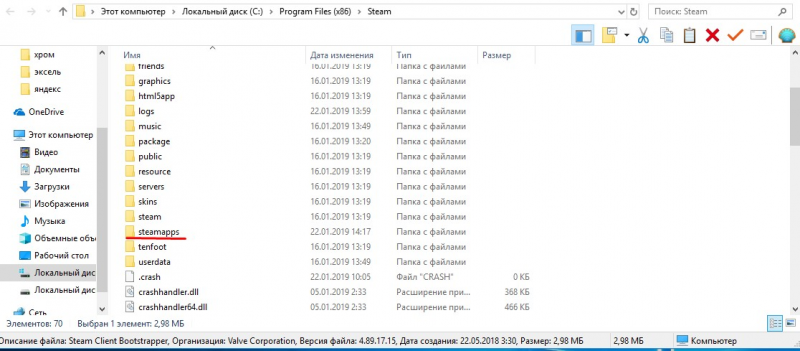
Выберите, куда установить Steam-игру
По умолчанию Steam устанавливает все игры внутри steamapps> обычные папку в пути установки. Однако, если у нас есть два жестких диска или один из них имеет лучшую производительность или большую емкость, чем другой, то, безусловно, мы заинтересованы в изменении этого маршрута.
Steam не предлагает нам Кнопка «Исследовать» когда мы собираемся установить игру, как это делают другие установщики, но вместо этого используем «папки библиотеки», чтобы мы могли выбирать каталоги, в которых мы хотим сохранить игры. Чтобы добраться до них, нам нужно будет открыть игровой клиент и войти в систему. Оказавшись внутри, мы откроем пар МЕНЮ > Параметры .
Теперь мы увидим общие параметры игровой программы Valve. В меню слева мы собираемся выбрать опцию «Загрузка» чтобы увидеть все варианты загрузки и установки игр.
На данный момент нас интересует » библиотеки содержимого «. Оттуда мы сможем управлять всеми локациями с контентом, чтобы иметь возможность выбирать в каждом устройстве, куда мы хотим установить каждую игру.
Мы сможем увидеть все библиотеки содержимого, которые мы настроили в программе. Отсюда мы также можем добавить новую библиотеку и выбрать, какую из них мы хотим использовать по умолчанию.
Мы уже выбрали путь, по которому хотим установить игры. Но перед отъездом мы рассмотрим другие варианты.
Как устанавливать бесплатные игры в Steam
В Steam большое количество бесплатных игр, которые можно установить на PC. Они доступны всем игрокам, даже игрокам, которые не делали ни одной покупки в Steam.
Обратите внимание:
Такие игры являются условно-бесплатными. В них можно играть бесконечное количество времени, но в таких играх, чаще всего, присутствуют встроенные покупки
Хорошим и популярным примером такой игры является DOTA 2.
Рассмотрим способ установить одну из бесплатных игр в Steam. Зайдите в Steam, авторизуйтесь под своим аккаунтом и переключитесь в категорию “Бесплатно” со страницы магазина.

Обратите внимание:
Найти бесплатную игру в Steam, если вы точно знаете какая вам нужна, можно и просто через поиск.
Далее выберите игру, которую хотите установить.

На странице игры нажмите “Играть” в блоке под ее описанием.

Появится окно установки игры, нажмите “Далее”.

Обратите внимание:
На этом этапе можно выбрать место для установки, если стандартное не подходит.
Примите соглашение.
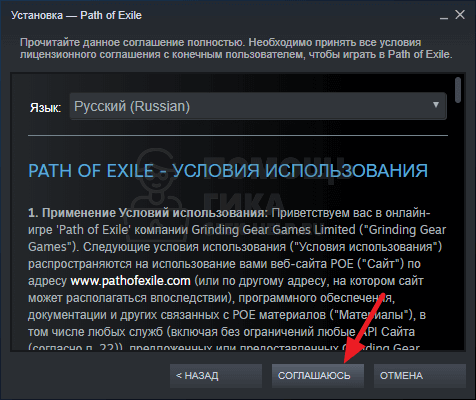
Далее начнется процесс подготовки файлов к установке — это может занять некоторое время, необходимо подождать.
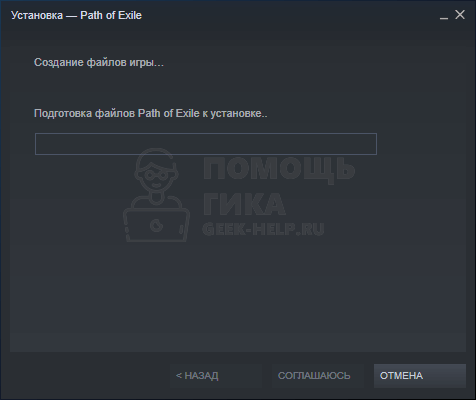
После этого стартует процесс установки. Следить за ним можно, если нажать на пункт “Загружается” в нижней части Steam.
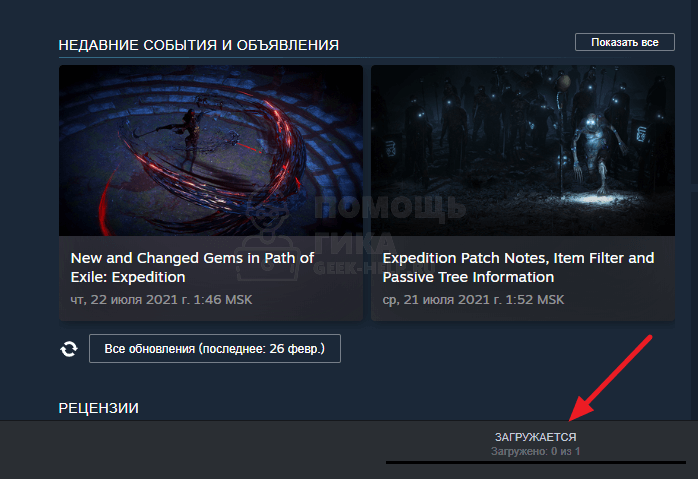
Обратите внимание:
В Steam можно ограничить скорость загрузки.
Как исправить «Не удалось синхронизировать Steam» и другие проблемы
Последняя важная информация, которая вам понадобится, чтобы хорошо ладить с сохранениями Steam Cloud, – это что делать, если что-то пойдет не так. Вот несколько общих советов:
- Проверьте домашнюю страницу Steam, чтобы узнать, не работают ли их серверы.
- Перезагрузите модемы, маршрутизаторы и компьютер.
- Подключитесь к другой сети.
- Проверьте настройки брандмауэра и антивируса.
- Отключите любое программное обеспечение, которое отслеживает или изменяет сетевой трафик, чтобы проверить наличие конфликтов.
- Отключите ваш VPNSteam не любит их, и они могут вас забанить.
Теперь вы вооружены всеми необходимыми знаниями, чтобы максимально эффективно использовать функцию сохранения в Steam Cloud. Это означает, что вы можете вернуться к важнейшей работе – получать удовольствие от видеоигр.
Алгоритм загрузки сохранений
Перед тем как переходить к самому алгоритму, важно понять, что вся пользовательская информация в Steam хранится в облачном хранилище, получившем название Steam Cloud. Это полная статистика по аккаунту пользователя, различные настройки, данные, а также его игровая история, которая в рамках данной статье будет именоваться «сохранением»
Также в Steam Cloud записываются настройки десктопного приложения. Такая технология хранения данных позволяет загрузить все данные из облака на любой компьютер, устройства пользователя. Это означает, что все его игровые уровни, различные регалии и многое другое будут актуальны, где бы геймер не использовал Стим.
Главное задача успешного использования данной опции – это вовремя сохранять эти данные в том же облаке, чтобы потом можно было их «забрать», к примеру, на другом ПК.
Существует единственный способ, как загрузить сохранения из Steam Cloud. Выполнить загрузку просто, для этого необходимо перейти специальной ссылке. Для этого нужно сделать следующее:

Данный способ актуален, если на ПК пользователя включена опция синхронизации. При этом нужно иметь в виду, что нужна информация для загрузки определяется автоматически на основании того, как распорядился этим разработчик игры.
И опять же о синхронизации: она должна быть включена в параметрах.
Где находятся скриншоты Steam и как получить доступ к скриншотам

Во время игры в Steam вы нажимаете клавишу F12, чтобы сделать снимок. Позже, если вы не можете найти папку скриншотов Steam, в которой вы сохранили скриншоты Steam, то понятное дело нужно эти скриншоты найти. Иногда пользователи сталкиваются с этой проблемой, когда они задаются вопросом, где сохранены скриншоты Steam или где Steam сохраняет скриншоты .
Если вы тоже имеете дело с такой проблемой и думаете, где найти папку Steam, то вы попали по адресу. Мы покажем простое решение. Вы можете использовать примеры из этой статьи для размещения папки Steam Screenshot. Эта статья также ответит на такие вопросы:
- Где Steam размещает скриншоты?
- Как изменить папку скриншотов Steam?
- Где хранятся скриншоты?
- Как скачать скриншоты Steam?
Как получить доступ к папке скриншотов Steam
Есть два способа найти папку скриншотов Steam. Либо вы можете использовать менеджер скриншотов, чтобы найти местоположение скриншота. Или вы можете получить к ним доступ через хранилище на жестком диске, которое включает в себя доступ к папке Steam.
Метод 1 — Диспетчер скриншотов
Следуй этим шагам:
- Откройте Steam .
- Нажмите на «Вид» в меню, которое проходит горизонтально в верхней части окна Steam
Спуститесь вниз и нажмите «Скриншоты» из выпадающего меню. Это открывает инструмент Steam Screenshot Uploader.
Выберите любое изображение из эскизов предварительного просмотра с правой стороны, затем нажмите кнопку «Показать на диске». Steam автоматически откроет папку Windows, где сохраняются и хранятся скриншоты Steam.
Инструмент загрузки скриншотов Steam классифицирует все игры вместе с количеством сохраненных скриншотов. Вы также можете удалить Steam скриншоты, если они для вас нежелательны.
Кроме того, вы также можете загрузить папку со снимками Steam или любую картинку в облаке для более безопасного хранения. Для этого просто выберите скриншот игры и нажмите кнопку «Загрузить». Вскоре вы нажмете на кнопку Steam, которая загружается, и ваша картинка будет сохранена в облаке.
Метод 2 — Найти папку скриншотов Steam вручную на ПК
Вы можете обойти Steam и найти папку скриншотов физически. Чтобы найти эту папку, вы должны найти, куда вы установили Стим. Расположение меняется в зависимости от пользователей, это может быть на жестком диске C, D или E.
Но вы можете найти его в Program Files \ Steam \ userdata \ * Steam ID * \ 760 \ remote \.
В моем случае я нашел папку Steam Screenshots на
Вам понадобится steam ID, чтобы найти папку с скриншотами steam. Этот идентификатор является эксклюзивным для вашего входа в Steam. Если у вас установлено несколько игр, то у каждой игры будет свой Steam ID.
Но если вы не можете найти свой Steam ID, вы можете открывать каждую папку до тех пор, пока не получите доступ к точной папке скриншотов. Или вы можете выполнить следующие шаги, чтобы отследить свой идентификатор:
- В Steam нажмите «Просмотр» в верхнем меню и выберите «Настройки».
- Выберите «Интерфейс» в левом меню.
- Убедитесь, что вы установили флажок «Отображать URL-адрес Steam, когда он доступен» и нажмите «ОК» в нижней части окна.
Нажмите на имя своего профиля Steam и в раскрывающемся меню выберите «Профиль».
В URL-адресе, который появляется в верхней части окна чуть ниже меню с надписью «Магазин», «Библиотека», «Сообщество» и т. Д., Укажите длинный номер формы. Номер — это ваш Steam ID.
Где хранятся скриншоты в Steam?
Ранее мы объяснили, где хранятся скриншоты steam. Теперь, если вы хотите определить пользовательское место, где вы хотите сохранить скриншот Steam, выполните следующие действия;
- Загрузите Steam.
- Нажмите на опцию «Просмотр» в горизонтальном меню.
- В раскрывающемся меню прокрутите вниз и нажмите «Настройки».
- В появившемся окне «Настройки» нажмите «В игре» в меню, которое идет вниз по левой стороне.
- Прямо под раскрывающимся меню «Сочетания клавиш снимка экрана» нажмите «ПАПКА СКРИНА».
- Выберите, где вы хотите, чтобы Steam сохранял скриншоты, выбрав папку.
Стороннее приложение (скачанное ранее)
Добавить установленную игру в Steam тоже можно – выше об этом упоминалось. Если софт уже давно стоит и успешно работает, его стоит внести в библиотеку. Будет удобно! Для этого необходимо сделать следующее:
- Откройте приложение на компьютере, залогиньтесь при необходимости;
- Найдите в нижнем левом углу иконку в виде плюсика;

Нажмите – откроется дополнительное меню, где нужно выбрать пункт «Сторонняя игра»;

Автоматически загрузится окно с полным списком контента, загруженного на ваше устройство;

- Отметьте галочкой (чекбокс находится слева от названия) нужный софт – вот и ответ на вопрос, как добавить в Стим уже установленную игру;
- При необходимости можете загрузить несколько приложений разом – просто поставьте две и более отметки в чекбоксах;
- Если нужный контент не нашелся, жмите на клавишу «Обзор»;
- Через открывшийся проводник вручную перейдите к нужной директории, выделите файл и щелкните «Открыть»;
- Как только нужные файлы будут выбраны или найдены, жмите «Добавление выбранных».
Вы получили ответ на вопрос, как добавить игру в Стим, если она есть на компьютере. Далее софт автоматически загружается в библиотеку – перейдите на одноименную вкладку и найдите название в списке слева. Поздравляем, можно играть!
Как найти папку Steam в Windows 10 — несколько способов
Когда вы устанавливаете приложения в Windows 10, вы можете устанавливать их где угодно. Как правило, они сами хотят установиться на диск C, где Windows устанавливается по умолчанию. Во многих случаях вы можете установить приложение в другом месте с некоторыми исключениями.
Steam ничем не отличается, вы можете установить его на диск C или установить его на другой диск. Тем не менее, если вы не можете найти папку Steam после ее установки, есть несколько разных вещей, которые вы можете попытаться сделать чтобы ее найти.
Прежде чем отправляться на поиски папки Steam, проверьте корневой каталог каждого диска на вашем компьютере в системе. Это может быть там. Если это не так, используйте один из приведенных ниже вариантов.
Используем Поиск Windows
Поиск Windows — это первый инструмент, который вы должны попробовать, если не можете найти папку Steam. Откройте Windows Search и введите Steam. Весьма вероятно, что приложение Steam появится в качестве первого результата, однако просмотрите другие результаты и разверните группу папок.

Вы должны увидеть папку Steam. Нажмите на нее, и она откроется в проводнике. Вы можете скопировать путь из строки адреса.

Если у вас есть игра, которую вы уже установили, найти папку Steam будет действительно легко. Откройте Steam и зайдите в свою библиотеку. Щелкните правой кнопкой мыши игру и выберите «Свойства» в контекстном меню.

в окне «Свойства» перейдите на вкладку «Локальные файлы» и нажмите Просмотр локальных файлов. Откроется Проводник, где хранятся локальные файлы игр. Прочтите путь в строке адреса, и вы сможете найти, где находится ваша папка Steam.
Установить новую игру
Если вы раньше не ставили игр и только установили приложение, вы можете найти папку Steam, загрузив игру. Это может быть любая игра. Перед тем, как игра начнет загружаться, вы получите подсказку с вопросом, где вы хотите ее установить. По умолчанию в раскрывающемся списке выбора местоположения будет папка Steam.

Три вышеупомянутых метода помогут вам найти папку Steam в Windows 10. Если у вас возникли проблемы с приложением Steam, т.е., оно не запустится, и последние два метода не помогают, возможно, приложение Steam не установлено в вашей системе или повреждено.
Если приложение не установлено, но вам все равно нужно найти папку Steam, поиск Windows может все еще помочь. Убедитесь, что он настроен на индексирование всех ваших дисков, а затем используйте его для поиска папки.
Как установить игру в Steam?

Если вы хотите скачать в Стиме игру, но она много весит и скачиваться будет слишком долго, то есть выход. Вы можете скачать игру с помощью сторонних ресурсов или, например, с помощью флешки перенести игру с компьютера друга на свой. Но как теперь установить ее в Steam?
Где хранятся установленные игры в Стим?
Что бы вы не установили в Steam, все это располагается здесь:
Игры, которые еще не установлены, а только загружаются, можно найти в папке:
Program Files (x86)\Steam\steamapps\downloading
Таким образом, когда игра полностью скачана она переносится в папку common.
Как только игра скачана и вы нажимаете в Steam на кнопку «Установить», программа идет в папку common и проверяет, действительно ли требуется установка игры. И если в этой папке уже есть какие-либо файлы игры, то Стим проверяет, все ли есть и что нужно докачать.
Как установить игру в Стим?
1. Перейдите в папку по указанному пути и создайте там еще одну папку с названием игры:
Program Files(x86)\Steam\steamapps\common
2. Затем откройте Steam, выберите игру, которую вы добавляли и нажмите на кнопку «Установить». Возможно, начнется загрузка недостающих файлов, но это не займет много времени.
Внимание!
Если сначала в начали закачку игру через клиент Стим, то после уже не получится подсунуть ему готовые фалы. Скопировав файлы в папку common и в папку downloading — не получиться установить игру. Поэтому нужно сначала удалить игру через клиент Steam (если она у вас установлена), затем удалить временный каталог в папке downloading, соответствующий этой игре и соответствующий по названию файл с расширением.patch там же. После провести установку сначала.
Таким образом вам не придется долго ждать, пока Steam скачает игру. Данный способ работает в большинстве случаев. Главное – быть внимательным и не ошибиться с написанием названия игры.
Мы рады, что смогли помочь Вам в решении проблемы.
Процесс установки игр
Для понимания различий из-за установки игры на тот или иной диск, необходимо понимать особенности самой установки. Инсталлятор игры запускается с помощью специальных программ, которые начинают автоматический процесс загрузки (например, после попадания диска в дисковод), но чаще всего для активации необходимо вручную запустить соответствующие файлы. Такие файлы называют «екзешниками», потому что формат файла обозначается как «exe», например, setup.exe или install.exe.
Большинство инсталляторов игр незамысловаты и достаточно просты. Пользователь просто отвечает на вопросы программы и нажимает кнопку далее. В некоторых случаях принимает соглашение о нераспространении данной копии игры в коммерческих целях. Изначально пользователя встречает окно приветствия с лицензионным соглашением, а затем появляется то, что нас больше всего интересует — интерфейс выбора места установки программы.

У подавляющего большинства пользователей жесткий диск разбит на два или больше логических дисков. Диск C не всегда обладает объемом, который позволяет установить на него достаточное количество программ. Неопытные пользователи даже не смотрят, куда они устанавливают игру, а это может привести к негативным последствиям:
- Нехватка свободного места на диске.
- Просмотры видео и аудио контента в интернете станет невозможным.
- Некоторые игры не будут запускаться, так как отсутствует свободное место.
- В играх пользователь не сможет сохранятся.
- Игра будет тормозить даже на мощных компьютерах.
При переустановке операционной системы необходимо форматировать диск, на котором она установлена. Если на диске размещены какие-то игры или не связанные с ОС программы, то все они будут удалены навсегда. Устанавливать все нужно на тот диск, на которой не установлена ОС. Так можно избежать полного удаления программ.

Как добавить друга в Стиме
Только что созданные аккаунты в Steam имеют некоторые ограниченные функции. Добавление собеседников тоже является одной из них. Эта мера позволяет бороться со спамом. Но каждому хотелось бы сразу создать свой круг общения, который позволил бы получить важные преимущества. Сейчас вы сможете узнать, каким образом можно добавить друга в клиенте Стим.
Какие ограничения у новых пользователей Steam
Если вы впервые скачали игровой клиент и решили зарегистрироваться в этой системе, то приготовьтесь к некоторым ограничениям. Владельцы платформы Стим решили ограничить функции для новых игроков и ввели следующие запреты:
- вы не сможете получить доступ к обмену и отправлять приглашения в друзья или группы;
- нельзя оставлять отзывы под играми и на других подобных страницах;
- «пустые» профили не получают опыта и не повышаются в уровнях;
- запрещается использовать мобильный чат;
- у вас нет возможности делиться игровыми предметами с другими пользователями;
- нельзя добавлять кураторов, скриншоты и прочие публичные работы.
Чтобы снять все эти ограничения, вам необходимо пополнить баланс аккаунта минимум на 5 долларов. Также профиль освобождается от запретов после покупки любой игры, цена которой превышает 5$.
Даже если у вас старый аккаунт, который не имеет в данный момент ограничений, он может стать ограниченным после того, как вы смените пароль. Купить игру можно и за российские рубли.
Но сумма оплаты должна быть эквивалентна внутреннему курсу доллара Steam.
Если вы любитель CS:GO, узнайте, как поменять язык в игре.
Каким образом можно добавить друга в новом аккаунте
Рассмотрим, как можно обхитрить систему Стим и добавить товарища, несмотря на ограничения. Забегая наперёд стоит сказать, что это практически невозможно. Самым простым и незатейливым способом является отправка приглашения дружбы со стороны полноценных аккаунтов.
У которых функции не ограничены. Вам нужно связаться с людьми, которые имеют именно такие аккаунты. И попросить их добавить в друзья вас. После этого вы сможете принять приглашение.
Для обеспечения безопасности Steam часто требует привязки мобильного телефона к аккаунту, узнайте, как это сделать.
Игровое сообщество Стим создано вокруг компьютерных игр. Все основные функции и возможности здесь позволяют сделать процесс общения комфортным.
Чтобы снять некоторые ограничения, вам нужно скачать бесплатную игру. Например, после установки на свой компьютер Dota 2 у вас появится возможность приглашать друзей по ID.
При этом не нужно подтверждение со стороны товарища. Он просто появится у вас в списке друзей игры.
Чтобы узнать идентификатор, необходимо посетить страницу вашего друга через браузер. Или попросить отослать вам свой идентификатор. Вводить его нужно в запущенной игре, а не в клиенте.
Определить ID друга или свой можно следующим образом:
Вам точно будет полезной информация, где найти трейд-ссылку в Стиме.
Добавление друзей в Стим в неограниченном аккаунте
Если вы давно зарегистрированы в Steam и уже не раз покупали игры и игровые принадлежности на сумму свыше 5 долларов, вы можете добавить друга следующим образом:
Запустите клиент игровой библиотеки Steam;
Обратите внимание на нижнюю часть клиента. Здесь должна быть кнопка «Друзья и чат»;Кнопка для открытия окна добавления друзей в Steam. После нажатия кнопки вы увидите перед собой небольшое узкое окошко, в котором нужно выбрать кнопку «Добавить друга»;Кнопка для добавления друга в Steam
После нажатия кнопки вы увидите перед собой небольшое узкое окошко, в котором нужно выбрать кнопку «Добавить друга»;Кнопка для добавления друга в Steam
Где хранятся сохранения игр в Windows 10
Вопреки расхожему мнению, нет единого места, куда сохраняются все сейвы игр. Они могут располагаться в самых разных папках компьютера. Главная причина, почему каталоги отличаются – разница в способах установки программы.

«Мои документы»
Чаще всего сохранения можно найти в папке «Мои документы». Получить доступ к директории можно следующим образом:
Запустите «Проводник».

- Кликните по вкладке «Документы».
- Перейдите в «Мои документы».
- Выберите каталог с названием игры.
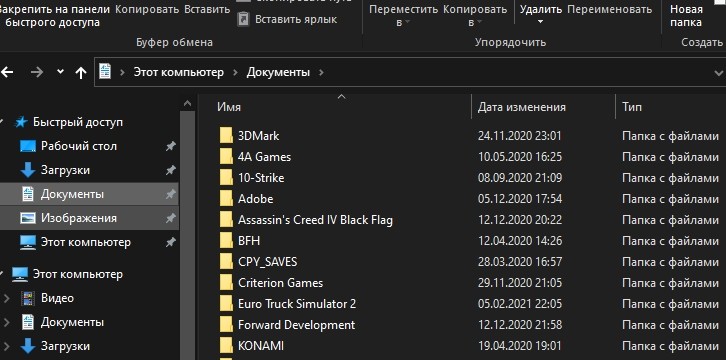
Важно. Если на компьютере установлено несколько игр от одного разработчика (например, Rockstar), они будут лежать в одной папке
Теперь, когда потребуется переустановить игру или поделиться сейвом с товарищем, можно скопировать файл и передать его по указанному адресу. Сохранения никуда не пропадут, и у вас получится продолжить гейминг с того места, до которого вы успели дойти.
«My Games»
Изучая «Мои документы», найти сохранения удается далеко не каждому пользователю. У заядлого геймера внутри указанной папки располагается куча каталогов
Конечно, в первую очередь, нужно искать директорию с названием игры, а если ее нет – обратить внимание на подпапку с именем разработчика
Бывает, что отсутствуют оба варианта. Тогда, скорее всего, сейвы хранятся в каталоге «My Games», также расположенном в «Моих документах». Уже внутри него вы обнаружите подпапку с названием конкретного приложения или студии-разработчика.

Папка «Сохраненные игры»
Иногда на компьютере можно найти папку «Сохраненные игры», которая располагается параллельно с «Моими документами». Обнаружить ее можно через «Проводник», открыв вкладку «Документы». Наряду с «Избранным», «Загрузками» и прочими директориями, вы встретите «Сохраненные игры». Здесь хранятся сейвы таких проектов, как «Crysis 3» или «RAGE». Если указанная директория отсутствует – рассмотрите один из альтернативных вариантов.
Папка «Roaming»
В некоторых случаях в попытках скопировать сейв приходится искать сохранения глубже. В «Документах» папка «Roaming» не отображается. Но ее также можно найти через «Проводник», обратившись к директории C/Пользователи/Имя Пользователя/AppData/Roaming. Здесь вы обнаружите сейвы «Cities: Skylines» или «Total War: Attila». Но помните, что искомый каталог может располагаться в подпапке с именем разработчика.
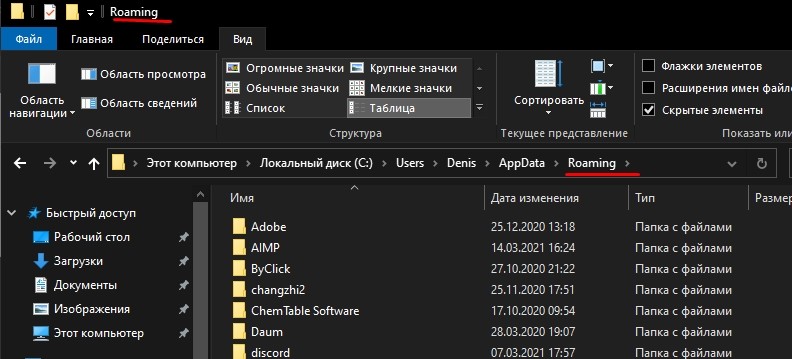
«Program Data» и «LocalLow»
Очередной вариант, предлагающий отказаться от поиска сохранений в «Документах». В данном случае пользователю вновь нужно открыть «Проводник» и перейти в директорию «Program Data». Здесь можно найти сейвы некоторых игровых проектов.
Также стоит обратить внимание на папку «LocalLow». Она находится чуть глубже – в директории C/Пользователи/Имя Пользователя/AppData/LocalLow
Здесь встречаются сохранения «GRID 2» или «DiRT 3».
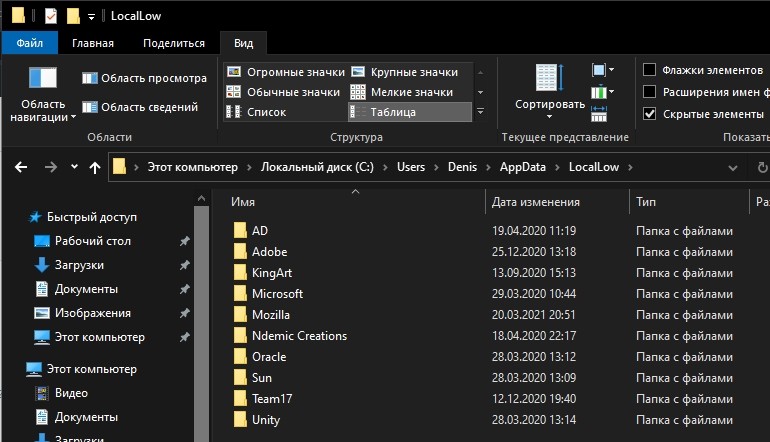
В папке с игрой
Редкий вариант, который тоже имеет право на жизнь. Иногда сейвы лежат в каталоге с самой игрой. Здесь необходимо искать названия директорий вроде «Saves». Точное имя папки может отличаться в зависимости от разработчика. А расположение каталога обычно представляет собой директорию на системном диске («Program Files» или «Games»).
Где могут быть сохранения
Если у вас не получилось обнаружить каталог в одной из рассмотренных ранее папок, попробуйте рассмотреть альтернативные варианты. В данной инструкции они разбиты по особенностям игр.

У старых игр
Старые игры сохраняются в разных местах. Однако существуют определенные тенденции, упрощающие поиск. В частности, проекты, которые появились до 2010 года, чаще всего встречаются в папке «Мои документы». Реже их можно найти в «Моих сохранениях», «My Games» и «Roaming». Чтобы не ошибиться в процессе поиска, еще раз изучите информацию, рассмотренную ранее в материале.
Инди-игр
Нередко авторские и не очень популярные проекты вызывают больше всего проблем. Однако ключ к разгадке тайны того, где хранятся сейвы, лежит на поверхности. Достаточно открыть папку с игрой, где располагаются каталоги «Saves» или «Data».
Но когда инди-игра загружается через магазин приложений Steam, искать сохранения нужно в директории Стима. С поиском могут возникнуть проблемы, поскольку название каталога соответствует порядковому номеру пользователя. Реже необходимые папки встречаются в «Моих документах». Но и там их тоже стоит поискать, так как решение о выборе папки для сохранения всегда принимается разработчиком.
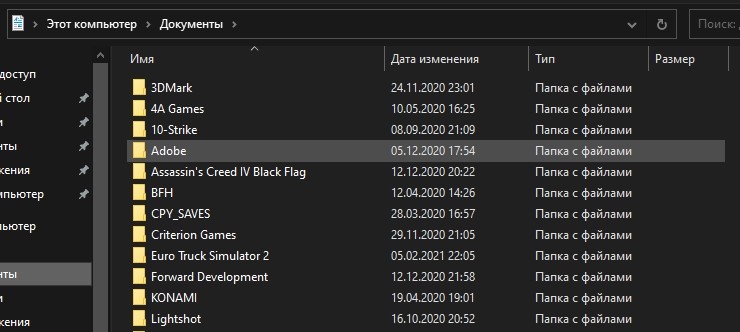
Игр с Origin
Origin – не самый популярный, но достаточно распространенный магазин приложений. С его помощью можно, например, легально скачать проекты разработчика Electronic Arts. Правда, каталог с сейвами находится не в корневой папке магазина, а в «Моих документах».
Steam
В отличие от Origin, Стим пользуется большой популярностью. Это не мешает сервису создавать сложности геймерам. В «Моих документах» они не обнаружат каталог с сохранениями, поскольку он располагается в корневой папке магазина. Причем ее название отличается от пользователя к пользователю.
В названии «Steamuserdata123456789» цифры представляют собой 9-значный идентификатор геймера. Его можно посмотреть в личном кабинете пользователя. Открыв указанную директорию, человек обнаруживает множество других папок. Как правило, они состоят из цифр. Но числа здесь – не просто обозначения, а дата установки той или иной игры.
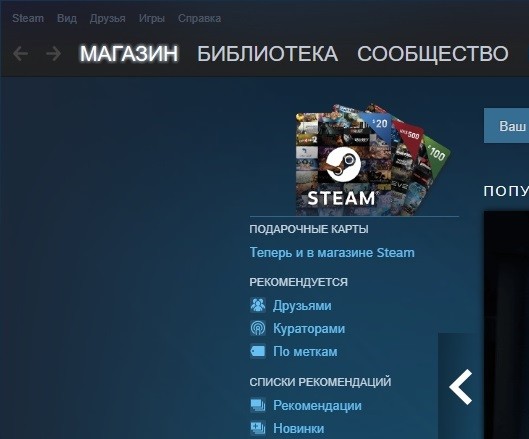
Сопоставьте время, когда вы устанавливали приложение, а потом перейдите в соответствующую папку. Здесь отобразится еще одна подпапка, но уже с названием конкретного проекта.
Battle.net
Онлайн-сервис Battle.net разработан для легального доступа к играм Blizzard. Несмотря на хорошую службу поддержки, пользователям сервиса приходится сложнее всего при поиске сохранений. Дело в том, что сейвы проектов Blizzard не хранятся на компьютере. Единственное место, где их можно встретить, – сервера компании.
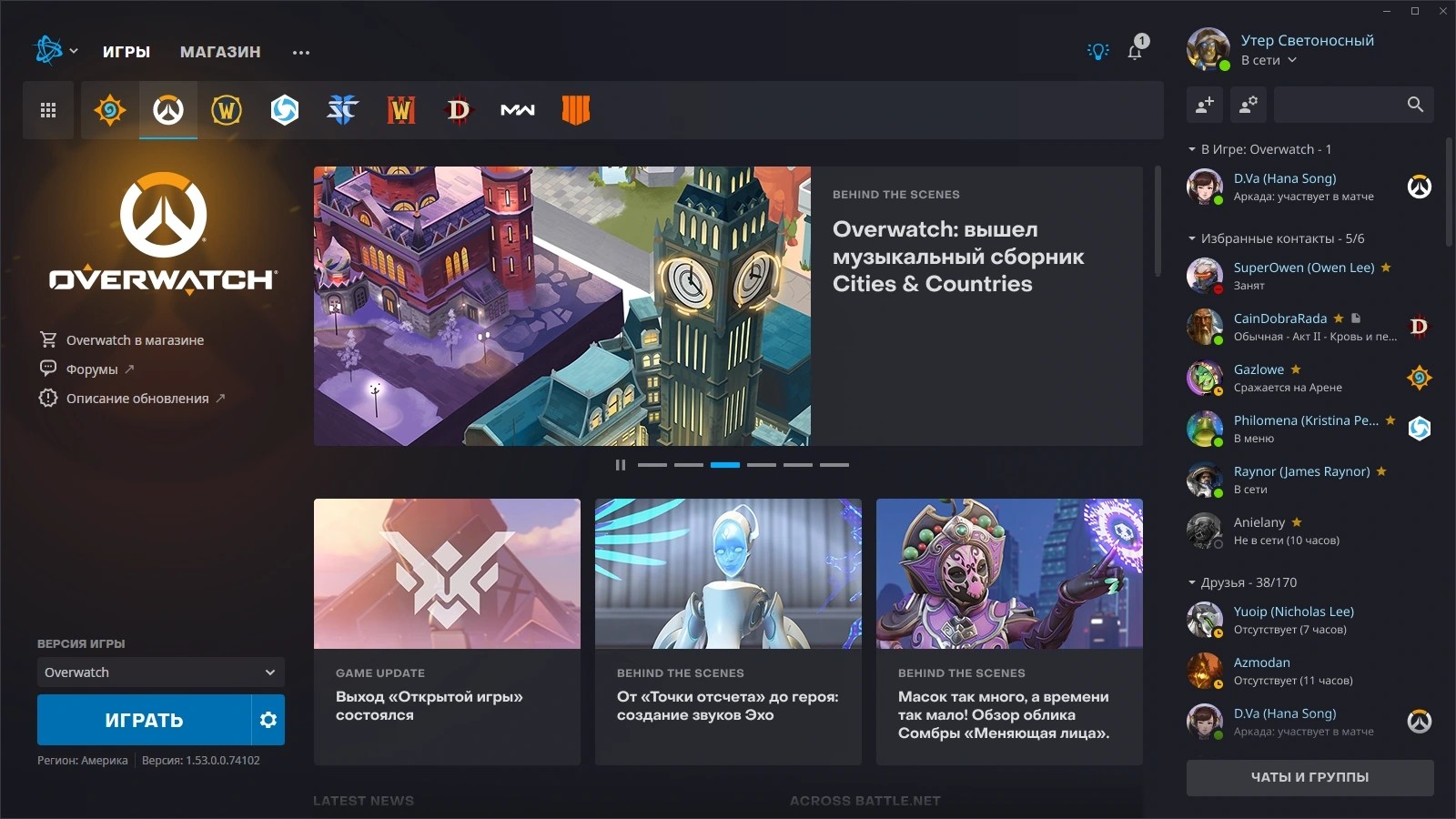
Uplay
Продолжаем рассматривать сервисы игровой дистрибуции. Следующий на очереди – Uplay. Это официальный ресурс разработчиков из Ubisoft. И хотя игры скачиваются через специальный сервис, сохранения отображаются отнюдь не в корневой папке магазина. Их нужно искать в «Моих документах».
К сожалению, сейвы Ubisoft являются практически бесполезными без данных профиля. Поэтому для переноса прогресса нужно использовать не только файл сохранения, но и профиль из папки «Roaming». Чуть реже данные аккаунта отображаются в директории C/Program Files (х86)/Ubisoft/Ubisoft Game Launcher.

Пиратские игры
Безусловно, интереснее всего обстоят дела с пиратским контентом. Игры, загруженные через торрент и другие неофициальные ресурсы, могут хранить сейвы в самых разных частях внутренней памяти компьютера.
Для начала рассмотрим вариант, когда пиратка устанавливается через онлайн-сервис вроде Uplay и Origin. Такие игры обычно имеют «таблетку», которая не позволяет ресурсу понять, что приложение не было куплено. При этом сохранения лежат в тех же местах, где и сейвы купленных проектов.

Кажется, что в случае со Стимом нужно действовать по схожему сценарию. Но нет. Сначала придется найти цифровой код пользователя. Сделать это можно через steamdb.info. Найдя свой идентификатор, следует искать папку с его названием. Здесь и будут сейвы.
В заключение необходимо отметить некоторые моменты, которые характерны для «репаков» (репак – пересобранный дистрибутив, созданный для экономии внутренней памяти при загрузке). В случае с пересборками приложений сохранения могут оказаться как в папке «Roaming», так и в «ProgramData». Кроме того, не исключено наличие подпапок с названиями отдельных проектов.
Кратко о Steam
Развлекательно-игровая платформа Steam, Интернет-ресурс, где зарегистрированные пользователи скачивают компьютерные игры по интересам и предпочтениям. Жанровое разнообразие, доступность цен, поддержка, награды и карточки за достижения стимулируют игроков на новые приобретения, на покупку продолжения понравившейся видеоигры.
Январь 2020 года стал рекордным для Стима – 18 миллионов человек одновременно играли онлайн в многопользовательских играх.

Программу Steam разработала и выпустила компания Valve. Главной задачей портала является защита авторских прав создателей компьютерных игр, которые выставляют новинки и старые разработки на этом ресурсе. Также, платформа стала средством для электронной дистрибуции игр.
Промо-акции, демо-варианты, скидки на выходные дни помогают тестировать новинки игровой отрасли. На основе анализа количества загрузок и отзывов составляется отчет, который продвигает новые “игрушки” перед тем, как они будут продаваться в магазинах.
Зарегистрированные пользователи Steam получают следующие преимущества и возможности:
- автоматически сохранять игровые данные;
- бесплатно получать обновления;
- активировать версии игр на дисках;
- вести трансляции и общаться в чате;
- делать скриншоты и видео;
- получать новости;
- создавать сообщества и группы;
- получать карточки за достижения;
- получать скидки при покупке или получить бесплатно игру;
- слушать музыку, которая записана на устройстве;
- открыть доступ к библиотеке игр (семейный доступ);
- создавать резервную копию своего аккаунта;
- рассчитывать на помощь технической поддержки.
Для сторонних игровых программ в платформе могут быть доступны лишь некоторые функции:
- общение с друзьями, которые видят установленные игровые приложения;
- работает скриншот;
- ведется трансляция игровых моментов.
