Устранение проблем с сохранением файлов на яндекс.диск
Защита браузера при скачивании: для чего нужна
В загружаемых из интернета данных может быть вредоносное программное обеспечение, которое способно нанести вред пользовательским данным и компьютеру в целом. В этом случае Яндекс браузер не дает скачать подозрительный файл.
Проверка происходит довольно быстро. Сразу после начала загрузки часть информации отправляется на сервера Яндекса. Рядом с адресной строкой отображается иконка скачиваемого файла. Его открыть невозможно до тех пор, пока значок полупрозрачного цвета. Это значит, что характеристики сканируются и сравниваются с базами данных.
Небезопасный файл помечается красным восклицательным знаком. Обозреватель не даст его открыть: отобразится предупреждение, что по данным Яндекса данные заражены и заблокированы от случайного открытия. Самому файлу присваивается расширение infected, и он перестает представлять угрозу.
Предупреждение о подозрительных файлах
Система защиты Яндекс браузера предупреждает пользователя, что есть подозрение, что загружен опасный файл. После запуска он может работать в фоновом режиме, самостоятельно устанавливать нежелательное ПО или расширения, а также посещать веб-страницы. Если такое может происходить, появляется уведомления, что файл подозрителен, а рядом с его иконкой в загрузках отображается восклицательный знак.
Рекомендуется сразу удалять подозрительные данные, но если все равно его нужно открыть, то действуйте согласно инструкции:
- Нажмите на иконку в виде полос, чтобы перейти в меню обозревателя.
- Выберите пункт «Загрузки».
- Наведите курсор мыши на нужный файл, пока не появятся кнопки рядом с ним.
- Нажмите на «Еще» и выберите «Открыть».
Куда сохраняются скачанные файлы
Если нужно найти вредоносный или подозрительный файл на жестком диске компьютера, то нужно перейти в папку «Загрузки», которая находится на локальном диске C. По умолчанию, все данные сохраняются по такому пути: Локальный диск C – Пользователи – Имя_пользователя – Загрузки. 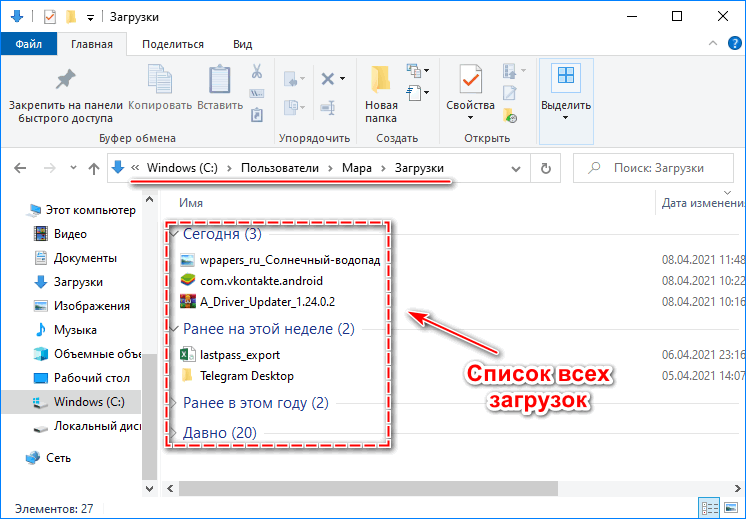
Перейдите в раздел загрузок в Яндекс браузере, наведите курсор мыши на файл, нажмите на стрелку и в появившемся меню выберите «Открыть папку».
Чтобы изменить каталог для загрузок, действуйте так:
- Через главное меню перейдите в «Настройки».
- Слева выберите раздел «Инструменты».
- В блоке «Загруженные файлы» определите путь к директории, отметив параметр «Сохранять в:».
При выборе параметра «Всегда спрашивать, куда сохранять» будет отображаться Проводник системы, через который можно указать путь для конкретного файла.
Где найти скачанные файлы из интернета на своем компьютере
Вы скачали файл и не знаете, куда он скачался? Обычно адрес можно посмотреть в списке загрузок, но если список очищен, то нужен другой способ.
По умолчанию браузеры скачивают файлы в специальную папку, которая так и называется «Загрузки». Где найти папку?
Папка находится в профиле пользователя. А вот расположение профиля зависит от версии операционной системы. В Windows XP папка с загрузками расположена по адресу:
C:Documents and Settings\Мои документыDownloads
В Windows Vista, Windows 7, Windows 8 папка расположена здесь:
C:Users\Downloads либо C:Пользователи\Downloads
А компьютерах MAC папка Загрузки располагается по адресу:
/Users//Downloads
Быстро попасть в папку с профилем пользователя в Windows можно с помощью переменной %HOMEPATH%. Есть два варианта её использования:
- Нажмите комбинацию клавиш «Windows» + «R». У вас откроется окно «Выполнить». В поле ввода надо ввести %HOMEPATH% и нажать ОК.
- Открыть Проводник и в адресной строке написать %HOMEPATH% и нажать Enter.
В обоих случаях отроется Проводник уже с нужной папкой пользователя. Вам лишь остаётся найти в ней папку с загрузками — Downloads.
Если загрузки в другом месте
Каждый браузер в настройках предоставляет возможность изменять папку загрузок по умолчанию. Соответственно, если в папке Загрузки нет того, что вы ищете, возможно файлы сохраняются в другую папку.
В Chrome, Opera, Яндекс.браузере нужно открыть меню и выбрать Настройки. Дальше Дополнительные настройки и перейдите в раздел Загрузки. Там можно посмотреть, куда сохраняются скаченные файлы сейчас и изменить эту папку.
Как изменить место загрузки файлов из интернета
22 Сентябрь 2016 Людмила страница » Интернет 2112
Многие начинающие пользователи компьютера задаются вопросом, как изменить место загрузки файлов из интернета, чтобы не искать их по всем папкам компьютера. Сегодня я расскажу и покажу вам, как создать свою папку на рабочем столе для загрузок всех файлов из интернета, и как настроить свой браузер так, чтобы все эти файлы попадали именно в неё.
Когда вы качаете файлы из интернета, то они по-умолчанию попадают в специальную папку, которая расположена в не очень удобном месте. В разных версиях Windows эти папки называются по-разному и расположены тоже в разных местах.
В Windows XP эта папка называется Downloads и обычно находилась либо среди системных файлов, либо в папке «Мои документы». Все зависело от сборки операционной системы. В Windows Vista/7/8/10 эта папка называется Загрузка и тоже спрятана. Найти ее можно через проводник.
Меня всегда удивляет, как новички еще умудряются найти свои скачанные файлы. Для чего разработчики засунули эту папку куда подальше? Не понятно. А мы с вами создадим свою папку для загрузок и поместим ее на рабочий стол.
Кликните правой кнопкой мыши по свободному от файлов полю и в выпадающем списке, выберите пункт Создать – Папку.
Переименуйте ее, как вам хочется. Я обычно называю ее «Загрузки». Теперь изменим вид этой папки, чтобы она была заметной. Для этого кликните правой кнопкой мыши по этой папке и в самом низу выберите Свойства.
В окне Свойства перейдите на вкладку Настройка, спуститесь в самый низ, и нажмите на кнопку «Сменить значок».
Как скачать файл
В теоретическом уроке я назвал эту процедуру «Скачивание прикрепленных файлов». Сам процесс можно описать тремя словами: щелкнули – пошла загрузка.
Проблема, с которой сталкиваются многие пользователи, заключается в том, что после скачивания файл не получается отыскать в компьютере. Причем, как правило, сразу после загрузки его открыть и посмотреть удается, но вот потом найти весьма затруднительно.
Ситуация осложняется тем, что в разных браузерах (программах для Интернета) процесс скачивания несколько отличается. Попробуем разобраться.
Где искать файлы после загрузки
Чаще всего файлы после загрузки попадают в одно-единственное место – в папку Загрузки (Downloads) или в папку Документы (Мои документы).
Допустим, Вы скачали файл, но не можете его отыскать в компьютере. То есть Вы видели, как файл загружался и вроде как загрузка завершилась. Но найти его не получается.
Что делать? Щелкаем по кнопке «Пуск» (внизу слева).
Если у Вас откроется прямоугольная часть примерно такого вида, как на картинке, щелкните по первому верхнему пункту с правой стороны.
На картинке он называется Neumeka, у Вас будет какое-то другое название (обычно это Admin или Ваше имя).
Для увеличения щелкните по картинке
Откроется окошко. В нем нужно открыть папку «Загрузки». Также она может называться Downloads.
На картинке ниже показана уже открытая папка «Загрузки». Как видите, в ней куча разных файлов. Вот это то, что было загружено мною из Интернета. У Вас будет своя куча
Сбой в системе
Если ни один из вышеуказанных способов не помог, и вы до сих пор не знаете, почему Яндекс Браузер не загружает файлы, то следует обратить внимание на операционную систему. В очень редких случаях на скачивание влияет сама система, работающая неправильно по той или иной причине
Есть несколько вариантов решения:
- Если еще недавно скачивание файлов выполнялось без сбоев, то, как вариант, можно попробовать восстановить систему до того момента, как все работало.
- Если и это не помогло, например, на устройстве нет подходящей точки отката, то можно попробовать более радикальный метод решения неполадок – переустановку операционной системы.
Данный способ наверняка поможет устранить возникшую неисправность, и вы сможете легко скачивать все что угодно из интернета.
Профессиональная помощь
В этом вам поможет наш специалист.
Оставьте заявку и получите Бесплатную консультацию и диагностику специалиста!
Об автореВиктор Трунов
IT-специалист с 10-летним стажем. Профессионально занимаюсь ремонтом, настройкой компьютеров и ноутбуков. В свободное от работы время веду свой блог «Оноутбуках.ру» и помогаю читателям решать компьютерные проблемы.
<index>
Что делать, если не грузится Яндекс браузер?
Рассмотрим все способы восстановления работы Yandex браузера, который не загружается, начиная от самых простых в реализации и заканчивая относительно сложными методами. Под сложными способами подразумеваются действия, способные причинить некоторый дискомфорт пользователю, например, требуют удаление пользовательских файлов.
Устраняем временные сбои
Рекомендуем начать борьбу с проблемой с простейшего метода – перезагрузки компьютера. Порой из-за продолжительной работы системы и различных сбоев, Windows не способна корректно обрабатывать программы. Интересно, что в половине случаев этого действия достаточно для восстановления работоспособности.
Ещё один метод – перезагрузка браузера
Чтобы процедура прошла успешно, важно полностью закрыть обозреватель и все его процессы, так как в фоновом режиме могут работать различные расширения браузера
Как перезагрузить браузер:

Проверяем правильность ярлыка
Очевидно, что при обращении к файлу по неправильному пути, никаких процессов не произойдёт. Чтобы наверняка убедиться в отсутствии проблем в этой области, рекомендуем создать новый ярлык. Действие заодно поможет избавиться от постоянного открытия новых вкладок с рекламой, если подобное наблюдается на компьютере.
Как создать новый ярлык:

Удостоверяемся в наличии доступа к сети
Проблемы с выходом в интернет могут привести к сбоям в загрузке обозревателя. Хотя это и не является ожидаемым поведением браузера, но подобное явление встречается нередко. Самый быстрый способ проверить доступ к сети – запустить любой иной веб-обозреватель (Chrome, Edge и т.д.) и попытаться загрузить сайт. Лучше использовать домен, на который мы нечасто заходим, иначе может подтянуться оффлайн-версия веб-ресурса.
Не будем углубляться, но во время настройки сети важно обратить внимание на тип DNS, и проверить параметры Wi-Fi маршрутизатора. Процедуру подключения рекомендуем выполнять согласно инструкции провайдера
Обновляем обозреватель
Если браузер установлен на компьютере давно и в нём выключены автоматические обновления, это может стать причиной сбоев. Особенно часто проблема встречается у пользователей, которые обновились с «семёрки» на Windows 10. Проще всего обновить обозреватель уже после его загрузки, но можно это сделать и в выключенном состоянии:

Освобождаем системные ресурсы
Если компьютер относительно мощный, не предвидится проблем по освобождению памяти. Ну а если не очень мощный, простейший способ – открыть «Диспетчер устройств» (Ctrl + Alt + Del) и снять задачи с приложений, которыми мы не пользуемся.
Восстанавливаем реестр
Чтобы понять, что такое реестр, рассмотрим аналогию с человеком. Процессор – это «ум», а реестр – «память». Если нарушено воспоминание, куда идти или к какому файлу обратиться в подходящий момент, весь алгоритм нарушится. Простейший способ восстановить «воспоминания» — воспользоваться приложением CCleaner:

Снимаем блокировку программы с антивируса
Все антивирусы и брандмауэры имеют раздел настроек, где можем установить тип поведения с определёнными файлами. Снимаем ограничение в самом популярном, а именно – в стандартном брандмауэре:

В сторонних антивирусах всё также интуитивно понятно. Приблизительный алгоритм действий:

Переустанавливаем браузер
Метод помогает восстановить работу Яндекс обозревателя в большинстве случаев, так как обновляет все файлы программы и устанавливает новые, корректные записи в реестр.
Важно! Если установлена старая версия Windows: XP, Vista, ME, 98 и т.п., нет смысла ставить новый обозреватель. Браузер Яндекс стабильно работает в Windows начиная от 7 версии и младше
В Виндовс XP также можем пользоваться веб-обозревателем, но придётся скачивать последнюю подходящую версию – 17.4 от 27 марта 2017 года.
Как переустановить:

Как отключить Protect в Яндекс.Браузере и можно ли сделать
В некоторых ситуациях требуется выключить навязчивое средство защиты. По этой причине пользователь должен знать, как отключить Protect в Яндекс Браузере без нанесения вреда устройству, на котором установлена опция.
Какую функцию выполняет технология Protect
Режимом, включаемым Яндекс.Браузером на сайтах платежных систем и банков для безопасного проведения оплаты, является Протект. Функция подразумевает строгую проверку сертификатов, как в антивирусе. Когда с ней нет проблем, системой отключаются расширения и изменяется интерфейс. Опция относится к комплексным функциям Protect. У режима есть недостаток. Он работает лишь в Windows.
Отключение Protect через ПК
Защиту можно выключить несколькими методами.
Быстрый способ
При отключении Протекта все данные на устройстве подвергаются опасности, поэтому следует это учитывать до выключения функции на страницах и сайтах.
При ошибочной установке опции ее деактивируют следующим образом:
- нажимают соответствующий значок в умной строке;
- изменяют положение переключателя в разделе защищенного режима.
Полная деактивация
Функция предназначена для защиты браузера от изменений и перехода на небезопасные страницы, которых в сети большое количество. Работа Протекта основана на обновлении базы опасных ресурсов, которая используется для обеспечения безопасности. Перед переходом на сайт браузер проверяет наличие его в этом списке. Защита блокирует действие программ в работу Яндекс.Браузера, обнаруживая их стороннее вмешательство.
По этой причине компания не рекомендует отключать защитную функцию. Пользователи часто выключают ее, если требуется скачивание сомнительного контента из сети или установка расширения. При этом Protect не дает осуществить операцию, блокируя эти файлы.
Когда пользователь принял решение отключить защиту, потребуется:
- войти в настройки через меню;
- перейти в раздел безопасности;
- отключить защиту браузера.
Это позволит сохранить установленные настройки, но выключить их на некоторое время. Длительность устанавливает сам пользователь. Временное отключение подходит в том случае, когда Protect не дает установить дополнение или скачать файл. После этого вручную восстанавливают функцию.
Если полной остановки действия компонента не требуется, то нужно убрать галочки с тех параметров, которые не должны подвергаться защите. В настройках есть приложения, которые отрицательно сказываются на работе браузера. Часто среди них можно найти такие безобидные программы, как CCleaner, убирающий мусор в веб-обозревателе.
Функция продолжает действовать частично даже при отключении основной защиты. Если существует необходимость, то убирают галочки с компонентов, расположенных в нижней области страницы. Эти элементы будут выключены до тех пор, пока их не активируют вручную.
Выключение на смартфоне
Многие функции системы отсутствуют в мобильной версии обозревателя. На Андроид есть технология, относящаяся к Protect. Это защита онлайн-соединения Wi-Fi. Когда пользователь не использует общественные сети, функцию убирают из активных дополнений.
Для этого нужно:
- нажать на три точки в правой области умной строки, находясь на главной странице сайта;
- войти в настройки;
- найти пункт «Конфиденциальность».
После этого отключают функцию безопасного соединения при работе в сомнительных Wi-Fi сетях.
Что делать, если Protect не отключается
Деактивацию нельзя провести стандартными методами по нескольким причинам.
Встроенное расширение не отключается в следующих случаях:
- Изменения в браузер не вносятся из-за родительского контроля. Для его отключения необходимо войти в браузер под управляющим аккаунтом, отключить функцию и изменить настройки веб-обозревателя.
- Процедура не выполняется из-за отсутствия прав. Пользователь должен обратиться к администратору, который не выдал право на редактирование настроек ПО в системе, и попросить о доступе или войти в аккаунт под именем администратора.
- Изменения не применяются и не сохраняются при поврежденных файлах браузера. Для исчезновения неисправности его нужно переустановить.
- Включение автоматической синхронизации профиля и выключение загрузки изменений сервера приведут к сбоям. Каждый запуск браузера сопровождается проверкой исходных настроек аккаунта, которые сохранены на сервере, и исправлением отличий. Для выключения системы безопасности отключают синхронизацию.
Провести процедуру отключения защиты в Яндекс.Браузере просто, но перед этим пользователь должен взвесить все преимущества и недостатки. Функцию не рекомендуется отключать, если гаджет используется менее 1-2 лет.
Вмешательство вирусов
Нередко причиной некорректной работы любого программного обеспечения, включая интернет-браузеры может быть присутствие вирусов в файловой системе компьютера. Если все вышеуказанные способы не помогли, и не знаете что делать если загрузка прервана, вполне возможно, что это работа вирусов.
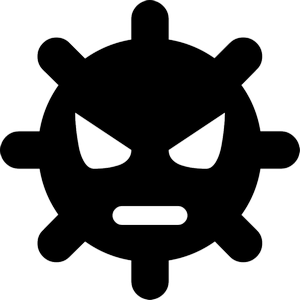
Поиск нежелательных файлов на компьютере, потенциально блокирующих загрузку из сети – это задача антивирусных систем. Проведите полное сканирование файловой системы компьютера, удалите возможные угрозы, после чего повторите попытку загрузки в браузере.
Решение проблемы прерванной загрузки в обозревателе от Яндекс простое. Если с помощью инструкции решить её не удалось, лучше обратиться к профильному специалисту.
Зачем нужна функция и чем грозит ее отключение
На сайтах злоумышленники могут хранить вредоносные коды. При переходе на опасный ресурс этот код скачивается на ПК. Технология активной защиты Protect как раз блокирует запуск такого сайта.
Что вирусы могут делать на компьютере:
- тормозить его работу;
- удалять или искажать важные файлы системы;
- похищать информацию, в том числе пароли от электронных кошельков, интернет-банкинга;
- получать доступ к удаленному управлению ПК (включение микрофона, камеры и запись данных).
Даже если сайта нет в списке, но на лицо все признаки опасного ресурса, Яндекс отправляет его на проверку. Если вирусы там находят, страница тоже блокируется.
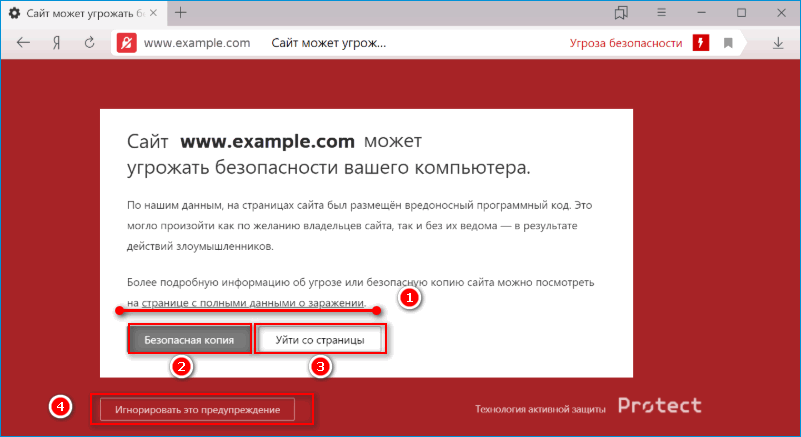
Окно блокировки предлагает варианты действий:
- Посмотреть данные о вирусах, которые находятся на сайте.
- Открыть его безопасную копию.
- Покинуть сразу страницу.
- Проигнорировать предупреждение и открыть полную версию сайта.
Защита Protect Яндекс.Браузера не заменяет антивирус, который устанавливается на ПК. Она только предотвращает попадание вредоносного кода в ОС. Вирусы могут передаваться на ПК также через подключенные флешки, внешние жесткие диски и другие носители. Для полной защиты ПК нужно использовать и антивирус, и Protect.Они не конфликтуют, поэтому отключать антивирус не нужно.
Если надо открыть опасную страницу: меры безопасности
Перед тем как зайти на сайт, лучше перестраховаться:
- Выключить JavaScript в обозревателе. Для этого перейти в настройки, прокрутить список до расширенных настроек и в параметре JavaScript поставить «Запрещен».
- Отключить элементы для запуска PDF и Flash. Для этого ввести в адресной строке browser://plugins. Снять галочки с двух элементов PDF и c Adobe Flash Player.
- После посещения сайта проверить ПК с помощью своего антивируса или бесплатных сканеров (портативных антивирусов, которые не конфликтуют с основным: Dr.Web CureIt, Kaspersky Virus Removal Tool).
Выключение Protect в обозревателе на ПК
Чтобы отключить защиту Протект в браузере Яндекс для всех сайтов, нужно:
- Кликнуть по иконке в виде трех линий справа вверху. Выбрать пункт «Настройки».
- Перейти в раздел «Безопасность». Нажать на главный параметр «Проверять безопасность проверяемых сайтов и загружаемых файлов», чтобы убрать с него галочку.
- Дополнительно деактивировать остальные пункты, если нужно. Например, отправку информации о подозрительных файлах в Яндекс или использование DNS-сервера для шифрования данных.
Отключение в мобильной версии браузера
Чтобы убрать защиту, нужно:
- Открыть приложение. Кликнуть по трем точкам в поисковой строке. Выбрать пункт «Настройки».
- Прокрутить меню до «Защищать соединение при работе в небезопасных Wi-Fi-сетях».
- Нажать на галочку, чтобы деактивировать параметр.
Можно ли полностью удалить Protect из Яндекс.Браузера
Убрать защиту полностью, то есть удалить функцию из браузера можно, но только через ручное удаление отдельных файлов, которые отвечают за нее. А это приведет к выходу приложения из строя. Придется ее переустанавливать.
Почему Protect не отключается
Редко, но функция может отказываться выключаться. Почему и что в этом случае делать:
- У текущего профиля ОС отсутствуют права на изменение настроек приложений. Нужно зайти в учетную запись администратора на ПК и уже через нее отключить Протект в Яндекс.Браузере. Либо можно запустить браузер от имени администратора (кликнуть правой клавишей по ярлыку и выбрать соответствующую опцию).
- В настройках приложения активна автоматическая синхронизация аккаунта и отключена загрузка изменений на сервер. Когда браузер запускается, он проверяет настройки, которые сохранены на сервере, и исправляет все параметры, которые не совпадают. Нужно просто выключить автоматическую синхронизацию: открыть настройки, перейти в параметры синхронизации и нажать на ссылку «Отключить».
- Файлы обозревателя повреждены. В этом случае поможет только переустановка.
Заходить на заблокированный сайт можно только в случае, если есть уверенность в его безопасности. Для этого нужно в красном окошке нажать на «Игнорировать это предупреждение» или лучше на «Безопасная копия». В настройках обозревателя можно и вовсе отключить Protect, но тогда и вся ОС станет уязвимой. Protect не заменяет антивирус на ПК, а идет как дополнение к нему.
Решение
Однако перед тем, как выполнять какие-то действия с браузером и компьютером стоит проверить, работает ли интернет. Ведь если проблема случилась на стороне провайдера, то вряд ли Яндекс.Браузер сможет хоть что-нибудь загрузить.
Также нужно убедиться, что сайт, который вы хотите загрузить, работает. Проверить очень просто. Нужно попытаться загрузить какой-нибудь другой ресурс. Если загрузка пошла, то явно проблема в самом сайте. И не нужно копаться в настройках ОС или браузера.
Если с интернетом и сайтами все в порядке, то это означает, что проблема гораздо серьезнее. Значит, нужно ее решать. Сейчас мы расскажем о том, как это сделать и предоставим все необходимые инструкции. Они точно помогут, если все выполнять в строгом соответствии с пунктами, представленными в них.
Исправляем системный реестр
Если на компьютере в свое время хозяйничали вирусы, то вполне вероятно, что они модифицировали системный реестр. В результате чего Яндекс.Браузер перестал работать и загружать сайты. Это весьма неприятно. Но проблему можно решить.
Стоит только заметить, что работать с системным реестром нужно очень осторожно, в строгом соответствии с инструкцией. Одно неверное действие способно повесить всю систему
Поэтому лучше всего использовать утилиту-чистильщик CCleaner.
Предлагаем вам пошаговую инструкцию:
- Скачайте установочный файл отсюда (ссылка ведет на официальный ресурс).
- Далее, откройте его.
- Отмените инсталляцию дополнительного софта, проверьте выбор языка и нажмите на кнопку запуска.
- Перейдите в раздел «Реестр».
- Последовательно нажмите отмеченные кнопки.
- Сохраните бэкап реестра и запустите процедуру исправления.
После этого стоит перезагрузить компьютер. Затем пробуем запускать Яндекс.Браузер. Если он начал загружать сайты, то это значит, что проблема решена. Если же ничего не изменилось, то переходим к следующей главе. Она тоже может помочь.
Чистим кэш DNS
Эта процедура позволяет очистить память DNS и удалить перечень статических маршрутов. Иногда именно в них заключается вся проблема. И если это действительно так, то на компьютере вовсе ничего загружаться не будет.
Сама процедура довольно сложна. Но выполнить ее можно при помощи всего нескольких команд. Правда для этого придется использовать командную строку. Бояться консоли не нужно. Просто нужно все делать так, как написано в инструкции.
- Открываем меню «Пуск».
- Ищем каталог «Служебные — Windows».
- Кликаем ПКМ на пункт «Командная строка».
- Выбираем опцию запуска от имени администратора.
- В командной строке вводим route –f и жмем на Enter.
- Далее прописываем ipconfig /flushdns и снова жмем Enter.
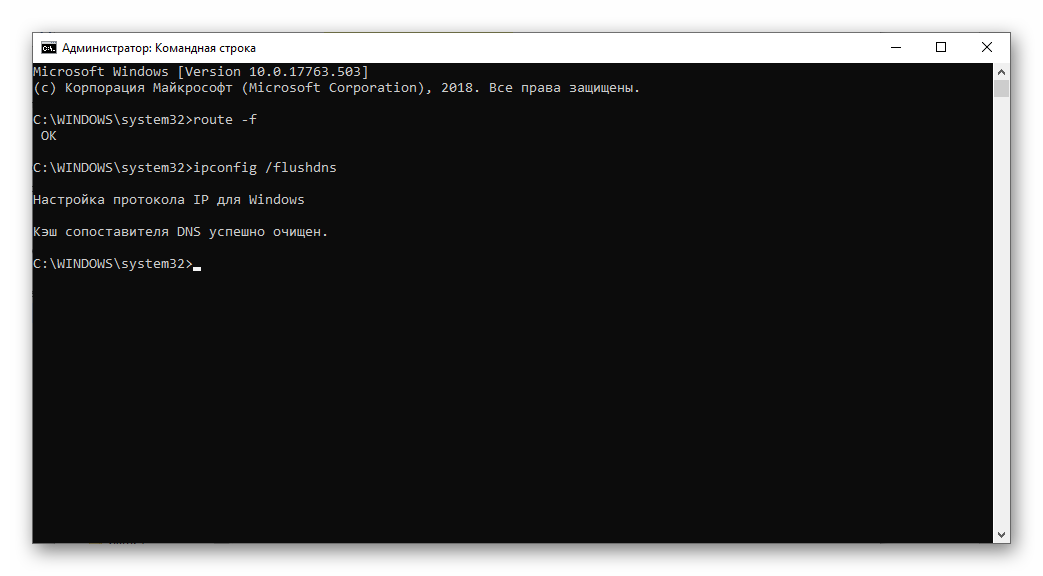 Вот и вся настройка. Теперь пробуем открыть какой-нибудь сайт при помощи Яндекс.Браузера. Если и после этого ничего не получается, то тогда выход один: полностью переустановить веб-обозреватель. Но для начала нужно избавиться от вирусов. Это совершенно необходимо.
Вот и вся настройка. Теперь пробуем открыть какой-нибудь сайт при помощи Яндекс.Браузера. Если и после этого ничего не получается, то тогда выход один: полностью переустановить веб-обозреватель. Но для начала нужно избавиться от вирусов. Это совершенно необходимо.
Удаляем вирусы
Как правило, все вышеописанные проблемы вызывают вирусы. И поэтому от них нужно избавиться перед тем, как переустанавливать веб-обозреватель. Но для этого потребуется хороший антивирусный продукт, способный найти все вирусы и устранить их.
В этом деле неплохо себя зарекомендовал ESET Smart Security. Он же NOD32. Это универсальный антивирус со встроенным файерволом. Очень полезная штука. Поэтому рассмотрим удаление вредоносных объектов на его примере, хоть подойдет и любой другой антивирус.
Пошаговая инструкция:
- В системном трее кликаем правой кнопкой мыши по значку программы.
- В появившемся меню щелкаем по пункту «Открыть…».
- Появится главное окно программы. Перемещаемся на вкладку «Сканирование…».
- Щелкаем по отмеченному пункту.
Процесс начнется автоматически. Во время проведения процедуры будут появляться сообщения о том, сколько вирусов найдено и устранено. По завершении процесса можно будет приступать к новой установке веб-обозревателя на компьютер или ноутбук.
Переустанавливаем браузер
Если Яндекс.Браузер все так же не работает, то самым правильным решением будет переустановить его с нуля. Но только после того, как будут произведены все вышеописанные процедуры. Тогда вы точно будете знать, что ничего не помогло.
Также ни в коем случае не нужно заново устанавливать веб-обозреватель, если вы не проверили компьютер на вирусы. Ведь если вирусы остались, то все может повториться в скором времени. Когда чистка будет завершена, выполните следующие шаги:
После завершения инсталляции веб-обозреватель запустится автоматически. Теперь он точно должен загружать все необходимые сайты. Вот такой комплекс мероприятий необходим в том случае, если Яндекс.Браузер не хочет работать.
Как отключить активную защиту Protect
Яндекс Protect – инструмент, включающий в себя защиту по нескольким направлениям. Вы можете отключить, как несколько его компонентов, так и защиту полностью.
Определившись, что именно вам мешает комфортно проводить время в интернете, следуйте инструкции.
1. Откройте Яндекс Браузер и зайдите в настройки.
2. Перейдите на вкладку «Безопасность».

3. Отключите компоненты защиты, которые вам не нужны.

4. Если Protect по-прежнему блокирует сайты, на которые вы заходите, нажмите на кнопку «Игнорировать это предупреждение» и вы продолжайте просмотр страницы.

В качестве итога отмечу, что технология Protect в Яндекс Браузере – это уникальная разработка компании Yandex, работающая на предупреждение угрозы, а не на устранение последствий.
Пользуйтесь этим бесплатным решением в купе с полноценным антивирусным ПО и ваш компьютер будет под защитой.
Проблемы с интернетом
Низкая скорость интернета приводит к сбоям, из-за чего обозреватель не загружается до конца. В таком случае появляется ошибка «Не является приложением Win32» и разработчики предлагают загрузить программу повторно.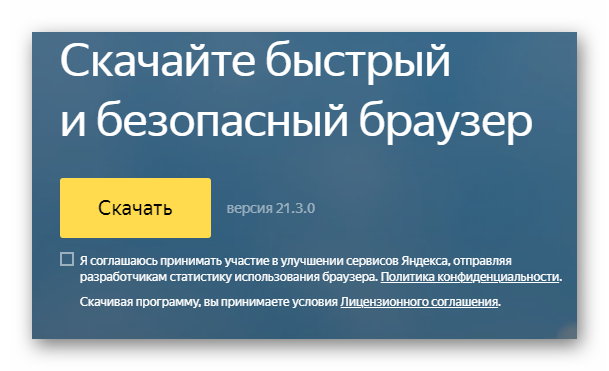
При проблемах с сетью, сделать это проблематично, поэтому предлагаем несколько альтернативных вариантов.
Загрузка полной версии установщика
Базовый установщик выступает в роли клиента, который сперва загружает файлы браузера из сети, а затем запускает его инсталляцию. Полная версия установщика не нуждается в дозагрузке документов. Работают с ним следующим образом:
- Загрузите полную версию установщика, воспользовавшись этой ссылкой — https://browser.yandex.ru/download/?full=1.
- Запустите exe-файл и следуйте инструкции по установке.
Смартфон в качестве роутера
Когда мобильный интернет работает быстрее проводного, его можно использовать для загрузки браузера от Яндекс на ПК. В качестве примера, подключим Android-смартфон в режиме роутера:
- Подсоедините телефон к компьютеру, укажите его как медиа носитель.
- Зайдите в «Настройки». В разделе «Сети» откройте «Точка доступа».
- Включите мобильный интернет, затем «USB-модем».
- Подключитесь к новой сети на компьютере, если это не произошло автоматически.
Из-за сбоев в работе провайдера, доступ к Яндексу бывает ограничен. В этом случае помогут VPN-сервисы:
- Для разового использования установите из магазина приложений Browsec или Turbo VPN.
- Подключитесь к безопасной сети, повторите действия по подключению USB-модема и попробуйте снова установить браузер.
Повреждение папки профиля
Создание и дальнейшее использование профиля внутри браузера позволяет персонализировать его на нескольких устройствах. Его данные хранят настройки, предпочтения и другие важные параметры, используемые в повседневности. Некорректная работа файлов такого профиля может спровоцировать проблему с загрузкой объектов из интернета.
Для начала необходимо очистить временные данные (кеш, cookie, и другая информация). Сделать это можно комбинацией клавиш CTRL + SHIFT + DELETE. Выберите в первой строке вариант «За всё время», установите галочки, щелкните «Очистить историю».
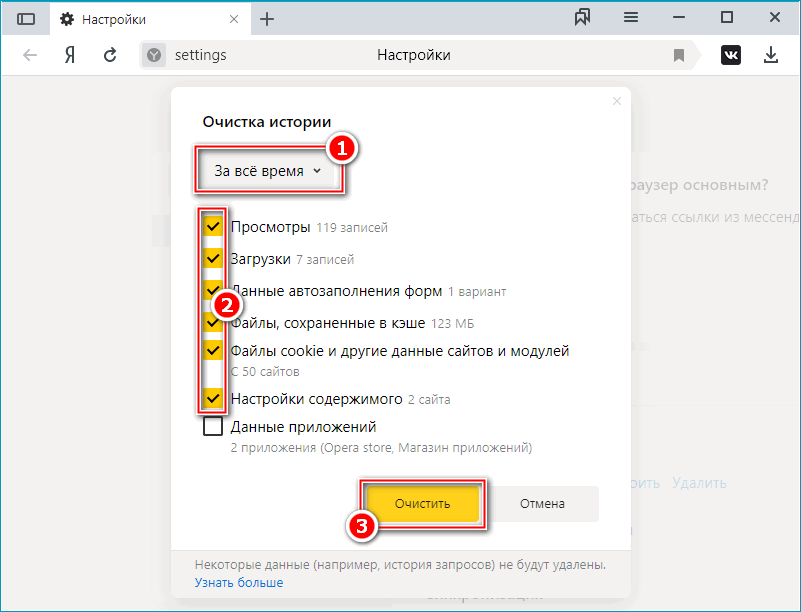
Если очистка временных файлов не помогла, нужно попробовать удаление профиля с его настройками и последующее создание нового.
- Перейдите в главное меню браузера, пункт «Настройки».
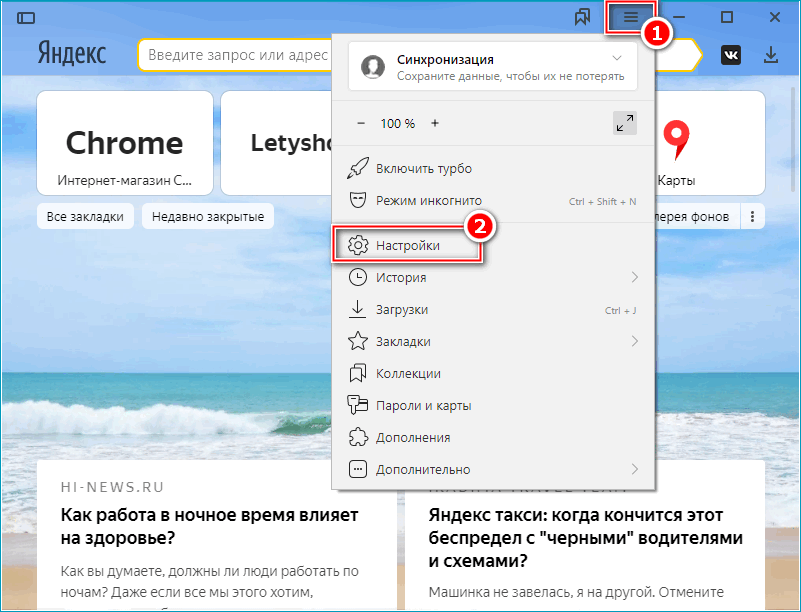
- В разделе «Общие настройки» найдите профили, и напротив используемого нажмите кнопку «Удалить». Подтвердите действие.
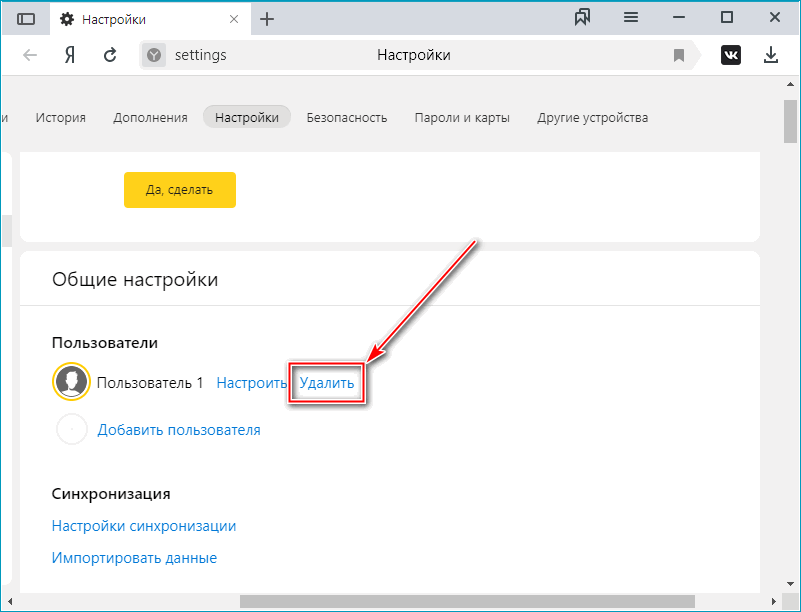
После совершения вышеуказанных действий рекомендуется попробовать продолжить прерванную загрузку после перезагрузки Яндекс.Браузера.
