Технология windows to go
Поддержка загрузки из USB
Самым большим препятствием для пользователей, желающих использовать Windows To Go, является настройка компьютера для загрузки из USB. Это традиционно делается путем ввода прошивки и настройки соответствующих параметров загрузки. Чтобы облегчить процесс внесения изменений в прошивку, необходимых для Windows To Go, Windows включает функцию с именем Windows To Go Startup Options, которая позволяет пользователю настраивать свой компьютер для загрузки из USB в пределах Windows- без ввода их прошивки, до тех пор, пока их прошивка поддерживает загрузку из USB.
Примечание
Включение системы для загрузки из USB сначала имеет последствия, которые следует учитывать. Например, USB-устройство, включающее вредоносные программы, может быть случайно загрузилось для взлома системы, или несколько USB-дисков могут быть подключены, чтобы вызвать конфликт загрузки. По этой причине параметры Windows Для запуска отключены по умолчанию. Кроме того, для настройки параметров запуска Windows Для запуска Windows администратора.
Если вы собираетесь использовать компьютер Windows 7 в качестве хост-ПК, см. статью вики-Советы для настройки параметров BIOSдля работы с Windows To Go .
Роуминг между различными типами прошивки
Windows поддерживает два типа прошивки ПК: единый extensible Интерфейс прошивки (UEFI), который является новым стандартом, и устаревшее прошивка BIOS, которая была использована в большинстве компьютеров доставки с Windows 7 или более ранней версии Windows. Каждый тип прошивки имеет совершенно разные Windows компоненты загрузки, несовместимые друг с другом. Помимо различных компонентов загрузки, Windows поддерживает различные стили разделов и требования к макету для каждого типа прошивки, как показано на следующих схемах.
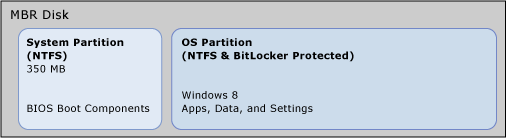
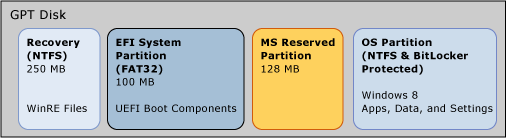
Это представляет уникальную проблему для Windows To Go, так как тип прошивки не легко определяется конечными пользователями— компьютер UEFI выглядит так же, как старый компьютер BIOS, и Windows To Go должен загрузиться на обоих типах прошивки.
Чтобы включить загрузку Windows To Go на обоих типах прошивки, для Windows 8 или более позднего Windows 8 предусмотрен новый макет диска, содержащий оба набора компонентов загрузки в разделе системы FAT32, и в bcdboot.exe для поддержки этой конфигурации был добавлен новый вариант командной строки. Параметр /f используется с командой bcdboot/s для указания типа прошивки целевого раздела системы путем приложения UEFI, BIOS или ALL. При создании дисков Windows To Go вручную необходимо использовать параметр ALL, чтобы предоставить Windows To Go управлять возможностью загрузки на обоих типах прошивки. Например, в томе H: (Windows для перейти к usb-накопителю) используется команда bcdboot C:\windows/s H: /f ALL. На следующей схеме показано расположение диска, которое является результатом этой команды:
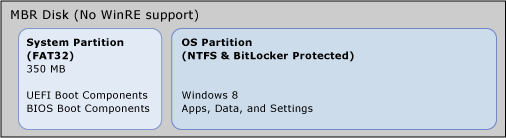
Это единственная поддерживаемая конфигурация диска для Windows Go. С помощью этой конфигурации диска один Windows To Go можно загрузить на компьютеры с помощью прошивки UEFI и устаревшей BIOS.
Настройка Windows для запуска
Windows Параметры запуска Go — это параметр, доступный на Windows 10 компьютерах, который позволяет загрузить компьютер из USB без вручную изменения параметров прошивки компьютера. Для настройки Windows перейти параметры запуска необходимо иметь административные **** права на компьютере, а Windows Параметры групповой политики запуска по умолчанию не должны быть настроены.
Настройка параметров Windows Go
- На пусковом экране введите Windows параметрызапуска, нажмите кнопку Параметры и нажмите кнопку Ввод. ****
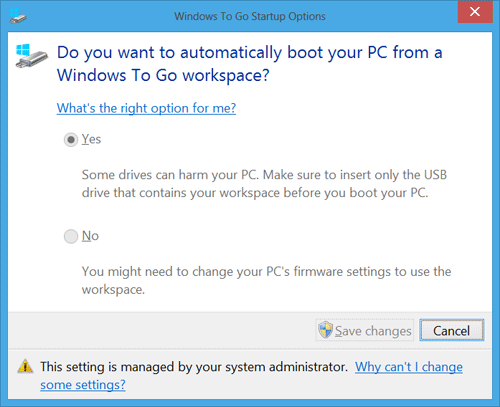
-
Выберите Да, чтобы включить параметры запуска.
Совет
Если компьютер является частью домена, параметр групповой политики можно использовать для запуска параметров, а не диалогов.
-
Нажмите кнопку Сохранить изменения. Если отображается диалоговое окно «Управление учетной записью пользователя», подтвердите, что отображаемая в нем действие является нужным, а затем нажмите кнопку Да.
Изменение параметров прошивки
Если вы решите не использовать параметры Windows Go или использовать компьютер с Windows 7 в качестве хост-компьютера, вам потребуется вручную настроить параметры прошивки. Процесс, используемый для этого, зависит от типа прошивки и производителя. Если ваш хост-компьютер защищен BitLocker и работает Windows 7, перед внесением изменений в параметры прошивки следует приостановить работу BitLocker. После успешной перенастройки параметров прошивки возобновим защиту BitLocker. Если сначала не приостанавливать BitLocker, BitLocker предполагает, что компьютер был подделана и будет выполнять загрузку в режим восстановления BitLocker.
Как установить Windows 10 на переносной жёсткий диск USB при помощи Windows To Go
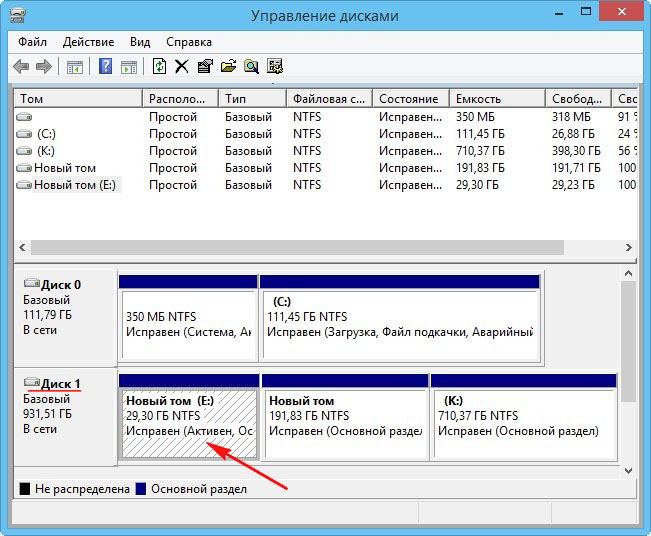
Для создания раздела, а также установки Windows To Go с операционной системой Windows 10 предлагаю воспользоваться бесплатной программой AOMEI Partition Assistant Standard Edition .
Скачиваем и запускаем программу, в главном окне выбираем:
Мастер–>Windows To Go Creator.
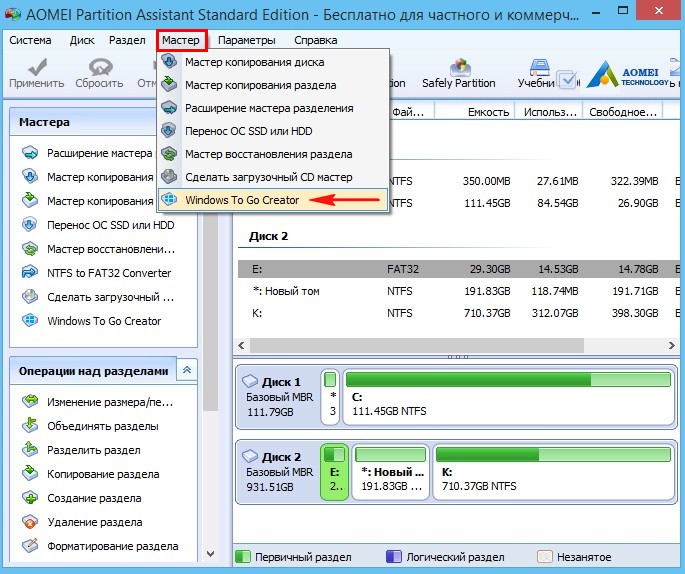
В следующем окне, в поле «Select a USB drive», в ыбираем созданный нами раздел для установки Windows To Go на внешнем диске и жмём « Proceed »
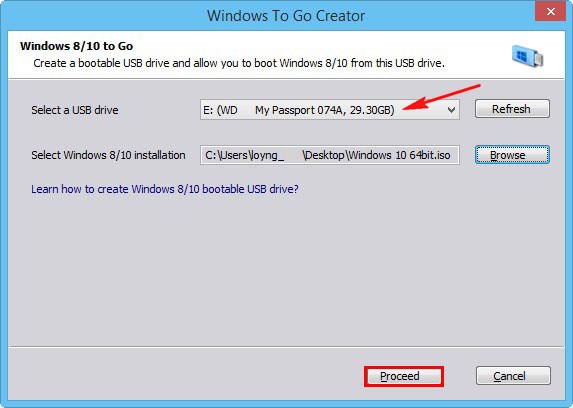
Жмём на кнопку «Browse»
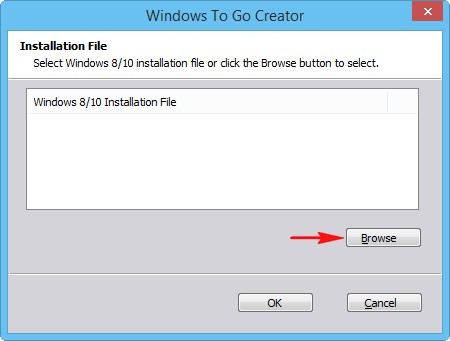
В открывшемся окне проводника находим ISO-образ Windows 10.
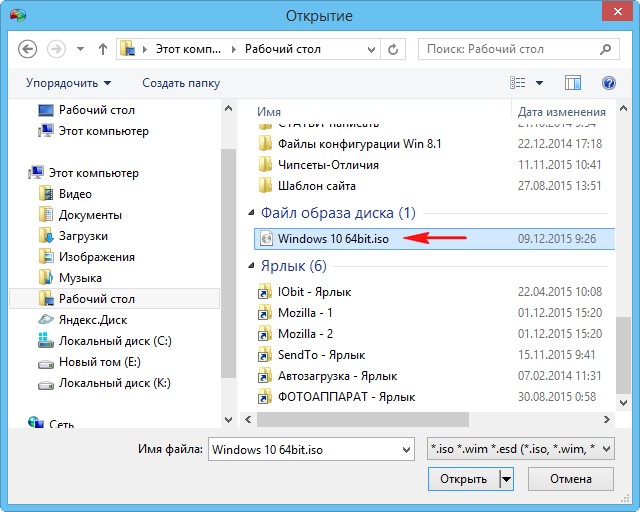
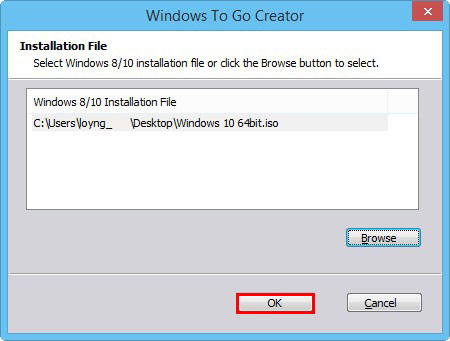
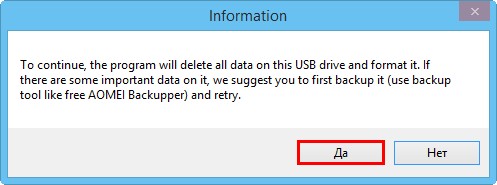
Начинается процесс создания Windows To Go (Windows с собой) с Windows 10 на переносном винчестере USB.
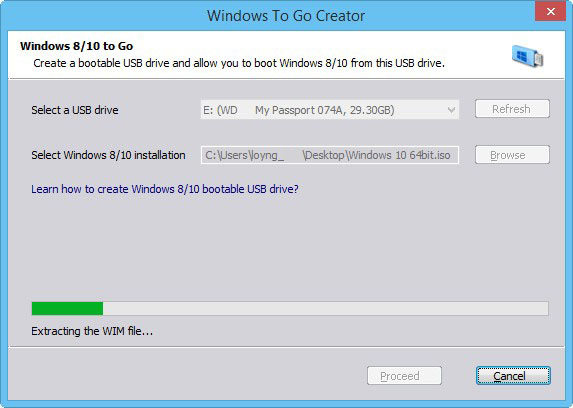
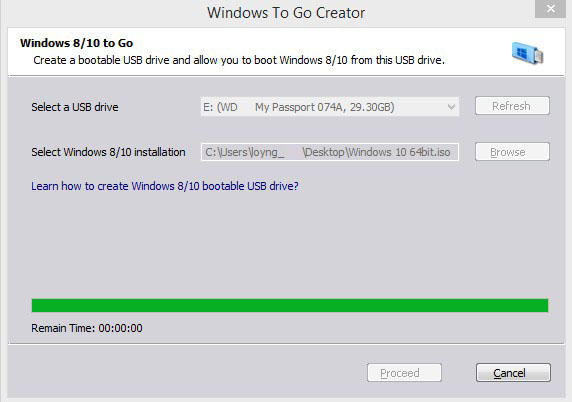
Загружаем наш компьютер с внешнего диска USB Windows To Go. Входим в загрузочное меню и выбираем для загрузки переносной винчестер USB.
Примечание : С внешнего диска USB Windows To Go можно без проблем загрузить компьютер с обычным БИОС, но к сожалению нельзя загрузить ноутбук с включенным UEFI, чтобы загрузить такой ноутбук с флешки Windows To Go, на нём нужно будет предварительно отключить Secure Boot, а UEFI перевести в Legacy.

Начинается процесс подготовки устройств.

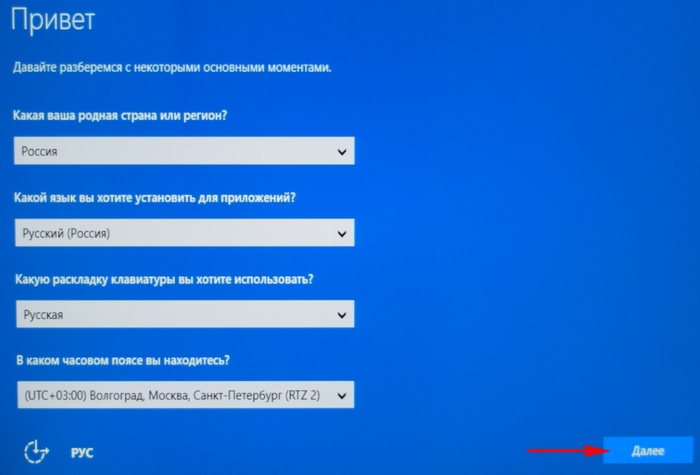
На просьбу ввести ключ продукта, вводим ключ, если ключа нет, то жмём на кнопку «Сделать позже».
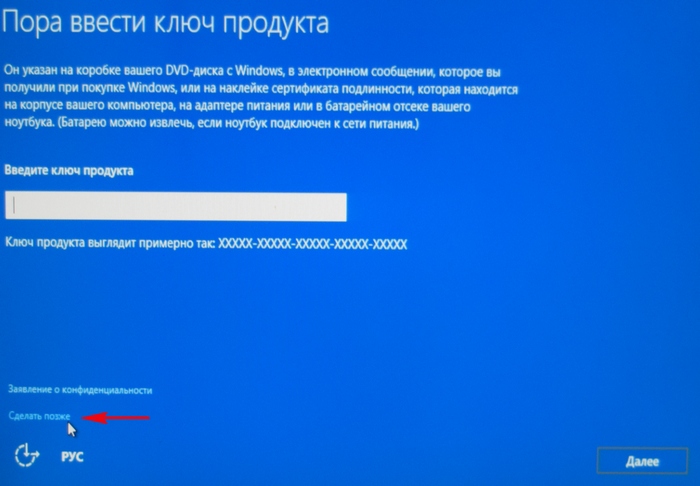
Принимаем лицензионное соглашение.
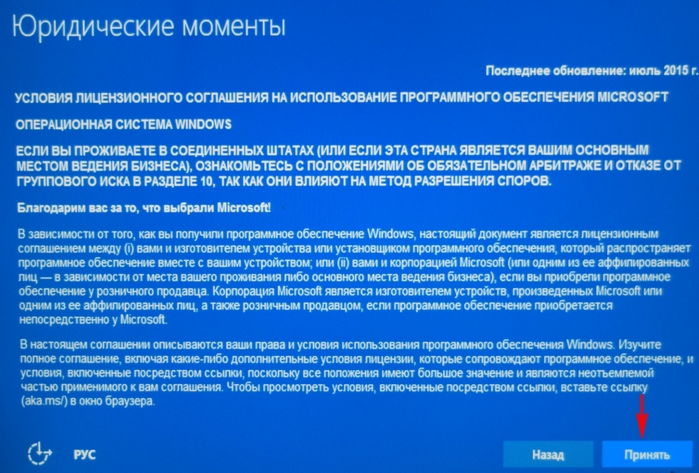
Можете сразу настроить подключение к своему роутеру или сделать это позже, нажав «Пропустить этот шаг».
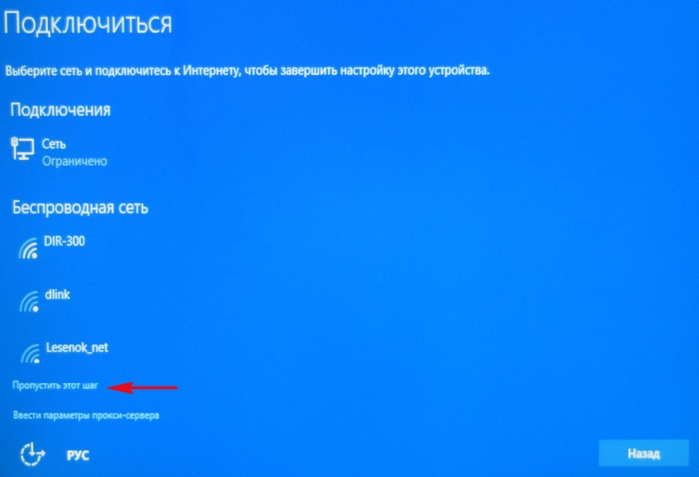
«Использовать стандартные параметры».
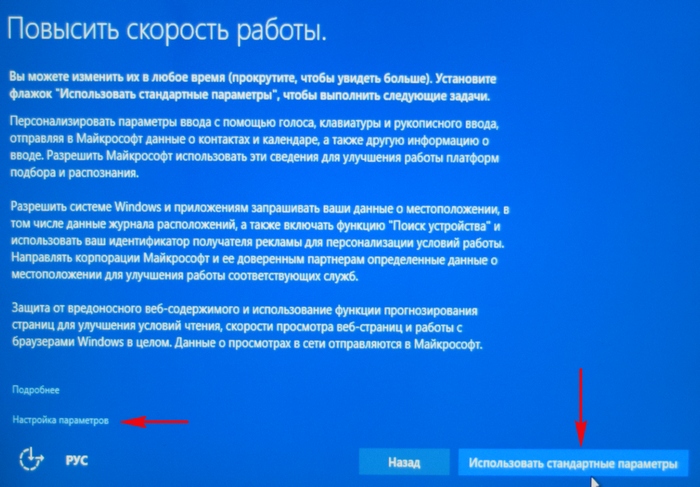
Вводим имя локальной учётной записи.
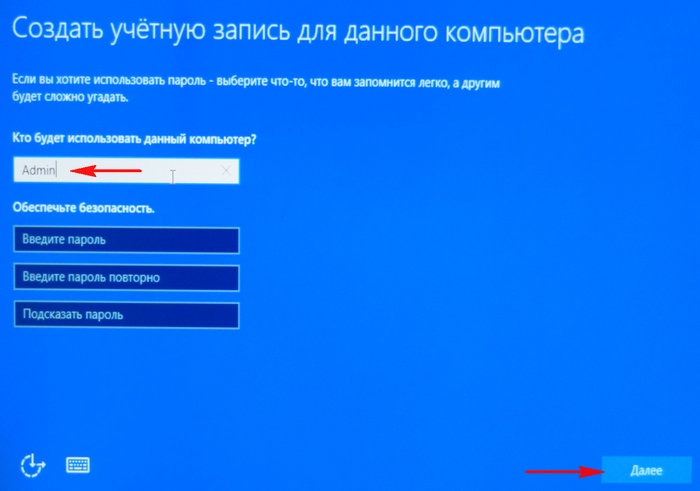
Загружается Windows 10 на переносном жёстком диске USB.
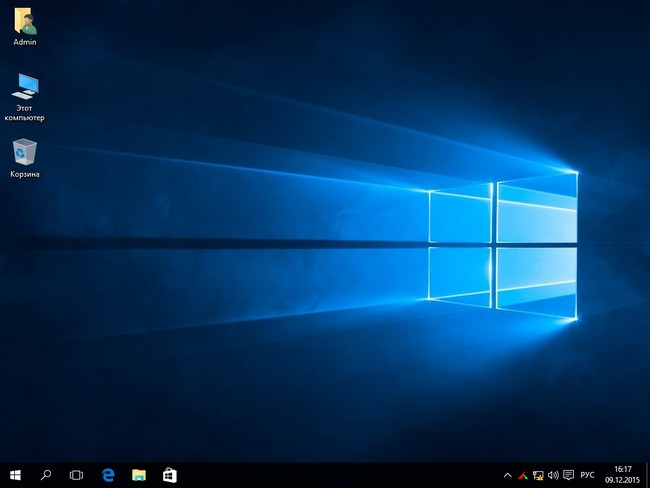
Первая загрузка на определённом компьютере будет происходить минут 5, так как Windows To Go находит оборудование и устанавливает драйвера, а вот вторая загрузка произойдёт намного быстрее.
USB-флешка для Windows To Go
Определенные требования имеются и по отношению к флешке. Несмотря на то, что теоретически функция будет работать на любом внешнем накопителе, рекомендуется ознакомиться со списком поддерживаемых устройств, представленном на
Наконец, следует принять во внимание несколько особенностей работы WTG:
- на флешке, поддерживающей протокол USB0, операционка будет работать заметно быстрее, чем в случае с USB 2.0;
- необходимо выбирать накопитель, рассчитанный минимум на 32 Гб свободного пространства;
- не стоит использовать дешевые флешки от неизвестных производителей, поскольку разработчик ОС не сможет гарантировать работоспособность портативной среды.
Помимо выбора USB-накопителя пользователь должен позаботиться о выборе программного обеспечения для настройки WTG. В его качестве будут выступать приложения, рассмотренные ниже.

Rufus
Это не только популярная, но и очень удобная программа, позволяющая подготовить флешку к использованию WTG. Перед этим вам потребуется скачать на компьютер портативную версию ОС. Далее нужно действовать по следующему алгоритму:
- Подключите USB-накопитель к компьютеру.
- Запустите Rufus.

Во вкладке «Устройство» выберите накопитель для WTG.

- Опуститесь вниз и отметьте галочками все пункты за исключением «Проверить на плохие блоки».
- Напротив пункта «Создать загрузочный диск» установите параметр «ISO-образ» и нажмите кнопку, расположенную справа.

- Укажите путь к пакету портативной ОС.
- Отметьте пункт «Windows To Go».
- Нажмите на кнопку «Старт».

Теперь остается подождать пару минут, пока закончится запись. После этого останется подключить флешку к нужному компьютеру и начать пользоваться портативной версией операционки.
AOMEI Partition Assistant
Еще одно приложение, которое потенциально может вам пригодиться. По аналогии с Rufus, перед записью необходимо скачать образ ОС на компьютер
Далее важно отдельно рассмотреть инструкцию для AOMEI Partition Assistant, так как интерфейс этой программы в значительной степени отличается от той, которую мы рассматривали ранее. Итак, действуйте следующим образом:
- После подключения флешки запустите приложение.
- Перейдите в раздел «Windows To Go Creator».

Через пункт «Select a USB Drive» укажите путь к внешнему накопителю.

Во вкладке «Select Windows» выберите образ системы.

Нажмите на кнопку «Proceed».

Таким образом, даже при отсутствии русского языка AOMEI Partition Assistant становится отличным инструментом для подготовки загрузочного диска. Алгоритм действий выглядит максимально просто, и вы вряд ли запутаетесь в процессе выполнения операции.
ImageX
Заключительная программа, о которой хотелось бы рассказать в этой подборке. Но сразу же учтите, что ImageX – не самый удобный инструмент поставленной задачи. Для начала вам придется скачать и установить на компьютер одноименное приложение.

Далее для него потребуется графическая среда. В этом качестве может выступать GImageX. Только после этого ImageX будет готов к созданию загрузочной флешки. Запустите приложение, откройте вкладку «Применение», укажите пути для USB-накопителя и образа ОС, а затем нажмите на кнопку «Применить».
Создание диска с Windows To Go, используя программу AOMEI Partition Assistant
Тип программы: Инсталлятор Лицензия: Бесплатная Язык интерфейса: Русский
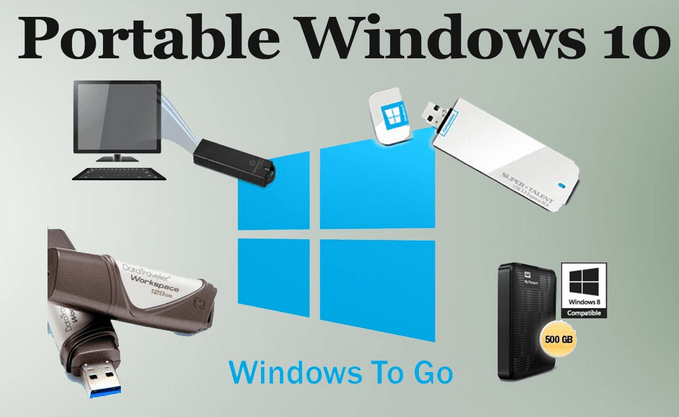
Технология Windows To Go позволяет перенести на флешку или внешний жесткий диск операционную систему и использовать ее для работы на других компьютерах.
При первом запуске операционная подбирает параметры для запуска и поэтому первая загрузка будет длиться дольше обычного.
Имейте в виду, что не все носители могут быть использованы для использования данной функции. Более подробно об этом можно прочитать на сайте Microsoft.
Диск с портативной операционной системой можно создать и средствами самой Windows. Например, в Windows 10 нужно в строку поиска ввести фразу «Windows To Go» и запустить утилиту, которая проведет через все этапы установки. Но данная утилита часто работает не так как хочется. Например, на отдельный раздел диска установить портативную ОС мне не удалось. Программа предлагала форматировать весь диск.
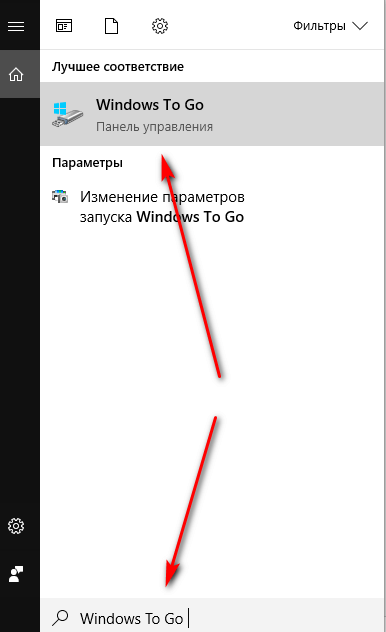
Разделим создание нашего носителя с портативной Windows на три этапа:
- 1. Выбор носителя
- 2. Собственно установка
- 3. Запуск компьютера с диска с портативной Windows
В качестве носителя может быть флешка, внешний жесткий или SDD диск. Я покажу на примере внешнего жесткого диска. В данном случае на диске есть неразмеченное дисковое пространство которое я использую для создания нового раздела.
В качестве носителя можно использовать полностью жесткий диск, флешку или отдельный раздел диска. Имейте в виду, что все данные с носителя будут стерты, поэтому заранее позаботьтесь о создании резервных копий.
Для создания нового раздела на диске воспользуемся этой же программой. Выделим незанятое пространство и выберем в левом меню программы «Создание раздела».
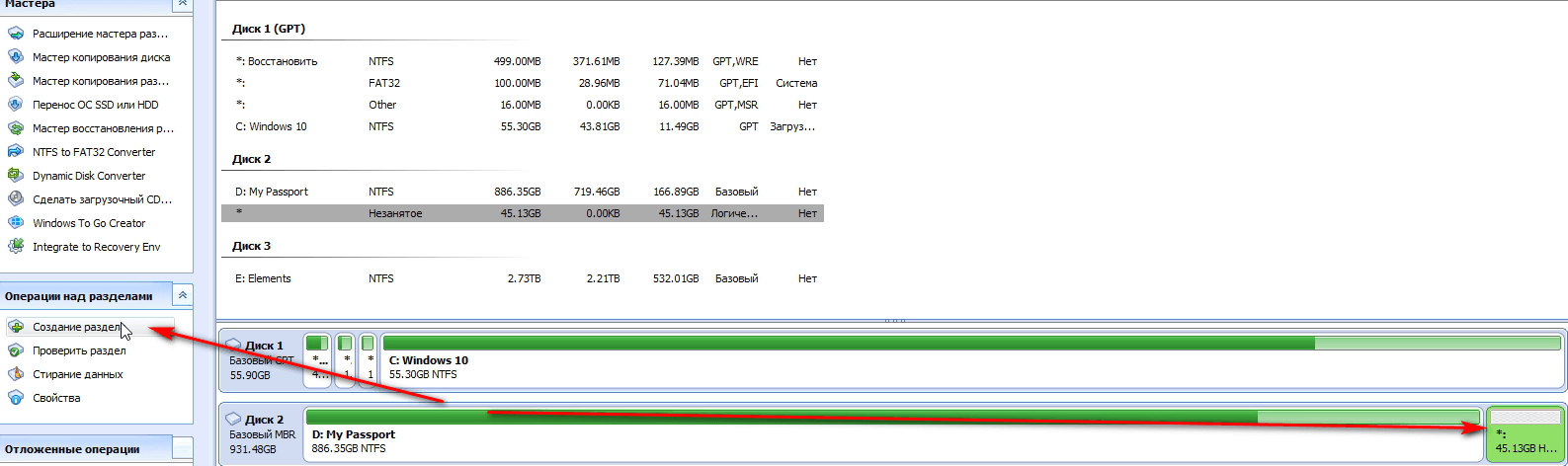
Появится окно с параметрами для будущего раздела. Среди них:
- Выбор файловой системы
- Буквы диска
- Создание метки диска
- Выбор размера диска (можно выбрать все пространство либо с помощью маркеров или вводом цифр указать нужный размер)
Напротив «Как создать» выбираем «Первичный раздел».
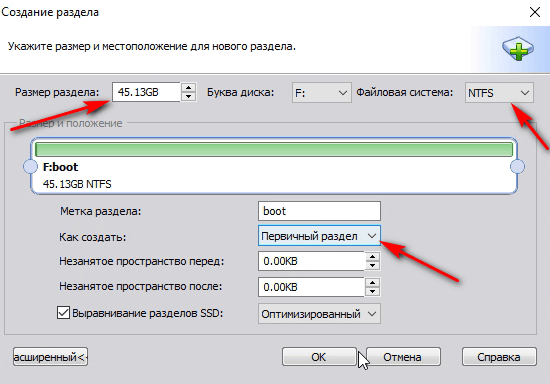
Если все выполнено — нажимаем «Ок». Чтобы применить изменения нажимаем в верхнем меню программы на кнопку «Применить», чпосле этого «Перейти» и «Да».
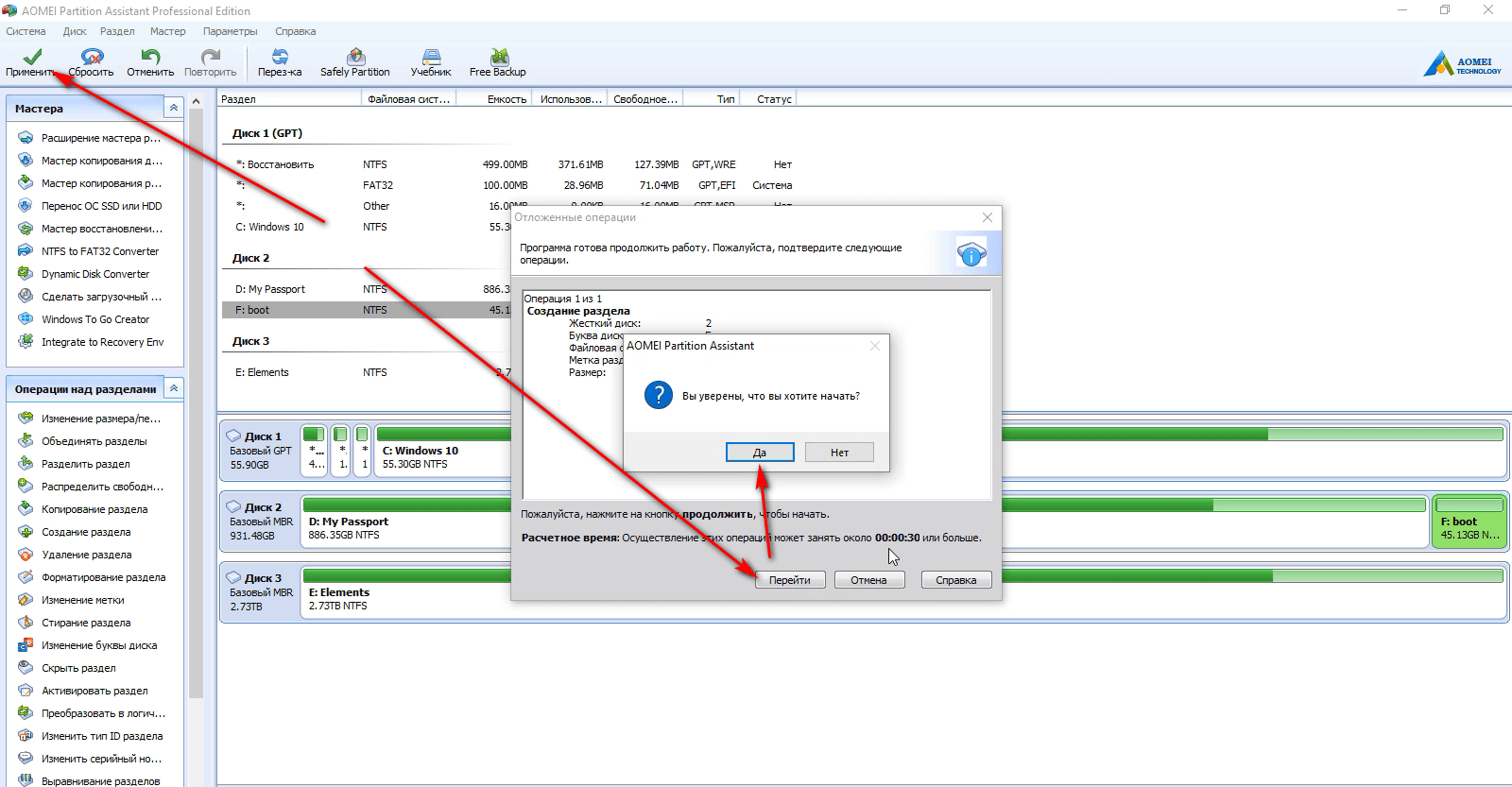
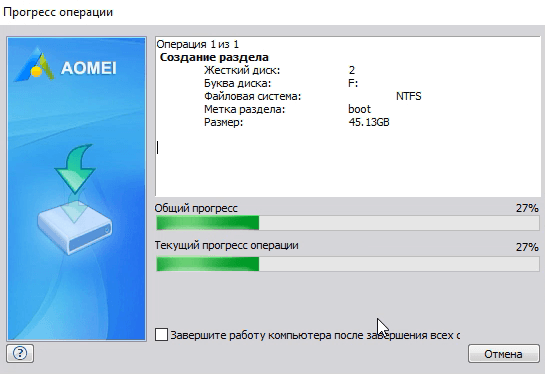
Теперь создадим диск с портативной ОС. Для этого нужен ISO образ операционной системы.
Имейте в виду, что использование неоригинальных образов с операционной системой скорее всего приведет к ошибке. Поэтому используйте оригинальные ISO файлы.
В левом меню выбираем «Windows ToGo Creator».
Напротив «Select a USB drive» выбираем диск или раздел диска на который будет записана операционная система. Будьте осторожны, чтобы не выбрать другой диск, так как все данные будут стерты.
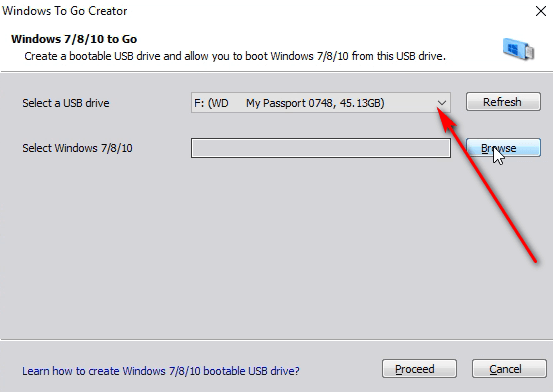
Напротив «Select Windows 7/8/10» нажимаем кнопку «Browse» и выбираем ISO образ на компьютере. После этого нажимаем «Proceed».
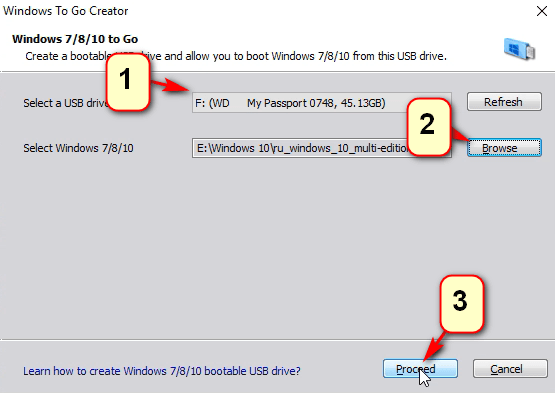
Подтверждаем и ждем пока файлы распакуются.
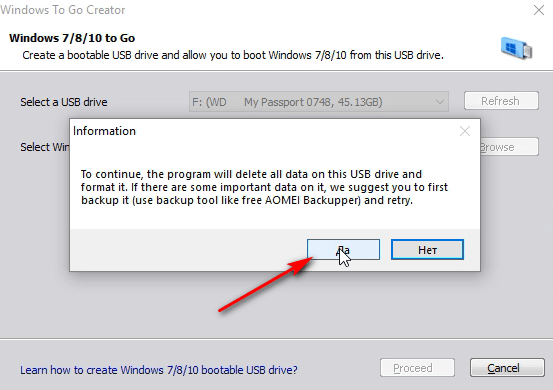
Программа сообщит об успешности или неуспешности операции. Закрываем окно и переходим к третьему этапу.
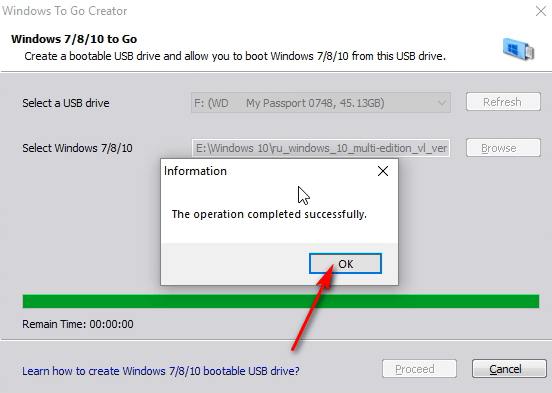
Как видно из скриншота — на диске появились папки с файлами ОС.
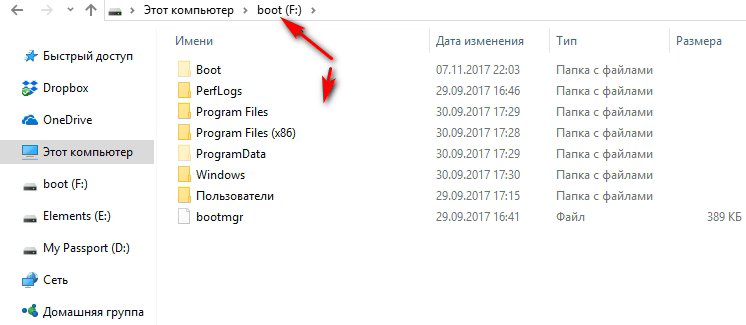
Перезагружаем компьютер и в настройках BIOS вашей материнской платы выбираем наш диск для загрузки. Среди клавиш для входа в меню BIOS могут быть Delete, F2, F10 и другие. Подробнее об этом можно узнать введя в поиск модель своей материнской платы или ноутбука. Данную клавишу нужно нажимать перед загрузкой ОС, когда BIOS тестирует компоненты компьютера. Узнать, какую клавишу нужно нажимать можно внимательно читая текст на экране, который выводится во время тестирования компонентов компьютера микропрограммой BIOS. Кроме того, в большинстве случаев можно вызвать загрузочное меню, не заходя в расширенные настройки (скриншот снизу, для ноутбуков HP клавиша F9).
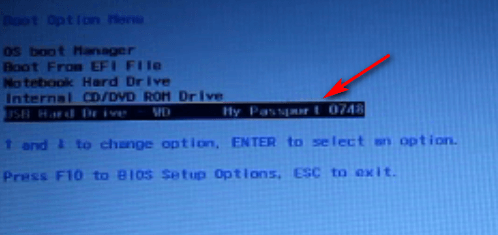
После выбора диска начнется загрузка с него и первичная настройка ОС, которая схожа с обычной установкой Windows. Нужно будет выбрать свой регион, язык, учетную запись и другие параметры.
По умолчанию корпоративная редакция Windows предлагает указать аккаунт Microsoft. Если его у вас нет, то введите любой адрес электронной почты. Он не подойдет, зато станет доступным для выбора локальный аккаунт.
После всех настроек произойдет загрузка ОС. Операция займет много времени . Время зависит от носителя данных и скорости порта. Рекомендуется использование скоростных USB 3.0 портов .
My host computer running Windows 7 is protected by BitLocker Drive Encryption. Why did I need to use the recovery key to unlock and reboot my host computer after using Windows To Go?
The default BitLocker protection profile in Windows 7 monitors the host computer for changes to the boot order as part of protecting the computer from tampering. When you change the boot order of the host computer to enable it to boot from the Windows To Go drive, the BitLocker system measurements will reflect that change and boot into recovery mode so that the computer can be inspected if necessary.
You can reset the BitLocker system measurements to incorporate the new boot order using the following steps:
-
Log on to the host computer using an account with administrator privileges.
-
Click Start, click Control Panel, click System and Security, and then click BitLocker Drive Encryption.
-
Click Suspend Protection for the operating system drive.
A message is displayed, informing you that your data will not be protected while BitLocker is suspended and asking if you want to suspend BitLocker Drive Encryption. Click Yes to continue and suspend BitLocker on the drive.
-
Restart the computer and enter the firmware settings to reset the boot order to boot from USB first. For more information on changing the boot order in the BIOS, see Tips for configuring your BIOS settings to work with Windows To Go on the TechNet wiki.
-
Restart the computer again and then log on to the host computer using an account with administrator privileges. (Neither your Windows To Go drive nor any other USB drive should be inserted.)
-
Click Start, click Control Panel, click System and Security, and then click BitLocker Drive Encryption.
-
Click Resume Protection to re-enable BitLocker protection.
The host computer will now be able to be booted from a USB drive without triggering recovery mode.
Note
The default BitLocker protection profile in Windows 8 or later does not monitor the boot order.
Создаем диск Windows To Go
Создается он при помощи специальных программ, имеющих соответствующую функцию. Ниже будут перечислены три представителя такого программного обеспечения, и предоставлена инструкция по созданию диска Windows To Go в них.
Способ 1: Rufus
Rufus — одна из лучших программ, с помощью которой можно записать Windows To Go на флешку. Характерной особенностью является то, что она не требует установки на компьютер, то есть вам нужно скачать и запустить приложение, после чего можно сразу приступать к работе. Пользоваться им очень просто:
- Из выпадающего списка «Устройство» выберите свою флешку.

Нажмите на иконку с изображением диска, расположенную в правой стороне окна, предварительно выбрав из выпадающего списка рядом значение «ISO-образ».

В появившемся окне «Проводника» проложите путь к ранее загруженному образу операционной системы и нажмите «Открыть».

После того как образ будет выбран, установите переключатель в области «Параметры форматирования» на пункт «Windows To Go».

Нажмите кнопку «Старт». Остальные настройки в программе можно не изменять.

После этого появится предупреждение о том, что с накопителя будет стерта вся информация. Нажмите «ОК» и запись начнется.
Why is hibernation disabled in Windows To Go?
When a Windows To Go workspace is hibernated, it will only successfully resume on the exact same hardware. Therefore, if a Windows To Go workspace is hibernated on one computer and roamed to another, the hibernation state (and therefore user state) will be lost. To prevent this from happening, the default settings for a Windows To Go workspace disable hibernation. If you are confident that you will only attempt to resume on the same computer, you can enable hibernation using the Windows To Go Group Policy setting, Allow hibernate (S4) when started from a Windows To Go workspace that is located at \\Computer Configuration\Administrative Templates\Windows Components\Portable Operating System\ in the Local Group Policy Editor (gpedit.msc).
Создаем “флешку” Windows To Go
Для создания загрузочной “USB-флешки” с операционной системой Windows 8 или 8.1 вам потребуется:
- Компьютер под управлением Windows 7 или Windows 8
- Исходный .ISO-образ операционной системы Windows 8 или 8.1 в редакции Enterprise. Используйте версию 32-bit для максимальной совместимости
- Утилита ImageX Tool из пакета The Windows Automated Installation Kit (AIK). Идеально, если вы сможете найти только сам файл imagex.exe (481 680 Кб), так как весь пакет AIK очень большой и остальные его файлы для этой задачи не требуются
- Любая утилита, позволяющая извлечь отдельный файл из образа ISO – например WinRAR
- USB-носитель размером от 32 GB, желательно USB 3.0, крайне желательно, чтобы эта “флешка” была быстрой (например, чтение 100 Мб/с, запись 70 Мб/с). В идеале, купите в магазине новую, актуальную, современную “флешку”.
A) Последовательность дальнейших действий изложена на скриншотах. Из образа ISO извлекаем файл install.wim и помещаем в каталог C:wtg. В этот же каталог помещаем утилиту ImageX Tool. Подключаем “флешку”, в нашем примере она определяется как диск D:. Запускаем командную строку от лица администратора. Проще всего это сделать со стартового экрана Windows 8 написав на клавиатуре cmd и используя правый клик мыши выбираем пункт “Запуск от имени администратора”:
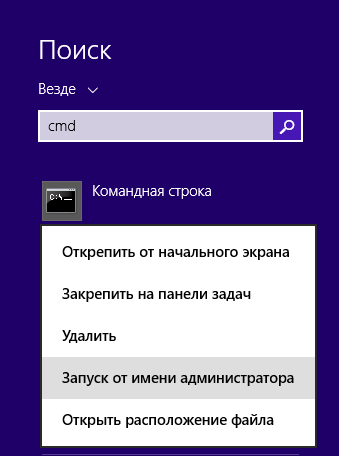
B) Открывается окно командной строки. Выполняем разметку USB-устройства с помощью стандартной утилиты diskpart

Для этого набираем на клавиатуре diskpart, нажимаем Enter и действуем согласно скриншота ниже. Убедитесь, что вы выбираете правильный диск для разметки, в нашем примере это Disk 1. По результатам форматирования обязательно выполните команду active, после чего окно командной строки можно закрыть.

C) Вновь запускаем командную строку от имени администратора. Переходим в каталог C:wtg где мы ранее разместили образ install.wim и утилиту imagex.exe
Выполняем команду: imagex /apply install.wim 1 d: (где D: это имя диска вашего USB-устройства. Если устройство у вас смонтировано на другую букву – замените ее на актуальную)Процесс развертывания образа может занять существенное время, в нашем случае около 30 минут. После завершения вы можете закрыть окно.
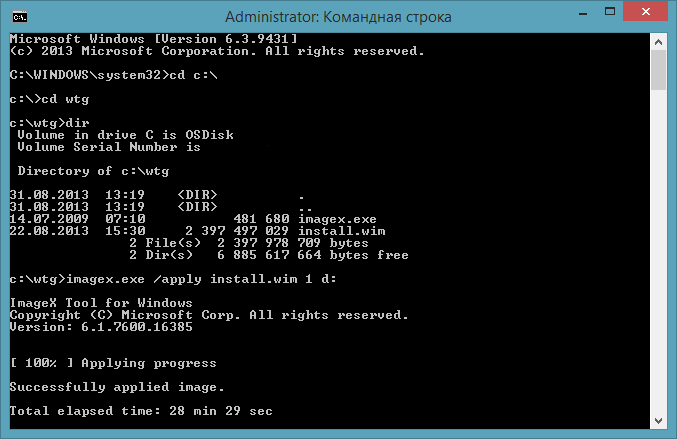
D) Последний этап – установка загрузчика. Вновь открываем командную строку от имени администратора и запускаем типовую утилиту с нужным набором команд. Наш пример для диска D:
bcdboot d:windows /s d: /f ALL
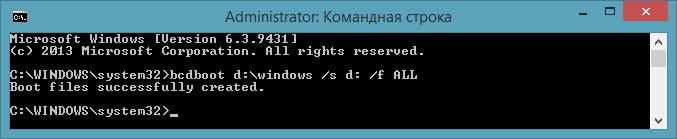
Это был последний этап процесса. Теперь USB-устройство готово, вы можете извлекать его и использовать для загрузки других компьютеров. Первая загрузка на новом ПК будет достаточно длительной (сканирование системы, определение драйверов) и завершиться перезагрузкой. Не пропустите этот момент и обеспечьте, чтобы после перезагрузки новая загрузка опять пошла с USB. На второй раз будет задано ряд вопросов по имени компьютера, администратора и другие аспекты персонализации. Далее система загрузиться. Все последующие загрузки на этом ПК будут проходить быстрее и без дополнительных диалогов.
Как создать флешку Windows To Go с любыми версиями Windows
1 способ. Существует несколько способов настройки среды windows. При скачивании программ с сайтов не пугайтесь, сайты на английских языках, а скаченные программы на русском. Рассмотрим некоторые из них. Необходимо иметь флешку, сам образ виндовс 10 или виндовс 8. Скачайте приложение AOMEI Partition Assistant и установите его на компьютер. Вставьте свою флешку или внешний диск в компьютер. Запустите скаченную программу и выполните следующие шаги:
- Нажмите Windows To Go Creator.
- Нажмите Browse, чтобы выбрать iso образ windows.
- Нажмите еще раз Browse и укажите путь к вашему образу windows 10 Pro на компьютере или другой версии виндовс.

2 способ. WinToUSB— еще одна бесплатная утилита, которая имеет простой графический интерфейс. WinToUSB можно создать Windows To Go из любой версии Windows 8.х – 10 ISO. Кроме того, WinToUSB может клонировать существующую установку Windows вашего компьютера для диска WTG.
- Подключите флешку или внешний диск к компьютеру.
- Запустите установленную программу WinToUSB.
- Выберите образ любой версии Windows на вашем компьютере.
- Выберите тип операционной системы и нажмите далее.

3 способ. Rufus (V. 2.0 и выше) – можно создать Windows to go с любым выпуском Windows 10. C Руфусом почти точно так же, как создание загрузочного USB. Просто помните, что вы должны выбрать вариант «Windows To GO» вместо стандартного «загрузочные USB».

Смотрите еще:
- Загрузочная флешка для установки windows 7/8.1/10
- Как установить windows 10, 8.1, 7, хр с флешки или диска
- Проверка плохих драйверов с Windows Driver Verifier
comments powered by HyperComments
Развертывание WTG
Самое главное что вы должны понимать, это то, что необходима только версия Enterprise
, она должна быть как той, в которой создают образ WTG, так и сама версия на накопителе. Хотя даже сам мастер создания присутствует только в корпоративной версии.
Лучше использовать встроенные возможности Windows, но мало ли в жизни бывает, вот дополнительные варианты:
Те, кто знают скриптовый язык PowerShell , могут при помощи скриптов и использования в них утилитDISM /ImageX реализовать процесс установки.
Или же использовать User Self-Provisioning в System Center 2012 Configuration Manager SP1.
Подготовка к использованию Windows To Go
Предприятия устанавливают Windows на большой группе компьютеров либо с использованием программы управления конфигурацией (например, Microsoft Endpoint Configuration Manager), либо с использованием стандартных средств развертывания для Windows, таких как DiskPart и Система обслуживания образов развертывания и управления ими (DISM).
Эти же средства могут быть использованы для подготовки к работе диска Windows To Go, точно так же, как они бы использовались для подготовки к работе нового класса мобильных компьютеров. Чтобы просмотреть доступные средства развертывания, можно использовать Комплект средств для развертывания и оценки Windows.
Важно!
Убедитесь, что вы используете средства развертывания для нужной версии Windows. Для поддержки Windows To Go было выполнено много усовершенствований. Использование средств развертывания для более ранних версий Windows для подготовки диска Windows To Go не поддерживается.
Выбирая, что включить в образ Windows To Go, рассмотрите следующие вопросы:
Следует ли включить в образ какие-либо драйверы?
Каким образом данные будут сохраняться и синхронизироваться в соответствующих расположениях с устройства USB?
Существуют ли какие-либо приложения, несовместимые с перемещением Windows To Go, которые не следует включать в образ?
Какой должна быть архитектура образа — 32- или 64-разрядная?
Какие решения удаленного соединения должны поддерживаться в образе, если Windows To Go будет использоваться вне корпоративной сети?
Дополнительные сведения о разработке и планировании развертывания Windows To Go см. в разделе Подготовка организации к использованию Windows To Go.
Как создать флешку с Windows To Go
Внимательные пользователи наверняка знают, что частью панели управления Windows является раздел Windows To Go. Это стандартный мастер создания Windows To Go-накопителей – официальный способ. Проблема в том, что обычному пользователю он абсолютно не нужен от слова «вообще». Этому есть несколько объяснений. Во-первых, стандартный мастер записи флешек Windows To Go работает только со специальными сертифицированными USB-носителями с объемом не меньше 32 Гб, который крайне немного. Обычному пользователю такую флешку не достать – их не продают в переходах или в магазинах потребительской электроники. Во-вторых, через стандартную утилиту можно записать только корпоративные версии Windows 8 / 8.1 и 10. Ни Профессиональная, ни уж тем более Домашняя редакции не поддерживаются
Поэтому мы не станем заострять ваше внимание на использовании встроенных механизмов создания флешки Windows To Go. Если вам очень уж хочется посмотреть, нажмите Win + R, введите команду control, а затем в поиск Панели управления введите To Go

Вообще говоря, полезность функции Windows To Go в той форме, в которой она была изначально создана Microsoft, для обычного пользователя стремится к нулю, поэтому эта статья носит характер по большей части информативно-теоретический. Если же вам очень уж хочется попробовать работу Windows To Go, можете воспользоваться одной из сторонних утилит для создания загрузочных накопителей. Справедливости ради стоит отметить, что в отдельных сценариях Windows To Go-носитель может пригодиться пользователю в аварийной ситуации. К примеру, вышел из строя накопитель в компьютере. Можно создать себе такую флешку и держать ее на всякий случай.
Многие из сторонних приложений поддерживают создание аналогов Windows To Go-носителей в обход многих правил компании Microsoft. К примеру, WinToUSB для работы с разделами диска вашего компьютера умеет создавать диски Windows To Go с любой редакцией Windows (даже Windows 10 Домашняя или Windows 7, если хотите), а некоторые умеют даже записывать образы даже на носители с 16 Гб. Вам понадобится диск с минимум 32 Гб свободного пространства и желательно стандарта USB 3.0. Подойдет и 2.0, но скорость работы будет заметно ниже. Есть также другие приложения, вроде AOMEI Partition Assistant (именно она умеет писать на 16 Гб), но эта требует покупку лицензии для создания Windows To Go носителя, поэтому ее рассматривать не будем.
- Скачайте WinToUSB на официальном сайте. Приложение бесплатное. Установите его и запустите. Кстати, программа поддерживает русский язык.
- Интерфейс приложения максимально примитивен, но свое дело оно делает, поэтому не обращайте внимания. В поле Файл образа выберите путь к ISO-файлу операционной системы, которую вы хотите записать.
- Приложение автоматически определит редакции, которые доступны внутри образа. Выберите нужную вам и нажмите Далее.
- На следующем этапе выберите из выпадающего списка Пожалуйста, выберите целевой диск ваш накопитель. Если вы используете носитель стандарта USB2.0, приложение предупредит, что производительности может быть недостаточно для создания среды Windows To Go.
- Выберите систему разделов. Выбор зависит от того, поддерживает ли конечный компьютер UEFI. Можно выбрать MBR только для Legacy BIOS, только GPT для UEFI или MBR для BIOS и UEFI. Подробности о том, в чем разница между MBR и GPT мы рассказали в отдельной статье.
- Подождите, пока приложение отформатирует вашу флешку. Затем нажмите Далее и дождитесь завершения процедуры. Это дело может занять несколько часов, поэтому запаситесь терпением или просто займитесь чем-нибудь другим.
- После завершения записи перезагрузитесь, зайдите в Boot Menu вашего компьютера и выберите флешку, на которую только что записали Windows. Система начнет запускаться, после чего предложит пройти первичную настройку.
Теперь у вас есть очень медленно, но полноценно работающая с USB-диска операционная система, которую можно использовать для своих нужд, какими бы они у вас не были.
Существует такая замечательная технология, как windows to go, о которой знает не так уж и много пользователей. Она позволяет записать систему на переносной носитель, при этом это будет не обычная загрузочная флэшка, а полноценная операционная система. В нее можно устанавливать различные программы и утилиты, которые необходимы для выполнения множества действий. Таким образом пользователь может создать себе переносное рабочее место, на котором будет установлено все необходимое. После запуска такой системы на новом устройстве, она проанализирует оборудование, установит нужные драйвера, после чего с ней можно будет работать в обычном режиме.
Windows To Go Creator #3: AOMEI Partition Assistant
AOMEI Partition Assistant is essentially a partition management utility that comes with a Windows to Go creator module you can use to create a portable Windows drive. The tool itself is quite advanced in terms of disk partition management but the WTG Creator utility is quite simple to use. The biggest drawback might be that there are too many other functions and it can get confusing for a first-time user. Nevertheless, if this program helps you with other tasks, it’s a really useful one to have.
AOMEI Partition Assistant has the ability to create a WTG USB for both Windows and Mac, and the interface is easy to follow once you find the right module for the job. The process is simplified into three steps that involve selecting the type of WTG drive to be created, the source to be used for the disk image, and the target location for burning the source disk image. There are also advanced controls to change the partition scheme for the drive. One of the chief benefits of this software is that it also comes with a data backup feature so you can copy any data on your USB drive prior to burning the Windows ISO file to it.
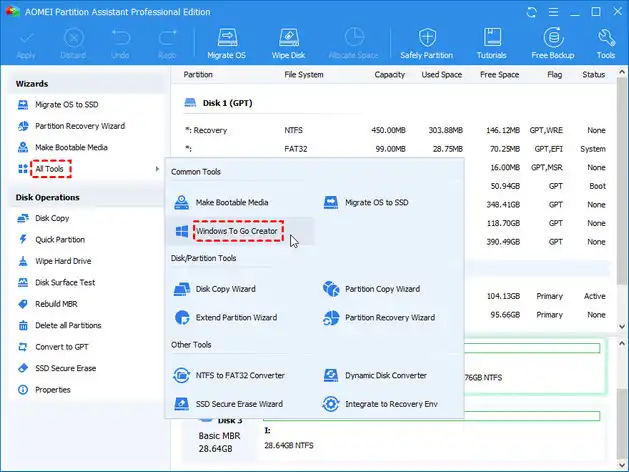
Pros:
- Create WTG USB for both Windows and Mac.
- Migrate Windows OS to another SSD.
- Create a bootable WinPE media for system repairing.
- Rebuilt MRB and fix booting issue automatically.
- Directly clone hard disk to new drive.
- Convert MBR partition to GPT.
Cons:
- Windows To Go Creator feature only available in Pro version ($43.96).
- Failed to work on Windows 7 laptop.
- USB writing speed is a bit slow.
