How to recover bitlocker-encrypted drive data?
5 ответов
Итак, вы можете попробовать:
удалить диск, подключите его к другому компьютеру, способному читать Bitlocker диски, а затем использовать ключ восстановления, который вы должны были записать/резервное копирование на диск где-нибудь безопасно, чтобы разблокировать его.
Если у вас нет ключа восстановления, и отпирание обычно из шланга, то вы облажались. Поскольку ваши данные важны, я предполагаю, что у вас есть резервная копия. Восстановите его из этого состояния.
попробуйте перезагрузить компьютер без диска F: — отключите его, если он съемный. Как только компьютер включен и больше не висит, подключите F: back in и попробуйте использовать команду «manage-bde-off F:», о которой упоминал Акира выше.
это звучит как аппаратная проблема. Мое предложение состояло бы в том, чтобы сначала попытаться разблокировать диск с помощью утилиты manage-bde.
- открыть привилегированной командной строки
- тип manage-bde F: -status и посмотрите под » ключевые протекторы «для того чтобы обеспечить что» пароль » появляется.
- тип manage-bde F: -unlock -pw и введите пароль для разблокировки диска.
Если это не удается, я предлагаю попытаться разблокировать диск на другой машине в случае аппаратной проблемы на вашем первом компьютер. На компьютере должен быть установлен Win7. Кроме того, можно создать загрузочный DVD-диск WinRE (не WinPE), который также позволит управлять BitLocker и пытаться разблокировать диск. Инструкции для этого здесь здесь.
вы сказали, что ключ восстановления потерян, но если у вас есть восстановление password (48-значный номер, созданный во время установки BitLocker) диск можно восстановить с помощью средства командной строки repair-bde, входящего в состав Win7. Если компьютер был подключен к сети с помощью Active Directory, пароль восстановления был сохранен в AD и может быть восстановлен, связавшись с администратором AD.
другой, хотя и отчаянный метод может включать в себя инструмент восстановления системы, как, NTFS восстановить. При установке BitLocker на дисках необходимо выполнить резервное копирование ключа на съемный диск.
Если в вашем случае это было на редко используемом USB-накопителе, и вы просто удалили ключ с этого накопителя и с тех пор не использовали его много, можно было бы вытащить файл восстановления с помощью сканирования с помощью такого инструмента, как NTFS Восстановить.
Это абсолютный длинный выстрел, но отчаянный делает так же отчаянно.
Bitlocker Windows 10, как разблокировать?
Если компьютер потерян или украден, пароль не защитит данные. Вору даже не нужно заходить в систему — он просто удалит жесткий диск и подключит его к другому компьютеру.
Однако, если данные зашифрованы, их практически невозможно извлечь.
Итак, что можно защитить:
- клиентов от кражи личных данных;
- бизнес от требований, связанных с нарушениями конфиденциальности;
- репутацию.

Microsoft BitLocker обеспечивает простое шифрование данных дисков на компьютере. Таким образом, вы можете оставаться защищенным, если устройство или диск потеряны, или украдены.
Для начала сделайте следующее:
- перед выполнением любого из последующих методов проведите резервное копирование системы;
- проверьте, поддерживает ли Windows шифрование устройств.
Большинство ПК с версией системы 8.1 и выше (но не все) способны шифровать устройства. В основном новые компьютеры под управлением Windows 10 имеют эту функцию.
При входе в качестве администратора BitLocker шифрует только ваш диск.
Ключ восстановления загружается на серверы Microsoft. Он поможет восстановить важные файлы, если вы забудете пароль или не сможете зайти в систему.
Чтобы узнать, поддерживает ли ваш компьютер шифрование устройств, выполните следующие действия:
Шаг 1. Откройте приложение «Параметры» с помощью клавиш «Win+I».
Шаг 2. Выберите «Система», а затем перейдите на вкладку «О программе».


Шаг 3. Найдите раздел «Шифрования устройства» в нижней части окна. Если вы ничего не нашли, значит компьютер не поддерживает эту функцию. В ином случае вы увидите раздел, как на скриншоте ниже.

Как включить BitLocker
После проверки наличия чипа TPM на компьютере выполните следующие шаги по активации BitLocker:
Шаг 1. Нажмите кнопку «Пуск». В папке служебных программ отыщите «Панель управления».
 В меню «Пуск», открываем папку «Служебные-Windows», находим и открываем «Панель управления»
В меню «Пуск», открываем папку «Служебные-Windows», находим и открываем «Панель управления»
Шаг 2. Нажмите «Система и безопасность».
В категории «Просмотр» выбираем «Категория», нажимаем на раздел «Система и безопасность»
Шаг 3. Щелкните «Шифрование диска BitLocker».
 Щелкаем на «Шифрование диска BitLocker»
Щелкаем на «Шифрование диска BitLocker»
Шаг 4. Затем нажмите на текстовую ссылку «Включить BitLocker».
 Нажимаем на текстовую ссылку «Включить BitLocker»
Нажимаем на текстовую ссылку «Включить BitLocker»
Шаг 5. Выберите способ разблокировки диска во время запуска: вы можете вставить флешку или ввести пароль (мы выбрали второй метод, поскольку он проще).
 Выбираем один из способов разблокировки диска при запуске, для примера выбран способ «Введите пароль»
Выбираем один из способов разблокировки диска при запуске, для примера выбран способ «Введите пароль»
Шаг 6. Дальше введите пароль, который будет использоваться при загрузке Windows 10 для разблокировки диска (однако, вы должны его хорошенько запомнить). После этого нажмите «Далее».
 Дважды вводим пароль, нажимаем «Далее»
Дважды вводим пароль, нажимаем «Далее»
Шаг 7. Не беспокойтесь о том, что все забудете. Вам будет предоставлено несколько вариантов хранения ключа, который поможет восстановить доступ к файлам:
- в своей учетной записи Microsoft;
- на USB-накопителе;
- в виде файла;
- на бумаге.
Убедитесь, что выбрали наиболее удобный для себя вариант и сохраните ключ восстановления в безопасном месте.
 Выбираем подходящий для себя вариант хранения ключа для восстановления, нажимаем «Далее»
Выбираем подходящий для себя вариант хранения ключа для восстановления, нажимаем «Далее»
Шаг 8. Нажмите «Далее».
Шаг 9. Теперь выберите опцию шифрования, которая наилучшим образом соответствует вашим потребностям.
 Выбираем необходимую опцию шифрования, нажимаем «Далее»
Выбираем необходимую опцию шифрования, нажимаем «Далее»
Шаг 10. Затем определитесь с этими двумя параметрами.
 Выбираем «Новый режим шифрования» или «Режим совместимости», нажимаем «Далее»
Выбираем «Новый режим шифрования» или «Режим совместимости», нажимаем «Далее»
Шаг 11. Нажмите «Далее».
Шаг 12. Теперь поставьте флажок возле запуска проверки системы BitLocker и нажмите «Продолжить».
 Ставим флажок возле запуска проверки системы BitLocker, нажимаем «Продолжить»
Ставим флажок возле запуска проверки системы BitLocker, нажимаем «Продолжить»
Шаг 13. Все готово! Перед началом процесса шифрования просто перезагрузите компьютер.
 Перезагружаем компьютер
Перезагружаем компьютер
Шаг 14. Чтобы разблокировать диск BitLocker предложит ввести пароль. Введите его и нажмите «Enter».
 Вводим пароль, указанный при включении BitLocker, нажимаем «Enter»
Вводим пароль, указанный при включении BitLocker, нажимаем «Enter»
Как включить шифрование данных на жестком диске?
Прежде чем приступить к процессу шифрованию томов на жестком диске, важно учесть, что эта процедура займет какое-то время. Ее продолжительность будет зависеть от количества информации на жестком диске
Если в процессе шифрования или расшифровки компьютер выключится или перейдет в режим гибернации, то эти процессы возобновятся с места остановки при следующем запуске Windows.
Даже в процессе шифрования системой Windows можно будет пользоваться, но, вряд ли она сможет порадовать вас своей производительностью. В итоге, после шифрования, производительность дисков снижается примерно на 10%.
Если BitLocker доступен в вашей системе, то при клике правой кнопкой на названии диска, который необходимо зашифровать, в открывшемся меню отобразится пункт Turn on BitLocker.
На серверных версиях Windows необходимо добавить роль BitLocker Drive Encryption.
Приступим к настройке шифрования несистемного тома и защитим ключ шифрования с помощью криптографического токена.
Мы будем использовать токен производства компании «Актив». В частности, токен Рутокен ЭЦП PKI.
I. Подготовим Рутокен ЭЦП PKI к работе.
В большинстве нормально настроенных системах Windows, после первого подключения Рутокен ЭЦП PKI автоматически загружается и устанавливается специальная библиотека для работы с токенами производства компании «Актив» — Aktiv Rutoken minidriver.
Процесс установки такой библиотеки выглядит следующим образом.

Наличие библиотеки Aktiv Rutoken minidriver можно проверить через Диспетчер устройств.
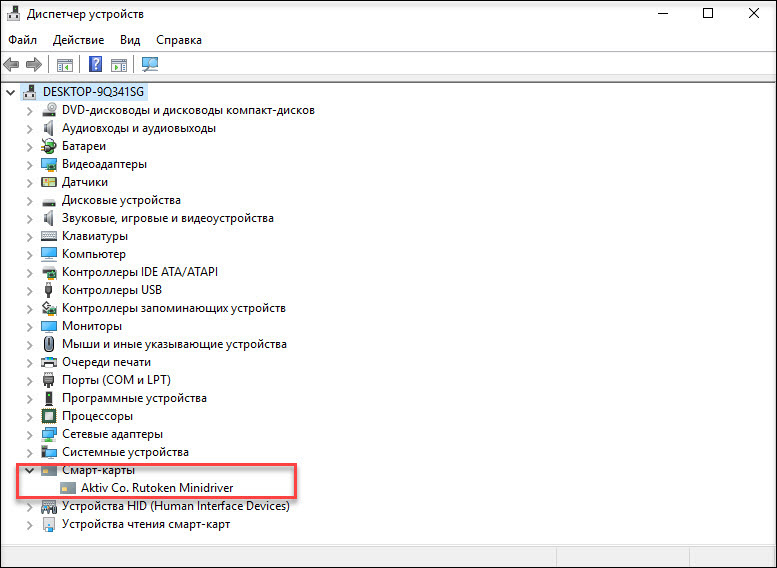
Если загрузки и установки библиотеки по каким-то причинам не произошло, то следует установить комплект Драйверы Рутокен для Windows.
II. Зашифруем данные на диске с помощью BitLocker.
Щелкнем по названию диска и выберем пункт Turn on BitLocker.
Как мы говорили ранее, для защиты ключа шифрования диска будем использовать токен
Важно понимать, что для использования токена или смарт-карты в BitLocker, на них должны находиться ключи RSA 2048 и сертификат
Если вы пользуетесь службой Certificate Authority в домене Windows, то в шаблоне сертификата должна присутствовать область применения сертификата «Disk Encryption» (подробнее про настройку Certificate Authority в первой части нашего цикла статей про безопасность Windows домена).
Если у вас нет домена или вы не можете изменить политику выдачи сертификатов, то можно воспользоваться запасным путем, с помощью самоподписанного сертификата, подробно про то как выписать самому себе самоподписанный сертификат описано здесь.
Теперь установим соответствующий флажок.
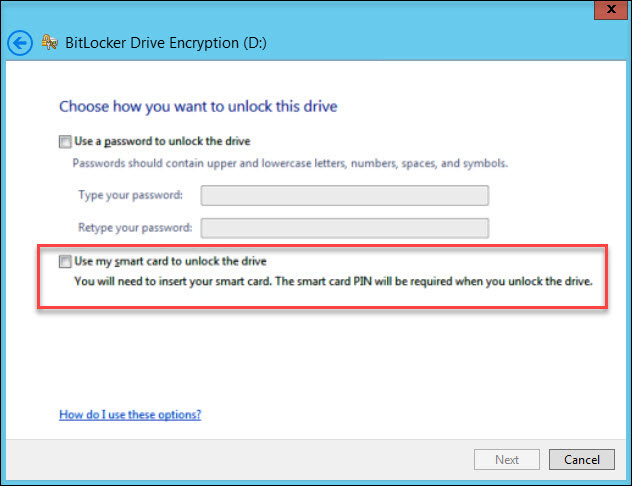
На следующем шаге выберем способ сохранения ключа восстановления (рекомендуем выбрать Print the recovery key).

Бумажку с напечатанным ключом восстановления необходимо хранить в безопасном месте, лучше в сейфе.
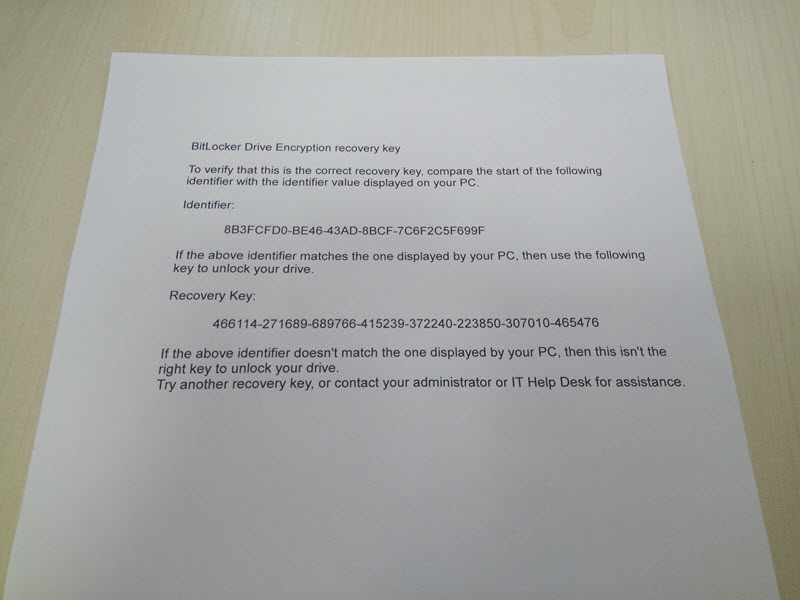
Далее выберем, какой режим шифрования будет использоваться, для дисков, уже содержащих какие-то ценные данные (рекомендуется выбрать второй вариант).
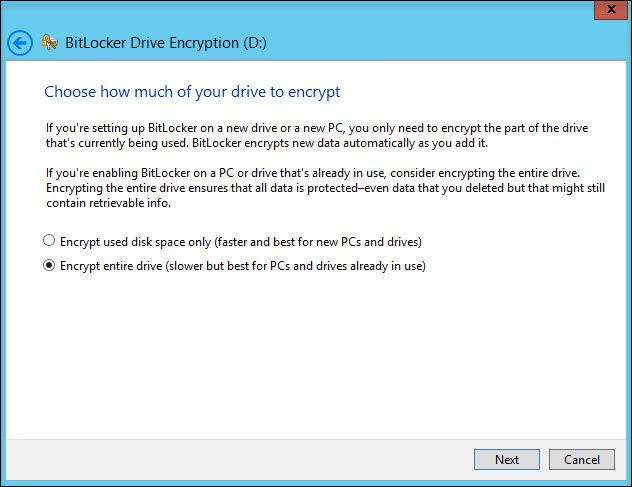
На следующем этапе запустим процесс шифрования диска. После завершения этого процесса может потребоваться перезагрузить систему.
При включении шифрования иконка зашифрованного диска изменится.
И теперь, когда мы попытаемся открыть этот диск, система попросит вставить токен и ввести его PIN-код.
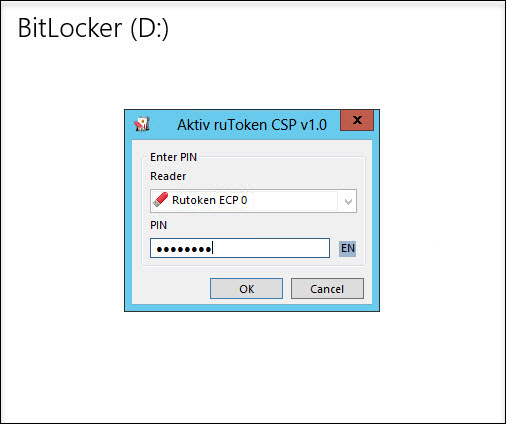
Развертывание и настройку BitLocker и доверенного платформенного модуля можно автоматизировать с помощью инструмента WMI или сценариев Windows PowerShell. Способ реализации сценариев будет зависеть от среды. Команды для BitLocker в Windows PowerShell описаны в статье.
Разблокировка сети устранения неполадок
Чтобы устранить проблемы с сетевой разблокировки, начните с проверки среды. Часто причиной сбоя является небольшая проблема конфигурации. Проверьте эти элементы:
-
Клиентское оборудование основано на UEFI и использует версию 2.3.1 прошивки, а прошивка UEFI находится в родном режиме и не имеет модуля поддержки совместимости (CSM) для включенного режима BIOS. Проверьте эту конфигурацию, убедившись, что у прошивки нет включенного параметра, такого как режим Legacy или режим совместимости, и чтобы прошивка не оказаться в режиме BIOS-like.
-
Установлены и запущены все необходимые роли и службы.
-
Общедоступные и частные сертификаты опубликованы и находятся в соответствующих контейнерах сертификатов. Проверка наличия сертификата разблокировки сети с помощью консоли управления Microsoft* (MMC.exe) *на сервере WDS. Необходимо включить оснастку сертификата для локального компьютера. Проверьте клиентский сертификат, проверив ключ реестра HKEY_LOCAL_MACHINE\Software\Policies\\Microsoft\SystemCertificates\FVE_NKP на клиентском компьютере.
-
Group Policy for Network Unlock включена и подключена к соответствующим доменам.
-
Group Policy правильно достигает клиентов. Проверьте эту функциональность с помощью GPRESULT.exe или утилиты RSOP.msc.
-
Клиенты были перезагружаются после того, как политика была применена.
-
Защитник Network (Certificate Based) указан на клиенте. Проверьте этот протектор с помощью или Windows PowerShell. Например, в следующей команде перечислены ключевые защитники, которые в настоящее время настроены на диске C на локальном компьютере.
Примечание
Используйте выход вместе с журналом отладки WDS, чтобы определить, используется ли правильный отпечаток сертификата для разблокировки сети.
Соберете следующие файлы для устранения неполадок в сети BitLocker.
-
Журналы Windows событий. В частности, получите журналы событий BitLocker и журнал Microsoft-Windows-Deployment-Services-Diagnostics-Debug.
Ведение журнала отключается по умолчанию для роли сервера WDS, поэтому перед ее извлечением необходимо включить ее. Используйте любой из следующих двух методов, чтобы включить ведение журнала отключения WDS.
-
Запустите повышенную командную подсказку, а затем запустите следующую команду:
-
Open Event Viewer on the WDS server:
- В левой области выберите **** приложение и журналы служб Microsoft Windows отлажку > **** > **** > deployment-Services-Diagnostics > ****.
- В правой области выберите Включить журнал.
-
-
Файл конфигурации подсети DHCP (если он существует).
-
Выход состояния BitLocker в томе. Сбор этого вывода в текстовый файл с помощью . Или в Windows PowerShell используйте .
-
Захват сетевого монитора на сервере, на котором размещена роль WDS, фильтруемой по IP-адресу клиента.
Требования для восстановления данных с тома BitLocker
Для восстановления данных с диска, зашифрованного BitLocker нужно иметь хотя один из следующих элементов системы защиты BitLocker:
- Пароль BitLocker (тот самый, который вы вводите в графическом интерфейсе Windows при разблокировке зашифрованного диска);
- Ключ восстановления BitLocker;
- Ключ запуска системы (Startup key — .bek) – ключ на USB флешке, который позволяет автоматически расшифровывать загрузочный раздел, не требуя ввода пароля от пользователя.
Ключ восстановления BitLocker (BitLocker Recovery Key) представляет собой уникальную последовательность из 48 символов. Ключ восстановления генерируется при создании тома Bitlocker, его можно распечатать (и хранить в безопасном месте, например, в сейфе), сохранить в виде текстового файла на локальный (это не рекомендуется, т.к. при повреждении диска вы не сможете расшифровать свои данные) или внешний диск, или сохранить в свою учетную запись Microsoft.



Несколько нюансов касательно восстановления данных с диска BitLocker. Данные нужно восстанавливать на отдельный диск, размер которого должен быть не меньше, чем размер поврежденного диска. В процессе восстановления все содержимое этого диска будет удалено и заменено расшифрованными данными с тома BitLocker.В нашем примере диск F: (размер 2 Гб) это USB флешка, содержимое которой зашифровано с помощью BitLocker. Данная флешка по какой-то причине не открывается. Для восстановления данных мы установили дополнительный внешний диск Data (G:), емкостью (10 Гб).

Отключение функции
Если по каким-либо причинам файлы на вашем компьютере перестали представлять повышенную важность, а вам не очень нравится каждый раз вводить пароль, чтобы получить к ним доступ, тогда предлагаем вам просто отключить функцию шифрования. Чтобы выполнить такие действия, перейдите в панель уведомлений, найдите там значок BitLocker, кликните по нему
В нижней части открытого окна вы найдёте строку «Управление BitLocker», нажмите на неё
Чтобы выполнить такие действия, перейдите в панель уведомлений, найдите там значок BitLocker, кликните по нему. В нижней части открытого окна вы найдёте строку «Управление BitLocker», нажмите на неё.
Теперь система предложит вам выбрать, какое действие для вас является предпочтительным:
- провести архивацию ключа восстановления;
- изменить пароль доступа к зашифрованным файлам;
- удалить ранее установленный пароль;
- отключить BitLocker.
Безусловно, если вы решили отключить BitLocker, вам следует выбрать последний предлагаемый вариант. На экране сразу возникнет новое окно, в котором система пожелает убедиться в том, что вы действительно желаете отключить функцию шифрования.
Конечно, если вам нужно пользоваться в этот момент компьютером, вы можете себе это позволить, никакого категорического запрета на это нет. Однако следует себя настроить на то, что производительность ПК в этот момент может быть крайне низкой. Понять причину такой медлительности несложно, ведь операционной системе приходится разблокировать огромный объём информации.
Как защитить себя и свою компанию?
Мы продолжаем цикл статей про безопасность Windows домена. В первой статье из цикла мы рассказали про настройку безопасного входа в домен, а во второй — про настройку безопасной передачи данных в почтовом клиенте:
- Как при помощи токена сделать Windows домен безопаснее? Часть 1.
- Как при помощи токена сделать Windows домен безопаснее? Часть 2.
В этой статье мы расскажем о настройке шифрования информации, хранящейся на жестком диске. Вы поймете, как сделать так, чтобы никто кроме вас не смог прочитать информацию, хранящуюся на вашем компьютере.
Мало кто знает, что в Windows есть встроенные инструменты, которые помогают безопасно хранить информацию. Рассмотрим один из них.
Наверняка, кто-то из вас слышал слово «BitLocker». Давайте разберемся, что же это такое.
Решение 7. Обновите ОС Windows
Microsoft постоянно выпускает обновления Windows, чтобы улучшить стабильность системы и исправить различные проблемы и ошибки, такие как фатальная ошибка Bitlocker.
Кроме того, обновление Windows улучшает производительность ПК и общую скорость системы. Однако во всех версиях Windows вы можете использовать эти шаги для обновления вашей ОС Windows:
- Перейдите в Пуск> введите «обновление» в поле поиска и затем нажмите «Центр обновления Windows», чтобы продолжить.
- В окне Центра обновления Windows проверьте наличие обновлений и установите доступные обновления.
- После завершения обновления перезагрузите компьютер с Windows.
Шифрование дисков
Включение функции означает, что BitLocker перешел в активное состояние. Но, если вы ранее не занимались шифрованием диска, после активации функции, по сути, ничего не произойдет. Да, Битлокер начнет работать, однако накопитель будет продолжать находиться в незащищенном состоянии. Иногда после включения функции система сама предлагает задать пароль. Но, если этого не произошло, рекомендуется следовать инструкции:
Используя поисковую строку Windows, откройте «Панель управления».
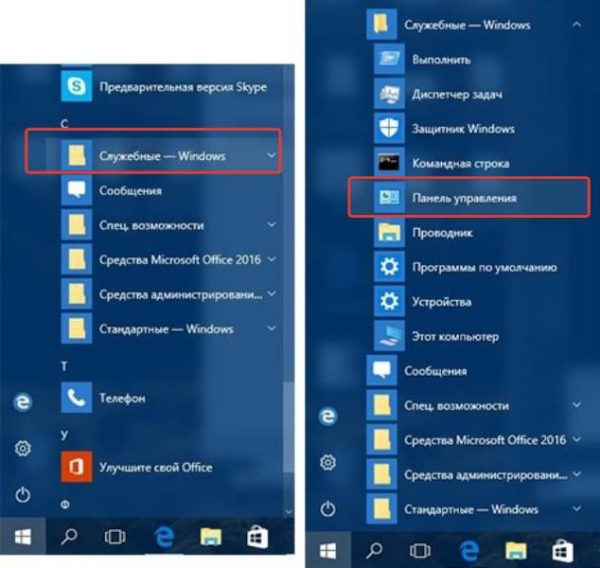
В окне «Просмотр» установите значение «Категория».

Перейдите в раздел «Система и безопасность», а затем – в «Шифрование диска BitLocker».
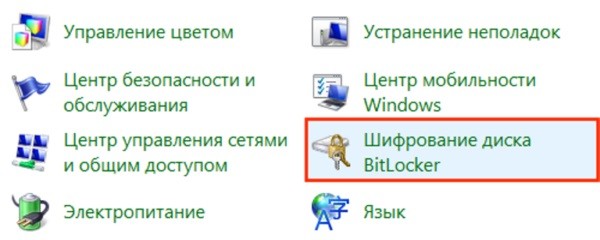
Щелкните ЛКМ по надписи «Включить BitLocker».

- Выберите вариант блокировки (лучше всего пользоваться паролем).
- Введите пароль, а затем подтвердите его.
- Нажмите на кнопку «Далее».
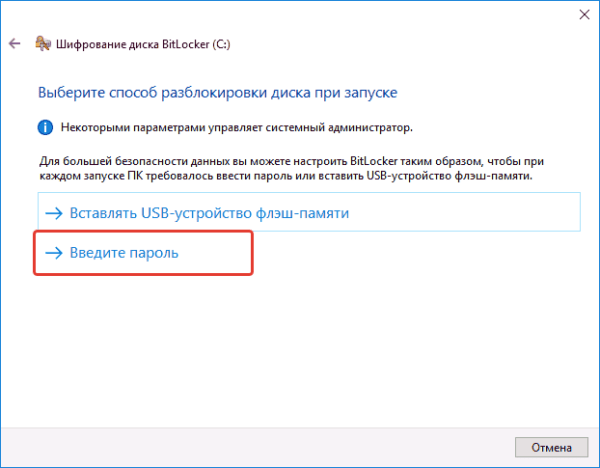
- Сохраните ключ восстановления любым удобным способом (через учетную запись, отдельный файл или путем распечатки на бумаге). Нажмите «Далее».
- Выберите, какая часть накопителя будет защищена (весь накопитель или только занятое пространство).
- После нажатия кнопки «Далее» откроется еще одно окно, где предлагается выбрать режим шифрования. Здесь же указаны рекомендации, которые помогут вам определиться с выбором.
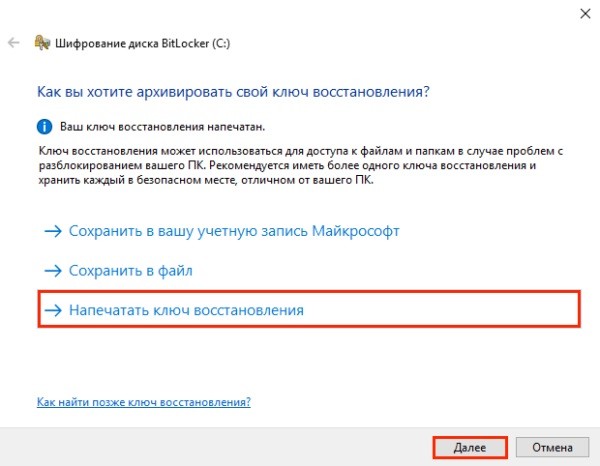
Наконец, BitLocker предложит прямо сейчас зашифровать ваш HDD или SSD. Нажмите «Продолжить».
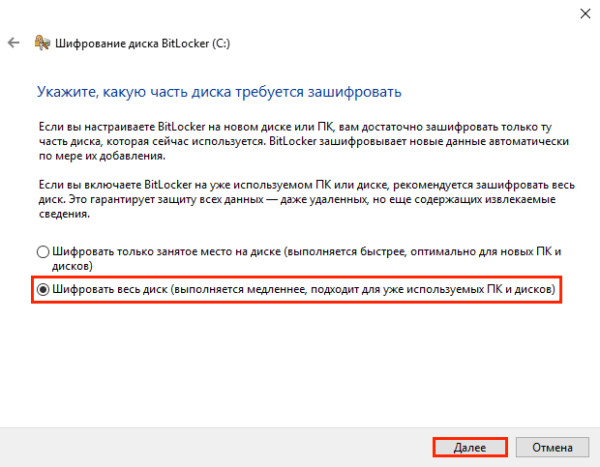
- Перезагрузите компьютер.
- При первом включении система потребует ввести пароль, который вы указали ранее.
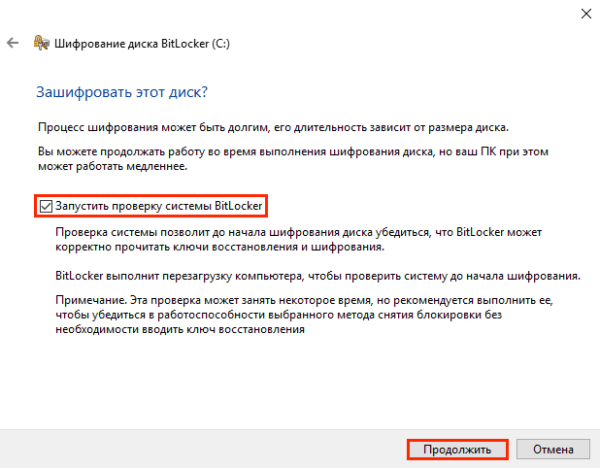
На заметку. Процесс шифрования может выполняться довольно продолжительное время, поэтому даже после перезагрузки ПК люди обнаруживают, что их диск до сих пор не защищен. В данной ситуации нужно просто подождать.
Свидетельством того, что накопитель успешно зашифрован, станет появление значка BitLocker над заблокированным диском. Вы сразу определите его, ведь он представлен в виде замка. Теперь все ваши файлы находятся в безопасности. В дальнейшем можно будет снять образ диска заблокированного путем ввода пароля.
Шифрование диска Bitlocker
Перейдите на рабочий стол, запустите Проводник и щелкните правой кнопкой мыши по диску, который вы хотите зашифровать. Напомню, что это может быть логический том, SD-карта, флешка, USB-диск, SSD-накопитель. Из появившегося меню выберите команду Включить BitLocker.
Команда включения шифрования BitLocker
Первым делом вас спросят, как вы будете снимать блокировку с зашифрованного диска: с помощью пароля или смарт-карты. Нужно выбрать один из вариантов (или оба: тогда будут задействованы и пароль, и смарт-карта), иначе кнопка Далее не станет активной.
Как будем снимать блокировку Bitlocker ?
На следующем шаге вам будет предложено создать резервную копию ключа
восстановления.
Архивация ключа восстановления
ПОЯСНЕНИЕ Ключ восстановления используется для разблокировки диска в случае, когда вы забыли пароль или потеряли смарт-карту. Отказаться от создания ключа восстановления нельзя. И это правильно, потому что, приехав из отпуска, свой пароль к зашифрованному диску я-таки забыл. Эта же ситуация может повториться и у вас. Поэтому выбираем один из предложенных способов архивирования ключа восстановления.
- Сохранение ключа в учетную запись Майкрософта. Этот способ я не рекомендую: нет соединения с Интернетом — получить свой ключ не получится.
- Сохранение в файл — оптимальный способ. Файл с ключом восстановления будет записан на рабочий стол.
Сохранение ключа восстановления на рабочем столе
- Сами понимаете, его оттуда следует перенести в более надежное место, на-пример на флешку. Также желательно его переименовать, чтобы по имени файла не было сразу понятно, что это как раз тот самый ключ. Можно открыть этот файл (позже вы увидите, как он выглядит) и скопировать сам ключ восстановления в какой-то файл, чтобы только вы знали, что это за строка и в каком файле она находится. Оригинальный файл с ключом восстановления лучше потом удалить. Так будет надежнее.
- Распечатка ключа восстановления — идея довольно дикая, разве что потом вы поместите этот лист бумаги в сейф и закроете на семь замков.
Теперь нужно определить, какую часть диска требуется шифровать.
Какую часть диска нужно зашифровать?
Можно зашифровать только занятое место, а можно — сразу весь диск. Если ваш диск практически пуст, то намного быстрее зашифровать только занятое место. Рассмотрим варианты:
- пусть на флешке в 16 Гбайт имеется всего 10 Мбайт данных. Выберите первый вариант, и диск будет зашифрован мгновенно. Новые же файлы, записываемые на флешку, будут шифроваться «на лету», т. е. автоматически;
- второй вариант подойдет, если на диске много файлов, и он почти полностью заполнен. Впрочем, для той же 16-гигабайтной флешки, но заполненной до 15 Гбайт, разница во времени шифрования по первому или второму варианту будет практически неразличима (что 15 Гбайт, что 16 — будут шифроваться
практически одно и то же время); - однако если на диске мало данных, а вы выбрали второй вариант, то шифрование будет длиться мучительно долго по сравнению с первым способом.
Итак, осталось только нажать кнопку Начать шифрование.
Шифрование диска программой Битлокер
Дождаться, пока диск будет зашифрован. Не выключайте питание компьютера и не перезагружайте его до тех пор, пока шифрование не завершится — об этом вы получите соответствующее сообщение.
Если произойдет сбой питания, то шифрование при запуске Windows будет продолжено с того самого момента, где оно было остановлено. Так написано на сайте Майкрософт. Верно ли это для системного диска, я не проверял — не захотелось рисковать.
Продолжение статьи на следующей странице. Для перехода на следующую страницу нажмите на кнопоку 2 которая находится под кнопками социальных сетей.
Страницы 1
Решение 1. Отключите USB-устройства
По мнению некоторых пользователей Windows, USB-устройства, такие как адаптеры Wi-Fi, клавиатуры, мыши и Bluetooth, могут вызвать эту проблему. Во время загрузки система может попытаться загрузиться с любого из этих устройств, что приведет к отображению фатальной ошибки Bitlocker.

Тем не менее, вы можете решить эту проблему, отключив все подключенные USB-устройства и загрузив вашу систему после этого.
Кроме того, проверьте свой компьютер на наличие CD, DVD или любых других дополнительных устройств хранения и извлеките их перед загрузкой компьютера. Если этот метод не работает, вы можете перейти к следующему способу.
Также читайте : Как отключить BitLocker в Windows 8, Windows 8.1, 10
Разблокируем диски D, E и так далее в среде Windows
Описанный выше метод поможет Вам разблокировать системный диск и любые другие диски, которые заблокированы во время процесса загрузки системы.
Однако, Вам может понадобиться разблокировать зашифрованный BitLocker диск в самой Windows. Возможно, у Вас есть внешний диск или флешка с шифрованием BitLocker и они не открываются, или, возможно, Вы решили использовать зашифрованный BitLocker диск на другом компьютере.
Чтобы разблокировать диск, сначала подключите диск к компьютеру. Откройте панель управления и далее перейдите по адресу Система и безопасность > Шифрование диска BitLocker. Замечу, что BitLocker доступен только на профессиональных изданиях Windows.
Найдите нужный диск в окне BitLocker и нажмите ссылку Разблокировать диск рядом с ним.
Вам будет предложено ввести пароль, PIN-код или иной способ аутентификации, в зависимости что было выбрано в момент шифрования диска. Если Вы не знаете пароль или у Вас нет смарт-карты (если диск защищён ею), выберите Дополнительные параметры > Введите ключ восстановления.

Введите ключ восстановления для разблокирования диска. После ввода ключа восстановления, диск разблокируется и Вы сможете получить доступ ко всем файлам на нем. Идентификатор зашифрованного диска, отображаемый в окне восстановления, поможет Вам определить правильный ключ восстановления, если у вас несколько ключей восстановления.

Если ваш компьютер отображает ошибки BitLocker каждый раз при загрузке системы или Вам понадобилось получить доступ к диску, зашифрованному на другом компьютере, всегда нужно помнить, что получить доступ к диску можно практически всегда, если Вы знаете ключ восстановления.
Если у Вас есть внешний диск, который зашифрован с помощью BitLocker, но у Вас нет ключа восстановления Вам придётся отформатировать диск, чтобы снова им воспользоваться. Форматирование диска — процедура конечно неприятная, так как Вы потеряете всё содержимое диска, зато по крайней мере, сможете использовать диск снова.
Замените E: на соответствующую букву диска, но вы можете использовать командлет Disable-BitLockerAutoUnlock , чтобы удалить ключи для конкретные тома , которые используют автоматическую разблокировку.
Вы можете использовать командлет Clear-BitLockerAutoUnlock , чтобы удалить ключи для всех томов, настроенных на использование автоматической разблокировки, а не только указанных томов. Эта команда очищает все ключи автоматической разблокировки, хранящиеся на текущем компьютере.
