Как улучшить производительность компьютера на windows 10
Способы оптимизации Windows стандартными методами
Разработчики ОС Windows, естественно, не оставили без внимания оптимизацию системы. Правда, для этого они предоставили в распоряжение пользователя минимальный набор средств. К сожалению, в любой системе Windows совершенно исключены из набора средства работы с системным реестром с автоматическим исправлением ошибок или его оптимизацией. Имеется только редактор, лезть в который непосвященному пользователю настоятельно не рекомендуется.
Давайте посмотрим, как увеличить быстродействие компьютера с помощью стандартных средств Windows. Здесь имеется несколько способов: очистка диска, дефрагментация, изменение параметров автозагрузки и файла подкачки.
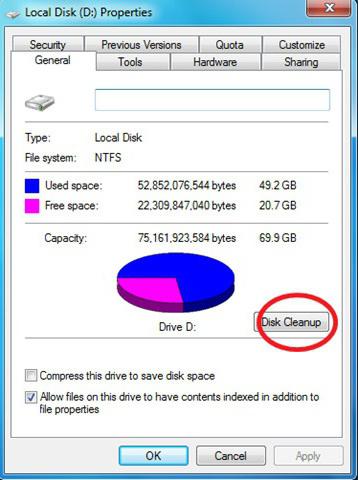
Разбираясь в том, как повысить быстродействие компьютера с помощью утилиты очистки дискового пространства, стоит сказать, что этот способ лучше всего работает вместе со службой удаления временных файлов Интернета, очистки файлов куки и истории посещений.
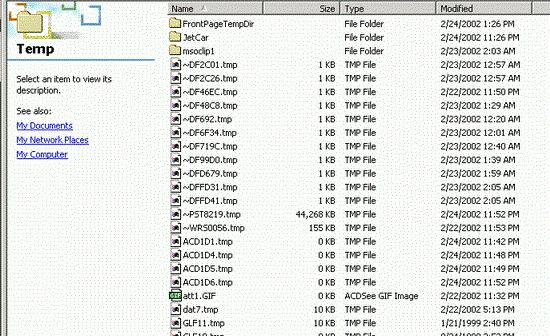
Сама программа очистки удаляет ненужные файлы, а очистка элементов браузера и позволяет ускорить работу во Всемирной паутине.
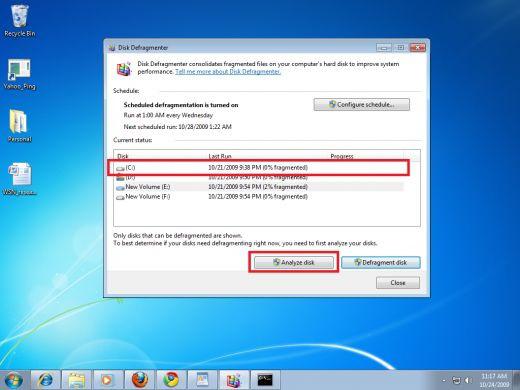
Дефрагментация, как таковая, тоже может использоваться как программа для быстродействия компьютера. Дело в том, что при постоянной установке пользовательских приложений, копировании, удалении или перемещении файлов на винчестере в логическом разделе как бы образуются дыры. Вот система и мечется в поисках нужного файла при получении запроса.
Процесс дефрагментации позволяет переместить часто используемые файлы программ в наиболее быстрые области жесткого диска, сокращая тем самым время доступа к самим приложениям.
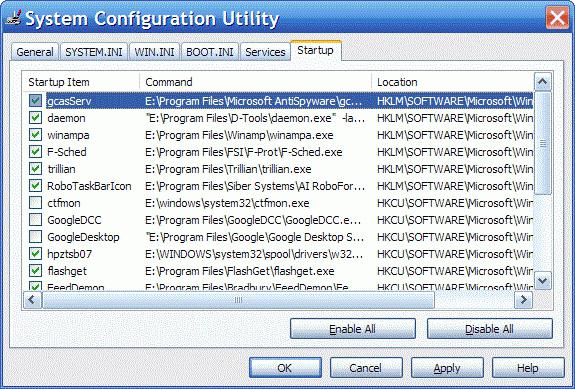
Что касается элементов автозагрузки, тут дело обстоит несколько иначе. Наверное, многие пользователи замечали, что при вызове меню конфигурации системы командой msconfig (Меню «Выполнить»), на вкладке автоматически загружаемых элементов нередко можно увидеть гору процессов, которые запускаются вместе с системой. Естественно, каждый такой процесс работает в фоновом (невидимом для пользователя) режиме частенько использует достаточно много системных ресурсов без надобности. Это могут различные службы мониторинга, обновления, средства фоновой диагностики и т. д.
Как улучшить быстродействие компьютера в такой ситуации? Нет ничего проще. Нужно просто отключить все элементы автозагрузки (поснимать галочки с запускаемых процессов). Вообще в идеале можно оставить всего два компонента (конечно, если не требуется запускать специализированные процессы): службу ctfmon, отвечающую за отображение языковой панели в системном трее, и постоянно работающий в режиме реального времени антивирусный сканер. Отключение фоновых служб и позволит решить проблему, как увеличить быстродействие компьютера на Windows 7.
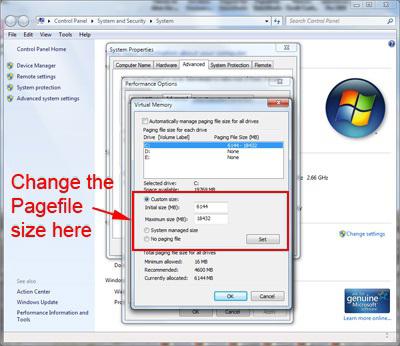
Что касается только что упомянутой «семерки», то при достаточно большом объеме оперативной памяти можно использовать еще и изменение параметров файла подкачки, отвечающего за физическую память. При недостатке «оперативки» службы и программы выгружаются на жесткий диск и используют для этого специально зарезервированное пространство для ее освобождения. Как увеличить быстродействие компьютера в этом случае? При наличии, скажем, 8 Гб «оперативки» и больше файл подкачки вообще рекомендуется отключить, чтобы не было ненужных обращений к жесткому диску (что, естественно, влияет на функционирование ПК не в лучшую сторону). Как уже понятно, быстродействие компьютера Windows 7 способна увеличивать, и достаточно ощутимо. Особенно сильно это проявляется при увеличении оперативной памяти («семерка» поддерживает RAM до 192 Гб).
Замена деталей (комплектующих)
Самое первое, что приходит на ум – это полная замена компьютера на более мощную модель, но этот метод в конкретной статье рассматривать не вижу смысла.
А вот поиск в системе с дальнейшей заменой определенной детали (комплектующей) выглядит, как вполне доступный вариант. Надо только выяснить что можно реально заменить по доступной цене, получив при этом оптимальный ресурс для повышения быстродействия компьютера.
А. Новый процессор стоит покупать лишь в том случае, если он будет хотя бы на 30% быстрее предыдущего. При других показателях ощутимого прироста в скорости работы не ждите, а затраты потребуются приличные.
Отчаянные пользователи могут рискнуть выжать все соки из своего процессора.
Методика не для массового применения, но вместе с тем предоставляет шанс отложить покупку нового процессора еще на несколько лет, если только есть разгонный потенциал у процессора и материнской платы.Метод заключается в расширении числа штатных частот функционирования видеокарты, ЦП (центрального процессора) или оперативной памяти. Данный способ осложнен индивидуальными возможностями определенной конфигурации и вероятностью преждевременной поломки. Есть отдельный портал, который заточен под тему разгона железа.
B. Оперативная память. По-любому требует расширения, если в процессе работы большая часть памяти занята. Увидеть можно с помощью «Диспетчера задач», при загруженном ритме работы (когда открыто много разнообразных приложений) и загружено около 75-85% оперативки, то неплохо бы ее увеличить на 50-100%.

C. Жёсткий диск. Дело не в объемных показателях вашего диска, а в его скоростных качествах. Если у вас слабый жесткий диск из бюджетной линейки со скоростным режимом вращения шпинделя порядка 5400 об./сек., то поиск его замены на более скоростную модель со скоростью около 7200 оборотов повысит производительность. В большинстве случаев переход на SSD-накопитель полностью оправдана — уровень скорости до и после заметно отличается.
WSAT
Как и в вышеописанном случае, при открытии данного ПО результат будет отображён лишь тогда, когда стресс тест уже проводился ранее, например, с помощью командной строки.
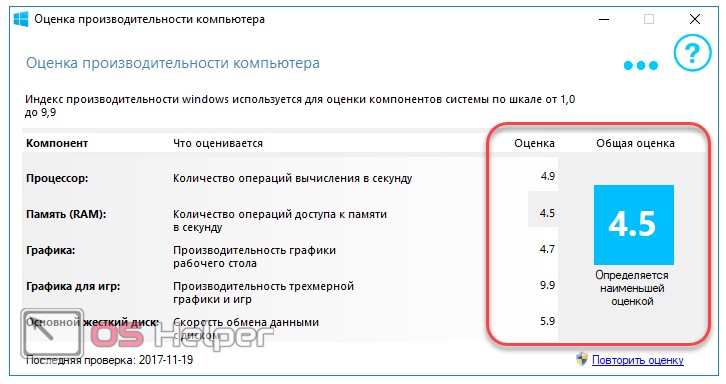
Для проведения повторного тестирования достаточно нажать на кнопку «Повторить оценку». Кроме того, утилита позволяет получить максимально подробную информацию о компонентах системы путём нажатия на символ «…» в верхнем правом углу окна.
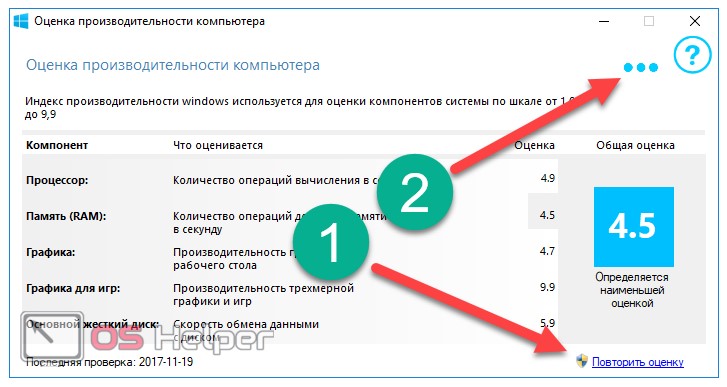
Утилита способна показать информацию об установленном процессоре, оперативной памяти, дисплее, графическом адаптере и жёстком диске.
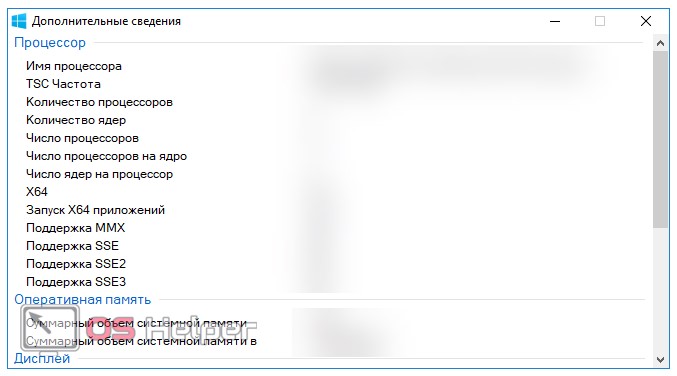
Чтобы увидеть индекс производительности, необходимо:
- Открыть меню «Выполнить» путём нажатия на клавиатуре комбинации клавиш Win+R.

- Ввести команду «shell:games» и нажать «OK» либо Enter.
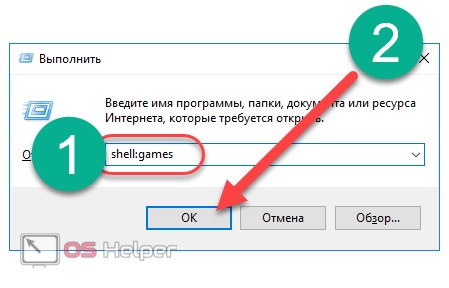
- Посмотреть оценку, расположенную в правой части открывшегося окна.
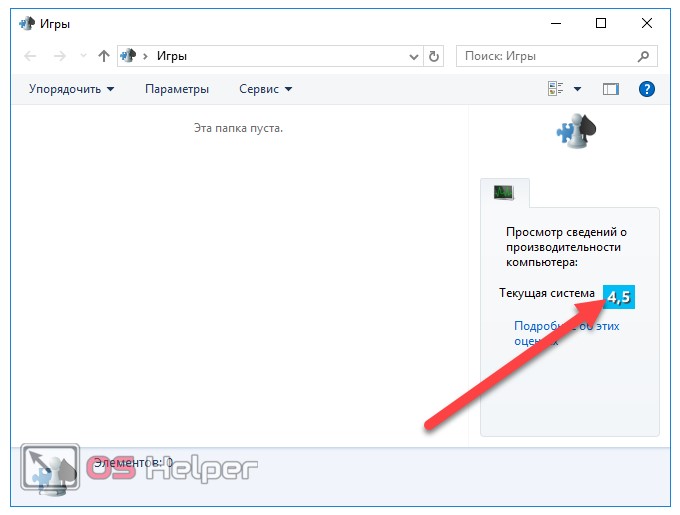
Многие пользователи желают проверить производительность компьютера онлайн, однако такой метод не является самым точным. Гораздо проще и эффективнее будет применить любое уже встроенное в операционную систему средство или же вовсе облегчить данный процесс и оценить быстродействие, применив сторонний специализированный инструмент.
Чаще всего тестирование проводится для того, чтобы определить, какие игры компьютер сможет запускать без каких-то проблем. Главным тестом в данном случае станет тест видеокарты. Существует несколько утилит для проведения ее стресс-тестирования, однако мы рассмотрим самые распространённые.
Оптимизация автозапуска (отключение ненужных служб)
Большая половина современных программ и приложений во время инсталляции пытается закрепиться в автозагрузке. В результате скорость загрузки операционной системы падает, да и сама работа замедляется. Посмотрите на системный трей (это возле даты/время), сколько там собрано иконок? Желательно удалить лишние программы или отключить их запуск из автозагрузки.
Эту процедуру можно выполнить с помощью полезной утилиты Windows «Конфигурация системы». Чтобы ее активировать нажмите комбинацию клавиш «Win+R» и в окне задач введите
msconfig
Далее перейдите по вкладке «Автозагрузка» и снимите галочки с лишних приложений. Если вы после перезагрузки обнаружите, что чего-то не хватает, то галочки можно установить снова. Вы должны четко понимать для чего нужна конкретная программа и сможет ли система корректно работать без нее.

Отключение индексации данных
Индексация сохраняемых на жёстких дисках данных — общий инструмент Windows 7 и последующих поколений операционных систем, сильно увеличивающий скорость поиска стандартными средствами, зато замедляющий работу компьютера при повседневном использовании.
Чтобы отключить индексацию на ПК или ноутбуке под управлением Виндовс 7, потребуется:
Открыть «Проводник», найти системный диск (те же манипуляции можно будет повторить и для других винчестеров) и, кликнув по заголовку правой клавишей мыши.
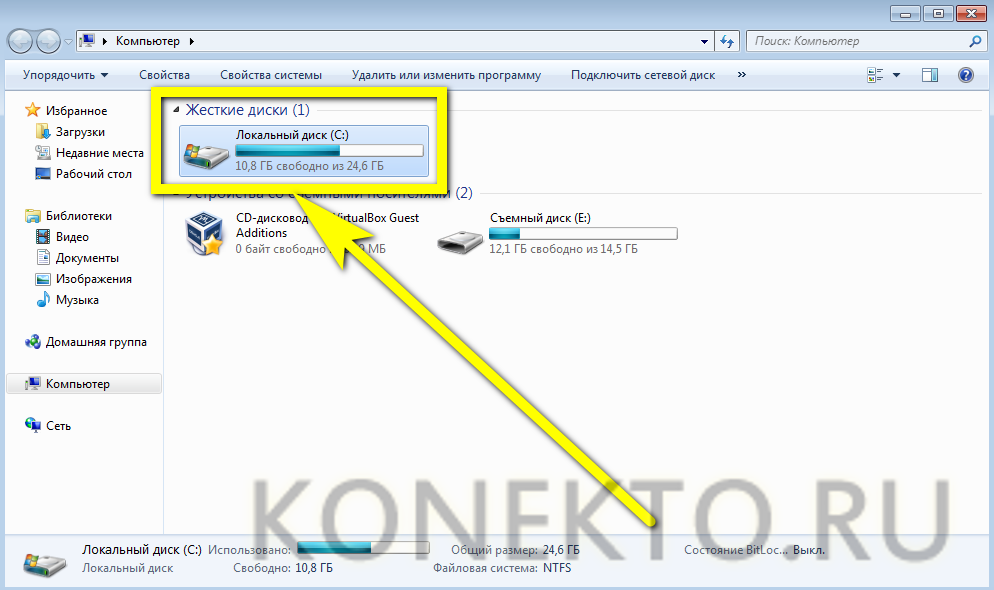
Выбрать в контекстном меню пункт «Свойства».
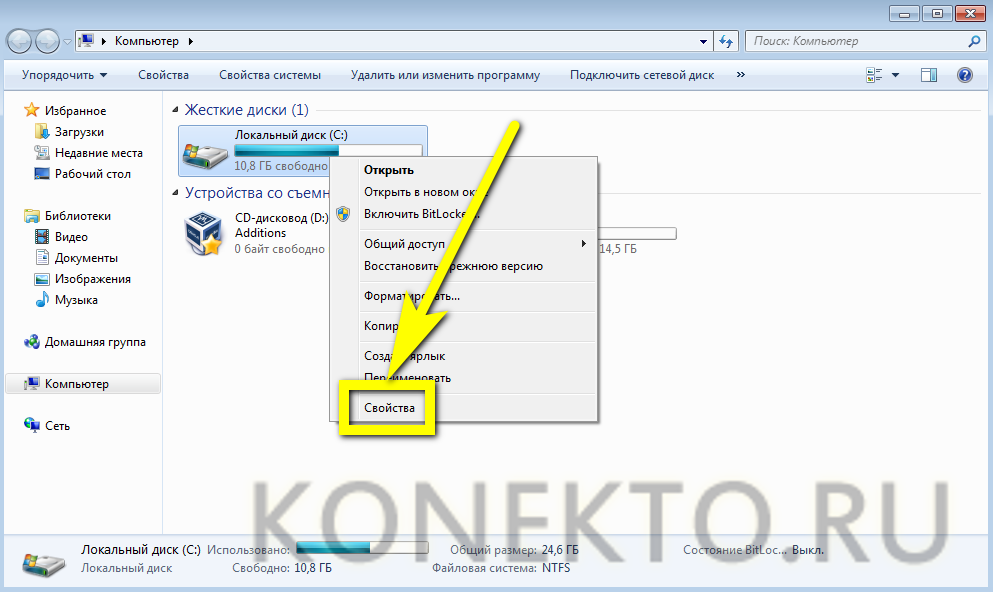
Снять галочку в чекбоксе «Разрешить индексировать содержимое».
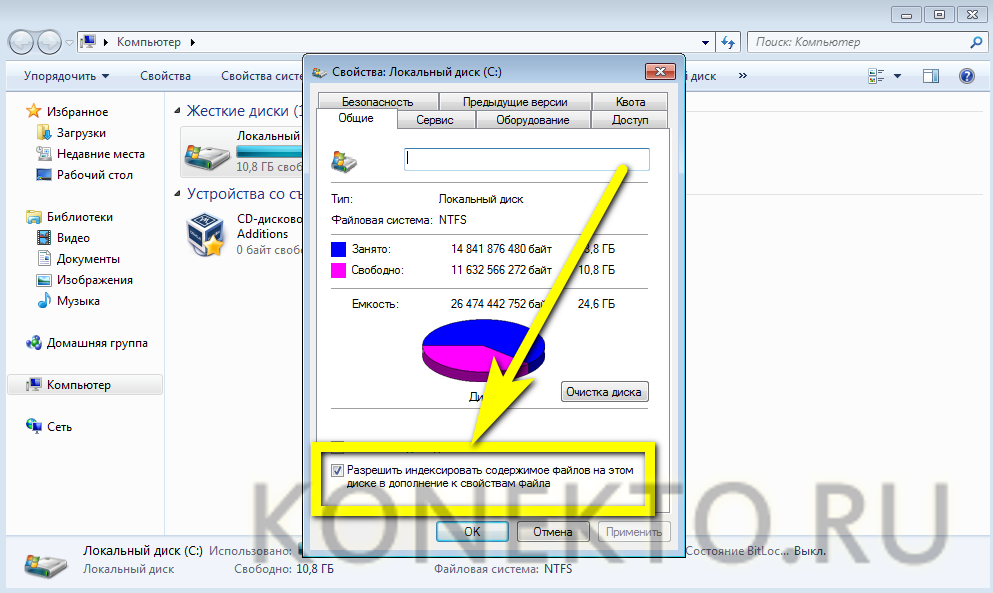
Применить изменения к диску и всем вложенным каталогам.
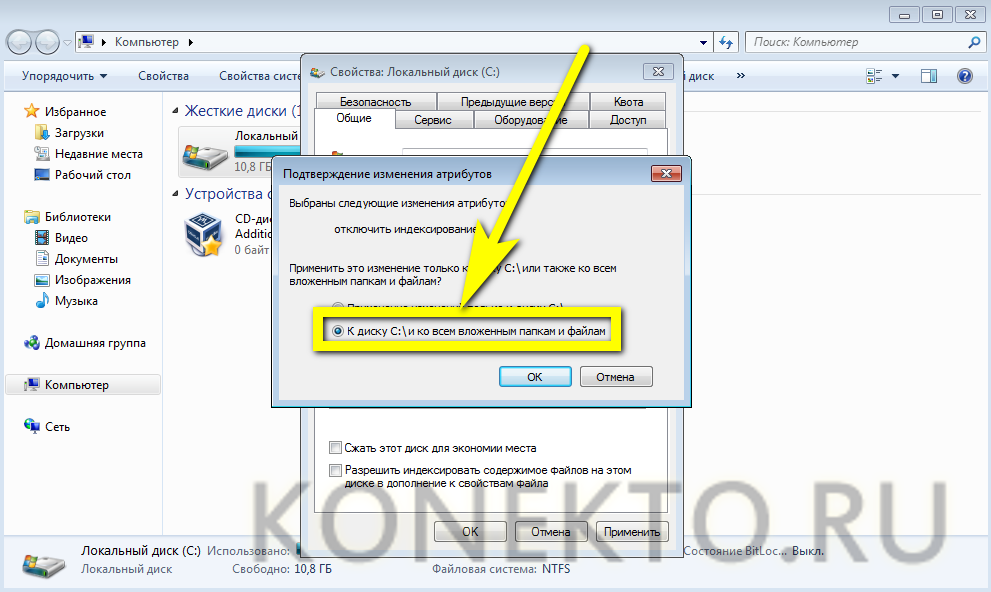
Если нужно — запустить процесс с правами администратора.
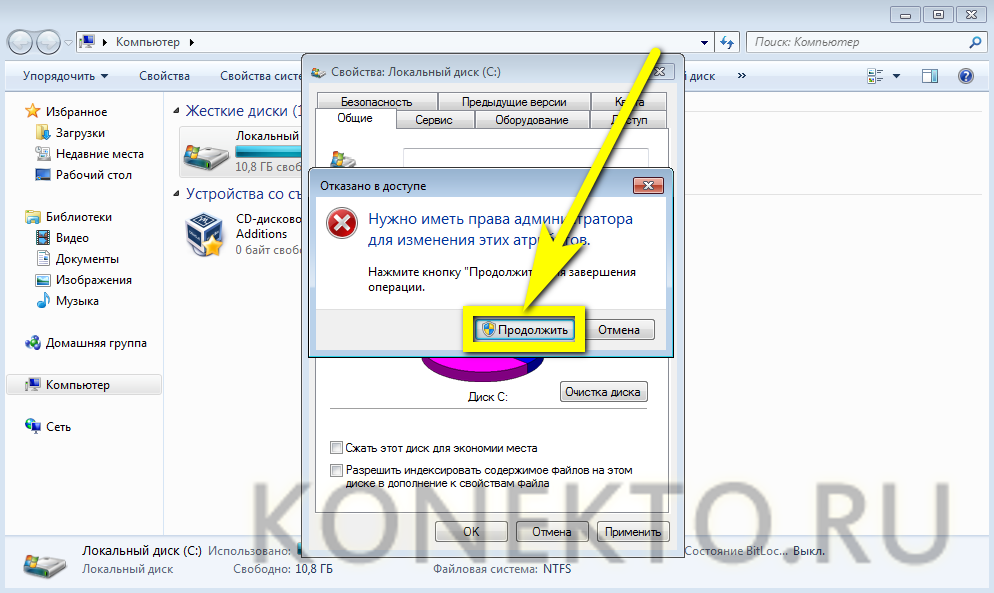
И дождаться применения новых параметров ко всем содержащимся на диске папкам и файлам.
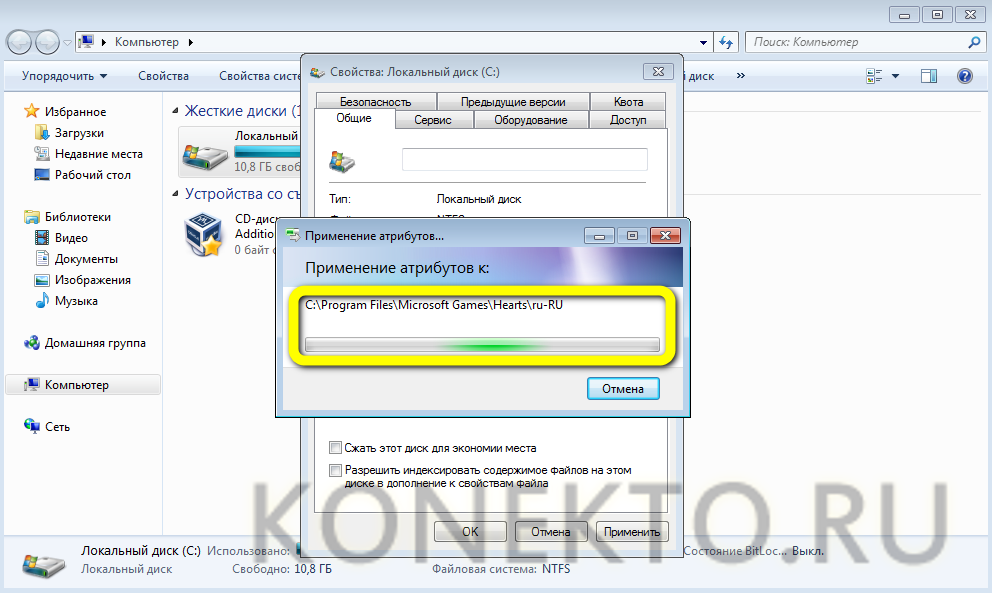
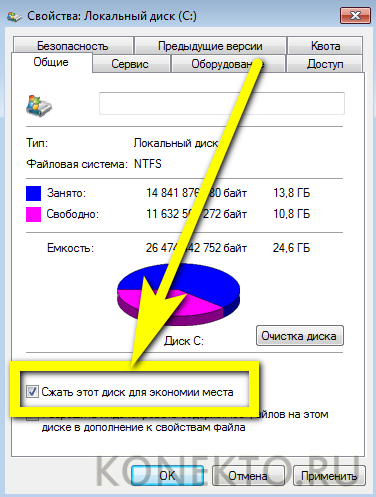
Проверка скорости работы компьютера
Если после выполнения приведенных рекомендаций компьютер все равно работает слишком медленно, может понадобиться приобрести новый компьютер или модернизировать оборудование, например установить новый жесткий диск или более быстрый видеоадаптер. Скорость компьютера не нужно оценивать “на глаз”. Windows позволяет измерить и оценить скорость работы компьютера с помощью индекса производительности Windows.
Индекс производительности Windows оценивает пять важнейших компонентов компьютера и дает числовую оценку каждого компонента, а также общую оценку. Общей оценкой считается минимальная из оценок по отдельным компонентам. В данной версии общая оценка может иметь значение от 1,0 до 7,9. Если компьютер получил оценку менее 2 или 3, то в зависимости от планируемых задач может понадобиться приобрести новый компьютер.
Advanced System Care
Приложение Advanced System Care – уникальная программа для быстродействия компьютера, совмещающая в себе огромный функционал.
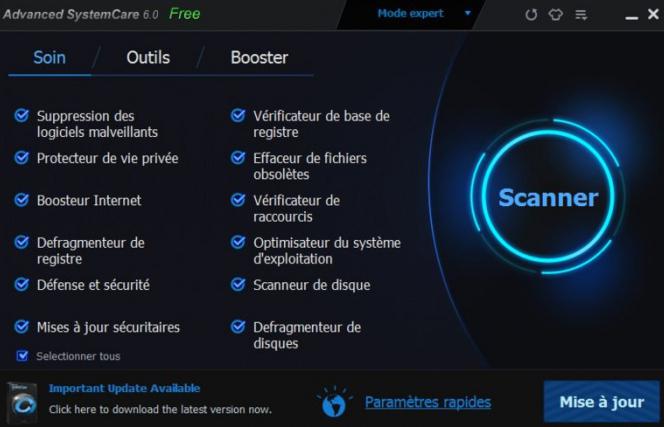
Кроме стандартных средств проверки и оптимизации системы, здесь стоит выделить углубленное сканирование на предмет наличия вредоносного ПО, обнаружение потенциально нежелательных программ и приложений, улучшенные средства удаления программных компонентов, быстрое исправление некорректных записей системного реестра и его оптимизацию, исправление неверных ярлыков и ссылок, а также специальный турбо-режим, позволяющий не только в режиме реального времени отключать ненужные системные службы, но и оптимизировать сетевое соединение для ускорения доступа в Интернет.
Автозагрузка
Когда загружается windows, что какие-то программы загружаются вместе с ним автоматически. И когда таких загруженных программ много, что это существенно снижает быстродействие ПК, ведь они уже загружены и потребляют ресурсы, и их даже не интересует — пользуетесь ли вы ими в данный момент или нет. Поэтому некоторые программы лучше убрать из автозагрузки, тогда производительность ПК опять же увеличится.
Я с вашего позволения не буду рассказывать вам в этой статье о том, как убрать программы из автозагрузки, так как об этом я подробно рассказывал раньше. Но данный процесс также очень полезен для ускорения работы компьютера, так как мы не перегружаем наш компик разной фигней. Так что уберите из автозагрузки всё, что вам не нужно.
Изменение схемы электропитания
В Windows 10 предусмотрены следующие три схемы электропитания:
- сбалансированная;
- сберегательная;
- производительная.
Очевидно, что последний вариант обеспечит лучшее быстродействие, но за это придётся заплатить повышенным электропотреблением.
Для выбора производительной схемы электропитания нужно.
- В поле ввода команд и поиска начать набирать «Панель управления», после чего щёлкнуть это словосочетание наверху.
- Прокрутив вниз элементы окна Панели управления, щёлкнуть раздел «Электропитание».
- Активировать схему «Высокая производительность».
Большинство пользователей использует устанавливаемую по умолчанию сбалансированную схему электропитания – компромиссную между производительностью и энергопотреблением. В ней можно предусмотреть «Спящий режим», когда, в отсутствие активности пользователя, отключаются дисплей и жёсткий диск, тем самым резко снижая энергопотребление. «Спящий режим» уменьшает и временные затраты пользователя. При его прикосновении к клавиатуре или мыши он может возобновить работу с прерванного места, не включая компьютер вновь.
Для настройки «спящего режима» перейдите в Панель управления\Все элементы панели управления\Электропитание\Изменение параметров схемы. Установите желаемое время и щёлкните «Сохранить изменения».
Что лучше использовать?
В заключение стоит отметить, что быстродействие компьютера с любой операционной системой на борту может быть улучшено при помощи любой вышеописанной программы. Естественно, можно использовать и другие, не менее интересные утилиты, скажем CCleaner. Что касается программ, которые были рассмотрены здесь, думается, оптимальным вариантом станет наиболее мощный пакет Advanced System Care (тем более что деинсталлятор iObit Uninstaller уже входит в комплект установки). Для систем Windows 7 можно использовать предназначенный для них «Менеджер». Ну а рядовому пользователю подойдут простенькие утилиты, где не нужно использовать дополнительные модули или расширенные функции и настройки.
Asampoo WinOptimizer
Asampoo WinOptimizer – одна из самых простых, но достаточно действенных утилит для очистки и оптимизации систем Windows.
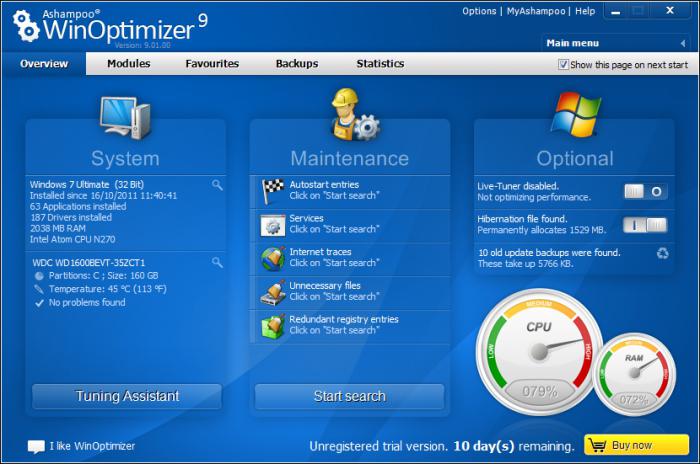
При обнаружении ошибок и их исправлении используется тот же метод, что и во всех остальных случаях. Конечно, с пакетом Advanced System Care эта программа не сравнится, однако для начинающих пользователей, нуждающихся в быстрой и эффективной оптимизации системы, подойдет. Она позволяет запросто улучшить быстродействие компьютера. Windows XP изначально выступала основной платформой для этого приложения, так что именно с этой системой программа работает лучше всего.
Железо
Конечно же одним из самых действенных средств для увеличения производительности является замена комплектующих. Вообще модернизация любого железа в компьютере пойдет ему только на пользу. Но первым делом лучше всего увеличить объем оперативной памяти.
Для этого вам нужно посмотреть сколько оперативной памяти у вас сейчас на данный момент, какой тип памяти (DDR, DDR2, DDR3) сколько слотов для этих планок, каков максимальный объем одного модуля и конечно же максимальный объем памяти в целом. Исходя из этого вы сможете добавить большее количество памяти, чем и ускорите свой компик. Я уже писал статью о том, как посмотреть характеристики компьютера, поэтому посмотрите. Там всё подробно написано.

Кстати не забудьте посмотреть разрядность вашей системы, так как если у вас стоит 4 ГБ оперативки, а система 32-битная, то не стоит увеличивать объем, либо только если переустановить систему на 64-разрядную.
Также скорость зависит и от жесткого диска. Для достижения максимального эффекта, лучше всего установить систему на SSD-диск. Они гораздо быстрее чем обычные, но и конечно же дороже.
Ну и конечно же процессор и видеокарта не останутся в стороне, тем более если вы играете в игры. Но хорошая карточка и стоит недешево, так что смотрите. Но замену железа я бы отнес к крайним средствам, если ничего другого особо не помогает или по
Вот такие есть простые и проверенные способы повышения производительности Вашего ПК. Но это лишь небольшая часть способов повышения быстродействия. В следующих статьях я обязательно расскажу вам и про другие способы увеличения производительности. Если вы хотите углубиться в эту и другие темы, то не забудьте подписаться на обновления блога. С нетерпением буду ждать вас на моем блоге снова, а я в свою очередь буду писать новые и, надеюсь, интересные и полезные статьи для вас.
И кстати, я очень рекомендовал бы вам посмотреть прекрасный видеокурс по продуктивной работе за компьютером. Курс очень интересный и благодаря ему вы сможете эффективно работать за компьютером, ускорить свою обычную работу, а также в разы облегчить ее. Посмотрите обязательно.
Ну а на этой веселой ноте я с вами прощаюсь. Надеюсь, что моя статья была вам полезна. Увидимся с вами в следующих статьях. Пока-пока!
Шаг 2. Чистим список автозагрузки
Пожалуй, первым пунктом, с которого необходимо начинать увеличение производительности компьютера – это чистка автозагрузки от ненужных программ и служб.
Некоторые программы (например, Skype) в процессе установки добавляют себя в автозагрузку.
Делается это для того, чтобы программа запускалась сама, без участия пользователя сразу после включения компьютера.
Проблема в том, что, во-первых, компьютер начинает тормозить на этапе загрузки операционной системы, выполняя запуск всех программ автозагрузки, а во-вторых, программы, которые были запущены при включении компьютера, как правило, так и остаются работать в течение всего рабочего сеанса, расходуя оперативную память.
Следует отметить, что если внимательно следить за процессом установки или выполнять установку программы в ручном режиме такая проблема, как правило, не возникает.
Итак, необходимо зайти в Пуск – Все программы – Автозагрузка и удалить все ненужные программы. Очень часто, в папке автозагрузки нет программ, но, тем не менее, они продолжают запускаться.
Для этого рекомендуем запомнить эти программы, после чего зайти в меню настройки каждой из них и убрать флажок автозапуска.
Также можно воспользоваться встроенной утилитой Windows, для ее запуска необходимо нажать клавиши «Win + R», после чего в открывшемся окне ввести команду «msconfig», в окне конфигурации системы переходим во вкладку «Автозагрузка» и снимаем флажки с программ, в автоматическом запуске которых нет необходимости.
Следует отметить, что вы должны понимать, какие программы вы убираете с автозагрузки.
Пути повышения производительности труда
В зависимости от размера и специализации компании, руководство выбирает то или иное направление развития. Поэтому, в домашнем хозяйстве, пути повышения производительности труда одни, а в крупных корпорациях – совсем другие. В экономической науке выделяют такие способы:
Укрепление технической и материальной базы. Чтобы наемные сотрудники добросовестно работали, их стоит обеспечить всем необходимым. К примеру, если у работника каждые полчаса выходит из строя станок, он даже при большом желании не сможет произвести много деталей за смену.
Использование современных средств управления и повышение ответственности менеджеров среднего звена. Часто премию за успех производства получают офисные сотрудники, которые никак к этому самому успеху не причастны. При этом в случае принятия ими провальных нововведений, они всеми способами избегают ответственности, перекладывая ее на подопечных. Это приводит к существенному снижению мотивации работников, на деятельности которых, по сути, держится все предприятие. И это лишь один пример неэффективного управления.
Регулярный анализ производительности с помощью графических стендов. Стенд, визуализирующий управление производительностью, может стать отличным способом для ее повышения. На нем в виде графиков можно изобразить эффективность работы на каждом участке предприятия и изобличенные нарушения
Важно, чтобы на стенде были выявлены корреляции, влияющие на повышение производительности каждой смены. Графики с указанием трудозатрат и потребляемых ресурсов также не будут лишними
Такой подход позволяет решить ряд проблем и определить резервные пути повышения производительности труда на предприятии. Кроме того, графические стенды могут содержать информацию о наиболее отличившихся работниках. Этот простой психологический метод повысит мотивацию кадров и заставит их, если не перевыполнять план, то, по крайней мере, не отставать от коллег. Конечно же, такие пути повышения производительности труда в домашнем хозяйстве малоэффективны. Их используют в более или менее крупных организациях.
Введение должностной инструкции для каждого сотрудника. Благодаря этому документу каждый работник будет четко знать свои обязанности. Кроме того, грамотная должностная инструкция позволит обезопасить сотрудника в случае, если непосредственное начальство попытается сбросить на него ответственность за свои ошибки.
Улучшение условий труда и отдыха. Чтобы людям хотелось работать с высокой эффективностью и обеспечивать своей компании стремительный рост, необходимо позаботиться о комфортных условиях труда и отдыха. Все сотрудники предприятия должны видеть, что их ценят.
Мотивация. Каждый из работников должен знать, что продуктивная и инициативная работа принесет ему дополнительный доход. Именно ему, а не десятку его руководителей.
Прямое участие работника в ликвидации существующих проблем. Простые рабочие гораздо лучше знают производство и его слабые места, нежели менеджеры. Поэтому к ним стоит прислушиваться.
Оценка и согласование всех показателей эффективности труда. Каждый из сотрудников должен быть оповещен о текущем положении вещей в компании и путях его улучшения. Сухие цифры отчетов, пылящихся на полках, повышения производительности не дают.
Описанные факторы и пути повышения производительности труда довольно просты, но руководители фирм почему-то о них часто забывают. Пренебрежение данными методами приводит к снижению прибыли и потери ценных кадров. Выбирая, какие пути повышения производительности труда применить, предприниматель должен учитывать индивидуальные особенности своего вида бизнеса.

Как повысить производительность компьютера?
Неоригинальные драйвера видеокарты, чипсета или SATA (особенно это важно для ноутбуков и нетбуков) замедляют быстродействие устройства. В десятой виндовс проблема не так распространена – при автоматическом обновлении ОС загружает апдейты для оригинальных драйверов, одновременно проверяя существующие «дрова».
Для проверки кликните правой клавишей мыши по логотипу Win в левом нижнем углу, далее «Диспетчер устройств»
Просмотрите основные драйвера (двойной клик по драйверу → «Сведения») и установите с официальных сайтов производителей компоненты, где указан не оригинал.
Одна из распространенных причин замедления работы – размещение в автозагрузке утилит, ненужных пользователю. При входе в учетную запись программы из автозагрузки запускаются без участия пользователя, поэтому время запуска компьютера и скорость отклика во время работы оставляют желать лучшего.
Оптимизация с помощью обновления
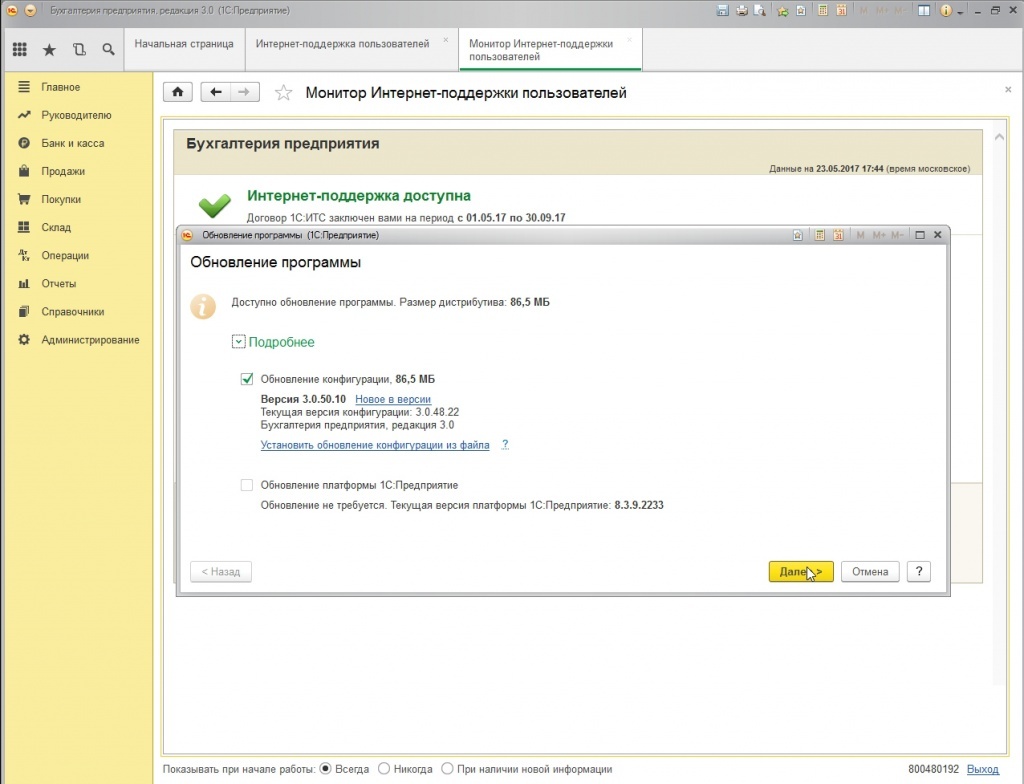
Каждое новое обновление программы 1С сопровождается оптимизацией, совершенствованием и модернизацией. Добавляются новые функции, улучшаются работоспособные системы всей платформы и появляются новые возможности, которые повышают производительность программы, что позволяет уменьшать восприятие от различных внешних факторов (объем хранимой памяти, количество подключаемых пользователей и прочее).
Следует учесть, что программа сама по себе не обновляется, поэтому необходимо самому следить за наличием обновлений или обратиться за помощью к нашим профессионалам. Обновление может выполняться для определенной конфигурации программы или самой платформы в целом.
Апгрейдим комплектующие компьютера
У многих, кто является «счастливым» обладателем тормозящего компьютера, возникает стойкое желание заменить его чем-нибудь по мощнее. Но мы не станем двигаться в этом направлении, оно подходит только для серьезно устаревающих компьютеров. В большинстве случаев достаточно заменить только один или несколько слабых элементов, чтобы вся система снова начала летать — этот способ будет намного дешевле, чем покупка нового ПК.
Центральный процессор. Смысл замены «камня» будет действительно оправдан, только если новый намного превзойдет старого по мощности, не менее чем на 30%. Иначе вы не почувствуете серьезной разницы, но зато потратите много денег.
Любители риска могут попытаться разогнать центральный процессор. Этот способ подойдет не многим, ведь далеко не каждый ЦП может разгоняться. Зато в случае успеха, покупку нового «камня» можно отложить еще на год другой. Читайте наши рекомендации по выбору процессора. Суть этой операции заключается в повышении напряжения на центральном процессоре, и тем самым увеличение его тактовой частоты. Сама операция достаточно рискованная и далеко не для всех процессоров, в некоторых случаях можно просто вывести из строя ЦП, или значительно сократить срок его службы.
- Оперативная память. Ее никогда не бывает много, можете смело увеличивать объем памяти. Тем более она стоит достаточно дешево. Когда компьютер сильно загружен, откройте диспетчер задач на вкладке быстродействия и посмотрите уровень используемой памяти. Если он превышает 80%, то можете увеличивать память в полтора два раза.
- Винчестер. И суть тут вовсе не в его объеме и количестве свободного места. Основная фишка быстродействия жесткого диска заключается в скорости вращения его мотора. К примеру, мы имеем диск со скоростью 5400 оборотов и заменяем него на диск со скоростью 7200 оборотов. Это намного более ощутимо добавит скорости для систем, особенно скорости записи/чтения. Многие пользователи остаются очень довольными после замены своего жесткого диска на SSD накопитель, прочитайте как оптимизировать SSD диск под Windows 7.
- Видеокарта. Большинству понятно, что для более реалистичной графики в играх необходимо иметь мощный видеоадаптер. Так что, если ваша видеокарта не может похвастаться хорошей производительностью, меняйте на новую, которая гораздо превосходит ее по мощности. Главное – нужно учитывать, что для мощной видеокарты нужен и мощный процессор.
Чтобы приблизительно определить слабые места системы, воспользуйтесь встроенной функцией оценки производительности компьютера, о которой мы уже рассказывали выше. Определить «слабое звено» можно по оценкам, которые выводятся после проверки производительности. Там, где самая низкая оценка, в том направлении и необходимо увеличивать мощность ПК. К примеру, если возле скорости обмена данными на диске стоит самая низкая оценка, то стоит задуматься о покупке более шустрого жесткого диска.
Шаг 2. Чистим список автозагрузки
Пожалуй, первым пунктом, с которого необходимо начинать увеличение производительности компьютера – это чистка автозагрузки от ненужных программ и служб. Некоторые программы (например, Skype) в процессе установки добавляют себя в автозагрузку.
Делается это для того, чтобы программа запускалась сама, без участия пользователя сразу после включения компьютера.
Проблема в том, что, во-первых, компьютер начинает тормозить на этапе загрузки операционной системы, выполняя запуск всех программ автозагрузки, а во-вторых, программы, которые были запущены при включении компьютера, как правило, так и остаются работать в течение всего рабочего сеанса, расходуя оперативную память.
Следует отметить, что если внимательно следить за процессом установки или выполнять установку программы в ручном режиме такая проблема, как правило, не возникает.
Итак, необходимо зайти в Пуск – Все программы – Автозагрузка и удалить все ненужные программы. Очень часто, в папке автозагрузки нет программ, но, тем не менее, они продолжают запускаться.
Для этого рекомендуем запомнить эти программы, после чего зайти в меню настройки каждой из них и убрать флажок автозапуска.
Также можно воспользоваться встроенной утилитой Windows, для ее запуска необходимо нажать клавиши «Win + R», после чего в открывшемся окне ввести команду «msconfig», в окне конфигурации системы переходим во вкладку «Автозагрузка» и снимаем флажки с программ, в автоматическом запуске которых нет необходимости.
Следует отметить, что вы должны понимать, какие программы вы убираете с автозагрузки.
Шаг 3. Оптимизируем работу компьютера
В процессе работы операционной системы, программ и приложений на компьютере появляется значительное количество ненужных файлов, записей в реестре, пр., которые влияют на быстродействие системы.
Особенно данное явление характерно для компьютера, на котором часто изменяются программы – устанавливаются новые, удаляются старые. Дело в том, что большинство современных программ не корректно удаляются с компьютера, т.е. после удаления некоторые файлы все же остаются на системном диске, равно как и записи в реестре.
Для борьбы с компьютерным мусором служат специальные программы-чистильщики (Auslogics BootSpeed, CCleaner, Glary Utilities, пр.), которые оптимизируют работу системы, удаляя ненужные файлы и записи в реестре.
В нашем случае необходимо скачать одну из таких программ и выполнить очистку системы.
Важно! Поскольку большинство программ-чистильщиков работает с реестром, в случае некорректного удаления одного из ключей реестра, вы можете столкнуться с проблемой, при которой операционная система не будет загружаться. Во избежание подобных случаев, при работе с реестром, в т.ч
через спец.программы, необходимо создавать точки восстановления системы.
Другим обязательным действием при работе с программами-оптимизаторами, является проверка файлов, которые программа будет удалять. Может случиться так, что в список файлов, которые будут удалены, программа внесла ваши персональные данные.
Будьте внимательны при работе с программами-оптимизаторами, т.к. без должной проверки вместо пользы они могут привести вред.
Рекомендуем одну из лучших программ для оптимизации работы компьютера — Carambis Cleaner. Стоимость программы небольшая. Подписка обойдется пользователю всего лишь в 130 рублей/месяц.
Внешний вид программы достаточно приятный и интуитивно понятный. Если вы хотите улучшить быстродействие компьютера, сначала необходимо провести сканирование. Для этого нажмите на соответствующую клавишу в главном окне программы.
Далее все просто: в выпадающем списке нужно отметить компоненты системы, быстродействие которых необходимо проанализировать (система, браузер, реестр).
Процесс сканирования проводится максимально быстро (не более 5-ти минут). За это время программа найдет все ненужные файлы и папки, а также процессы, которые требуют немедленного удаления.
После сканирования вы сможете очистить каждый из компонентов с помощью одного клика мышкой. Также можно посмотреть, какие файлы и отчеты об ошибках будут удалены.
С помощью клавиши «Найти дубликаты» вы можете быстро просканировать ОС на наличие повторяющихся файлов и папок и удалить их.
В целом программа Carambis Cleaner показывает очень хорошие результаты. После сканирования и очистки системы работа становится в разы быстрее и продуктивнее. Выполняйте оптимизацию регулярно, чтобы поддерживать свой ПК или ноутбук в надлежащем состоянии.
Оптимизация файла подкачки
Файл подкачки, называемый также виртуальной памятью или своп-файлом, можно считать продолжением ОЗУ компьютера на жёстком диске. Система обращается к нему при одновременной работе нескольких ресурсоёмких программ. В таком случае оперативной памяти (ОЗУ) для их обслуживания может не хватить. Тогда Windows временно переносит неактивные в данный момент приложения в файл подкачки, тем самым «облегчая жизнь» другим программам.
Виртуальная память по умолчанию автоматически управляется самой системой. В отдельных случаях можно вручную увеличить файл подкачки.
- В контекстном меню значка «Этот компьютер» щёлкнуть пункт «Свойства».
- В открывшемся окне щёлкнуть «Дополнительные параметры системы».
- Как видно, на вкладке «Дополнительно» окна свойств системы, раздел «Быстродействие» связан и с использованием виртуальной памяти. Здесь же можно управлять визуальными эффектами, речь о которых пойдёт в следующем разделе. Для коррекции виртуальной памяти щёлкнуть пункт «Параметры».
- В окне «Параметры быстродействия» перейти на вкладку «Дополнительно», затем в разделе «Виртуальная память» щёлкнуть «Изменить».
- В новом окне снять галочку с пункта «Автоматически выбирать объём файла подкачки». Далее активировать пункт «Указать размер», ввести исходный и максимальный размер, щёлкнуть пункт «Задать», далее – OK. При задании размеров, в зависимости от объёма действующей на компьютере памяти, рекомендуется устанавливать их следующие значения:
- для 4–6 ГБ – 3584 МБ (исходный) и 4096 (максимальный);
- для 6–8 ГБ – 2048 и 3584;
- для 8–12 ГБ – не более 2048 МБ.
Если объём оперативной памяти превышает 12 ГБ, то файла подкачки не нужно вообще (если конечно вы не используется специфическое ПО, требующее больших объемов).
В заключение отметим, что косвенно потребность в файле подкачки можно уменьшить, поставив дополнительный модуль ОЗУ при его недостаточном объёме.
Просмотр сведений о возможностях компьютера
Индекс производительности Windows определяет возможности конфигурации оборудования и программного обеспечения компьютера и отображает их в виде числа, называется общей оценкой.
Высшая общая оценка означает, что компьютер будет работать лучше и быстрее, особенно при выполнении сложных и ресурсоемких задач, чем компьютер с более низкой общей оценкой.
Просмотр общей оценки компьютера
Откройте окно «Счетчики и средства». Оценка и субоценка индекса производительности Windows для компьютера отражены на этой странице. Если субоценка и общая оценки не отображаются, щелкните ссылку Оценить этот компьютер.
Если недавно установлено новое оборудование, и нужно проверить, не изменилась общая оценка, щелкните Перезапуск оценивания.
Индекс производительности Windows используют и другие производители программного обеспечения, поэтому вы сможете покупать программы, соответствующие общей оценке вашего компьютера.
Для получения подробных сведений об оборудовании компьютера (например, о скорости процессора, объем установленной оперативной памяти (ОЗУ) и размер жесткого диска) нажмите кнопку Просмотр и печать подробные сведения о производительности и системе.
Как же увеличить производительность компьютера?
Привет друзья, сегодня я хочу рассказать вам, как увеличить мощность своего компьютера, на какие особенности необходимо обратить внимание и какие детали нужно будет купить для достижения каждой из целей. Тем, кто ещё не знает как работает компьютер и что у него внутри, рекомендую внимательно изучить статью: строение ПК, это позволит вам буквально за пол часа представить весь процесс работы, что и от чего зависит, к тому же все примеры с картинками – это позволит быстро разобраться даже начинающему пользователю
Тем, кто ещё не знает как работает компьютер и что у него внутри, рекомендую внимательно изучить статью: строение ПК, это позволит вам буквально за пол часа представить весь процесс работы, что и от чего зависит, к тому же все примеры с картинками – это позволит быстро разобраться даже начинающему пользователю.
Но и опытных пользователей я постараюсь не обидеть и в ближайшее время напишу для вас статью с подробными техническими характеристиками, которые обычно нужны только очень требовательным юзерам.
Итак, приступим, вся статья распределена по категориям, выбирайте нужный вам параметр и читайте, как его улучшить. Рекомендую прочитать полностью и выделить для себя самое необходимое.
Но стоит понимать с самого начала, что хорошее обновление компьютера это комплексная замена основных деталей, а не замена всего лишь одной части. Заменой одной детали вы можете просто не добиться результата, который хотелось бы получить.
