Простой фильтр для автоматического удаления фона с изображений
remove.bg — сервис для удаление фона на изображениях

Пользоваться сервисом можно бесплатно и даже без регистрации, если не планируете использовать его для массовой обработки большого количества изображений. То есть, можно обработать до 50 изображений в месяц бесплатно. Для блогера и пользователя социальных сетей этого вполне достаточно.
На сайте сервиса во вкладке «Как пользоваться» вы найдете информацию, как использовать сервис для разных видов деятельности.
Для обработки видео, зайдите внизу во вкладку «Удаление фона на видео». Также можете написать в тех. поддержку.
Как удалить фон с картинки
Чтобы удалить фон с картинки, нужно перейти на сервис по этой ссылке https://www.remove.bg/ru и загрузить изображение. Изображение можно загрузить кликнув по кнопке «Загрузить изображение», или перетащить его, зажав левую клавишу мыши.
Например, если нужная картинка находится на рабочем столе, то сверните все вкладки браузера, наведите курсор на картинку и перетяните её вниз к панели задач и к значку браузера, в котором сейчас работаете. Браузер откроется и, не разжимая левую клавишу, перетяните картинку в нужное место.
Также, в поле ниже кнопки загрузки, можно вставить URL картинки.Сразу же после загрузки изображения начинается его обработка.
Пример
Я выбрала вот это фото моих внуков.

5 секунд — и фото с прозрачным фоном. Теперь его можно скачать на компьютер, нажав на кнопку «Скачать». Если прозрачный фон на картинке не нужен, нажмите в правом верхнем углу на «Редактировать» и в появившемся окошке можете выбрать любой фон.
Если заметили какие-то баги — ненужные пятна, полоски, то их можно легко стереть с помощью инструмента «кисть», который находится над галереей. Нажмите на «Стереть» и с помощь ползунка отрегулируйте толщину кисти. Зажав левую клавишу мыши, сотрите всё ненужное
Фон на фото удален

Фон может быть однотонным или выберите картинку для фона в галерее сервиса. Также, можете загрузить своё изображение, нажав в галерее на серую кнопку со стрелкой, и сделать его фоном для фото.

Кликайте на разные фотографии в галерее и выбирайте ту, что больше нравится. После этого можете скачать готовое изображение. А из картинок с прозрачным фоном можно создавать уникальные изображения для баннеров. Рекомендую креативить в бесплатном онлайн редакторе https://www.canva.com/.
Вот такое фото у меня получилось после обработки.

Я специально выбрала более светлое фоновое изображение, чтобы было видно, есть ли недостатки в работе искусственного интеллекта.
Получилось неплохо, если учесть, что исходное фото было не очень хорошего качества.
Обновление за июнь 2021 г .:
Теперь мы рекомендуем использовать этот инструмент для вашей ошибки. Кроме того, этот инструмент исправляет распространенные компьютерные ошибки, защищает вас от потери файлов, вредоносных программ, сбоев оборудования и оптимизирует ваш компьютер для максимальной производительности. Вы можете быстро исправить проблемы с вашим ПК и предотвратить появление других программ с этим программным обеспечением:
- Шаг 1: (Windows 10, 8, 7, XP, Vista — Microsoft Gold Certified).
- Шаг 2: Нажмите «Начать сканирование”, Чтобы найти проблемы реестра Windows, которые могут вызывать проблемы с ПК.
- Шаг 3: Нажмите «Починить все», Чтобы исправить все проблемы.
- В меню «Пуск» откройте «Microsoft Paint».
- Теперь откройте изображение, которое хотите изменить. Щелкните «Файл», затем «Открыть», чтобы открыть изображение, или просто щелкните файл изображения правой кнопкой мыши, наведите указатель мыши на параметр «Открыть с помощью» и выберите «Рисовать» из списка приложений.
- Выбранное изображение должно иметь сплошной цвет фона или белый цвет.
- Выберите «Цвет 2» на панели инструментов.
- Здесь вы должны выбрать цвет фона изображения, то есть здесь «Цвет 2». Например, если ваш фоновый цвет белый, вы должны установить «Цвет 2» на аналогичный оттенок белого.
- Щелкните инструмент «Глазная капля» на панели инструментов.
- Выбрав инструмент «Пипетка», щелкните фон вашего изображения, чтобы выбрать цвет фона. Это действие выбирает «Цвет 2» для фона вашего изображения.
- Вы также должны отделить изображение от цвета фона. Итак, щелкните «Меню выбора» на панели инструментов, которая появляется в верхнем левом углу. Откроется раскрывающееся меню. Выберите «Прозрачный выбор» в меню. Это активирует опцию прозрачного выбора для всех ваших выборов и поставит галочку рядом с тем же меню.
- Теперь выберите «Прямоугольное выделение» или «Свободное выделение» из того же «Меню выбора» в разделе «Формы выделения», в зависимости от области, которую вы хотите выделить. Оба инструмента можно использовать, когда активен режим прозрачного выделения.
- Выберите изображение, которое хотите вырезать из фона. Удерживая левую кнопку мыши, медленно обведите изображение. Во время рисования появляется черный контур, но как только вы отпускаете кнопку мыши, контур исчезает.
- Когда выбор будет завершен, щелкните область выбора правой кнопкой мыши.
- Нажмите «Вырезать» или «Копировать» в контекстном меню. Ваш выбор будет скопирован в буфер обмена.
- Теперь откройте новое изображение, в которое вы хотите вставить скопированное изображение, в MS Paint.
- Щелкните правой кнопкой мыши новое изображение и вставьте скопированное изображение с предыдущим фоном как прозрачное.
Как удалить фон на изображении
Шаг 1. Нажимаем кнопку «Выбрать» в левой верхней части сервиса. Открываем изображение или фотографию из которой нам необходимо удалить фон или его часть.
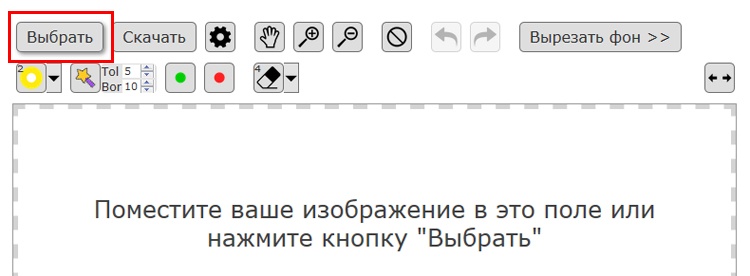
После успешной загрузки в левой части сервиса вы увидите выбранное изображение.

Шаг 2. Выбираем размер «Режущей кисти», чтобы наиболее оптимально очертить контуры разделяемого изображения. Выбрав значение от 1 до 3, можно приступать к выделению контура.
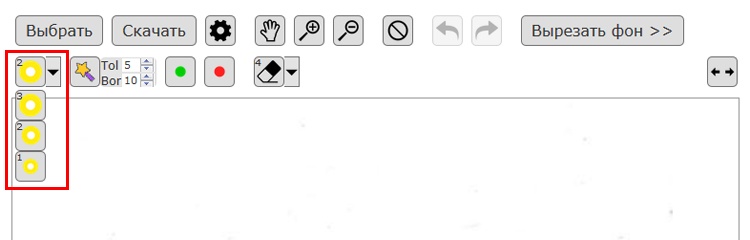
Проводим кистью по границе разделяемых участков фото или картинки, определяя замкнутый контур и разделяя фон, который потребуется удалить и ту часть изображения, которую в дальнейшем мы хотим сохранить очищенной. Сервис не требует четкого указания или следования за каждым изгибом, в большинстве случаев необходимо просто наметить полосу разделения двух или более зон изображения. Да, вы можете указывать несколько замкнутых контуров, если требуется вырезать фон в нескольких раздельных местах.

Шаг 3. Указав сервису границу разделения, необходимо уточнить какие части изображения будут удаляться, а какую часть (или части) нам необходимо оставить. Используя инструменты «Переднего» и «Заднего» плана (зеленая и красная точки соответственно) — делаем пометки для скрипта сервиса, какой из элементов изображения чем является.

Достаточно прочертить полоски, чтобы сервис смог верно распознать эти элементы. Зеленую полоску там, где оставляем область, красная полоска — удаляем область.
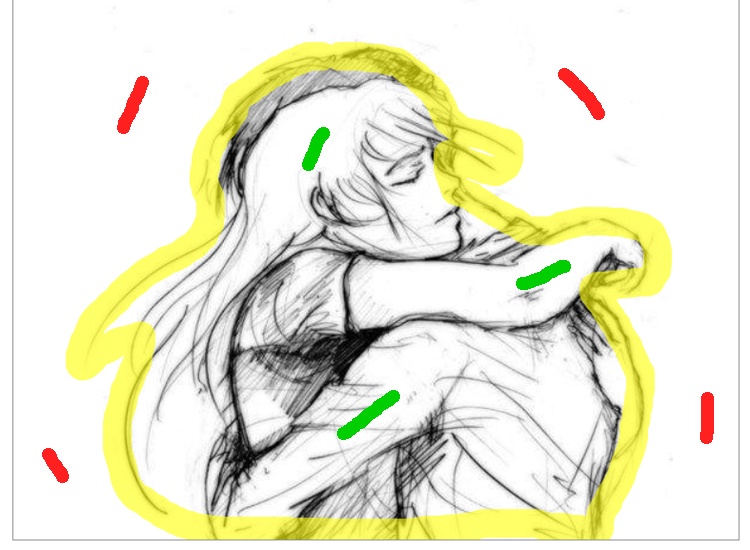
Шаг 4. В случае необходимости, при ошибочном указании, мы можем воспользоваться ластиком, чтобы удалить часть проведенных линий и заново их очертить. Также, в случае сплошного фона, хорошо визуально отделяемого от остальной части изображения, для определения контура можно воспользоваться инструментом «Волшебная палочка», который позволяет автоматически выделить требуемые области на фото.

Шаг 5. Творим волшебство: нажимаем кнопку «Вырезать фон», немного ждем и вуаля!

В правой части сервиса мы получили наше изображение уже без заднего плана, который скрипт благополучно удалил
Обратите внимание, не стоит загружать слишком объемные и тяжелые изображения, ваш компьютер может не справиться и браузер повиснет. Также это может произойти, если вы неверно указали контур, передний или задний план и скрипт не смог правильно посчитать необходимые условия и переменные, что повлияет на его работоспособность
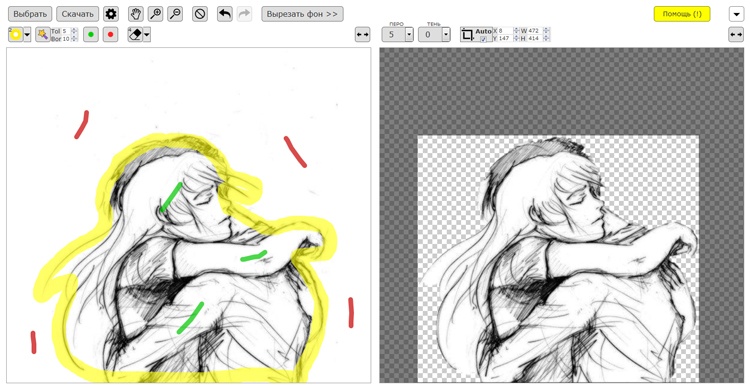
IMGonline

Это достаточно функциональный вариант, позволяющий вырезать задний фон онлайн, он работает и на ПК, и на смартфоне. Главные условия получения хорошего результата – отсутствие на заднем плане большого количества разноцветных элементов и правильная установка параметров. Особенно важны первые две настройки:
- Интенсивность замены – это параметр, обозначающий насколько большой перепад цветов находится на фоне. Чем больше разнообразных оттенков, тем выше нужно устанавливать настройку. Однако, если установить слишком высокое значение, сервис может удалять часть контуров изображения.
- Сглаживание по краям – позволяет сделать плавный переход от картинки к новому фону. Измеряется в пикселях. Небольшое значение сделает край обрывистым, а чрезмерно большое – ухудшит детализацию изображения. Нужно найти баланс.
Плюсы и минусы
много пользовательских настроек
есть поддержка JPEG и PNG-форматов
высокая скорость обработки
идеально подходит для картинок с простым или однотипным фоном
скорее всего с первого раза добиться желаемого результата не получится
нет возможности вручную подредактировать изображение
Работает сервис не идеально, как и все остальные, но вполне справляется с поставленными задачами. Скорее всего он не подойдёт только тем, кому нужно удалять фон, который сливается с основным изображением. В таком случае лучше сайты с ручной корректировкой.
Среди перечисленных сервисов есть приложения на любой вкус и цвет. Осталось только сделать выбор в пользу наиболее дружелюбного интерфейса и подходящего алгоритма работы. Для более точного удаления фонового изображения лучше предпочесть сайты с ручными режимами. Если в приоритете скорость работы, уместно использовать автоматические сервисы.
Какой сайт для очистки фона с фотографий больше нравится вам и почему? Будем рады увидеть ваши комментарии.
ClippingMagic
ClippingMagic – это простое веб-приложение для удаления фона с любого изображения. Сразу же после перехода на домашнюю страницу вы увидите варианты загрузки вашей картинки. Нажмите кнопку Upload image, чтобы загрузить фотографию с вашего компьютера. После того, как это будет сделано, вы увидите две панели. Слева окажется исходное изображение, а справа – пустая заготовка.
Как это работает
Воспользуйтесь двумя инструментами слева вверху. Зеленым кружком с «+» надо отметить сам объект, а красным с минусом – фон изображения. При этом вам вовсе необязательно точно помечать края объекта. Просто покажите приложению, что надо сохранить, а оно уже само сделать все остальное. Когда вы отмечаете фон и объект, на правой панели автоматически в режиме реального времени будут отображаться результаты обработки картинки.
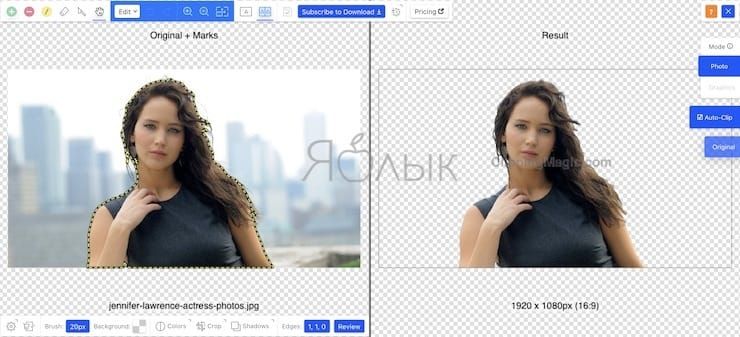
В областях, где края слишком неявные или шумные для алгоритма, щелкните по инструменту с нарисованным скальпелем, чтобы вручную отрегулировать картинку. После нажатия кнопки Preview можно будет детально рассмотреть изображение и, при необходимости, подправить результат цветными указателями. Вы всегда можете отменить изменения или выбрать Edit → Clear Marks чтобы заново начать работу.
ClippingMagic также предлагает несколько дополнительных инструментов, которые позволят вам улучшить изображение. Вы можете добавить тени, подстроить цвет, изменить цвет фона, точно обработать края и многое другое.
Плюсы и минусы
Если вы планируете продавать вещи в Интернете, то ClippingMagic позволяет загружать большое количество изображений и быстро их обрезать. Обязательно настройте параметры по умолчанию, разрешение и параметры обрезки перед началом массовой обработки. Вы можете загружать и редактировать любое количество изображений, но для скачивания результата вам потребуется подписка.
Главное в удачном удалении фона на фото – наличие четких видимых границ объекта на переднем плане. В любом случае эти простые инструменты могут сэкономить время и позволить создавать заготовки изображений без трудоемких действий в громоздком графическом редакторе.
Можно назвать немало причин, по которым пользователи могут захотеть удалить фон с изображения. Кто-то продает вещи в Интернете и хочет показать их, кому-то требуется создать презентацию или коллаж… В таких ситуациях фон на картинке обычно не нужен – ведь фокус все равно будет на сам объект, а отвлекающие детали можно и удалить.
Вместо того, чтобы внимательно и медленно выделять нужный объект с помощью инструментов «Лассо» или «Волшебная палочка» в Photoshop вы можете быстро удалить фон с помощью онлайн-инструментов. Более того, эти веб-приложения в основном бесплатны или понятны большинству людей.
Сервис Online-Photoshop позволяет удалить задний фон
Первый ресурс, позволяющий создать прозрачный фон на фотографии – это Online-Photoshop. Работа с ним достаточно проста, позволяя за пару минут получить объект с прозрачным фоном на вашем фото.
- Для реализации намеченного перейдите на ресурс https://online-fotoshop.ru/ubrat-fon-online/, кликните на кнопку «Select image» и загрузите нужное фото.
- Последнее появится в левой части экрана, а курсор приобретёт форму жёлтого кружочка.
- Пометьте этим кружочком с помощью жёлтой линии внешние контуры объекта, фон за которым вы хотите сделать прозрачным.
- Затем кликните на зелёный кружочек с плюсиком в панели инструментов и пометьте зелёным цветом внутренние черты объекта.
- Потом кликните на красный кружочек с минусом и пометить красными линиями внешнее пространство за границами объекта.

Теперь нажимаем стрелочку справа и смотрим результат. Если всё хорошо, нажимаем на кнопку «Download» сверху и сохраняем результат к себе на ПК.
Фоторедактор Photo Editor Online: убрать фон с фото (картинки)
- Выбираем «Все Редакторы Онлайн».
- Нажимаем на «Удалить фон на фото Онлайн».
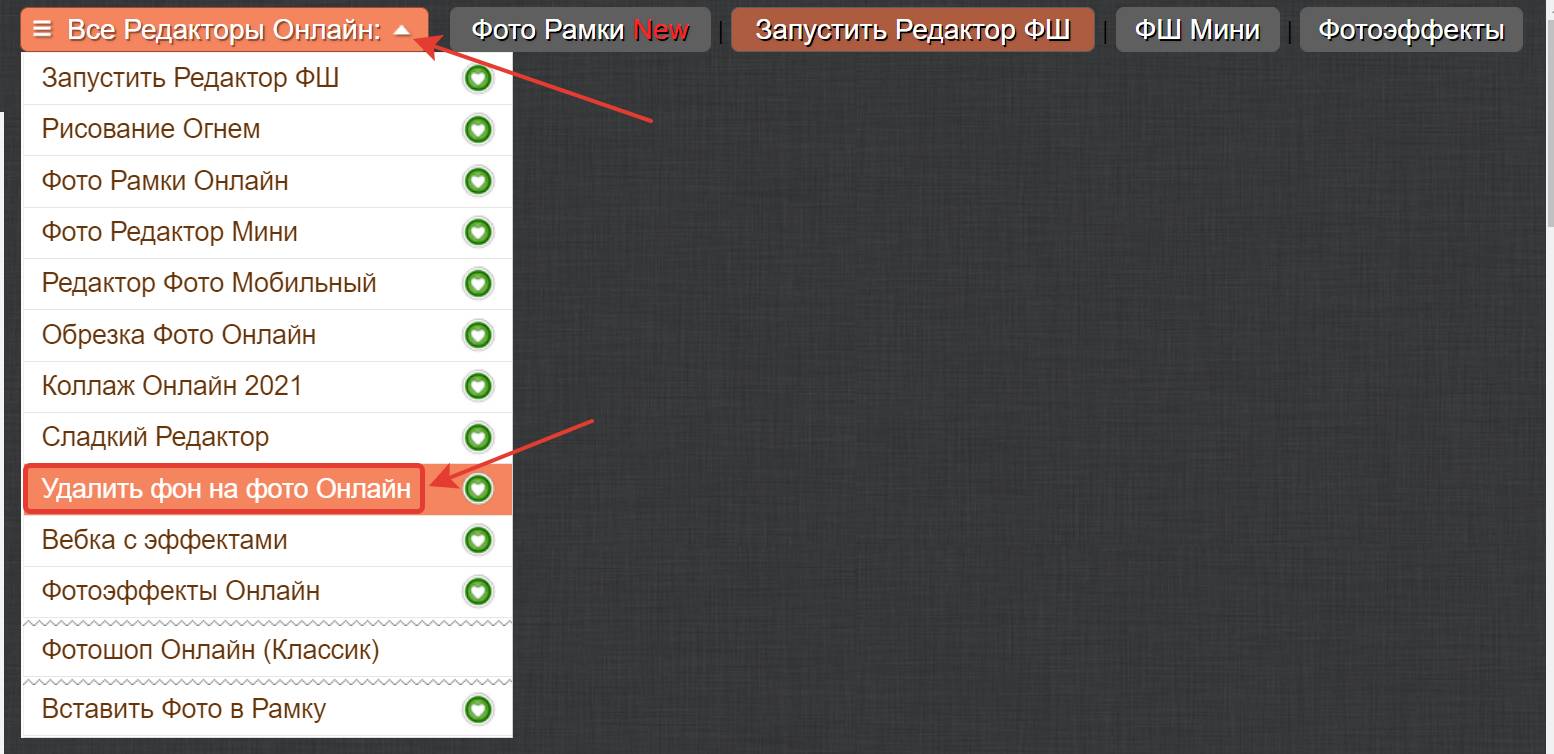
Начинаем работу в редакторе. Рассмотрим пошагово, как вырезается фон у картинки, применяя все инструменты в этом сервисе. Все инструменты я пронумеровал на скриншоте, и они соответствуют написанным ниже пунктам.
- Выбираем фотографию на нашем компьютере, у которой хотим вырезать фон. Она загрузилась в левое окно, в котором и будем проводить все манипуляции с изображением.
- С помощью стрелки можем растянуть наше окно.
- Применяя знаки плюс и минус увеличиваем или уменьшаем изображение. В отличие от предыдущей программы, здесь большой диапазон увеличения фото, что позволяет легче вырезать мелкие детали ненужного фона. А также для этих целей можно использовать колёсико мышки, что может быть даже более удобно.
- Изображение кисти руки позволяет передвигать фото в разных направлениях.
- Выбираем размер режущей кисти и чертим ею по контуру объекта, который хотим вырезать.
- Ещё один инструмент, обозначенный в виде звёздочки, выделяет области для удаления. Подводите к нужной области (обычно это мелкие области) и нажимаете. Жёлтыми линиями автоматически обозначается зона для удаления.
- Итак, применяя жёлтую кисть, выделили зоны для удаления. Теперь с помощью зелёной кисти (рисуем линию внутри контура) ставим метку, где нам надо оставить изображение.
- С помощью красной кисти рисуем линии на том участке изображения, где оно будет удаляться.
- Ластик для того, чтобы стереть неправильно нарисованные линии.
- Две стрелки для перемещения назад либо вперёд к тем действиям, которые мы совершили. Можно вернуться к тому месту, с которого всё пошло не так и начать заново.
- Нажимаем «Вырезать фон».
- Перо. С помощью чисел от 0 до 10 создаём резкость края обрезанного фото. При нуле края жёсткие. Чем ближе к 10 края становятся мягкими, расплывчатыми. Я выставляю среднее значение.
- Тень. Создаём тень края вырезанной картинки (для объёма), меняя числовые значения, как и в предыдущем пункте.
- Перед тем как скачивать полученный результат, определяем формат выгрузки. Выбирая PNG, фон вокруг фото будет прозрачным, чего и добивались. Если JPG, то фон будет белым, либо в строке настроек выставляете нужный вам цвет.
- Скачиваем на наш компьютер.
- В левом окне очищаем все наши выполненные действия.
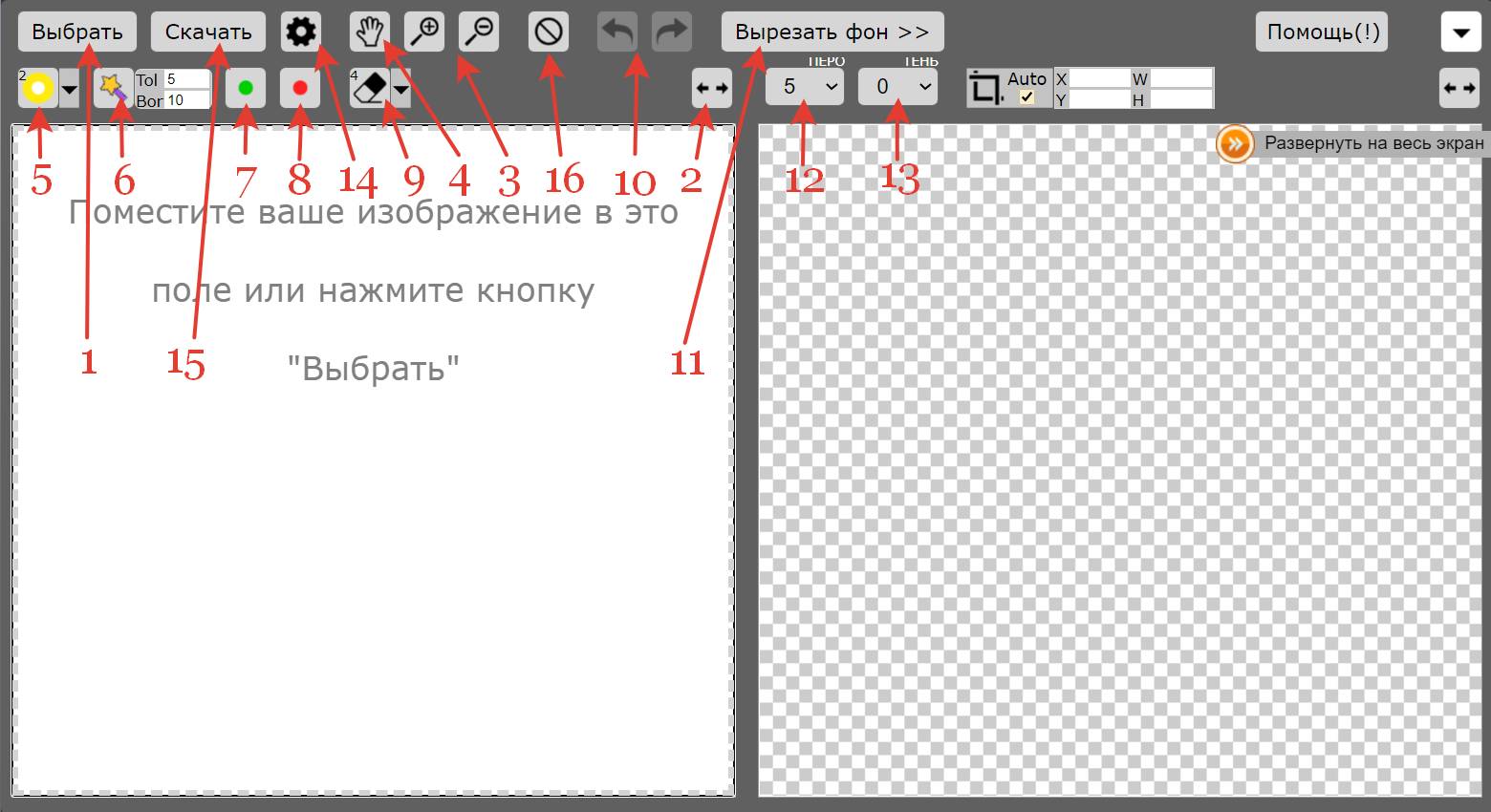
Для примера я взял фотографию, которую готовил для статьи «Мистические истории из Таиланда». Применив первый сервис, к сожалению, не весь задний зелёный фон удалился. Загрузив эту картинку во второй редактор, выполнил следующие действия:
- Стрелками (А) показываю не вырезанные участки. Прочертил их по контуру (В) кистью (5). Причём очень мелкие детали фона (между сумочкой и самолётом) приблизил до такого размера, что легко их прочертил.
- Дальше поставил линии (С) красной кистью внутри выделенных областей.
- Зелёной линией (Д) прочертил сам самолёт, чтоб фоторедактор понял, что оставить.
На скриншоте видны все действия для удаления оставшегося фона. Получил фото без родного фона, чтоб сделать задуманную по тексту картинку.
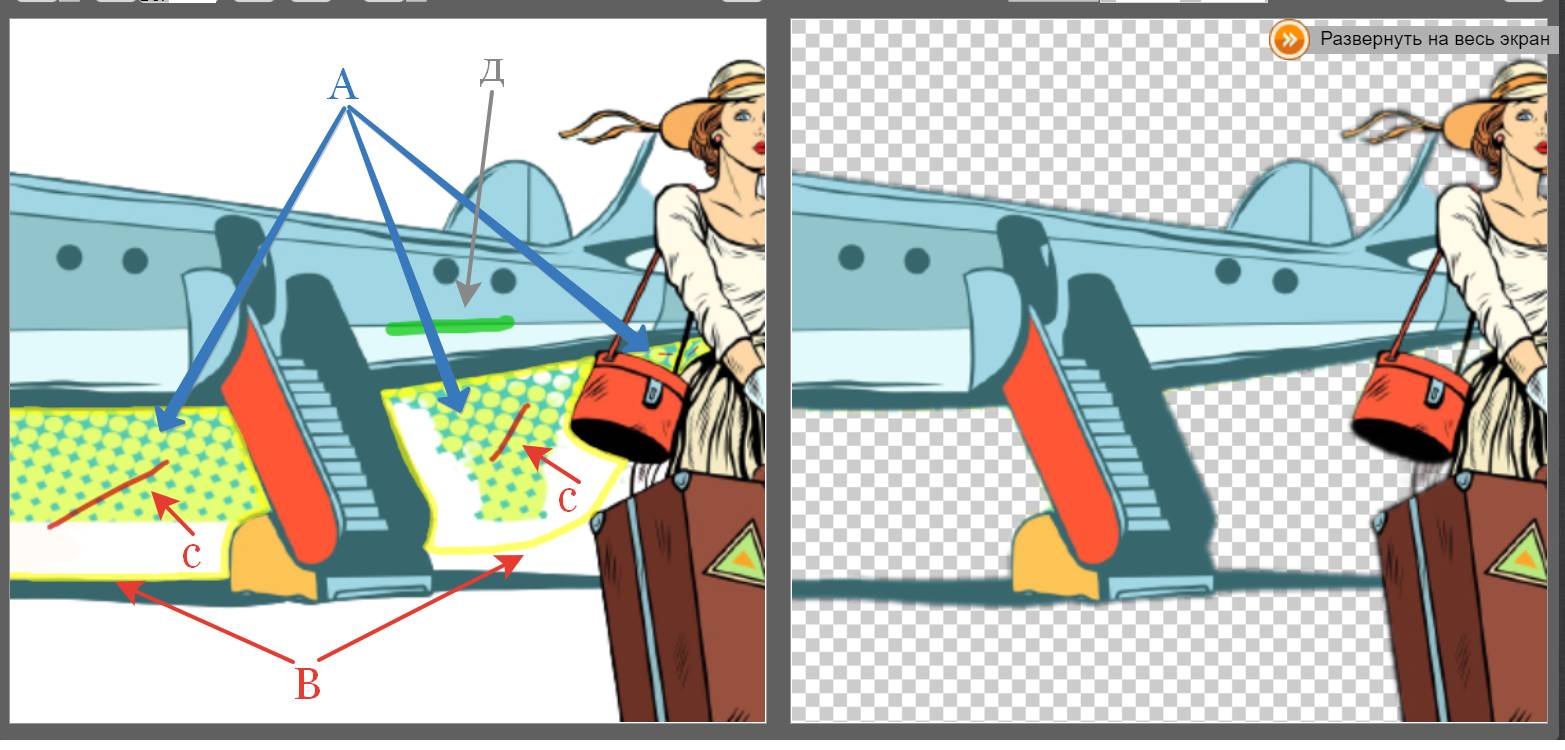
Remove.bg
Для того, чтобы убрать фон, программа использует распознавание человека. Выделив его контуры, система удалит все прочее с изображения. Но для того, чтобы это сработало, люди на фото должны находиться на переднем плане.
У этого сервиса есть возможность установить расширение с Фотошопом. Если пользователь его себе поставит, то у него появятся дополнительные опции для очистки заднего фона – почти профессиональную обработку можно будет сделать в два клика. С помощью редактирования с Фотошопом можно будет работать даже со сложными элементами на фото – такими как волосы и другие маленькие детали.
Remove.bg доступна не только в браузерной версии, но и как программа на разных операционных системах – Виндоус, Mac и Linux. Управление очень простое: нужно просто перетаскивать файлы с изображениям в окно утилиты. Есть возможность работать как с отдельными фотографиями, так и с целыми папками (тогда автоматическая редактура займет побольше времени, но будет сделана сразу для всех файлов). Пользователь сможет самостоятельно выбрать, каким цветом будет заменен фон (не обязательно белым) и в какую папку на компьютере будут загружаться готовые изображения.
Плюсы и минусы
Быстрое и качественной удаление фона
Отличное качество на выходе
Плагины для фоторедакторов
Поддержка русского языка
1 готовое изображение бесплатно
FotoFuze
FotoFuze является специализированным инструментом для фотографии, который удаляет однородный из фотографии всего за несколько шагов. Нажмите кнопку new album на главой странице сервиса, введите для него имя и начните загрузку изображений.
Как это работает
Как только вы загрузите изображение, нажмите на инструмент magic highlighter (крайний слева) для выделения объекта. Когда вы закончите выделять, FotoFuze покажет вам в миниатюре предварительный просмотр изображения. Если результат не соответствует ожидаемому, то отредактируйте выделение при помощи других инструментов.
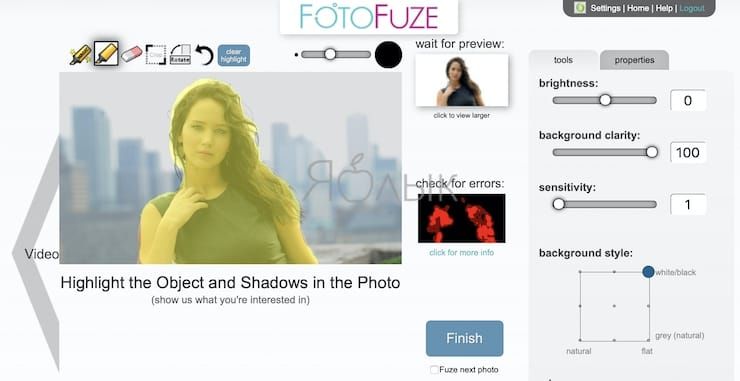
FotoFuze также позволяет корректировать цвета изображения, устранять проблемы, связанные с экспозицией, автоматически обрезать изображение и многое другое. Если фотография все еще не соответствует вашим ожиданиям, попробуйте изменить четкость фона, яркость и чувствительность. Нажмите кнопку Finish, чтобы закрепить изображение.
Плюсы и минусы
FotoFuze имеет встроенную поддержку платформы Etsy. В дополнение к очистке изображения вы можете создавать, обновлять, создавать черновики и копировать свои данные туда прямо из FotoFuze. Вы можете мгновенно объединить несколько фотографий, загружать фотографии с высоким разрешением и многое другое с доступной подпиской FotoFuze.
При этом FotoFuze не вполне корректно работает с текстурированным или неровным фоном. Лучше, если он будет серым, черный или просто однородным.
Зачем делать прозрачный фон картинки
 Если Вы ведете свой сайт, блог, то наверняка Вам приходится делать часть работ по улучшению дизайна своего блога, приходится работать с картинками и фотографиями. Часто в сайдбаре нужно размещать различные баннеры, как на свои продукты, так и на чужие. Если Вы занимаетесь заработком через Интернет, то нужно создавать подписные и продающие страницы, обложки для книг и коробки для инфопродуктов. Вам снова нужно редактировать картинки для них, создавать наложением из нескольких картинок одну.
Если Вы ведете свой сайт, блог, то наверняка Вам приходится делать часть работ по улучшению дизайна своего блога, приходится работать с картинками и фотографиями. Часто в сайдбаре нужно размещать различные баннеры, как на свои продукты, так и на чужие. Если Вы занимаетесь заработком через Интернет, то нужно создавать подписные и продающие страницы, обложки для книг и коробки для инфопродуктов. Вам снова нужно редактировать картинки для них, создавать наложением из нескольких картинок одну.
При наложении картинок, фотографий нужно делать прозрачный фон. Дело в том, что каждая картинка (изображение) имеет своё расширение – jpeg, gif, png, bmp и массу других расширений. Все указанные расширения, за исключением части изображений png, не имеют прозрачности картинки. Для наложения такой картинки на другую картинку, следует делать прозрачный фон (смотрите скрин).

Как видите со скрина, такую картинку нельзя накладывать на другое изображение, мешает белый фон. Возникает вопрос, как убрать белый фон с картинки? Мы часто работаем с изображениями в онлайн, например, в программе Pixlr. Эта программа фотошоп онлайн, её не нужно устанавливать на компьютер, она абсолютно бесплатная. Вы поработали с картинкой, сохранили её на компьютере, а программу Pixlr онлайн закрыли. Очень удобная программа, мне она нравится.
Поэтому во второй части статьи мы рассмотрим вопрос, как убрать белый фон с картинки онлайн в программе Pixlr. Несмотря на то, что программа Pixlr это тот же фотошоп, она проще в использовании, научиться работать в ней может любой новичок без специальных курсов. Кстати, на блоге есть несколько статей посвященных фотошопу онлайн — программе Pixlr. В конце статьи будут представлены ссылки на статьи посвященные Pixlr.
Если Вы научитесь делать прозрачный фон картинок, то Вы сможете самостоятельно создавать отличные баннеры для своего блога, Вы сможете устанавливать их на свой блог. Комбинируя наложением различных картинок друг на друга, Вы можете получать не только супер уникальные картинки, но и картинки, отличающиеся творческим подходом. Кстати, о том, как определить уникальность картинки, как картинку сделать уникальной, можно прочитать в указанных статьях на блоге. Итак, переходим к практике и рассмотрим, как убрать фон с картинки в Pixlr.
Clipping Magic
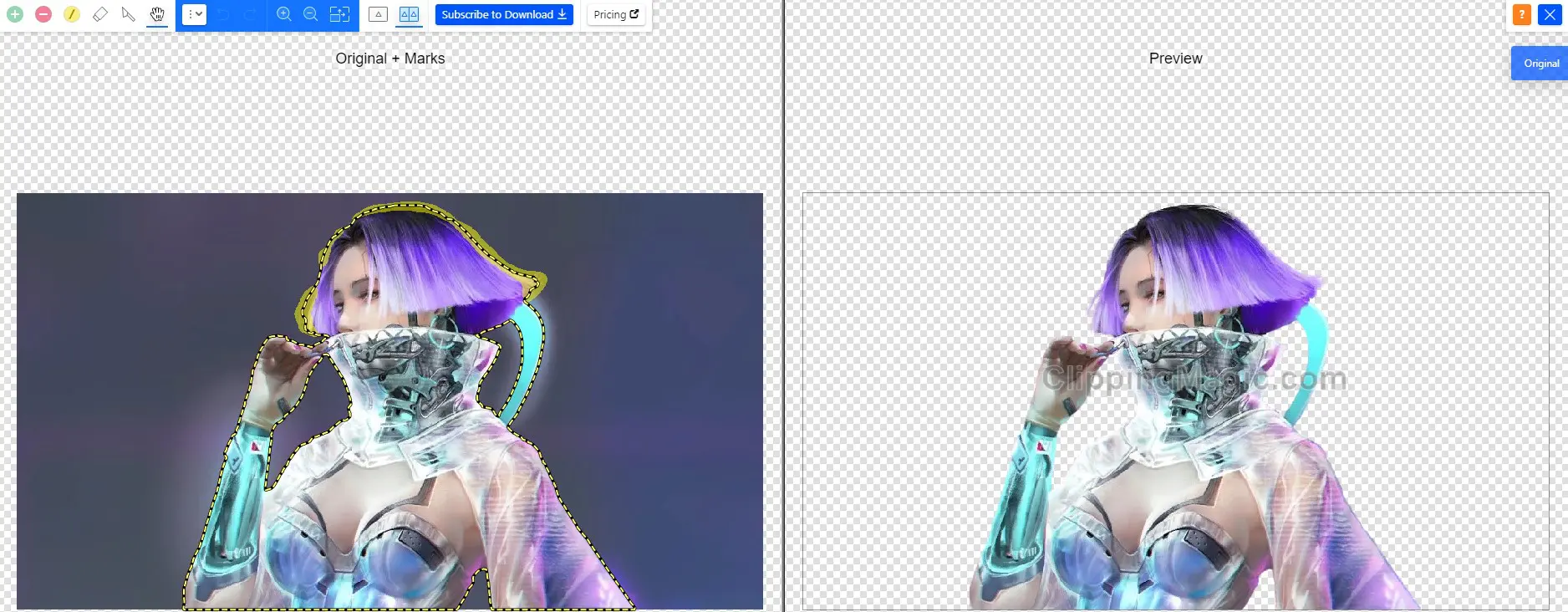
Это сайт, который вырезает задний фон всего за пару кликов. Плюсом сервиса является отсутствие регистрации, в качестве гостя доступен весь необходимый функционал редактора. Для начала работы с сайтом достаточно загрузить изображение, указать целевой объект на картинке и задать цвет фона. Возможность указывать всего две области, а не муторно обводить контуры объекта – это основное достоинство сайта. Встроенный алгоритм редактора выполнит все остальные действия.
Однако, автоматическое выделение не всегда справляется со сложными фонами. На такие случаи есть возможность вручную подкорректировать результат обработки фотографий. С редактированием справится даже новичок, принцип заключается в уточнении контура.
Важно! Сервис платный, он позволяет увидеть результат работы, но блокирует возможность загрузки. Разработчики просят $4-8
Данное ограничение легко обойти, достаточно воспользоваться приложением для создания скриншотов, к примеру, Lightshot.
Плюсы и минусы
можно быстро обрезать фон с большого количества изображений
можно настраивать базовые параметры для пакетной обработки
автоматическое обнаружение контура работает исправно
легко пользоваться, есть всего 2 кисти: зеленой обводим то, что нужно оставить, а краской – фон
не нужна регистрация
платная утилита, хотя ограничения на загрузку можно обойти созданием скриншота (придется подтирать водный знак)
не всегда удовлетворительные результаты
Работа с обработанным фото, после удаления фона
Шаг 6. После обработки нашей картинки, при правильных настройках удаления фона, мы получим искомое изображение на прозрачном фоне. Теперь можно для него изменить параметры: «Перо», «Тень» и «Размеры». Первый параметр отвечает за точность и резкость удаляемой области вокруг оставшегося объекта, сглаживая или заостряя границу. Второй параметр позволит добавить тень к нашему изображению, что придаст ему визуальный объем и глубину. Третий же параметр, чаще всего, не трогается, он автоматически обрезает область по границе оставшейся картинки. Однако, в редких случаях, нам необходимо получить изображение с полями, размером больше, чем оставшаяся часть обработанного изображения. Просто поменяйте размеры области, задав их в полях вместо значения Auto.

Шаг 7. В некоторых случаях будет крайне удобным проверить, как будет накладываться наша обработанная картинка или фото на тот или иной цвет, как будут смотреться параметры тени и границы резкости. Для этого необходимо нажать на «Цвет фона предварительного просмотра» в правом верхнем углу сервисного окна. Выбирая в цветокорректоре необходимое значение, можно увидеть как обработанное фото ляжет на тот или иной цвет.
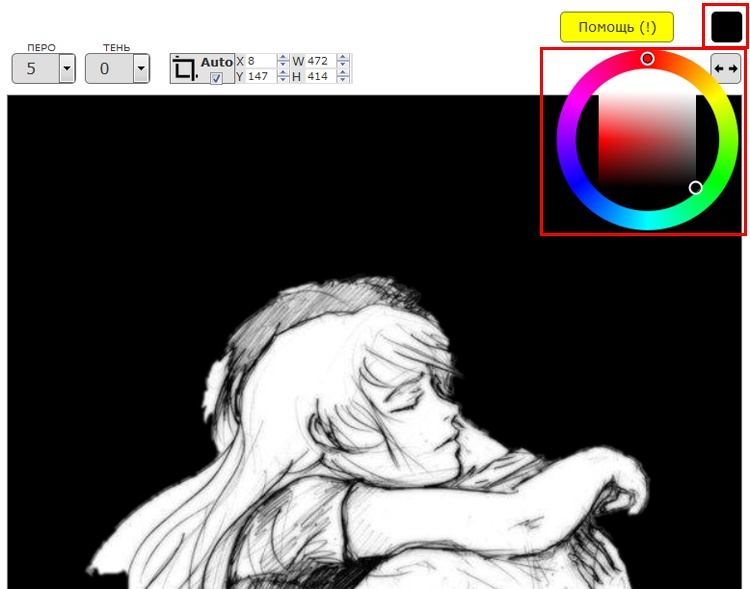
Шаг 8. По окончании всех процедур отделения изображения от фона или после удаления части картинки или фото, можно переходить к его сохранению на свой компьютер. В простом варианте по умолчанию достаточно нажать кнопку «Скачать», в некоторых редких случаях можно перед этим задать формат скачиваемого файта, выбрав рядом кнопку-опцию «Настройка выгрузки». Имейте ввиду, если выбирать не PNG, а JPG формат сохранения файла, то фон вашего изображения не будет прозрачным, а сохранится со значением, указанным в окошке цветовыбора.

Шаг 9. В процессе работы над выделением границ изображения, указания полей или предварительном просмотре вам может пригодиться один из инструментов на панели: «Увеличение масштаба», «Уменьшение масштаба», «Перемещение», «Сброс» области, «Отмена» и «Повтор» последних действий. Включая необходимую кнопку на сервисной панели можно, соответственно, добиться увеличения и уменьшения обрабатываемой области изображения, перемещения по области и сброса всех указанных областей. Также, соответственно, можно повторить или отменить предыдущие действия.

Готово! Вот таким, совершенно нетрудным способом, практически в полуавтоматическом режиме, можно успешно и быстро отделять фон от необходимых деталей изображения. Пробуйте и творите!
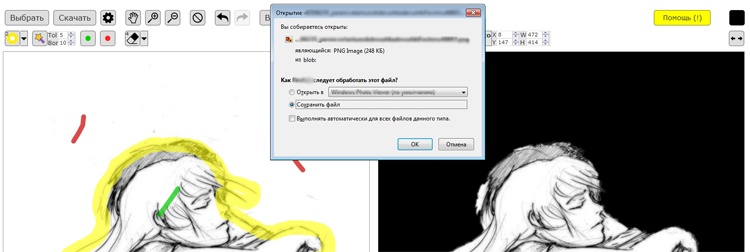
Нужно больше возможностей? Воспользуйтесь бесплатным редактором изображений!Редактирование, фильтры, рисование, работа со слоями и текстом
Редактор фото онлайн
